Bạn đôi khi phải đối mặt với sự cố màn hình ngẫu nhiên chuyển sang màu đen và tự động bật lại sau một vài phút? Nếu có thì bạn không phải là người duy nhất phải đối mặt với vấn đề như vậy. Tôi cũng đã đối mặt với vấn đề này rất nhiều lần khi màn hình của tôi ngẫu nhiên chuyển sang màu đen trong một giây và sau đó đột nhiên tiếp tục hoạt động bình thường như bình thường.
Sự cố xảy ra thường xuyên hơn đối với người dùng Windows. Tuy nhiên, gốc rễ của vấn đề có thể nhiều hơn là do lỗi hệ điều hành mà chúng ta sẽ thảo luận ở đây. Vấn đề lớn là bạn không thể tìm ra điều gì đang xảy ra vì bạn không nhận được bất kỳ thông báo lỗi nào trên màn hình.
Vì vậy, ở đây chúng tôi đã liệt kê tất cả các nguyên nhân khiến màn hình máy tính hoặc màn hình laptop bị đen đột ngột cùng với tất cả các giải pháp có thể để bạn có thể thoát khỏi màn hình đen khó chịu.
Mục lục
Nguyên nhân làm màn hình chuyển sang màu đen 1 cách ngẫu nhiên ?
Như đã nói trước đó, có thể có nhiều lý do khiến màn hình chuyển sang màu đen, có nghĩa là bạn không thể xác định vấn đề thực sự là gì, cho dù đó là vấn đề phần cứng hay vấn đề phần mềm. Sau đây là những lý do có thể có thể tạo ra sự cố với màn hình.
Nguồn điện không ổn định
Nguyên nhân cơ bản nhất khiến màn hình chuyển sang màu đen là do nguồn điện không ổn định, có nghĩa là có thể có vấn đề với bộ cấp nguồn. Nó là một trong những bộ phận quan trọng của máy tính cung cấp năng lượng cho mainboard.
Nếu mainboard không nhận được một điện áp cụ thể theo thông số kỹ thuật của nó thì không có gì liên quan đến các vấn đề về màn hình và tất cả những gì bạn phải làm là thay thế bộ cấp nguồn: Sạc Adapter với laptop hoặc PSU (nguồn máy tính). Nhưng trước khi kết luận sớm, hãy kiểm tra các lý do dưới đây trước khi thực hiện thay đổi với phần cứng máy tính.

Nguồn máy tính CORSAIR CV450 – 450W 80 Plus Bronze chính hãng giá khoảng 890.000 đ
Cáp xuât hình video vị trục trặc (VGA / HDMI)
Theo kinh nghiệm về máy tính, tôi quan sát thấy rằng : khi máy tính bị hư thì thường là những vấn đề cơ bản. Nếu bạn đang gặp phải sự cố màn hình đen thì hãy kiểm tra xem cáp video có hoạt động tốt hoặc bị lỏng lẻo hay không.
Bạn có thể kiểm tra nó bằng cách sử dụng một cáp video khác mà bạn có thể mượn từ bạn bè của mình hoặc mua một cái mới với chi phí thấp nhất là 50k. Nếu cổng VGA bị hư mà Card màn hình còn chạy tốt thì bạn nên mụa Hub chuyển đổi HDMI sang VGA, Displayport hoặc ngược lại. Nếu sự cố vẫn tiếp diễn với màn hình ngay cả với cáp video mới thì có thể có một số lý do khác khiến màn hình chuyển sang màu đen.

Kiểm tra cáp nguồn / cáp hiển thị màn hình
Cùng với cáp video, bạn nên kiểm tra xem cáp nguồn có hoạt động tốt hay không. Kiểm tra xem dây nguồn có vừa khít với cổng nguồn của màn hình không. Đã từng có trường hợp, đứt dây cáp màn hình Macbook do gập lại không đúng cách. Đôi khi do kết nối lỏng lẻo, màn hình mất nguồn điện và hoạt động trở lại trong vòng vài giây nhanh đến mức bạn sẽ không nhận ra đó có thể là sự cố về nguồn.
Ép xung CPU / GPU
Việc ép xung GPU hoặc GPU cũng có thể khiến màn hình chuyển sang màu đen đột ngột. Nếu bạn đã cài đặt một card màn hình chuyên dụng còn được gọi là card video và bạn đã ép xung nó mà không có bất kỳ quá trình làm mát bổ sung nào như làm mát bằng nước thì có khả năng một số thành phần của máy tính bị hỏng và cần được thay thế.
Nếu bạn không phải là một game thủ khó tính hoặc bạn không có đủ kiến thức về ép xung thì bạn không nên ép xung CPU hoặc GPU của mình, điều này dẫn đến không có gì ngoài các thành phần bị cháy.
Card màn hình bị thiếu hoặc lỗi thời
Driver đồ họa hoặc driver card video là những chương trình cần thiết trong máy tính để chạy card màn hình và về cơ bản kết nối hệ điều hành với phần cứng. Nếu bằng cách nào đó chúng bị hỏng hoặc bị xóa do nhầm lẫn hoặc bởi bất kỳ phần mềm độc hại nào thì hệ thống sẽ không hoạt động như bình thường.
Bạn có thể phải đối mặt với một số trục trặc phần mềm hoặc đầu ra không mong muốn như màn hình đen.
Lỗi pin trên laptop
Cách đây vài ngày, một người bạn gặp phải sự cố màn hình ngẫu nhiên chuyển sang màu đen và xuất hiện trở lại trên laptop đang chạy trên hệ điều hành Windows 10.
Bất cứ khi nào anh ấy cố gắng cài đặt một ứng dụng mới, màn hình chuyển sang màu đen và laptop sẽ tự động khởi động lại. Vấn đề thực tế hóa ra là do pin sau đó đã được thay thế và anh ấy không còn phải đối mặt với vấn đề như vậy nữa.
Phần mêm bên thứ 3
Nếu PC không được trang bị phần cứng để thực hiện các tác vụ nặng như chỉnh sửa video 4k, phát triển ứng dụng, gỡ lỗi hoặc chơi game cao cấp và bạn vẫn đang thực hiện các hoạt động như vậy trên máy tính cấp thấp của mình thì nó có thể tiêu tốn rất nhiều năng lượng, RAM và GPU điều này chắc chắn sẽ làm hỏng máy. Mặc dù điều này là hiếm, nhưng bạn nên đọc các yêu cầu hệ thống tối thiểu trước khi cài đặt bất kỳ phần mềm nào.
Cách sửa màn hình ngẫu nhiên bị đen
Ở đây chúng tôi đã giải thích tất cả các giải pháp khả thi mà người ta có thể thử để giải quyết vấn đề màn hình đen. Gợi ý nhanh trước khi khắc phục lỗi, lưu và sao lưu các file và đăng nhập vào hệ thống với tư cách administrator.
Sau đây là các bước khắc phục dễ dàng sự cố màn hình đen.
- Thử thay đổi cáp Hdmi / Vga
- Thay pin nếu nó quá cũ
- Tắt ép xung
- Gỡ cài đặt phần mềm và ứng dụng chuyên sâu của Cpu
- Cài đặt / Cập nhật driver đồ họa
- Nâng cấp Windows / Hệ điều hành hiện tại lên phiên bản mới nhất
- Kiểm tra nguồn điện bên ngoài
- Thử thay thế bộ cấp nguồn
- Tắt chế độ tiết kiệm điện
Đây là hướng dẫn từng bước mà bạn có thể làm theo. Tất cả các giải pháp bên dưới đều hoạt động trong các điều kiện nhất định, nếu một giải pháp không phù hợp với bạn, hãy thử một giải pháp khác. Nếu bạn tìm thấy một cách mới phù hợp với mình, vui lòng cho mọi người biết trong phần bình luận.
Kiểm tra / thay đổi Cáp HDMI / VGA
Đây là lý do rõ ràng hơn tại sao màn hình ngẫu nhiên chuyển sang màu đen trong một giây. Nếu cáp video quá cũ thì nó có thể bị lỏng và liên tục bị mất kết nối với CPU.
Để tìm hiểu xem cáp video có hoạt động bình thường hay không, chỉ cần thử thay cáp. Trước khi mua một cáp mới, bạn có thể thử nó trên một hệ thống khác. Nếu nó không hoạt động thì có lẽ cáp đã bị hỏng, hãy mua một cái mới!

Mua tại Tiki: 102.000 ₫
Nếu màn hình HP chuyển sang màu đen ngẫu nhiên hoặc màn hình Acer chuyển sang màu đen ngẫu nhiên, điều đó có nghĩa là bạn đang sử dụng nguồn đầu vào khác như laptop. Trong trường hợp như vậy, hãy thử các nguồn đầu vào khác nhau như một laptop khác hoặc một CPU khác. Nếu màn hình bên ngoài hiển thị đầu ra mong đợi, điều đó có nghĩa là laptop hoặc nguồn đầu vào chính đang gặp sự cố với cổng video.
Thay pin hoặc thay cell pin laptop
Đối mặt với sự cố màn hình đen có thể phụ thuộc vào pin của laptop. Trong khi thực hiện các tác vụ đòi hỏi nhiều CPU như chỉnh sửa video hoặc cài đặt ứng dụng hoặc phần mềm có kích thước lớn, nếu màn hình đen đột ngột xuất hiện và laptop bị khởi động lại thì đó có thể là vấn đề về pin. Theo kinh nghiệm của tôi, tuổi thọ trung bình của pin laptop là không quá 3 năm, vì vậy bạn nên thay pin và nó sẽ giải quyết vấn đề.
Tắt ép xung
Ép xung là một cách hợp pháp để tăng cường PC mà không cần mở rộng bất kỳ bộ phận phần cứng nào. Tuy nhiên, nhiều người cho biết họ gặp phải tình trạng màn hình đen khi ép xung CPU và khi tắt nó đi, họ không còn gặp phải vấn đề gì nữa. Vì vậy, bạn nên tắt tất cả ép xung, cho dù đó là CPU hay GPU và cố gắng sử dụng PC ở tốc độ ban đầu.
Nếu bạn muốn nâng cao hiệu suất PC của mình thì bạn có thể mở rộng các bộ phận phần cứng như lắp thêm RAM, nâng cấp CPU hoặc GPU hoặc lắp ổ SSD. Hơn nữa, nếu bạn đã cài đặt bất kỳ phần mềm nâng cao hiệu suất nào trên máy tính của mình, hãy gỡ cài đặt nó vì những loại phần mềm này cố gắng thao túng các quy trình bằng cách vô hiệu hóa hoặc ghi đè chúng.
Gỡ cài đặt các phần mềm liên quan đến CPU
Mặc dù đây là một trường hợp rất hiếm khi máy không thể thực hiện một số tác vụ do cấu hình thấp, nó sẽ tự động tắt hoặc tắt một phần. Trong điều kiện này, PC đang trong tình trạng hoạt động, tuy nhiên, nó không thể hiển thị bất kỳ đầu ra nào.
Trong trường hợp này, nếu bạn thực hiện bất kỳ tác vụ mở rộng nào của CPU như chỉnh sửa video siêu HD hoặc chơi game trên một máy tính cấp thấp, rất có thể bạn sẽ gặp phải vấn đề này. Vì vậy, bạn có thể chỉ cần mở rộng phần cứng của mình theo yêu cầu theo tài liệu của phần mềm.
Nâng cấp driver Card màn hình
Như đã thảo luận ở trên, driver là chương trình cần thiết trên máy tính để chạy nó đúng cách. Không có driver đồ họa, PC chỉ là một tập hợp các thành phần phần cứng mà không có bất kỳ đầu ra video nào. Nếu các chương trình driver đồ họa này bị thiếu hoặc lỗi thời, có thể gây ra sự cố xuất hiện màn hình đen. Trong trường hợp như vậy, hãy thử nâng cấp driver đồ họa. Giả sử bạn là người dùng Windows 10, tôi đã đưa ra các bước bên dưới để cập nhật driver đồ họa.
Cách thủ công-
- Nhấn Window + S và nhập và mở Device Manager và bạn sẽ thấy danh sách các thiết bị.
- Bây giờ, hãy tìm thứ gì đó phù hợp với card màn hình như “intel”, “Nvidia”, v.v. Hầu hết bạn sẽ tìm thấy tùy chọn card màn hình trong tùy chọn Adapter hiển thị.
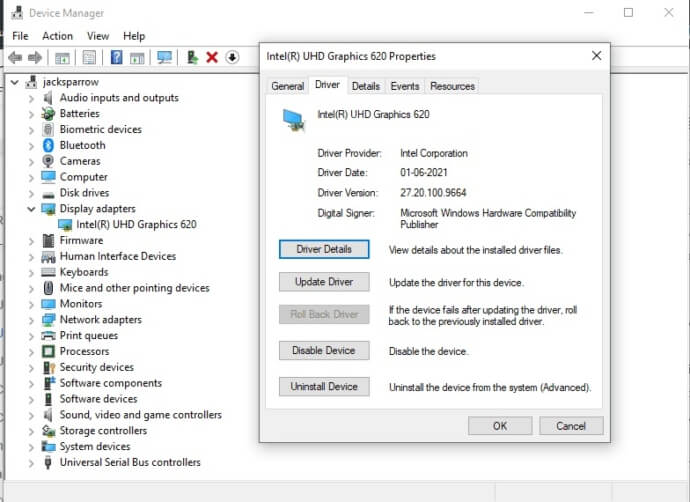
- Nhấp đúp vào tùy chọn card màn hình sẽ bật ra một cửa sổ mới. chọn tùy chọn Driver từ menu tab> nhấp vào cập nhật driver.
- Nó sẽ yêu cầu bạn tìm driver tự động hoặc chọn thủ công từ máy tính. Tùy chọn phù hợp là đi với tùy chọn đầu tiên vì nó sẽ kiểm tra máy tính trước nếu driver có sẵn hoặc nó sẽ kiểm tra online. Nếu bạn đã tải xuống file driver rồi thì bạn chỉ cần chọn tùy chọn thứ hai.
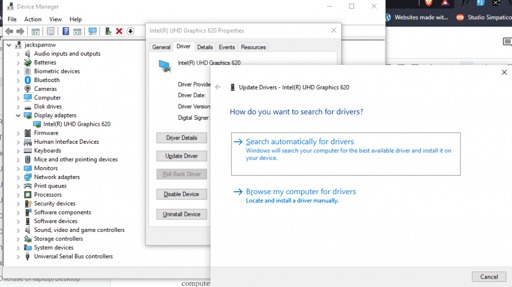
- Bây giờ hãy nhấp vào tiếp theo và nó sẽ cập nhật driver với driver mới nhất.
Một số người gặp rắc rối khi cài đặt driver theo cách thủ công, vì vậy nếu bạn cũng không muốn rơi vào các bước lộn xộn, chúng tôi có một cách tự động để cài đặt và nâng cấp driver.
Nâng cấp Windows lên phiên bản mới nhất
Nếu bạn là người dùng windows, thì bạn nên cân nhắc cập nhật phiên bản hệ điều hành lên phiên bản mới nhất.
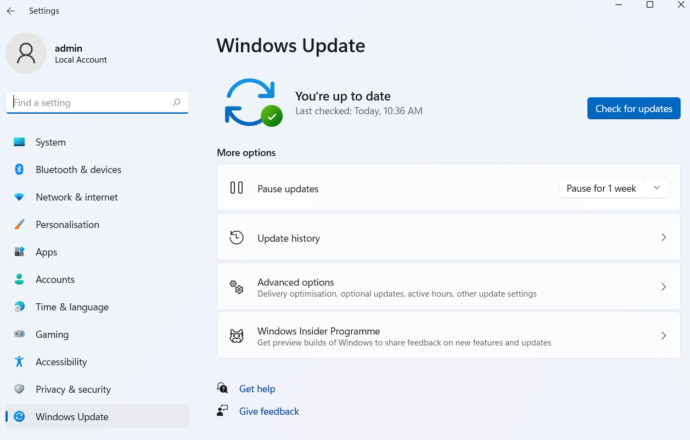
Các nâng cấp nhằm khắc phục các lỗi, trục trặc và cập nhật driver. Vì vậy, phiên bản mới nhất của hệ điều hành sẽ tự động tải xuống và nâng cấp tất cả các phiên bản ổn định cần thiết của file và driver. Để kiểm tra xem bản cập nhật Windows có sẵn cho bạn hay không, chỉ cần tìm kiếm và kiểm tra các bản cập nhật trong hộp tìm kiếm và nếu có bản cập nhật nào, hãy tải xuống và cài đặt bản cập nhật đó.
Kiểm tra nguồn điện bên ngoài
Tôi biết điều này nghe có vẻ hơi trẻ con nhưng nếu mainboard không nhận được nguồn điện cần thiết, màn hình có thể hoạt động lạ như nhấp nháy hoặc sẽ không hiển thị bất kỳ đầu ra nào ngay cả khi CPU đang bật.
Vì vậy, đây là một bước tốt để kiểm tra các thiết bị ngoại vi khác trong nhà để kiểm tra xem nguồn điện có đủ tốt hay không. Nếu không thì có thể bạn phải cần bộ lưu điện APC để bảo vệ linh kiện máy tính.
Thay dổi cài đặt nguồn máy tính
Bạn nhận được cài đặt nguồn cho máy tính của mình, điều này quyết định máy tính sẽ tiêu thụ bao nhiêu năng lượng và tốc độ thực hiện các tác vụ. Trên Windows, bạn có ba tùy chọn là Balanced, Power saver, và High performance. Ở chế độ Cân bằng, máy tính hoạt động tốt, không quá nhanh cũng không chậm. Bạn nên đặt kế hoạch nguồn thành Cân bằng nhưng bạn cũng có thể chọn Hiệu suất cao.
Power saver có nghĩa là tiết kiệm năng lượng bằng cách tiêu thụ ít điện năng hơn và giảm hiệu suất của máy tính. Bây giờ, tất cả những gì bạn phải làm là đặt gói năng lượng thành Cân bằng hoặc Hiệu suất cao sẽ chạy máy tính ở mức tốt nhất.
Vài điều liên quan khác
Là một người dùng Windows 10, tôi đã phải đối mặt với màn hình đen nhiều lần. Tôi hiếm khi tắt laptop của mình và vì điều này, đôi khi laptop của tôi đang chạy trên Windows 10 bị kẹt và đột nhiên xuất hiện màn hình đen. Vì vậy, ở đây tôi liệt kê các quan sát của mình khiến màn hình chuyển sang màu đen ngẫu nhiên và quay trở lại trên windows 10 cùng với các giải pháp.
Lý do PC, laptop chuyển sang màn hình đen
Lạm dụng
Một trong những lý do chính để biến màn hình máy tính hoặc màn hình laptop thành màu đen là do sử dụng quá mức. Lạm dụng máy tính hoặc laptop quá nóng gây ra các vấn đề về pin, giảm hiệu suất, mất điện đột ngột, lỗi driver, v.v. Điều này sẽ bắt đầu xuất hiện màn hình đen thường xuyên hơn cho đến khi bạn ngừng sử dụng thiết bị của mình.
Màn hình rời chuyển sang màu đen
Đây có thể không phải là sự cố phần mềm khiến màn hình PC chuyển sang màu đen ngẫu nhiên. Các nguyên nhân có thể khiến màn hình chuyển sang màu đen là: Cổng HDMI / VGA bị hỏng, Cáp bị trục trặc, Cổng bị lỏng. Vì vậy, giả sử nếu màn hình dell ngẫu nhiên chuyển sang màu đen thì trước tiên bạn nên kiểm tra xem dây cáp có vừa khít với các cổng hay không. Nếu ổn thì hãy kiểm tra xem cáp có trong tình trạng hoạt động hay không bằng cách thử chúng trên các thiết bị khác.
Sửa lỗi màn hình đen trên Windows 10
Nếu bạn đang gặp phải vấn đề hiển thị màn hình đen, bạn có thể đã tìm kiếm giải pháp trên internet như “màn hình ngẫu nhiên chuyển sang màu đen tinhte” hoặc “màn hình dell ngẫu nhiên chuyển sang màu đen và bật lại” như thế này.
Nhưng sau khi đọc bài viết này, bạn sẽ không tìm kiếm sự cố trên Internet nữa vì chúng tôi đã liệt kê tất cả các giải pháp tiềm năng ở đây sẽ giải quyết được sự cố.
Dùng Task manager
Nếu bạn đang sử dụng hệ điều hành Windows và đột nhiên màn hình trở nên đen thì giải pháp đầu tiên cần kiểm tra là xóa phiên bản Windows of explorer hiện tại và tạo một phiên bản mới. Làm theo các bước dưới đây để tìm hiểu cách bạn có thể tạo một phiên bản Windows explorer mới. theo Ảnh chụp màn hình của tôi bên dưới.
- Ngay khi màn hình chuyển sang màu đen, chỉ cần nhấn đồng thời tổ hợp phím Ctrl + Shift + Esc từ bàn phím để mở task manager.
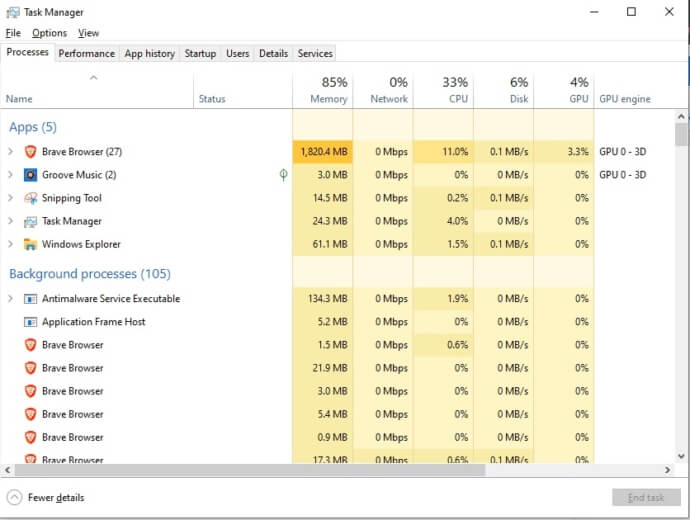
- Nếu bạn thấy tùy chọn more details ở góc dưới cùng bên trái của cửa sổ mới mở, hãy nhấp vào nó và task manager sẽ mở rộng.
- Bây giờ hãy nhấp vào processes và sau đó nhấp vào tiêu đề cột “Name” để sắp xếp các quy trình đang hoạt động theo tên.
- Nhấp chuột phải vào tùy chọn Windows Explorer , nhấp vào tùy chọn End Task . Thao tác này sẽ đóng phiên bản hiện tại của explorer.
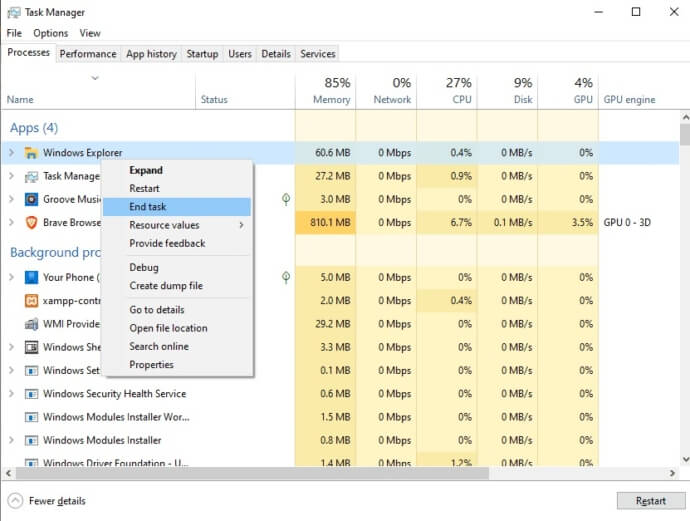
- Bây giờ hãy nhấp vào tùy chọn File trên menu trên cùng của task manager> Run new task .
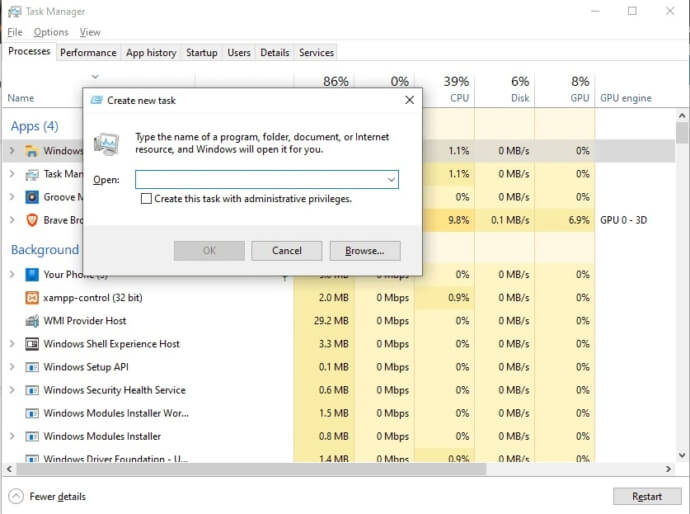
- Trong hộp thoại nhập, nhập explorer và boom, một phiên bản mới của windows explorer sẽ được tạo.
Đây là giải pháp hiệu quả nhất cho người dùng Windows; tuy nhiên, tất cả dữ liệu có thể bị xóa nếu không được lưu trước khi màn hình chuyển sang màu đen.
Khởi động máy bằng chế độ Safe Mode
Một phương pháp hiệu quả khác để giải quyết vấn đề màn hình đen là khởi động laptop ở chế độ an toàn . Tôi thường thử phương pháp trên để thoát ra khỏi màn hình đen. Nếu nó không hoạt động, tôi đi theo phương pháp này.
Chế độ an toàn thực sự cho phép bạn giải quyết các vấn đề quan trọng như xóa phần mềm độc hại hoặc gỡ cài đặt phần mềm không tương thích hoặc một đoạn mã có thể ngăn máy tính hoạt động bình thường. Trước khi khởi động lại hệ thống ở chế độ an toàn, bạn có thể thử khởi động lại bình thường.
Nếu bạn đang sử dụng laptop, hãy nhấn và giữ nút khởi động của laptop trong 8 đến 10 giây. Nó sẽ tắt hệ thống. Chờ một phút và nhấn lại nút bắt đầu để khởi động hệ thống. Lưu ý rằng nếu bạn chưa lưu dữ liệu trước khi màn hình chuyển sang màu đen, bạn có thể mất công việc của mình nếu nó không được lưu.
Nếu hệ thống vẫn hiển thị màn hình đen lặp đi lặp lại ngay cả sau khi khởi động lại thì bạn có một tùy chọn để khởi động nó ở chế độ an toàn. Làm theo các bước dưới đây để tìm hiểu cách bạn có thể khởi động Windows ở chế độ an toàn.
- Nhấn và giữ nút khởi động của laptop cho đến khi nó tắt. Sau một phút, nhấn lại để khởi động hệ thống. Nhưng ngay sau khi nhấn nút khởi động, hãy bắt đầu nhấn phím F8 (đối với Windows 7, nhấn F7) liên tục cho đến khi màn hình sau xuất hiện.
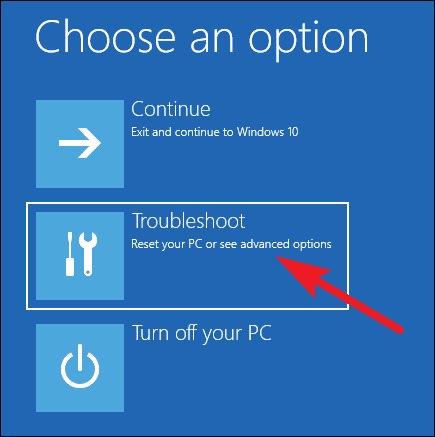
- Nếu bạn đang sử dụng máy tính để bàn thì ngay sau khi bạn nhấn nút khởi động của laptop, bạn nên bắt đầu nhấn phím F8 trước khi Windows bắt đầu cố gắng tải.
- Bây giờ hãy nhấp vào troubleshoot > Advanced options > Startup settings.
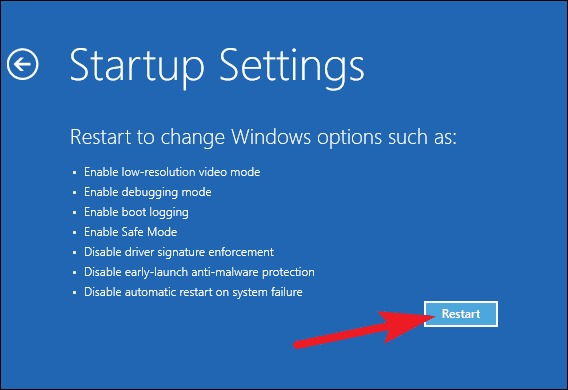
- Trên màn hình cài đặt khởi động, nhấp vào nút Khởi động lại sẽ hiển thị các tùy chọn menu khởi động.
- Bây giờ nhấn phím 4 hoặc F4 từ bàn phím để khởi động hệ thống ở chế độ an toàn.
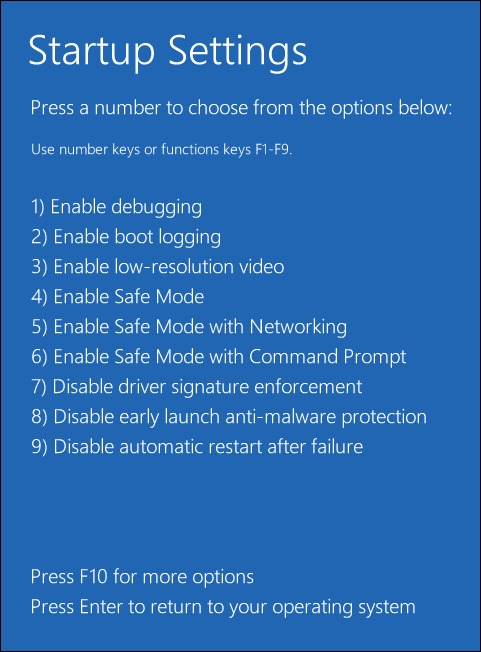
- Đối với các phiên bản Windows cũ hơn, bạn sẽ thấy các tùy chọn menu dựa trên bảng điều khiển hoàn toàn giống nhau. Bạn có thể sử dụng các phím mũi tên để điều hướng từ trên xuống và các phím số theo hướng dẫn.
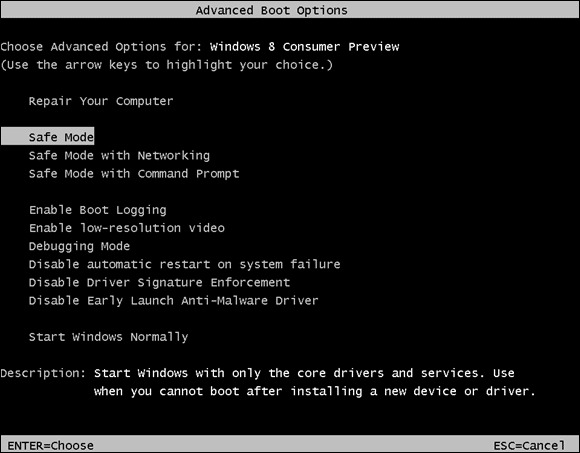
- Bây giờ PC đang ở chế độ an toàn. Nếu bạn cho rằng bất kỳ phần mềm hoặc ứng dụng nào là thủ phạm gây ra sự cố màn hình đen, bạn có thể gỡ cài đặt và khởi động lại hệ thống như bình thường.
Các mẹo sử dụng để tránh bị màn hình đen
- Không cài đặt phần mềm và ứng dụng của bên thứ ba không phải từ các nguồn chính thức.
- Tắt hệ thống theo cách thích hợp hàng ngày sau khi bạn hoàn thành công việc của mình. Không lạm dụng chế độ Sleep hoặc Hibernation.
- Không bao giờ mở quá nhiều ứng dụng đồng thời, điều này chắc chắn làm chậm hệ thống.
- Nếu bạn có bản sao chính hãng của hệ điều hành Windows thì hãy nhận Hỗ trợ chính thức từ Microsoft qua email hoặc một phương thức truyền thông xã hội khác.
Từ cuối cùng
Vấn đề màn hình đen là một vấn đề nghiêm trọng với nhiều người nhưng bạn có thể giải quyết nó bằng cách sử dụng các bước đơn giản mà chúng tôi đã đưa ra ở trên. Tất cả các cách sửa lỗi do chúng tôi đưa ra đều hoàn toàn hoạt động, được chúng tôi xác minh và cả cộng đồng đề xuất.
Nếu không có phương pháp nào ở trên phù hợp với bạn hoặc bạn đã tìm thấy giải pháp mới cho vấn đề màn hình đen, hãy cho chúng tôi biết trong phần bình luận, điều này sẽ giúp ích cho chúng tôi và cộng đồng.
Các câu hỏi thường gặp
Màn hình Samsung bị đen một cách ngẫu nhiên, Tôi có thể làm gì?
Nếu đang sử dụng màn hình Samsung, bạn có thể thử kết nối với một màn hình khác để kiểm tra xem nó có hoạt động tốt hay không. Nếu màn hình thứ hai hoạt động thì bạn có thể thay thế màn hình Samsung đầu tiên.
Màn hình đang kết nối HDMI bị đen ngẫu nhiên, nên làm gì ?
Nếu bạn đã kết nối màn hình với laptop thông qua cáp HDMI-VGA hoặc HDMI-HDMI thì bạn có thể thử kết nối chúng bằng cách chuyển đổi các cổng. Sử dụng VGA-HDMI hoặc VGA-VGA và xem màn hình có hiển thị gì hay không. Nếu việc thay đổi cáp hoặc cổng hoạt động thì hãy tìm hiểu xem cáp có bị trục trặc hoặc cổng bị hỏng hay không.
Màn hình Asus bị đen một cách ngẫu nhiên, Tôi có thể làm gì?
Màn hình điều khiển Asus chuyển sang màu đen ngẫu nhiên vì Có thể hệ thống làm mát của máy tính chơi game Asus bị hỏng hoặc hoạt động không bình thường gây nóng và làm hệ thống ngừng hoạt động. Lý do tương tự cũng gây ra sự cố Màn hình MSI chuyển sang màu đen ngẫu nhiên.
Màn hình máy tính Dell rời bị đen một cách ngẫu nhiên, có giải pháp gì không?
Dell và LG là một trong những màn hình tốt nhất hiện có. Do nguồn điện thấp hoặc không chắc chắn, dell, cũng như màn hình LG ngẫu nhiên chuyển sang màu đen. Nếu màn hình dell chuyển sang màu đen ngẫu nhiên, bạn có thể liên hệ với bộ phận chăm sóc khách hàng của Dell vì họ là những người tốt nhất để được hỗ trợ khi gọi.
Đang chơi game bị đen màn hình, nguyên nhân là gì ?
Lý do đằng sau điều này có thể là sau: bạn đã gắn một màn hình kép và do đồ họa cao hoặc độ phân giải màn hình thấp, màn hình kép chuyển sang màu đen một cách ngẫu nhiên.

















