Nếu bạn muốn các chương trình khởi chạy cùng với Windows 11, bạn phải đưa chúng vào thư mục Startup. Thư mục này bị ẩn nhưng có thể dễ dàng truy cập khi bạn biết nơi cần tìm.
Đọc tiếp để tìm hiểu cách định vị thư mục Startup trong Windows 11 và những gì bạn phải làm sau đó để thêm chương trình vào đó. Chúng tôi cũng sẽ xem xét cách quản lý các ứng dụng đã mở khi khởi động.
Mục lục
Truy cập Thư mục Startup trong Windows 11
Windows 11 cung cấp các Thư mục Startup riêng biệt cho từng tài khoản người dùng trên PC. Tuy nhiên, nó cũng bao gồm một Thư mục Startup chung ảnh hưởng đến tất cả các tài khoản. Bạn có thể đến một trong hai vị trí bằng một số phương pháp — sử dụng lệnh Run hoặc điều hướng thủ công đến vị trí thư mục.
Sử dụng lệnh Shell
1. Nhấp chuột phải vào nút Start của Windows trên Taskbar và chọn Run . Hoặc, nhấn phím Windows + R.
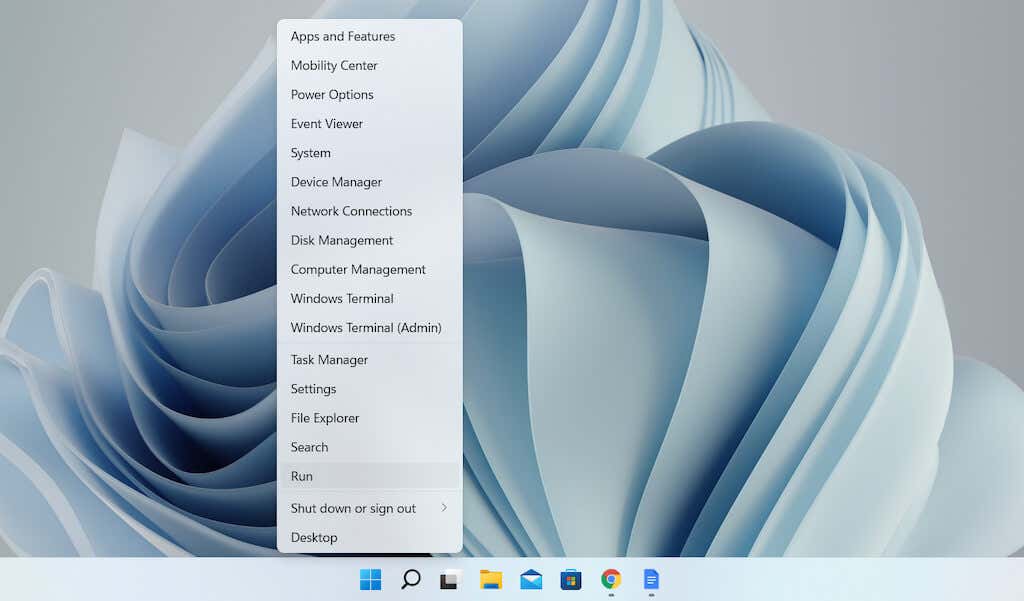
2. Nhập thông tin sau vào hộp thoại Run và chọn OK :
- Mở Thư mục Startup cho tài khoản người dùng — shell:startup
- Mở Thư mục Startup cho tất cả tài khoản người dùng — shell:common startup
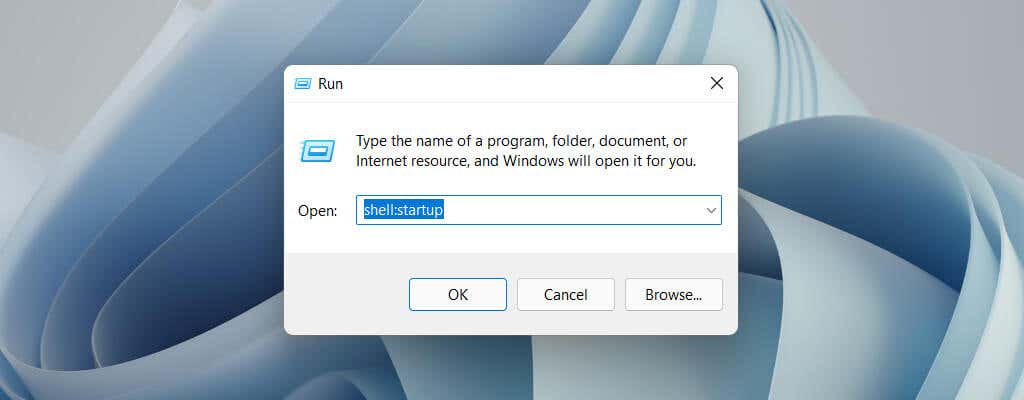
Thư mục Startup sẽ tự động hiển thị trong cửa sổ File Explorer mới.
Điều hướng đến Thư mục Startup theo cách thủ công
1. Mở cửa sổ File Explorer và chọn View > Show > Hidden items .
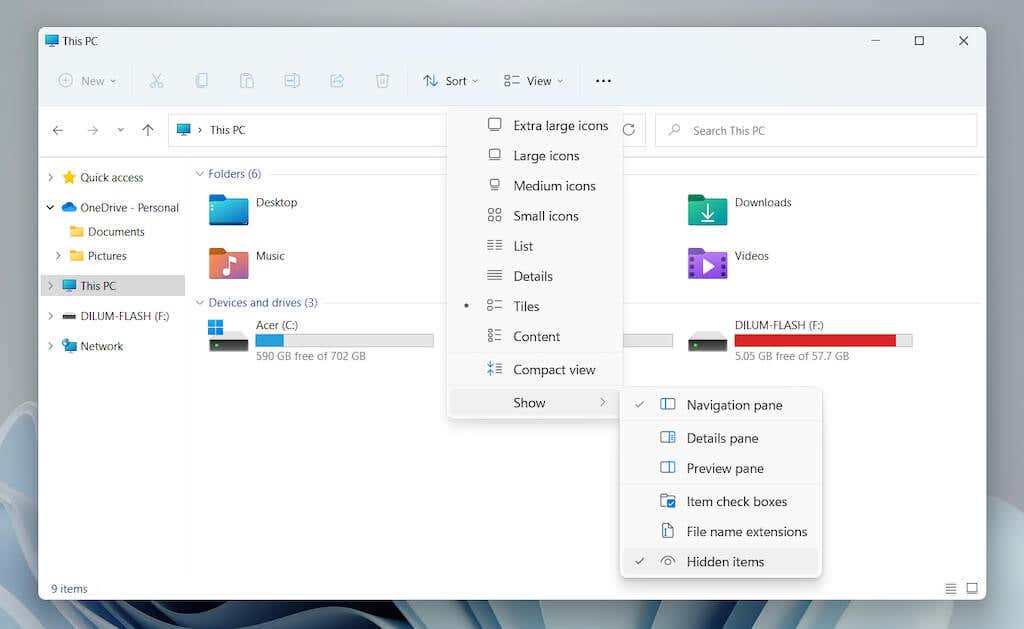
2. Điều hướng đến vị trí bạn muốn:
- Thư mục Startup cho tài khoản người dùng — Local Disk C > Users > [Username] > AppData > Roaming > Microsoft > Windows > Start Menu > Programs > Startup
- Thư mục Startup cho tất cả tài khoản người dùng— Local Disk C > ProgramData > Microsoft > Windows > Start Menu > Programs > Startup
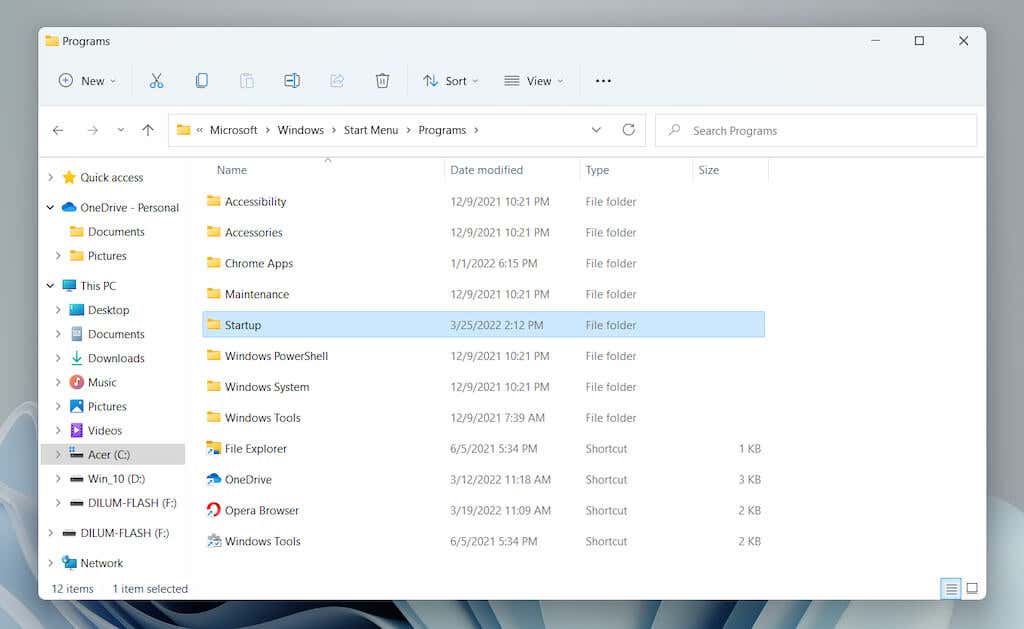
Ngoài ra, sao chép đường dẫn thư mục sau — thay thế [Tên người dùng] bằng tên người dùng PC Windows — vào thanh địa chỉ trong File Explorer và nhấn Enter :
- Thư mục Startup cho tài khoản người dùng: C:\Users\[Username]\AppData\Roaming\Microsoft\Windows\Start Menu\Programs\Startup
- Thư mục Startup cho tất cả tài khoản người dùng: C:\ProgramData\Microsoft\Windows\Start Menu\Programs\Startup
Thêm chương trình vào Thư mục Startup trong Windows 11
Để một chương trình tự khởi động cùng với Windows 11 yêu cầu thêm một lối tắt vào file thực thi của nó vào Thư mục Startup cho tài khoản người dùng. Nếu bạn muốn nó mở cho tất cả các tài khoản người dùng trên PC của mình, bạn phải thêm nó vào Thư mục Startup chung cho tất cả người dùng. Dưới đây là một số cách để tạo và thêm một shortcut.
Kéo và thả Có thể thực thi (Chỉ Thư mục Startup Người dùng Hiện tại)
1. Mở thư mục Startup và kéo cửa sổ File Explorer vào một góc của màn hình.
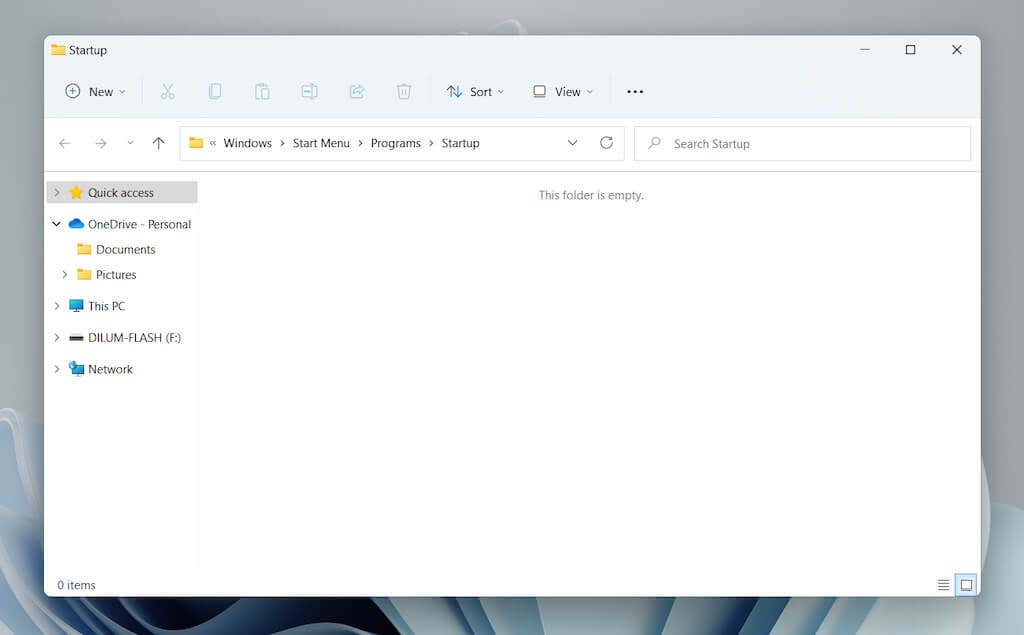
2. Mở cửa sổ File Explorer mới (nhấp chuột phải vào biểu tượng File Explorer trên Taskbar và chọn File Explorer ) và điều hướng đến vị trí của thư mục cài đặt chương trình. Sau đó, xác định file thực thi chính (EXE) liên quan đến chương trình. Chọn View > Show > File name extensions nếu bạn muốn hiện phần mở rộng file trong File Explorer.
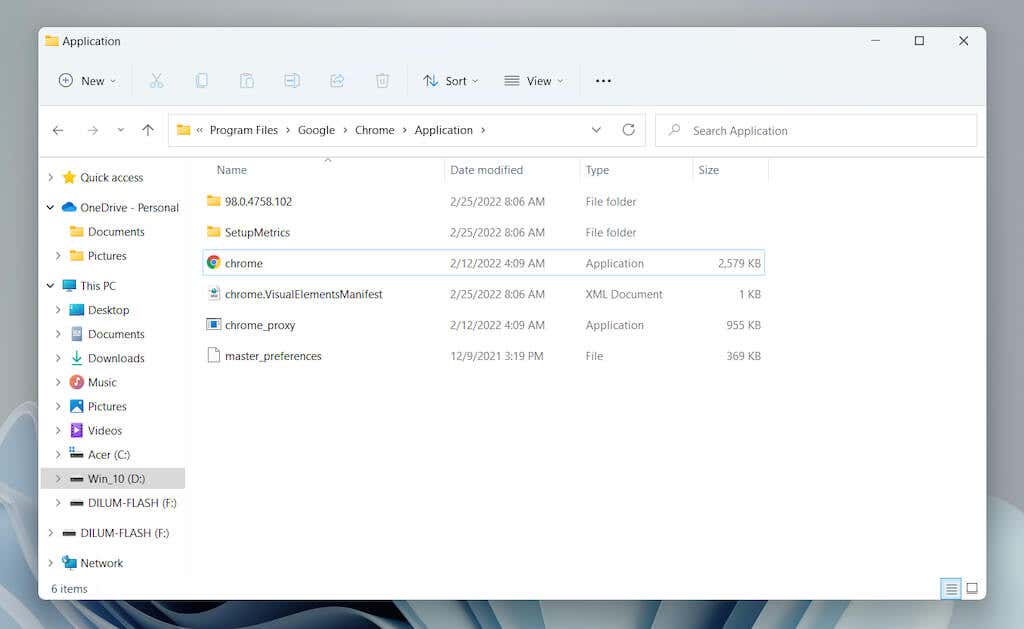
Lưu ý : Các chương trình thường có trong thư mục File Chương trình và File Chương trình (x86) trên ổ đĩa hệ thống ( Local Disk C ).
3. Kéo file thực thi vào thư mục Startup và thả file khi con trỏ chuyển thành Create link in Startup .
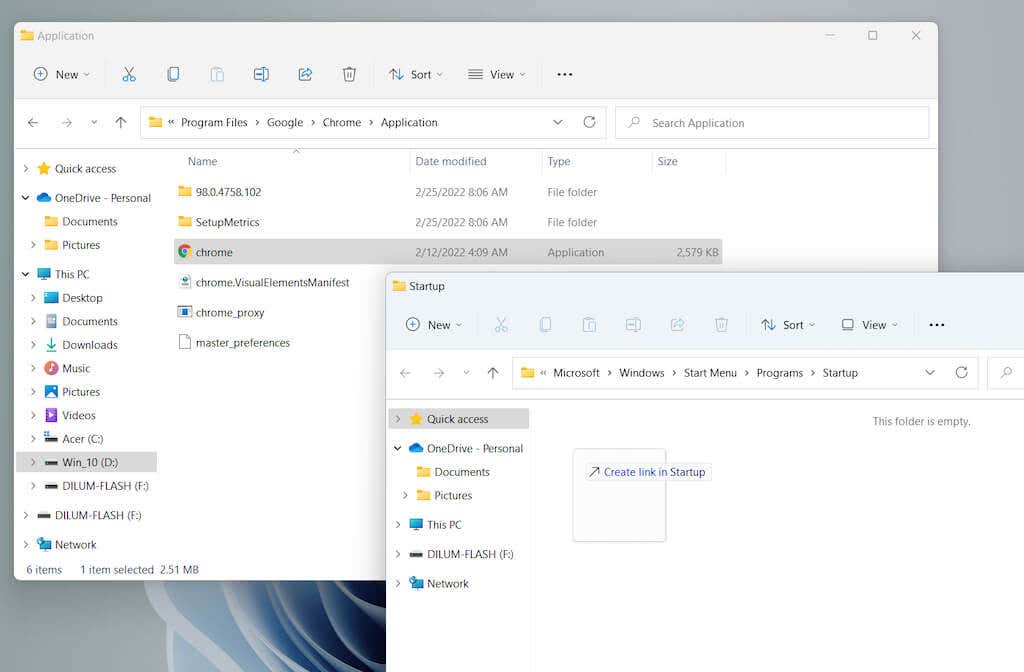
Mẹo : Không thể định vị file thực thi của chương trình. Chỉ cần mở Start Menu và kéo ứng dụng từ danh sách All apps vào thư mục Startup để tạo lối tắt ngay lập tức.
Trực tiếp tạo New Shortcut (Chỉ dành cho Thư mục Startup của người dùng hiện tại)
1. Nhấp chuột phải vào vùng trống trong thư mục Startup và chọn New > Shortcut .
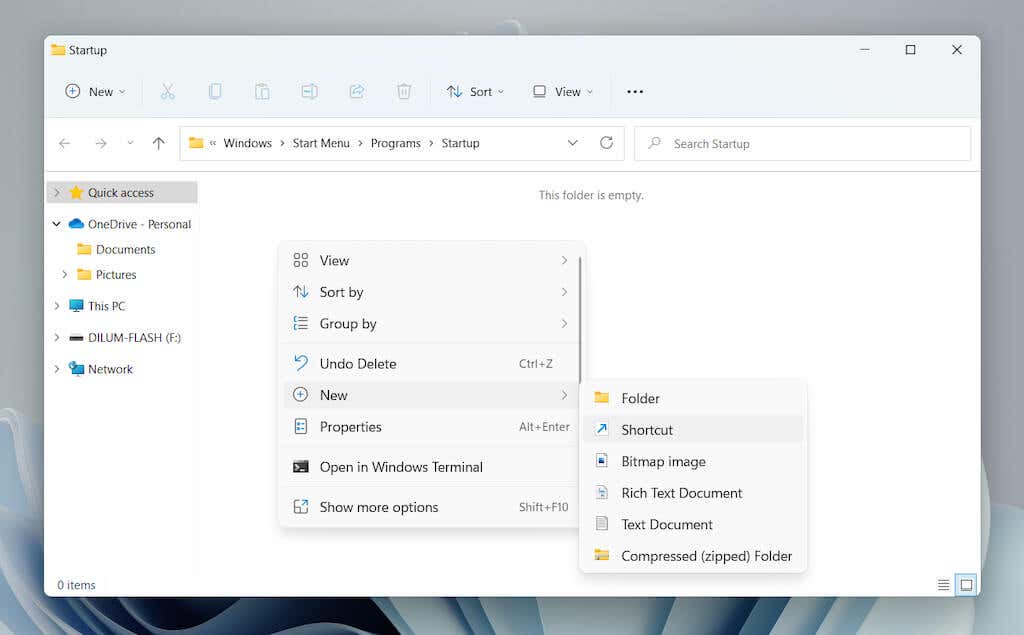
2. Chọn nút Browse và chọn file thực thi của chương trình từ thư mục cài đặt của nó. Sau đó, chọn Next để tiếp tục.
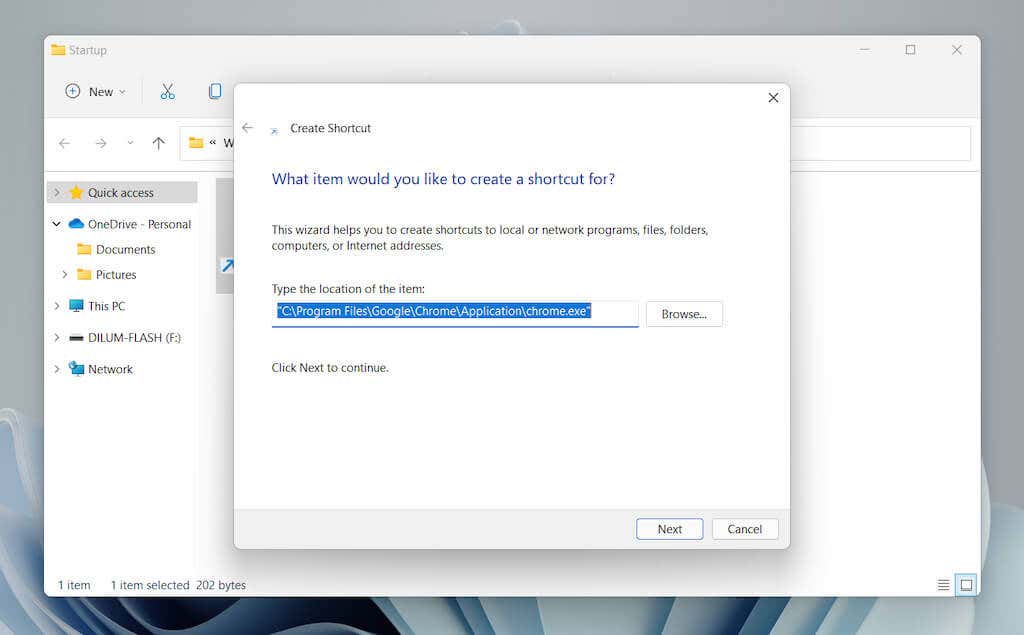
3. Nhập tên cho shortcut và chọn Finish .
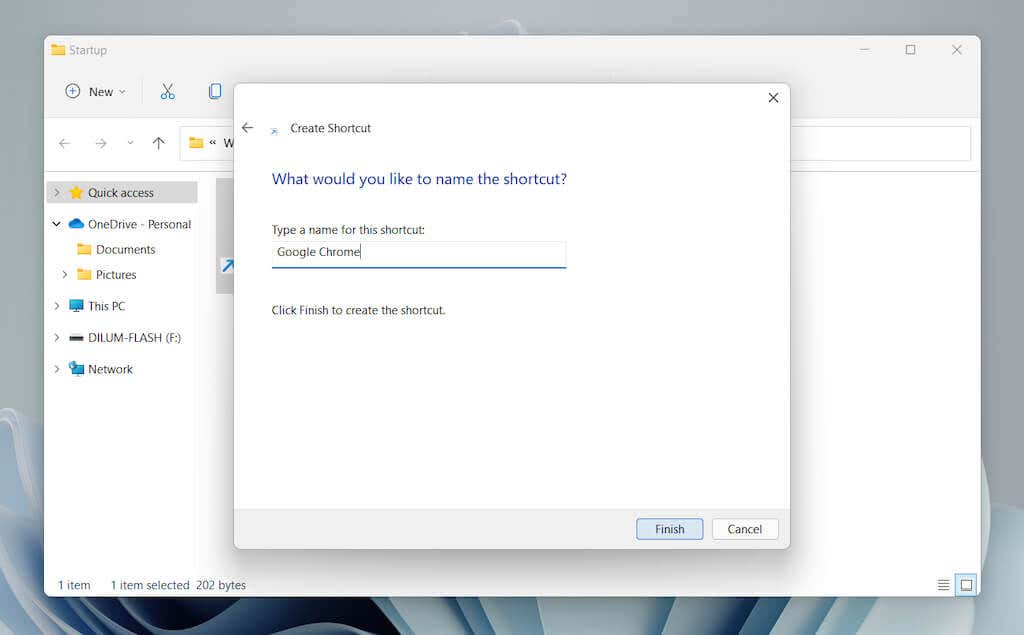
Di chuyển lối tắt từ màn hình (Thư mục Startup người dùng hiện tại và tất cả người dùng)
Do các quyền liên quan đến thư mục, Thư mục Startup dành cho tất cả người dùng không cho phép bạn tạo các shortcut bên trong nó. Thay thế:
1. Thêm shortcut vào màn hình trước.
2. Kéo shortcut vào Thư mục Startup.
3. Nhả ra khi bạn thấy Move to Startup .
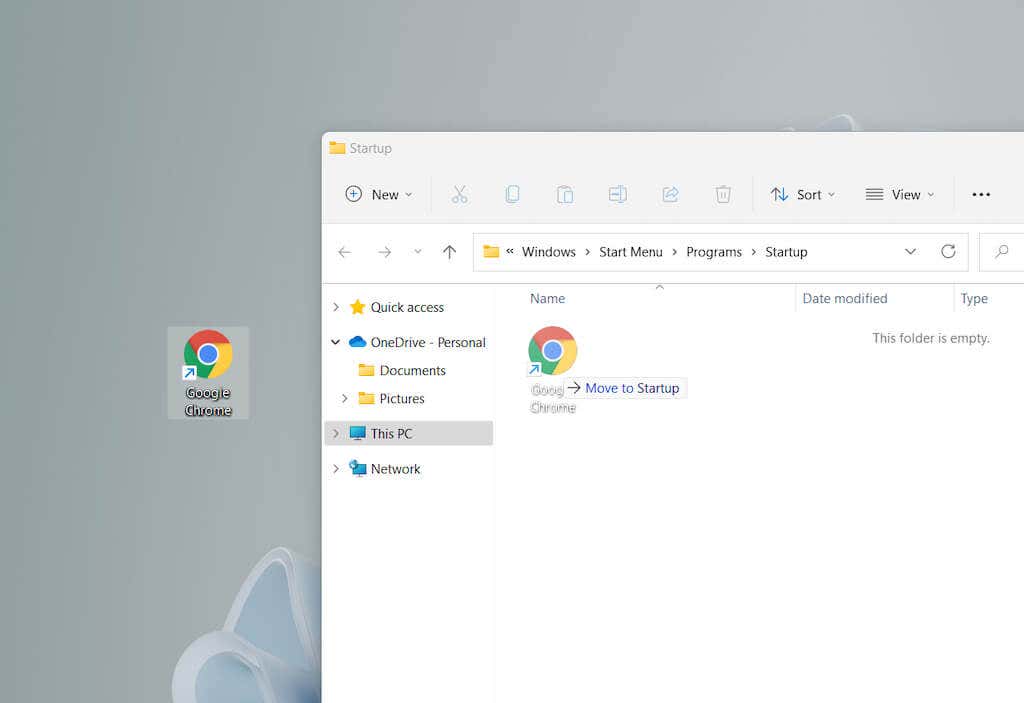
Phương pháp này cũng hoạt động với Thư mục Startup của người dùng hiện tại.
Xóa chương trình khỏi Thư mục Startup trong Windows 11
Chỉ cần xóa lối tắt nếu bạn muốn dừng một chương trình khởi động cùng với Windows 11 khi khởi động.
1. Mở thư mục Startup cho tài khoản người dùng hoặc tất cả các tài khoản người dùng trên máy tính.
2. Tìm chương trình bạn muốn dừng mở khi khởi động — ví dụ: Google Chrome .
3. Nhấp chuột phải và chọn biểu tượng Thùng rác .
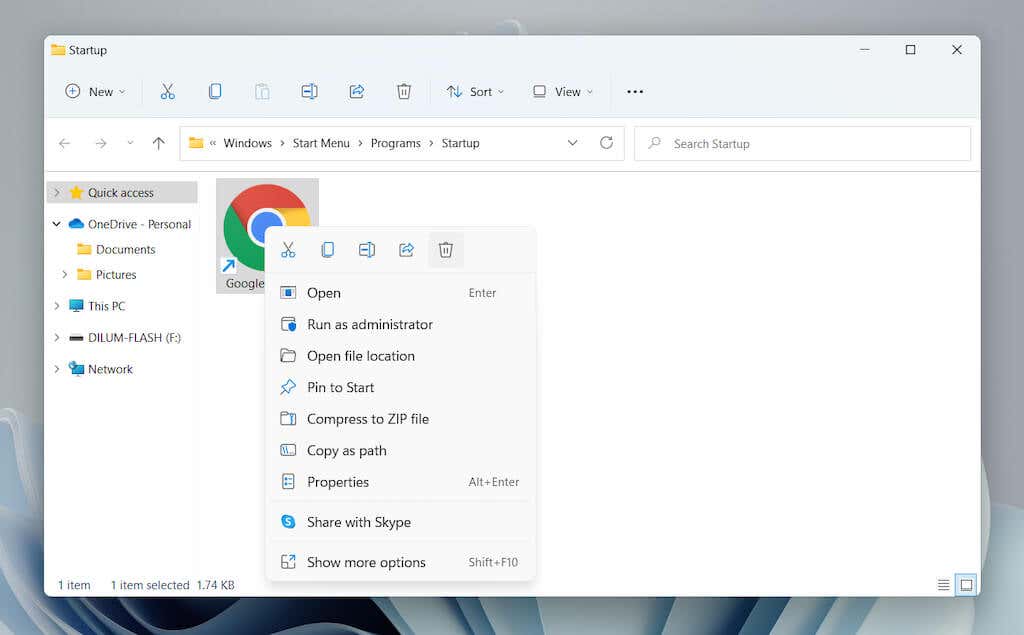
Quản lý các chương trình khởi động khác trong Windows 11
Thư mục Startup trong Windows 11 là vị trí bạn sử dụng để thêm các chương trình không thể mở tự động khi khởi động. Giả sử bạn muốn quản lý các ứng dụng đã được cấu hình sẵn để tự động khởi động cùng với hệ điều hành. Trong trường hợp đó, bạn phải sử dụng các tùy chọn quản lý Khởi động trong ứng dụng Cài đặt và Phần mềm quản lý tác vụ .
Quản lý ứng dụng khởi động qua Cài đặt
1. Mở menu Start menu và chọn Settings .
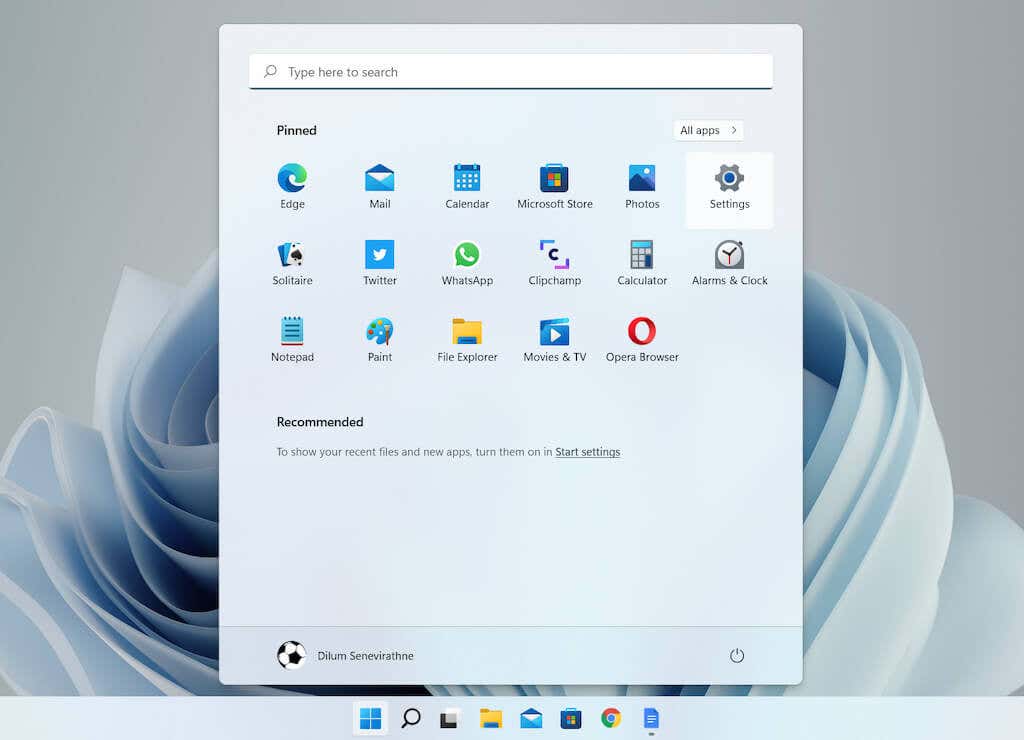
2. Chọn Apps > Startup để tải danh sách các ứng dụng khởi động.
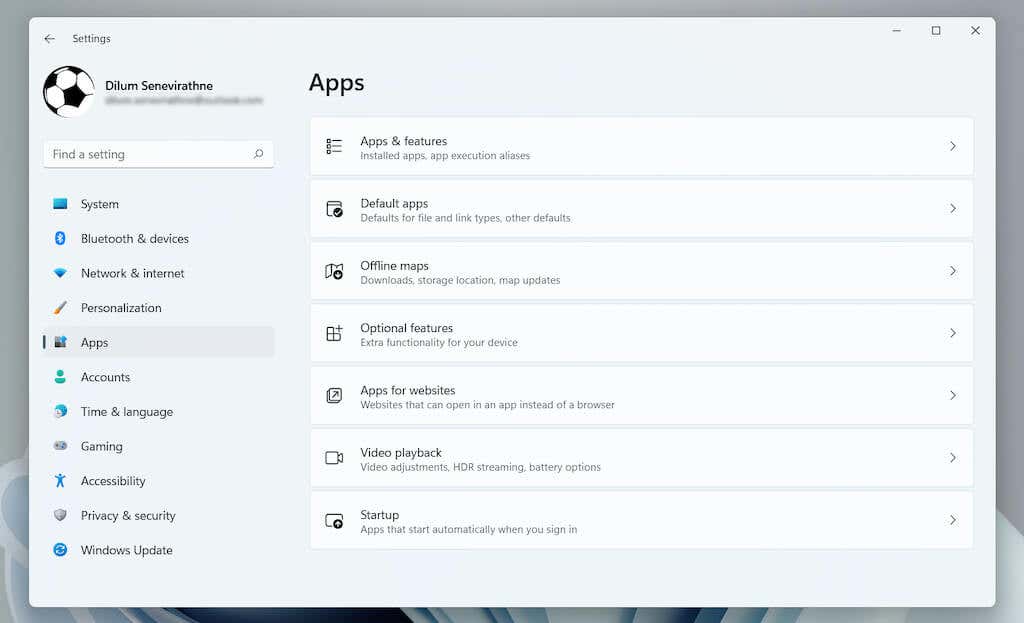
3. Tắt hoặc bật công tắc bên cạnh bất kỳ chương trình nào bạn muốn tắt hoặc bật khi khởi động.
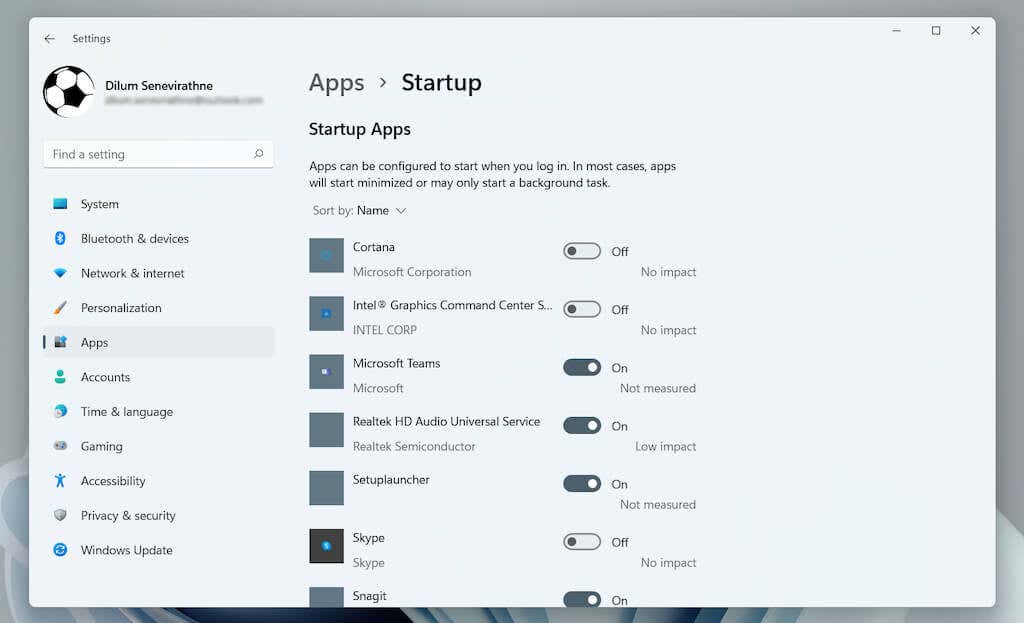
Quản lý ứng dụng khởi động thông qua Task manager
1. Nhấp chuột phải vào nút Start và chọn Task Manager .
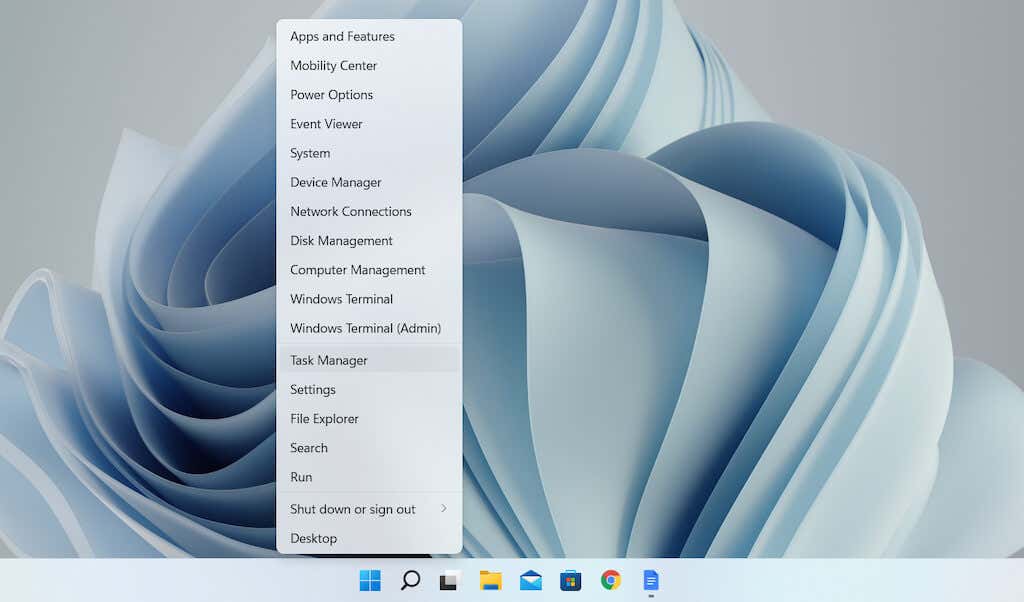
2. Chọn More details để mở rộng dạng xem Task manager mặc định.
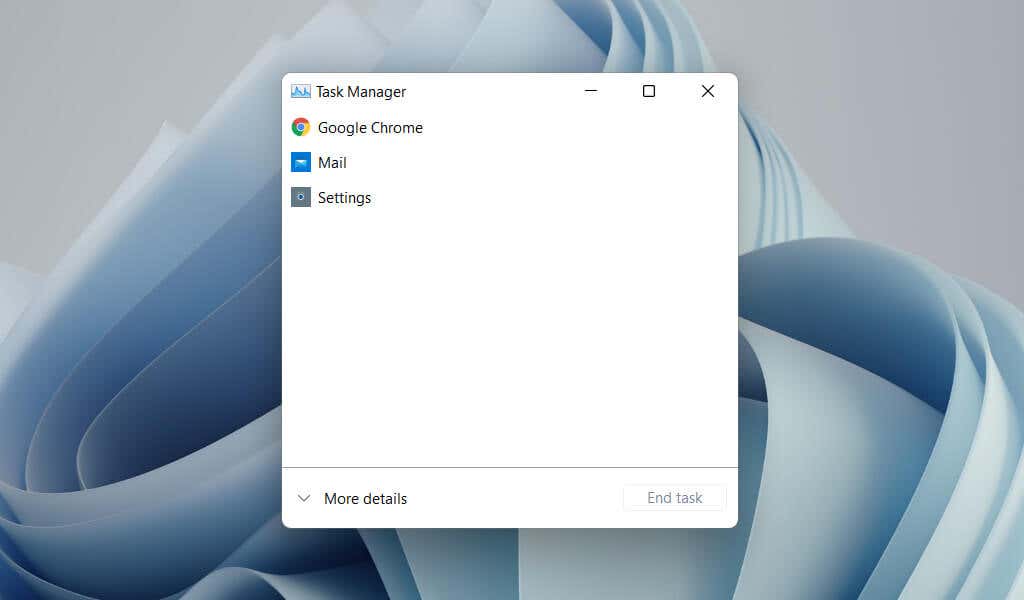
3. Chuyển sang tab Startup để tải danh sách các mục khởi động. Sau đó, đánh dấu một chương trình và chọn nút Disable/Enable ở góc dưới bên phải của cửa sổ để tắt hoặc bật chương trình đó khi khởi động.
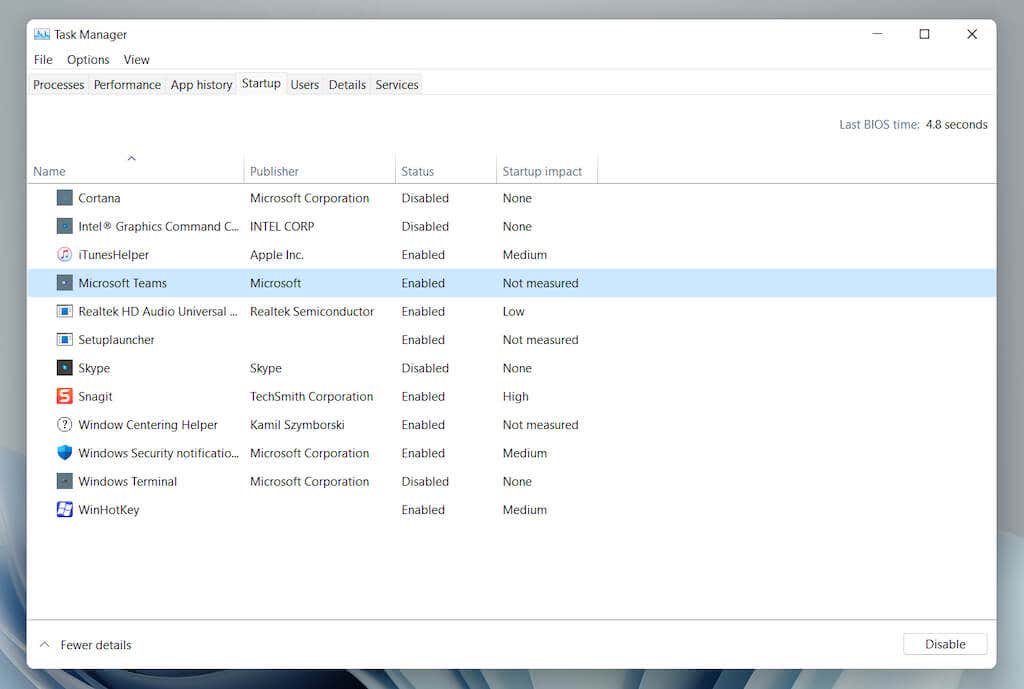
Kết thúc
Mặc dù việc tự động mở các chương trình yêu thích khi khởi động Windows 11 cho phép bạn bắt đầu sử dụng chúng ngay lập tức và giảm thiểu nguy cơ gây xao nhãng, nhưng việc có quá nhiều ứng dụng khởi động cũng có thể ảnh hưởng xấu đến hiệu suất . Vì vậy, hãy nhớ xóa bất kỳ chương trình nào bạn không còn sử dụng khỏi Thư mục Startup và sử dụng ứng dụng Cài đặt hoặc Task manager để quản lý các mục khởi động khác trên máy tính.

















