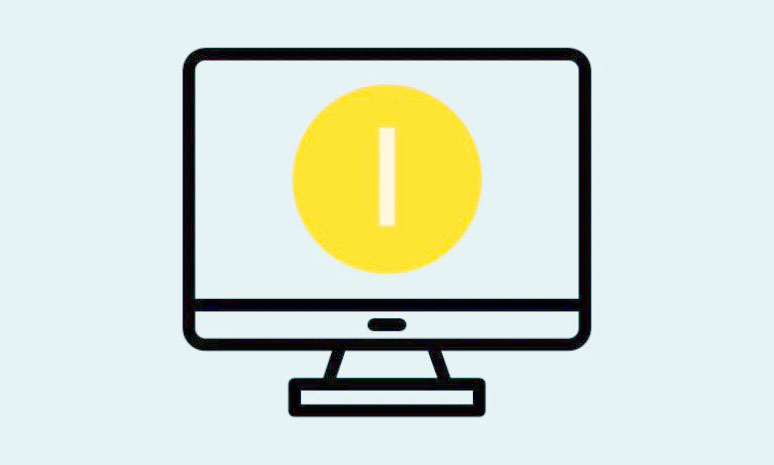Dễ dàng tắt ‘Hibernate’ trên thiết bị Windows 11 bằng 3 phương pháp đơn giản sau.
Chế độ ngủ đông có ích bất cứ khi nào bạn cần một nơi nghỉ ngơi nhanh chóng và ngắn hạn từ máy trạm của mình. Không giống như chức năng Sleep, chế độ ngủ đông lưu dữ liệu RAM vào thiết bị lưu trữ phụ và ngắt hoàn toàn nguồn điện cho các thành phần bên trong.
Mặc dù đây chắc chắn là một tính năng tuyệt vời để tiết kiệm pin trên các thiết bị di động như laptop khi không sử dụng, nhưng có thể nói, chắc chắn sẽ mất nhiều thời gian hơn để đánh thức hệ thống so với khi máy tính ở chế độ Sleep.
Hơn nữa, do chế độ ngủ đông sẽ lưu trữ dữ liệu RAM vào bộ nhớ thứ cấp và ngược lại khi hệ thống được bật, sẽ bị teo nhiều hơn, ảnh hưởng trực tiếp đến tuổi thọ của hệ thống lưu trữ được cài đặt trên máy.
May mắn thay, bạn có thể tắt tính năng này trên máy tính của mình để không phải đưa ra quyết định tỉnh táo là không chọn nó mỗi khi bạn muốn đặt nó ở chế độ ngủ. Rất may, có nhiều cách để bạn có thể tắt tính năng này trên máy Windows 11 của mình.
Mục lục
Phương pháp 1: Tắt chế độ ngủ đông bằng cách thay đổi cài đặt Power Plan
Bạn có thể tắt tùy chọn ngủ đông bằng cách chỉ cần điều chỉnh cài đặt Power Plan trên máy tính của mình từ Control Panel. Mặc dù đây là cách tiếp cận hơi dài dòng, nhưng có thể nói, đây là cách dễ dàng nhất để làm theo.
Để loại bỏ tùy chọn ngủ đông khỏi máy tính theo cách này, trước tiên, hãy chuyển đến Menu Start và gõ Control Menu. Sau đó, từ kết quả tìm kiếm, nhấp vào ô ‘Control Panel’ để tiếp tục.
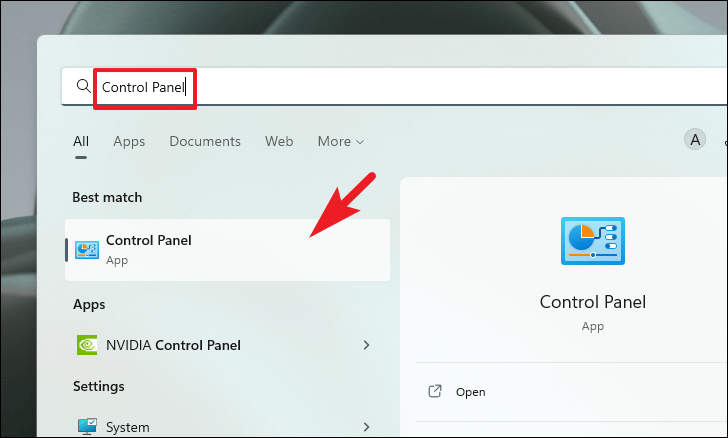
Sau đó, trên cửa sổ Control Panel, tìm và nhấp vào ‘Power Options’ để tiếp tục.
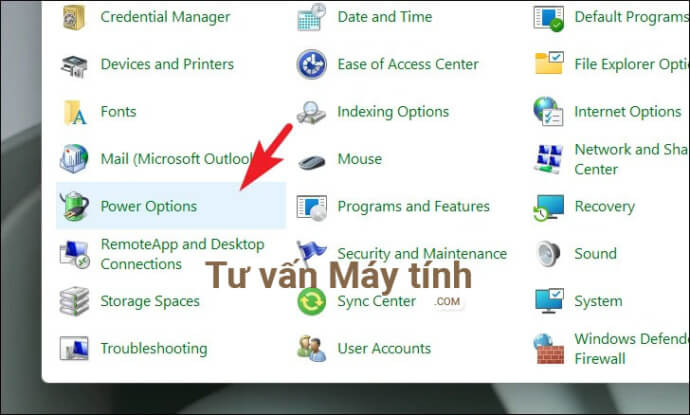
Tiếp theo, trên màn hình ‘Power options’, hãy nhấp vào nút ‘Change plan settings’ nằm ở cạnh ngoài cùng bên phải của gói nguồn hiện được chọn cho máy tính.
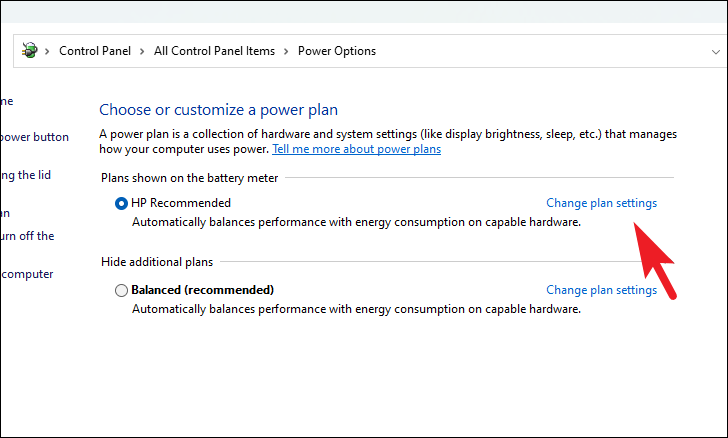
Sau đó, trên màn hình tiếp theo, xác định vị trí và nhấp vào tùy chọn ‘Change advanced power settings’ để tiếp tục. Thao tác này sẽ mở một cửa sổ riêng trên màn hình.
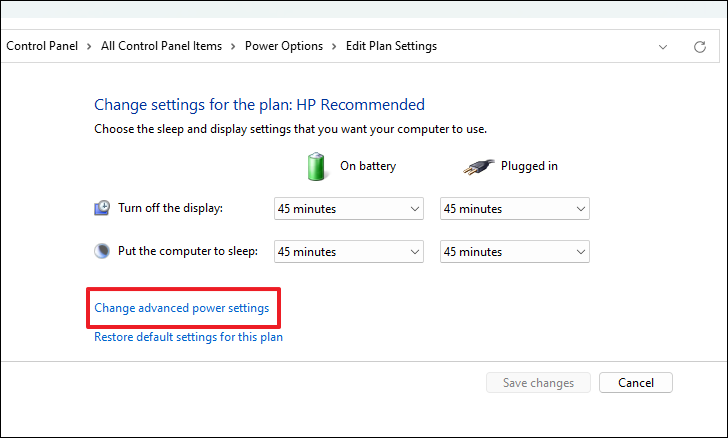
Sau đó, trên cửa sổ được mở riêng, xác định vị trí và nhấp đúp vào tùy chọn ‘Sleep’ để mở rộng phần. Sau đó, xác định vị trí và nhấp đúp vào tùy chọn ‘Hibernate After’ để mở rộng phần phụ.
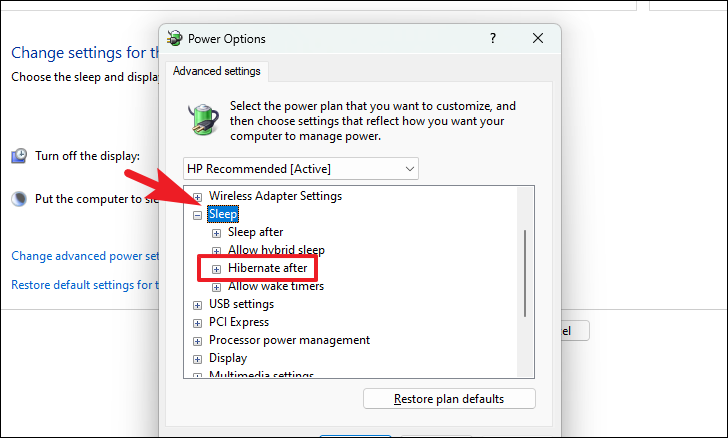
Sau khi phần phụ ngủ đông được mở rộng, hãy nhấp vào hộp văn bản sau tùy chọn ‘Pin’, sau đó nhập Không bao giờ vào trường văn bản để tiếp tục.
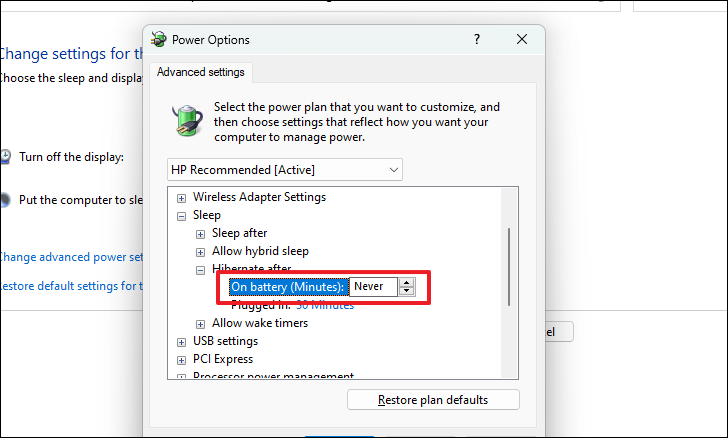
Tương tự, lặp lại bước cuối cùng đối với tùy chọn ‘Đã cắm vào’, sau khi đã tinh chỉnh, hãy nhấp vào nút ‘Apply’ để xác nhận quyết định. Tiếp theo, nhấp vào nút ‘OK’ để đóng cửa sổ.
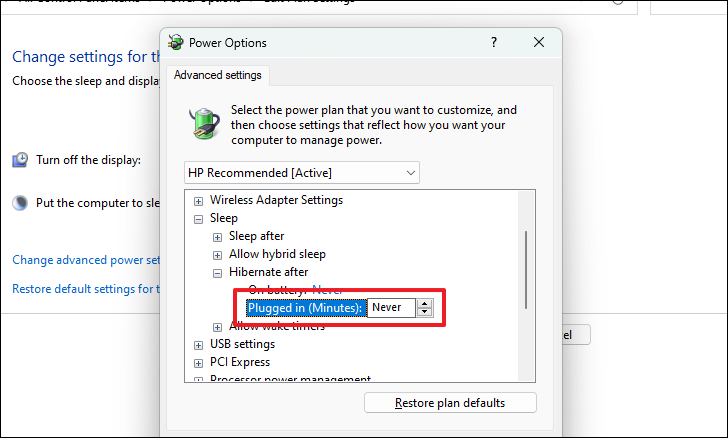
Và bạn nhé, PC sẽ không tự động chuyển sang chế độ ngủ đông, cho đến khi và trừ khi bạn chọn nó ở chế độ ngủ đông.
Phương pháp 2: Tắt tùy chọn Hibernate bằng cách tinh chỉnh file Registry
Trong trường hợp bạn không muốn nhảy menu trong Control Panel và muốn sử dụng một giải pháp thay thế đơn giản; bạn cũng có thể sử dụng Registry Editor để loại bỏ tùy chọn Hibernate từ PC của mình.
Đầu tiên, hãy vào Start Menu và gõ Registry Editor để thực hiện tìm kiếm. Sau đó, từ kết quả tìm kiếm, nhấp vào ô Registry Editor để mở nó.
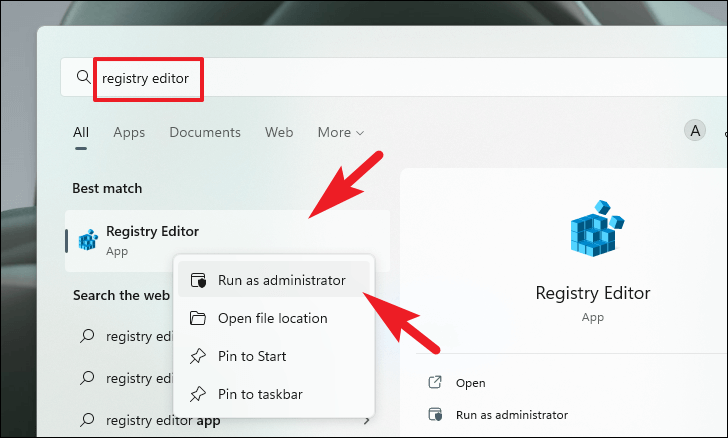
Bây giờ một cửa sổ UAC (User Account Control) sẽ xuất hiện trên màn hình. Nếu bạn chưa đăng nhập bằng tài khoản quản trị, hãy nhập thông tin đăng nhập cho một tài khoản. Nếu không, hãy nhấp vào nút ‘Có’ để tiếp tục.
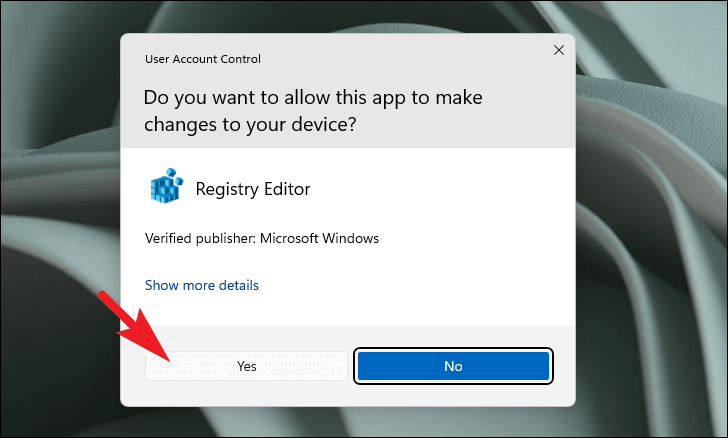
Tiếp theo, trên cửa sổ Registry Editor, nhập hoặc sao chép + dán địa chỉ được đề cập bên dưới vào thanh địa chỉ ở phần trên cùng của cửa sổ và nhấn Entertrên bàn phím để điều hướng đến thư mục được chỉ định.
Computer\HKEY_LOCAL_MACHINE\SYSTEM\CurrentControlSet\Control\Power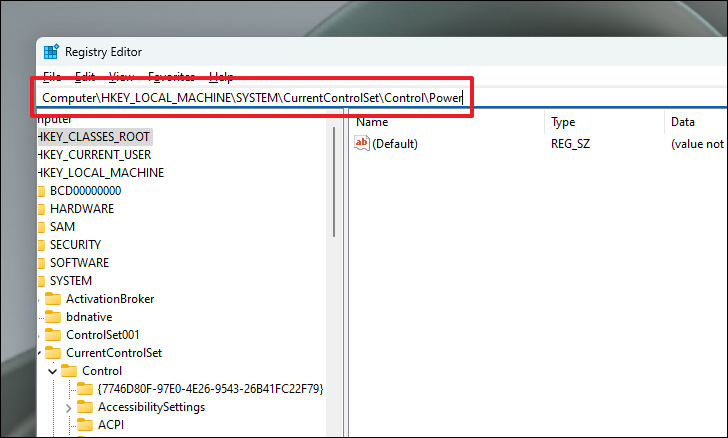
Sau đó, từ phần bên phải của cửa sổ, tìm và nhấp đúp vào file DWORD ‘HibernateEnabledDefault’. Thao tác này sẽ mở một cửa sổ riêng trên màn hình.
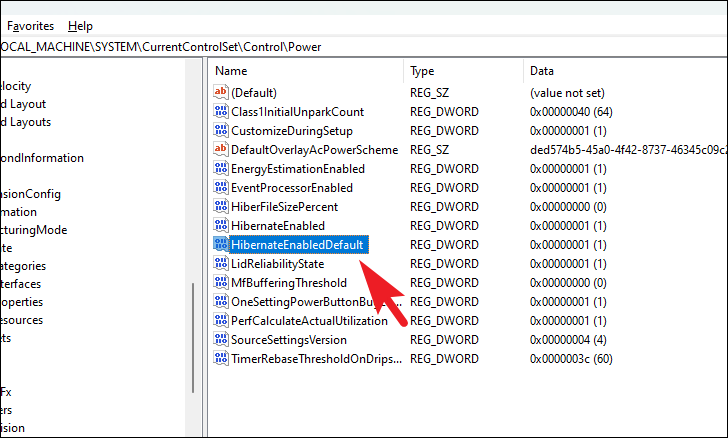
Sau đó, trên cửa sổ được mở riêng, tìm trường ‘Giá trị’ và nhập 0 vào trường văn bản hiện ngay bên dưới nó. Sau đó, nhấp vào nút ‘OK’ để xác nhận và đóng cửa sổ.
Lưu ý: Có thể có một giá trị hiện diện trong trường văn bản. Đừng ngần ngại ghi đè giá trị.
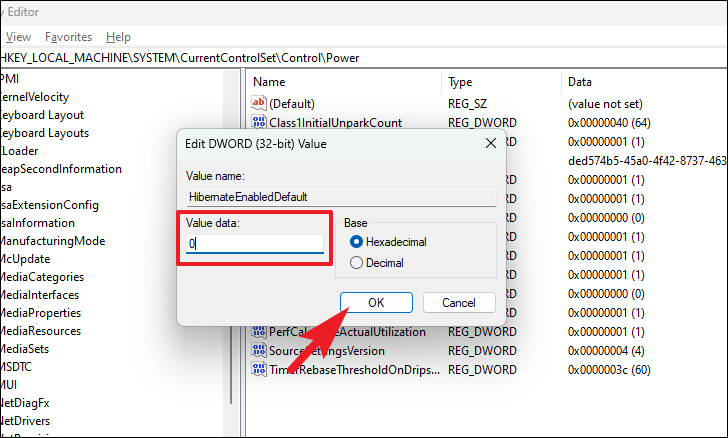
Sau đó, khởi động lại PC từ Start Menu. Sau khi khởi động lại, bạn sẽ không tìm thấy tùy chọn ‘Hibernate’ trong nút ‘Nguồn’ trên Start Menu nếu có trước đó, cùng với chức năng bị tắt.
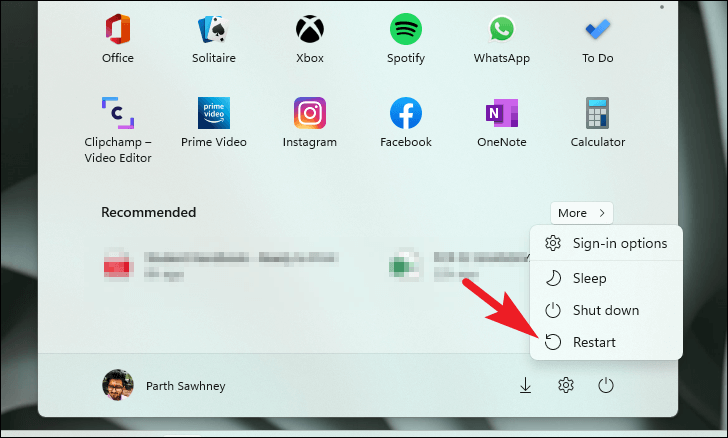
Phương pháp 3: Vô hiệu hóa Hibernate từ Command Prompt
Trong trường hợp bạn truy cập Control Panel và điều chỉnh Windows Registry từ Phần mềm chỉnh sửa Windows Registry, bạn có thể chỉ cần đi tới Command Prompt và thực hiện một lệnh dòng duy nhất để tắt tính năng này trên thiết bị Windows 11 của mình.
Để làm như vậy, trước tiên, hãy vào Start Menu và nhập Command Prompt để thực hiện tìm kiếm nó. Sau đó, từ kết quả tìm kiếm, nhấp chuột phải vào ô ‘Command Prompt’ để hiển thị menu ngữ cảnh và sau đó nhấp để chọn tùy chọn ‘Run as administrator’ để mở.
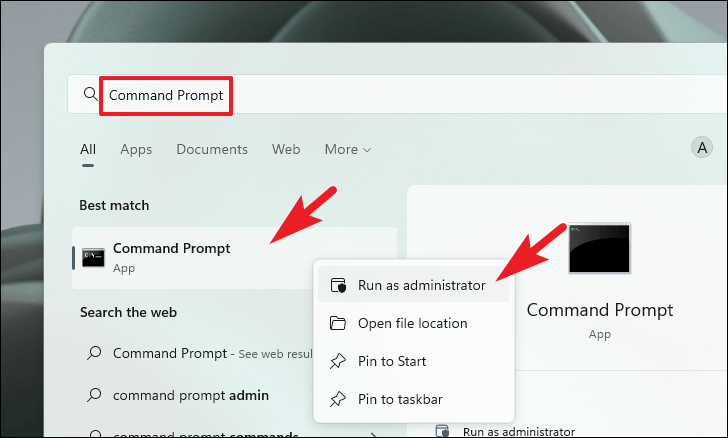
Sau đó, một cửa sổ UAC (User Account Control) sẽ xuất hiện trên màn hình. Nếu bạn chưa đăng nhập bằng tài khoản quản trị, hãy nhập thông tin đăng nhập cho một tài khoản. Nếu không, hãy nhấp vào nút ‘Có’ để tiếp tục.
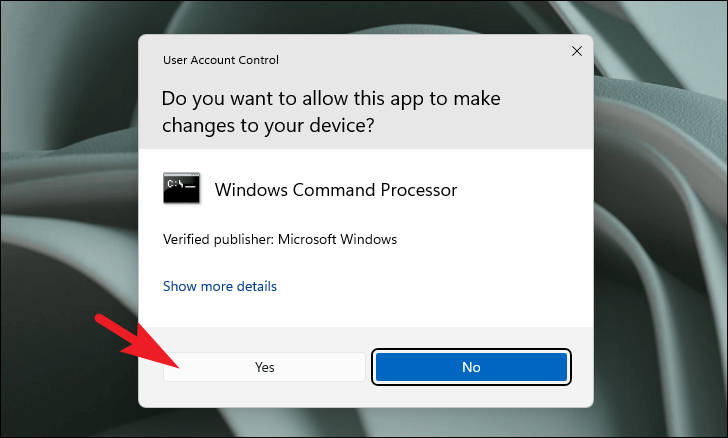
Tiếp theo, trên cửa sổ Command Prompt, nhập hoặc sao chép + dán lệnh được đề cập bên dưới và nhấn Entertrên bàn phím để thực hiện lệnh.
powercfg.exe /hibernate off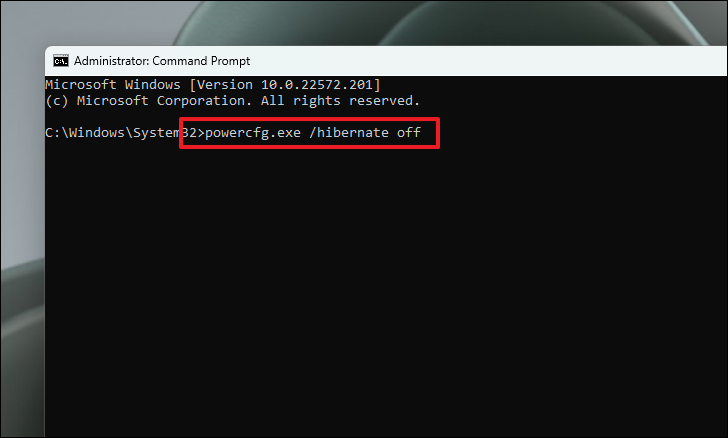
Vậy là xong, chức năng ngủ đông hiện đã bị tắt trên thiết bị Windows.
Đó là mọi người, bằng cách sử dụng hướng dẫn này, bạn sẽ có thể tắt chức năng ngủ đông trên thiết bị Windows 11 của mình.