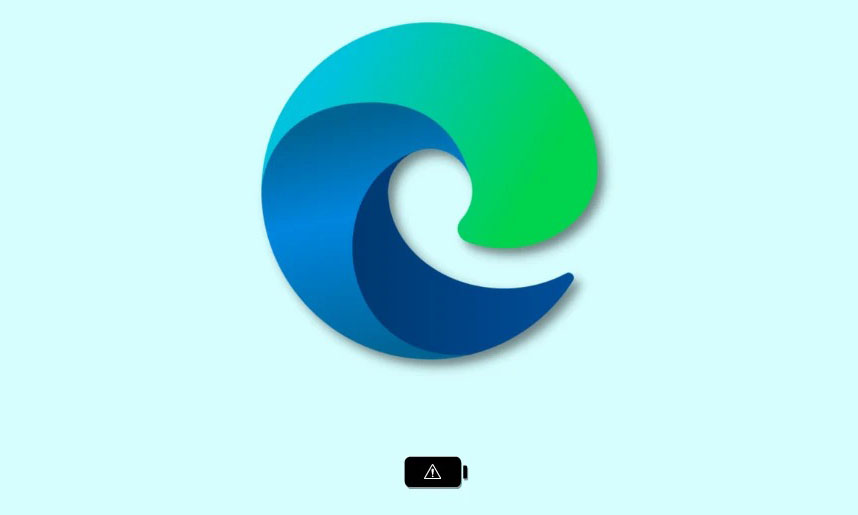Microsoft Edge đang dần trở nên phổ biến kể từ khi ra mắt Windows 11. Theo các báo cáo gần đây, Edge là trình duyệt máy tính để bàn được sử dụng rộng rãi hiện tại.
Với việc phát hành Windows 11, Microsoft bắt đầu đóng gói ứng dụng khách cập nhật cho Edge với hệ điều hành này để cho phép trình duyệt tự động cập nhật lên phiên bản mới nhất bất cứ khi nào cần. Đáng buồn thay, điều này cũng có nghĩa là các phiên bản mới nhất có lỗi có thể ảnh hưởng nghiêm trọng đến hệ thống.
Một phiên bản gần đây của Microsoft Edge đã gây ra tình trạng ngốn pin quá mức trên nhiều laptop và bài viết bên dưới sẽ giúp bạn giải quyết tình trạng này.
Mục lục
Tại sao Edge lại gây hao pin quá mức?
Microsoft Edge gây hao pin không phải là vấn đề mới. Đây là một vấn đề với các trình duyệt dựa trên crom kể từ những ngày đầu của Google Chrome. Việc sử dụng pin cao cho Microsoft Edge chủ yếu phát sinh do sử dụng quá nhiều RAM.
Điều này có thể do tab bị trục trặc, lỗi trong ứng dụng hoặc do driver lỗi thời. Ngoài ra, các dịch vụ lỗi thời của Microsoft cũng như các phiên bản Microsoft Edge đã lỗi thời cũng được biết là nguyên nhân gây tiêu hao pin quá mức trên một số thiết bị nhất định.
Ngoài ra, phần cứng và các tính năng tiết kiệm pin mới của Edge cũng có thể gây hao pin trên một số hệ thống. Điều này chủ yếu là do một số hệ thống sử dụng driver lỗi thời để quản lý nhiệt, điện và RAM mà Edge chưa được tối ưu hóa.
Bạn có thể khắc phục tất cả các sự cố này và hơn thế nữa bằng cách sử dụng các cách sửa lỗi được liệt kê bên dưới. Điều này sẽ giúp bạn khắc phục tình trạng hao pin do Microsoft Edge trên thiết bị của mình một cách dễ dàng.
12 cách khắc phục tình trạng hao pin quá mức của Microsoft Edge
Phương pháp 1: Chuyển đổi Hardware acceleration
Hardware acceleration là một tính năng trong Microsoft Edge cho phép trình duyệt sử dụng GPU của hệ thống thay vì CPU để làm các tác vụ đồ họa. Điều này bao gồm kết xuất hình ảnh, văn bản, video,…Nó là lý tưởng giúp giải phóng tài nguyên nhưng nếu bạn đang chạy một hệ thống di động thì nó có thể gây hao pin quá mức do GPU tiêu thụ nhiều năng lượng hơn. Bạn có thể tắt tương tự, điều này sẽ buộc trình duyệt sử dụng CPU cho các tác vụ đồ họa.
Nếu bạn đã bật Hardware acceleration thì nên thử tắt nó đi và ngược lại. Việc chuyển đổi tùy chọn này dường như sẽ giúp Edge hoạt động tốt hơn trên nhiều hệ thống. Sự cố này dường như phát sinh do một lỗi nền trong Edge buộc trình duyệt không phù hợp gói pin hiện tại và cài đặt Hardware acceleration. Đây là cách bạn có thể chuyển đổi Hardware acceleration trong Microsoft Edge.
Mở Edge và nhập thông tin sau vào thanh địa chỉ và nhấn Enter.
edge://settings/system
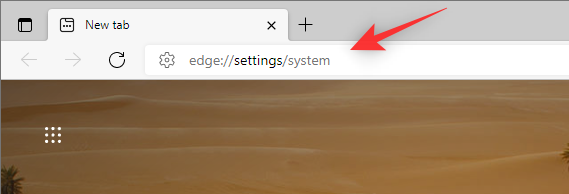
Bây giờ bạn sẽ được tự động đưa đến trang System and performance trong cài đặt Edge. Nhấp vào nút chuyển đổi Use hardware acceleration when available.
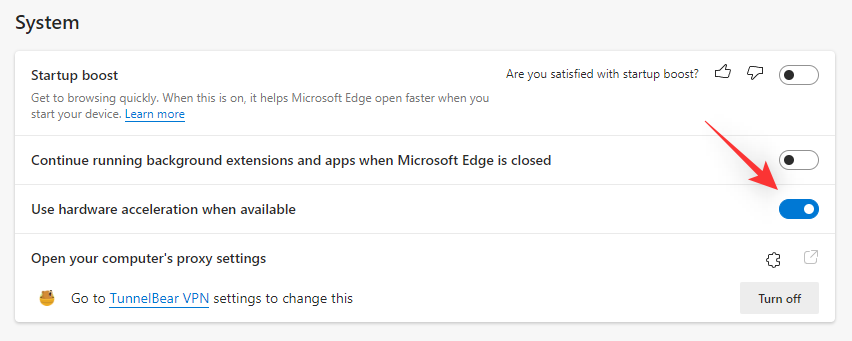
Bạn sẽ được nhắc khởi động lại Edge.
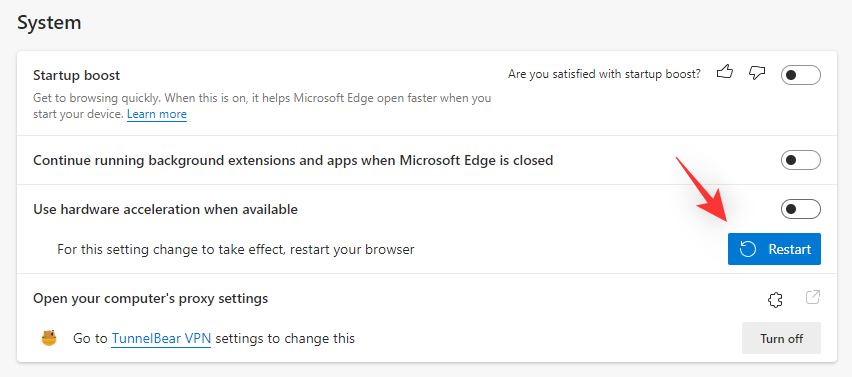
Giờ đây, bạn có thể kiểm tra mức tiêu hao pin của mình khi sử dụng Edge bằng ứng dụng của bên thứ ba. Nếu mức tiêu thụ điện năng trở lại bình thường thì khả năng hardware acceleration là nguyên nhân gây ra sự cố.
Phương pháp 2: Bật tab sleeping
Bạn có phải là người duyệt qua nhiều tab cùng một lúc không? Mỗi tab trong Microsoft Edge sử dụng tài nguyên CPU và RAM. Tùy thuộc vào nội dung và dịch vụ của trang, mức tiêu thụ tài nguyên có thể cao hơn đáng kể, dẫn đến tiêu thụ quá nhiều điện năng trên PC.
Bạn nên thử bật tính năng Sleeping tabs trong Microsoft Edge. Tính năng này tự động giải phóng tài nguyên bằng cách đặt các tab không sử dụng ở chế độ sleep và chỉ tải chúng khi cần thiết. Điều này sẽ giúp ngăn chặn việc sử dụng tài nguyên quá mức và tiêu thụ điện năng trên PC. Sử dụng các bước bên dưới để giúp bạn bật tab sleep cho Edge.
Mở Edge và truy cập địa chỉ web sau trong tab mới.
edge://settings/system
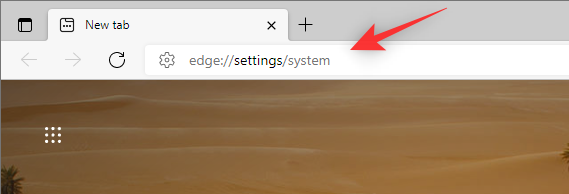
Bây giờ, hãy cuộn xuống phần Optimize Performance và bật nút chuyển đổi Save resources with sleeping tabs.
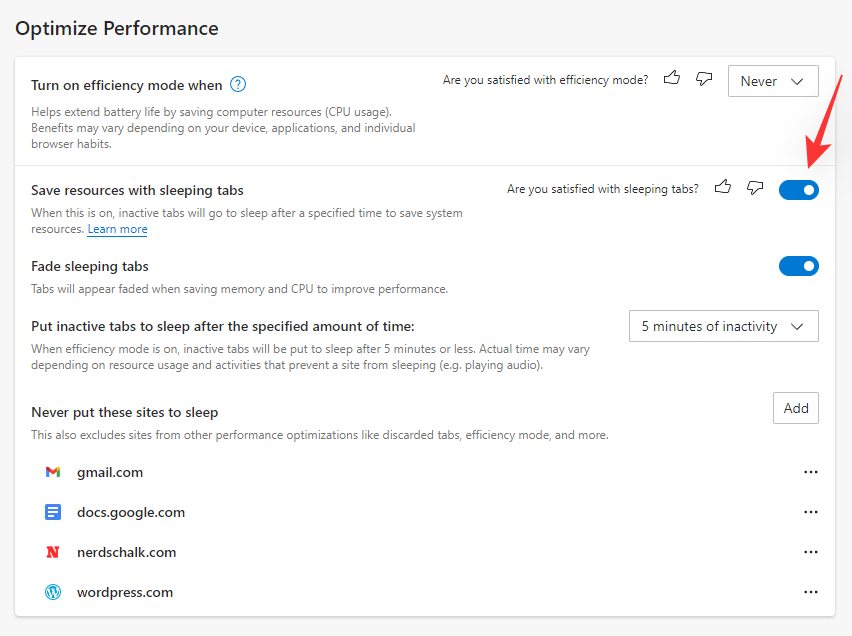
Bật công tắc chuyển đổi cho Fade sleeping tabs.
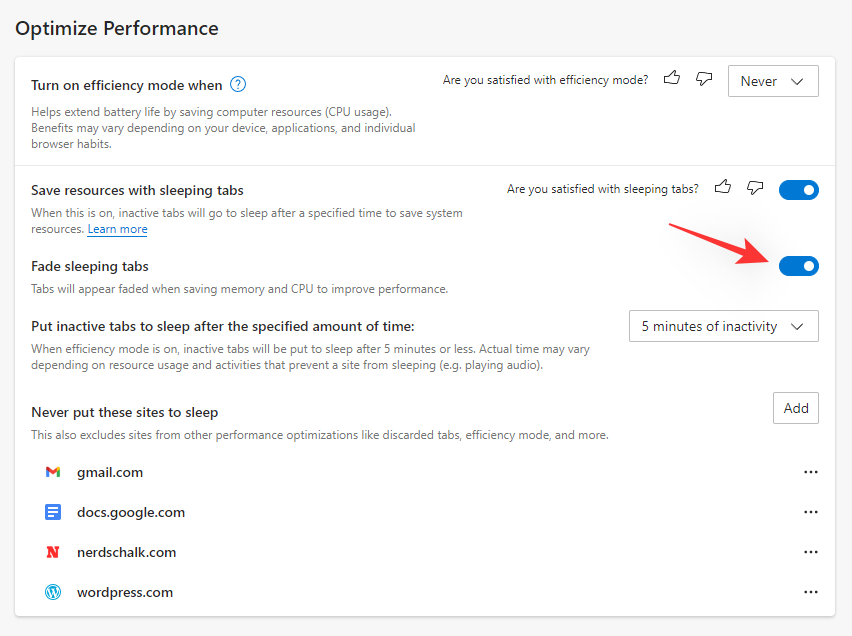
Bây giờ hãy nhấp vào menu thả xuống bên cạnh Put inactive tabs to sleep after the specified amount of time: và chọn thời gian bạn muốn.
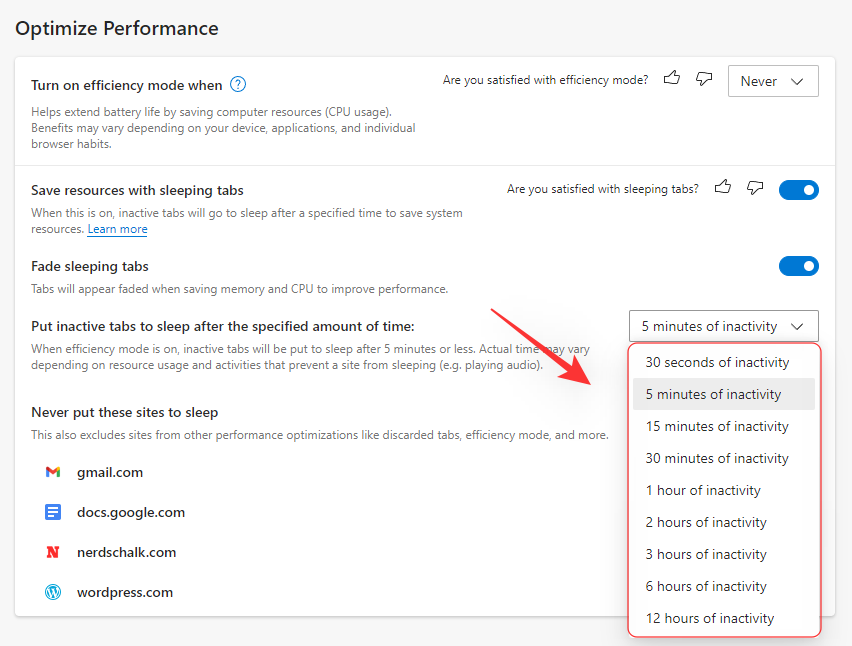
Bạn cũng có thể đưa một số trang web nhất định vào danh sách trắng mà bạn không muốn chuyển sang chế độ slepp bất kể số lượng tab đang mở trong Edge. Bạn có thể nhấp vào Add bên cạnh Never put these sites to sleep và thêm các trang web mong muốn vào danh sách trắng.
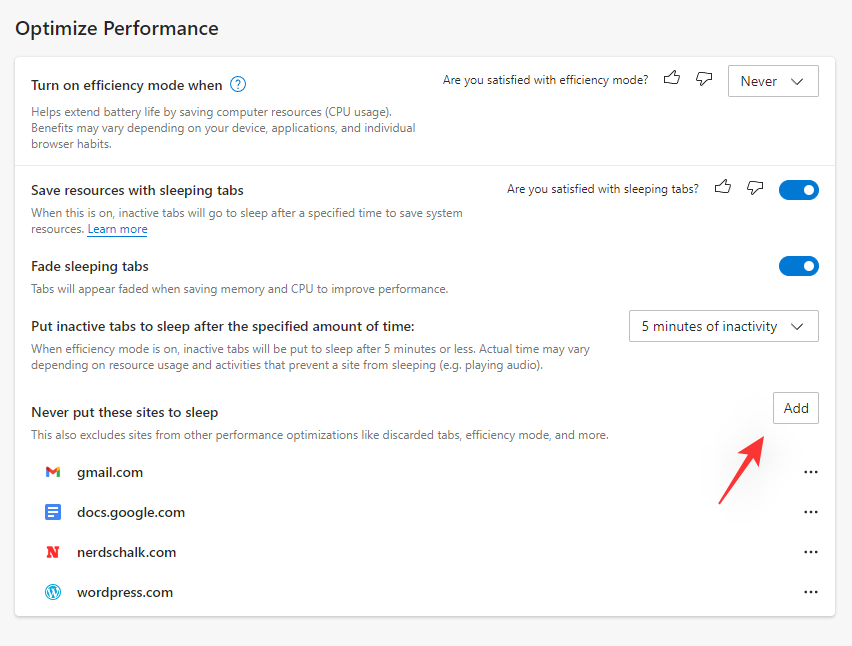
Sau khi hoàn tất, bạn nên khởi động lại Edge. Việc tiêu hao pin do Edge gây ra giờ đây sẽ được giảm bớt trên hệ thống nếu các tab sleep đã bị tắt.
Phương pháp 3: Sửa chữa Microsoft Edge
Bạn cũng có thể sử dụng Microsoft Edge tích hợp được thiết lập để thử và sửa chữa ứng dụng. Thao tác này sẽ sửa chữa các quyền của ứng dụng và thay thế mọi file bị hỏng hoặc bị thiếu cho Microsoft Edge. Nếu xung đột quyền nền hoặc thiếu file đang gây ra tình trạng tiêu hao quá mức trên hệ thống, thì việc sử dụng tùy chọn Repair sẽ giúp bạn khắc phục điều tương tự. Làm theo các bước dưới đây để giúp bạn trong quá trình này.
Nhấn Windows + itrên bàn phím và nhấp vào Apps.
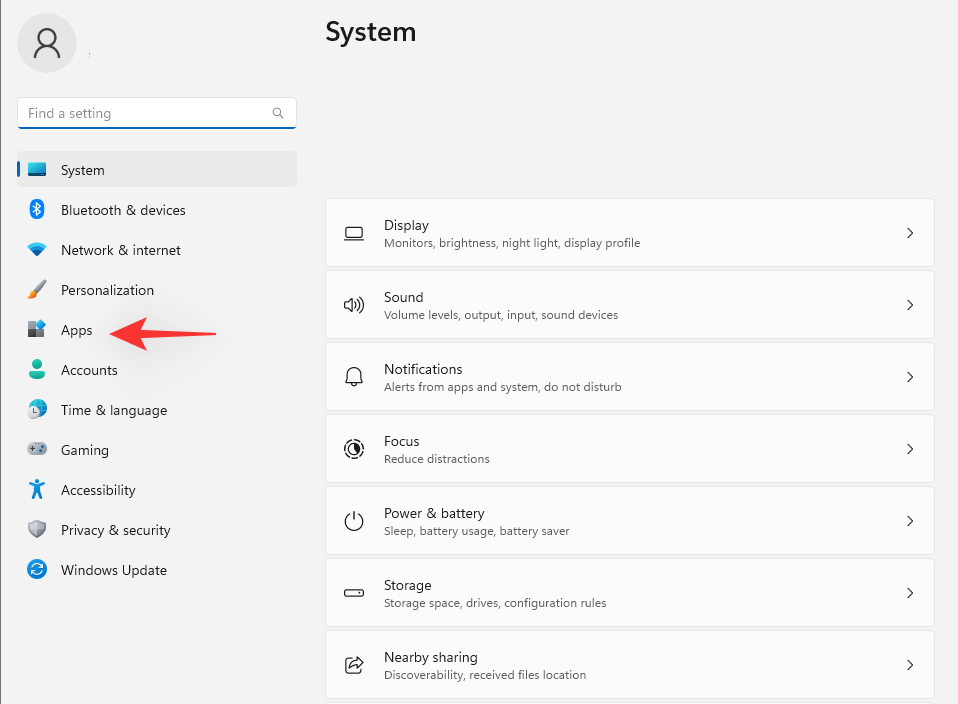
Chọn Installed apps.
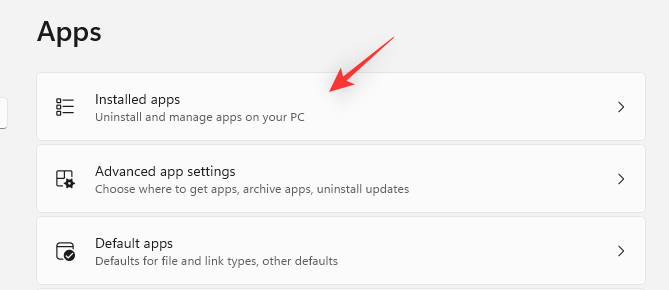
Cuộn danh sách để tìm Microsoft Edge và nhấp vào biểu tượng menu 3 chấm bên cạnh.
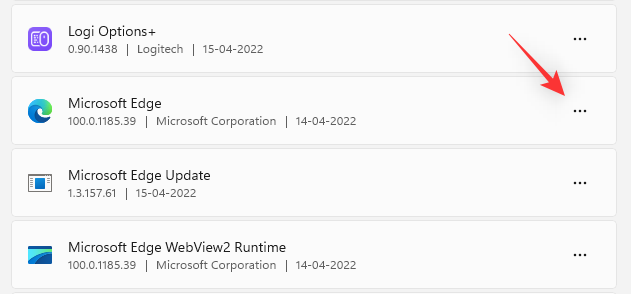
Chọn Modify.
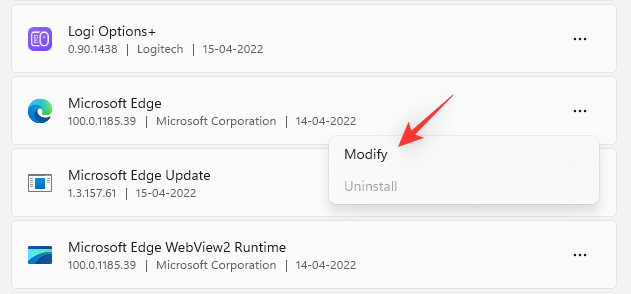
Nhấp vào Repair.
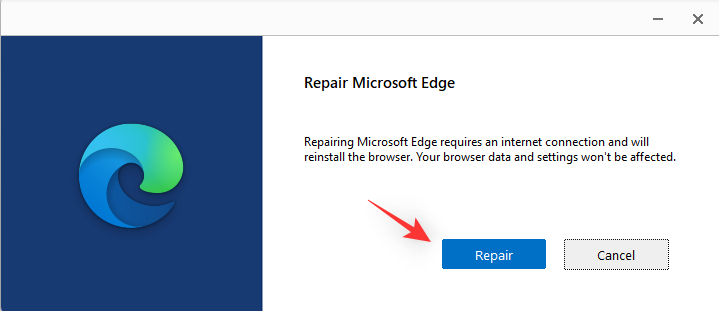
Chờ cho quá trình kết thúc và sau đó khởi động lại hệ thống.
Bây giờ bạn có thể khởi chạy Edge và theo dõi mức tiêu thụ điện năng của nó. Nếu mọi thứ có vẻ bình thường thì rất có thể bạn đã cài đặt Microsoft Edge bị trục trặc trên hệ thống của mình mà giờ đã được khắc phục.
Phương pháp 4: Bật chế độ Efficiency mode
Efficiency Mode tự động quản lý mức tiêu thụ năng lượng của Microsoft Edge dựa trên quy trình làm việc, gói năng lượng và trạng thái pin hiện tại. Nó cũng tự động quản lý các tab sleep và có thể giúp giảm năng lượng mà Microsoft Edge sử dụng trên hệ thống. Làm theo các bước bên dưới để bật chế độ Efficiency mode trong Microsoft Edge.
Mở Edge và truy cập địa chỉ web sau.
edge://settings/system
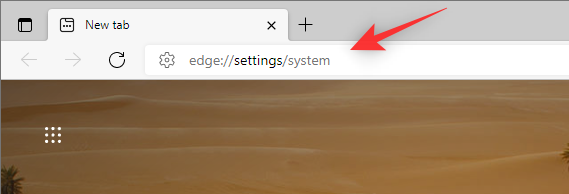
Cuộn xuống bên phải đến phần Optimize Performance và nhấp vào menu thả xuống bên cạnh Turn on efficiency mode when.
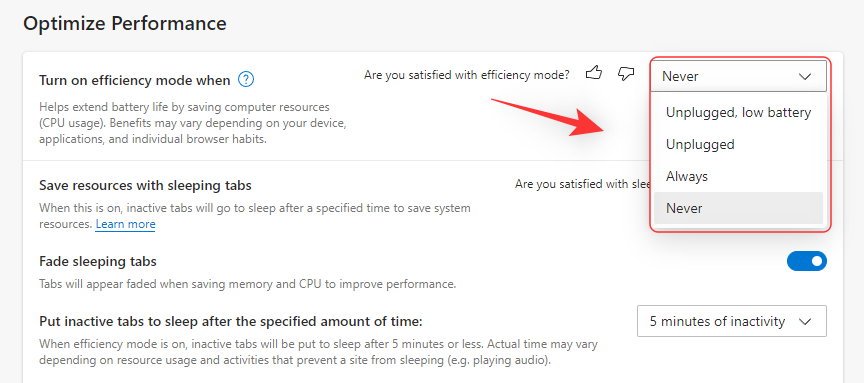
Chọn một trong các tùy chọn sau đây dựa trên sở thích.
- Unplugged, low battery: Microsoft Edge sẽ bật Efficiency Mode khi thiết bị được rút phích cắm khỏi tường và sắp hết pin.
- Unplugged: Microsoft Edge sẽ chạy ở Efficiency Mode bất cứ khi nào thiết bị được rút phích cắm khỏi tường.
- Always: Microsoft Edge sẽ luôn chạy ở chế độ Efficiency mode.
Phương pháp 5: Tắt hoạt động background
Bạn có thể nghĩ rằng một khi bạn đóng Microsoft Edge thì nó sẽ ngừng chạy trên hệ thống nhưng không phải như vậy. Edge chạy trong nền trên hệ thống, kiểm tra các bản cập nhật và thậm chí cho phép các tiện ích mở rộng chạy trong nền trong một số trường hợp.
Điều này có thể gây ra việc sử dụng tài nguyên quá mức dẫn đến mức tiêu thụ điện năng cao hơn trên thiết bị. Bạn có thể tắt hoạt động background của Edge để giảm tương tự và tiết kiệm pin trên thiết bị của mình. Làm theo các bước dưới đây để giúp bạn trong quá trình này.
Mở Edge trên PC và truy cập địa chỉ sau.
edge://settings/system
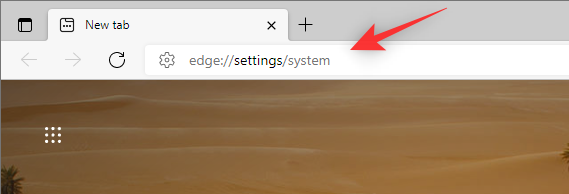
Bây giờ, hãy tắt nút chuyển đổi cho Continue running background extensions and apps when Microsoft Edge is closed.
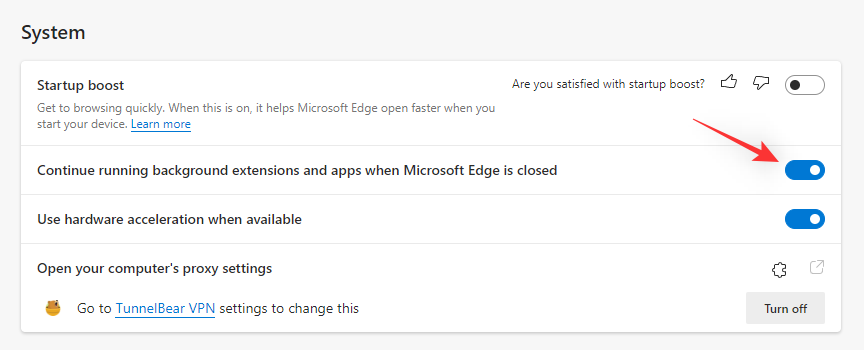
Khởi động lại Edge và hoạt động background bây giờ sẽ bị tắt cho trình duyệt. Nếu mức tiêu thụ điện background gây ra tình trạng tiêu hao quá mức trên PC, thì bây giờ nó sẽ được khắc phục trên hệ thống.
Phương pháp 6: Chạy trình Power troubleshooter
Windows troubleshooters đã được cải thiện rất nhiều tốt nhất bạn nên chạy Power troubleshooter để thử và khắc phục lỗi tại thời điểm này. Làm theo các bước bên dưới để bắt đầu.
Nhấn Windows + itrên bàn phím và nhấp vào Troubleshoot.
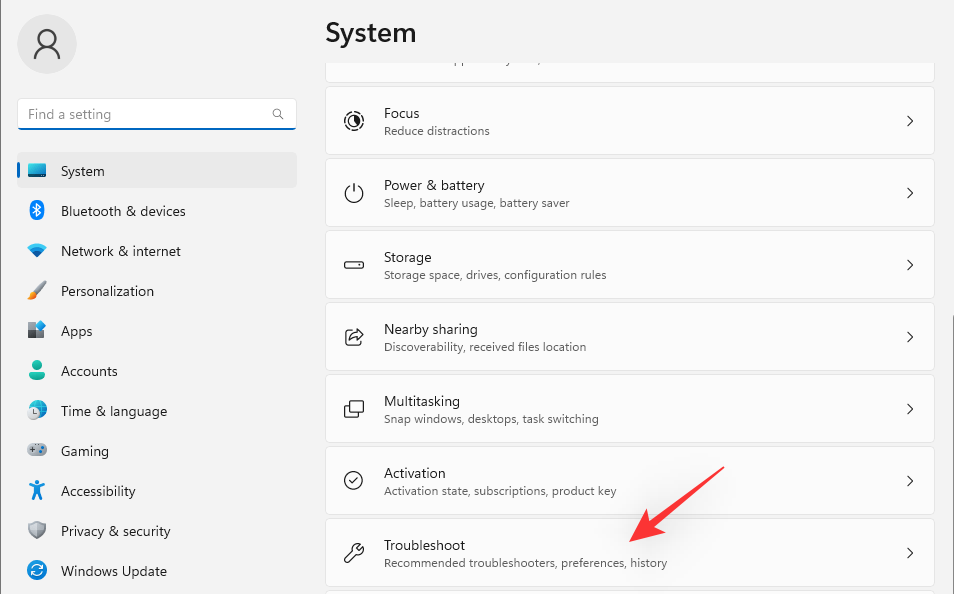
Nhấp vào Other troubleshooters.
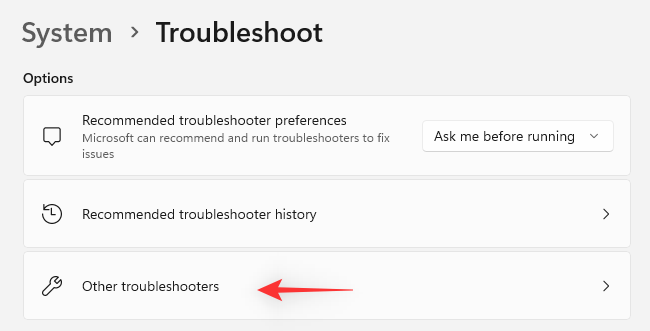
Bây giờ hãy nhấp vào Run bên cạnh Power.
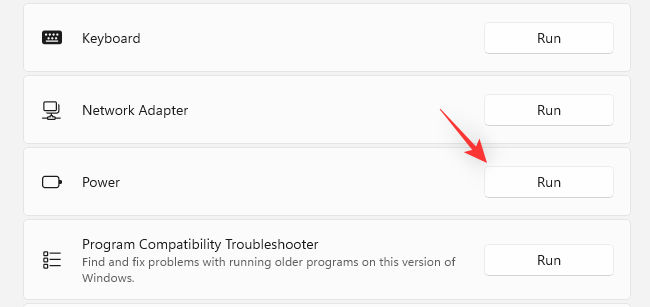
Trình khắc phục lỗi sẽ tự động đề xuất cách sửa lỗi cho PC trong trường hợp tìm thấy bất kỳ sự cố nào. Nhấp vào Apply this fix để tiếp tục với đề xuất này.
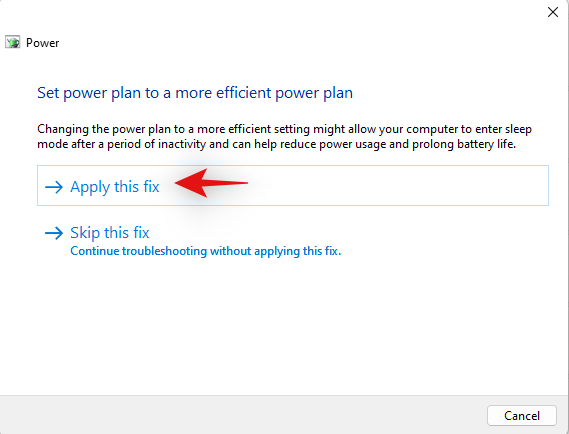
Nhấp vào Close khi trình khắc phục lỗi hoàn tất.
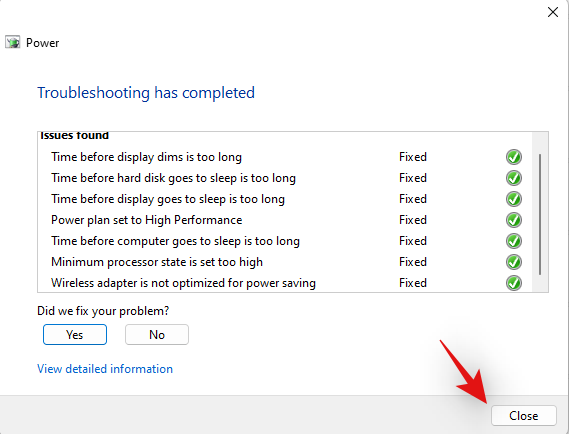
Khởi động lại PC để có biện pháp tốt và mức tiêu thụ điện năng chung của hệ thống tổng thể hiện đã được cải thiện một chút. Hãy để ý đến Edge, nếu cài đặt nguồn được định cấu hình sai đang gây ra tình trạng tiêu hao quá mức trên PC thì bây giờ nó nên được khắc phục.
Phương pháp 7: Kiểm tra và xóa các tiện ích mở rộng hoạt động sai
Tiện ích mở rộng là nguyên nhân gây ra sự cố trong các trình duyệt Chromium bao gồm cả Microsoft Edge. Nếu gần đây bạn đã cài đặt tiện ích mở rộng của bên thứ ba trước khi gặp phải tình trạng hết pin quá mức thì đây có thể là vấn đề.
Bạn có thể sửa lỗi tương tự bằng cách xóa từng tiện ích mở rộng của mình cho đến khi tìm ra thủ phạm. Sau đó, bạn có thể khôi phục các tiện ích mở rộng đã bị xóa khác của mình và khắc phục lỗi nếu cần.
Mở Edge và truy cập địa chỉ sau.
edge://extensions
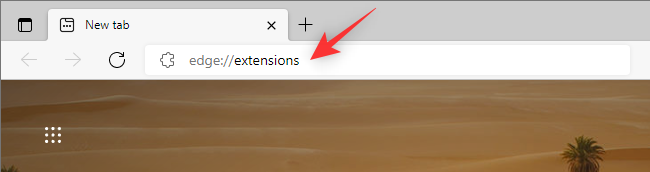
Bây giờ bạn sẽ có danh sách tất cả các tiện ích mở rộng hiện được cài đặt trong Microsoft Edge. Nhấp vào Remove bên dưới tiện ích mở rộng mà bạn nghi ngờ đang gây ra sự cố.
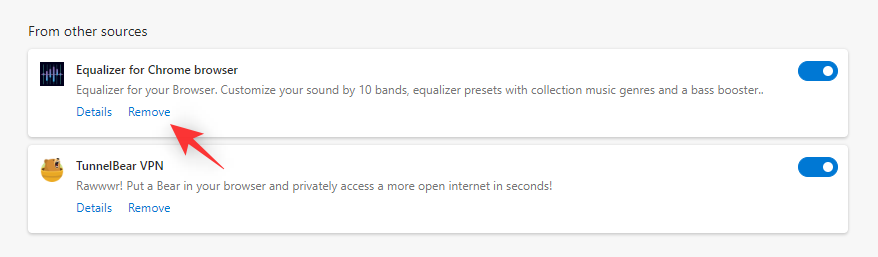
Nhấp lại vào Remove để xác nhận lựa chọn.
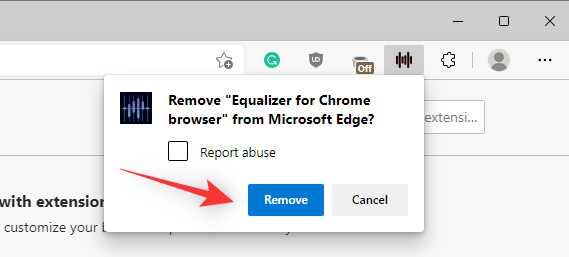
Khởi động lại Edge và kiểm tra mức tiêu thụ điện năng bằng ứng dụng của bên thứ ba. Nếu mọi thứ có vẻ ổn thì bạn đã tìm ra nguyên nhân của mình. Nếu Edge vẫn có vẻ như đang sử dụng quá mức, hãy tiếp tục xóa các tiện ích mở rộng cho đến khi bạn tìm ra nguyên nhân.
Khi bạn tìm thấy tiện ích mở rộng hoạt động sai, bạn nên thay thế nó bằng một tiện ích thay thế hoặc đợi bản cập nhật cho tiện ích mở rộng này sẽ khắc phục được lỗi tiêu thụ điện năng cao.
Phương pháp 8: Sửa chữa các file hệ thống Windows
Tại thời điểm này, nếu bạn vẫn gặp phải tình trạng hao pin quá mức do Edge thì có thể cần sửa các file hệ thống. Edge không chỉ được sử dụng làm trình duyệt web mà còn là công cụ web được sử dụng để hiển thị kết quả tìm kiếm, tiện ích con,…
Do đó, các file hệ thống bị hỏng có thể khiến các tính năng này sử dụng nhiều tài nguyên, do đó gây tiêu hao pin quá mức. Sử dụng các lệnh bên dưới để giúp sửa chữa các file hệ thống bị hỏng trên hệ thống.
Nhấn Windows + R, nhập nội dung sau và nhấn Ctrl + Shift + Enter trên bàn phím.
cmd
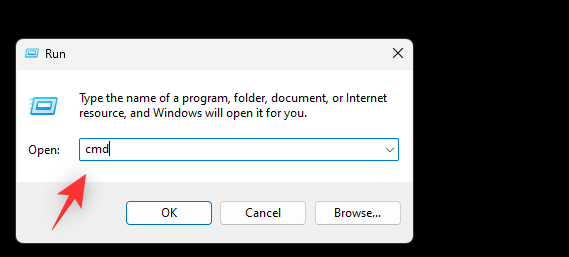
Nhập các lệnh sau và làm từng lệnh một.
sfc /scannow
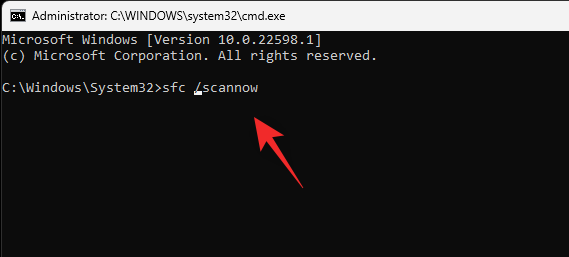
DISM /Online /Cleanup-Image /RestoreHealth
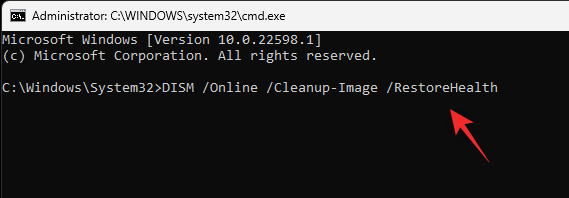
Sau khi hoàn tất, hãy khởi động lại hệ thống. Nếu các file hệ thống bị hỏng là nguyên nhân gây tiêu hao pin quá mức trên hệ thống, thì bây giờ nó sẽ được khắc phục.
Phương pháp 9: Đặt lại cài đặt Edge
Edge cũng cho phép bạn đặt lại cài đặt ứng dụng của nó. Điều này có thể giúp khắc phục các lỗi và tính năng được định cấu hình sai có thể gây hao pin quá mức trên hệ thống. Sử dụng các bước bên dưới để giúp bạn đặt lại Microsoft Edge trên Windows 11.
Mở Edge và truy cập địa chỉ sau.
edge://settings/reset
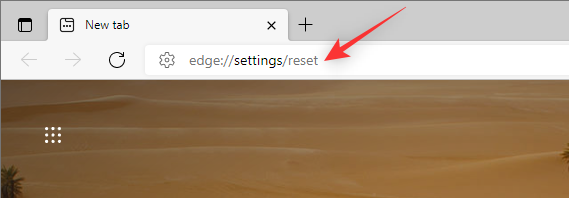
Nhấp vào Restore settings to their default values.

Nhấp vào Reset để xác nhận lựa chọn.
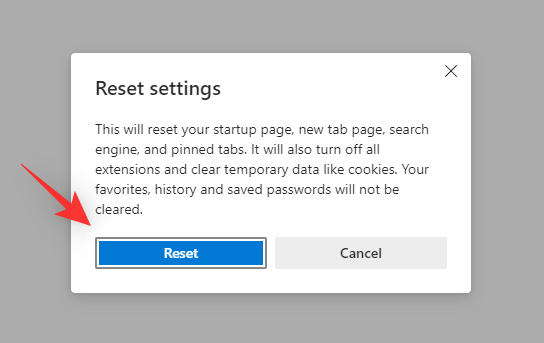
Cài đặt trình duyệt bây giờ sẽ được đặt lại. Bạn sẽ được nhắc khởi động lại Edge và bạn nên làm như vậy sớm nhất. Nếu bạn không được nhắc khởi động lại trình duyệt của mình, bạn nên làm như vậy theo cách thủ công.
Định cấu hình trình duyệt sau khi khởi động lại và sau đó theo dõi mức tiêu thụ điện năng. Nếu các cài đặt được định cấu hình sai là nguyên nhân gây ra sự cố thì hiện tại, việc tiêu hao pin quá mức đã được khắc phục trên PC.
Phương pháp 10: Tùy chỉnh Microsoft sync
Microsoft sync cho phép bạn đồng bộ hóa dữ liệu của mình trên tất cả các thiết bị. Điều này bao gồm passwords, saved tabs, bookmarks, favorites,…Tuy nhiên, đồng bộ hóa các mục liên tục có thể dẫn đến việc sử dụng tài nguyên và băng thông cao hơn, do đó có thể gây tiêu hao pin quá mức.
Bạn chỉ nên đồng bộ hóa các mục cần thiết để giảm thiểu mức tiêu thụ pin của Microsoft Edge. Làm theo hướng dẫn bên dưới để giúp bạn tùy chỉnh các mục đồng bộ hóa của mình.
Mở Edge và truy cập địa chỉ sau.
edge://settings/profiles/sync
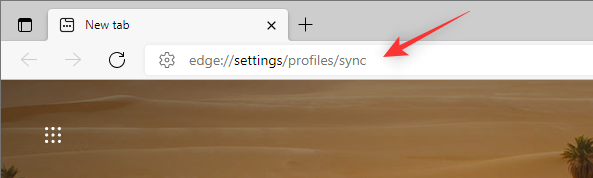
Bây giờ, hãy tắt nút chuyển đổi cho các mục mà bạn không muốn đồng bộ hóa.
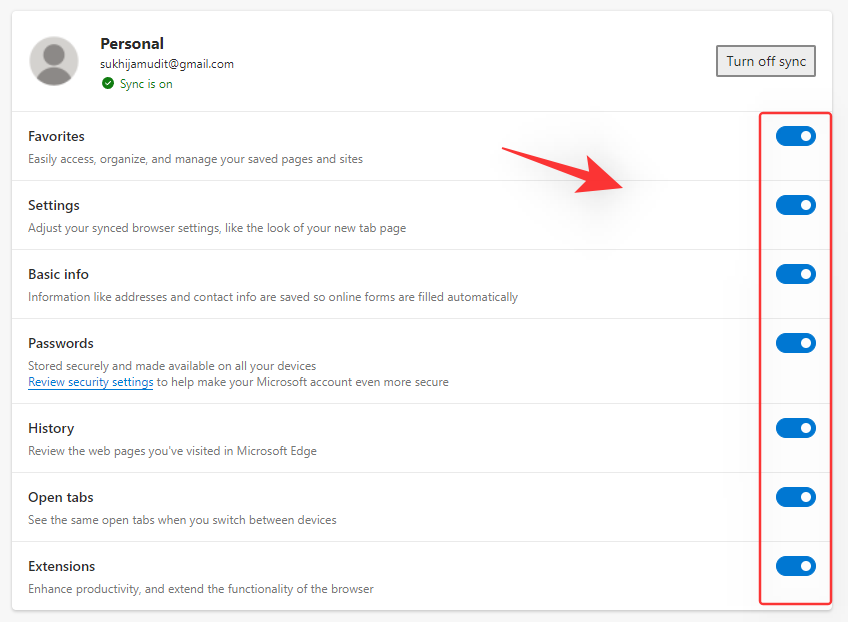
Sau khi hoàn tất, hãy khởi động lại trình duyệt và các mục đã chọn sẽ không còn được đồng bộ hóa, do đó làm giảm một chút mức sử dụng pin của Edge.
Phương pháp 11: Cập nhật ổ SSD và driver bộ điều khiển lưu trữ
Các driver bộ điều khiển lưu trữ và SSD được cập nhật được biết là có thể khắc phục tình trạng tiêu hao pin cao do Microsoft Edge gây ra. Điều này đặc biệt áp dụng cho các hệ thống sử dụng SSD của nhà sản xuất bên thứ ba như Samsung, Crucial, Kingston, Intel,…
Bạn nên kiểm tra trang web của nhà sản xuất SSD để biết bất kỳ driver cập nhật nào có thể có sẵn cho SSD. Ngoài ra, bạn nên kiểm tra trang web hỗ trợ OEM cho thiết bị của mình để nhận các driver bộ điều khiển lưu trữ được cập nhật. Khi bạn đã cài đặt các driver cần thiết, mức tiêu thụ pin của Microsoft Edge sẽ giảm đáng kể.
Phương pháp 12: Chuyển sang một trình duyệt khác
Tại thời điểm này, Microsoft Edge có thể gặp phải một lỗi tạm thời dành riêng cho cấu hình hệ thống. Trong những trường hợp như vậy, bạn có thể đợi bản cập nhật trong tương lai và chuyển hoàn toàn sang một trình duyệt khác trong thời gian đó.
Mặc dù không phải là lý tưởng, nhưng cuối cùng bạn có thể tìm thấy thứ gì đó mới phù hợp hơn với quy trình làm việc của mình đồng thời giảm mức sử dụng tài nguyên và tiêu thụ điện năng trên PC. Bạn nên xem các trình duyệt sau đây được biết đến là hiệu quả khi tiêu thụ pin trên các thiết bị Windows 11.
- Opera | Download Link
- Brave | Download Link
- DuckDuckgo | Download Link
- Mozilla Firefox | Download Link
Câu hỏi thường gặp
Dưới đây là một số câu hỏi thường gặp về tình trạng hao pin quá mức do Microsoft Edge trên Windows 11 gây ra.
Lỗi phần cứng có thể gây hao pin quá mức không?
Lỗi phần cứng thực sự có thể gây ra tình trạng sử dụng pin cao trên thiết bị. Nếu bạn nghi ngờ lỗi phần cứng thì bạn nên liên hệ sớm nhất với kỹ thuật viên được chứng nhận từ OEM. Điều này sẽ giúp ngăn ngừa thiệt hại thêm cho thiết bị và giảm hơn nữa nguy cơ cháy do hỏng pin.
Pin bị ảnh hưởng như thế nào khi mở nhiều tab?
Mỗi tab sử dụng một lượng RAM nhất định tùy thuộc vào nội dung được hiển thị và kết xuất. Mở nhiều lần sẽ làm tăng dung lượng RAM được sử dụng trên thiết bị, do đó sẽ làm tăng mức tiêu thụ pin.
Do đó lượng pin tiêu thụ tỷ lệ thuận với số tab đang mở trong trình duyệt. Các tính năng như sleeping tabs trong Microsoft Edge giúp ngăn điều này bằng cách chuyển các tab sang chế độ sleep khi không sử dụng.
RAM thấp có gây ra tình trạng sử dụng pin cao không?
Việc hệ thống có RAM thấp sẽ không ảnh hưởng đến việc sử dụng pin.