Quên mất Mật khẩu WiFi đã từng kết nối có thể là một vấn đề đặc biệt nếu bạn đang vội. Chúng cũng có thể khiến bạn phải đặt lại router của mình trong các tình huống xấu nhất, trong trường hợp bạn cũng quên mật khẩu administrator của mình. Chắc chắn sẽ hữu ích nếu bạn có thể xem mật khẩu WiFi đã lưu của mình trên Windows 11 nhưng điều này có khả thi không? Hãy cùng tìm hiểu!
Mục lục
Tìm mật khẩu WiFi trên Windows 11: Có dễ dàng không?
Có, bạn có thể dễ dàng xem mật khẩu WiFi đã lưu của mình trong Windows 11 bằng cách sử dụng một trong các phương pháp được đề cập bên dưới. Bạn sẽ cần quyền truy cập của administrator để xem mật khẩu WiFi đã lưu trên một thiết bị cụ thể. Ngoài ra, các thiết bị được ghép nối với router bằng WPS có thể không hiển thị mật khẩu được giải mã trong một số trường hợp.
Cách xem mật khẩu WiFi trên Windows 11 bằng 4 cách dễ dàng
Đây là cách bạn có thể xem mật khẩu WiFi đã lưu của mình trong Windows 11. Thực hiện theo một trong các phương pháp bên dưới tùy thuộc vào sở thích và yêu cầu.
Phương pháp 1: Xem mật khẩu WiFi bằng Control Panel
Bạn có thể xem tất cả mật khẩu của mình bằng Control Panel. Làm theo hướng dẫn bên dưới để giúp bạn trong quá trình này.
Nhấn Windows + R trên bàn phím để mở hộp thoại Run.
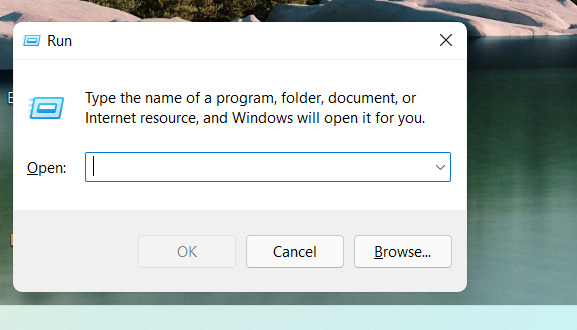
Nhập thông tin sau và nhấn Enter trên bàn phím.
ncpa.cpl
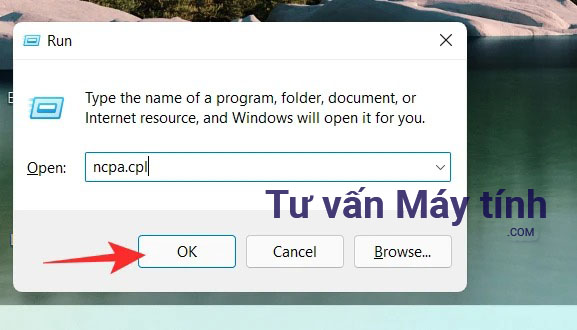
Nhấp đúp vào WiFi .
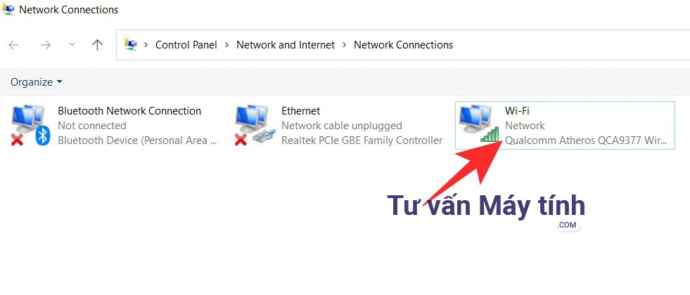
Nhấp vào Wireless Properties
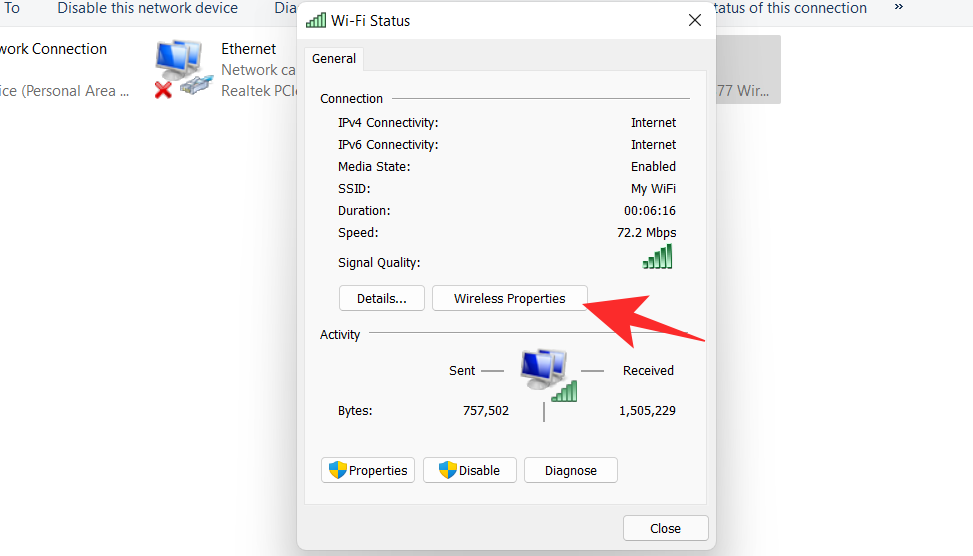
Ngay bên cạnh Kết nối, có một tab Security. Nhấp vào Security
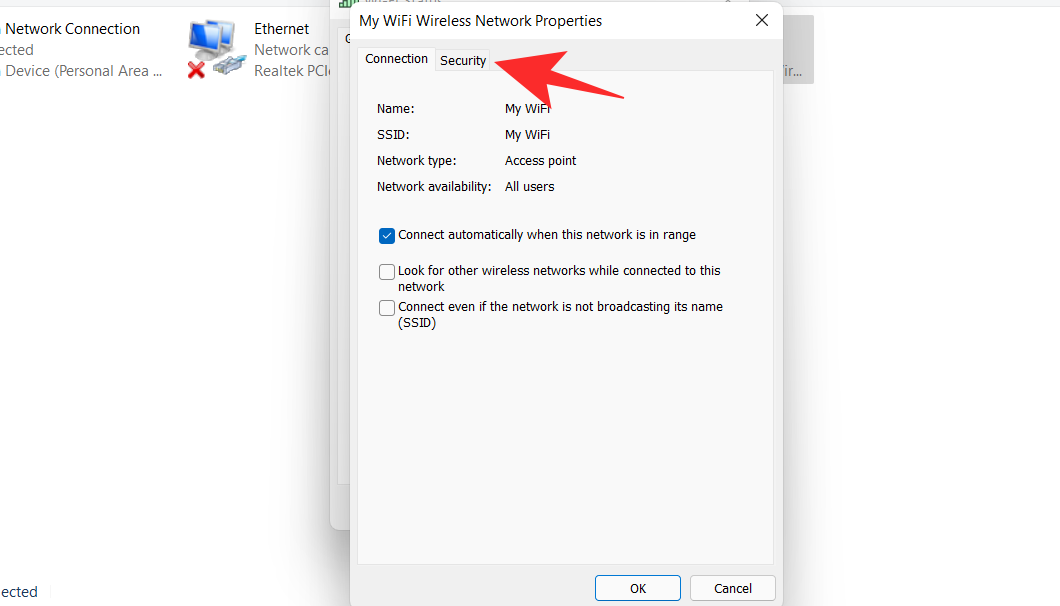
Bạn sẽ thấy rằng mật khẩu bị ẩn. Đánh dấu vào ô Show characters bên dưới nó.
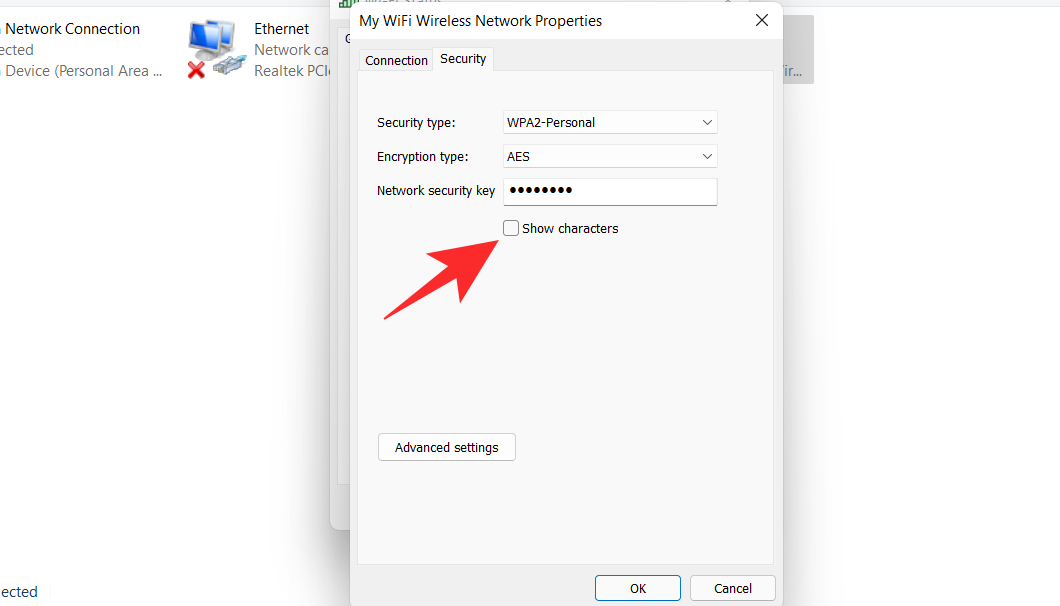
Bây giờ bạn sẽ có thể xem mật khẩu của mình.
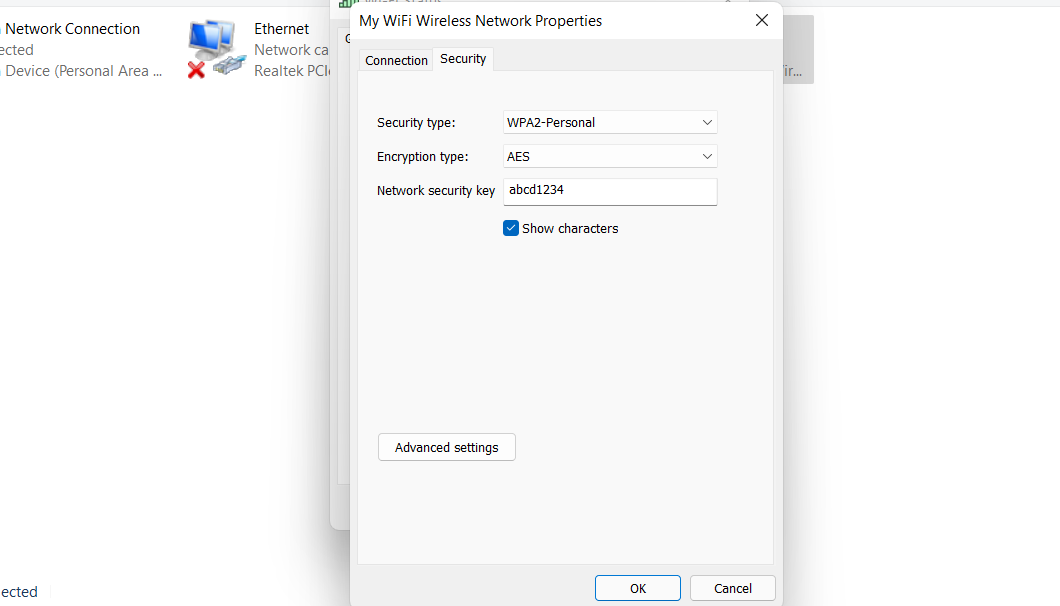
Phương pháp 2: Xem mật khẩu WiFi bằng PowerShell
Sử dụng các lệnh bên dưới để giúp bạn tạo mật khẩu WiFi đã lưu bằng PowerShell trong Windows 11.
Nhấn Windows + R trên bàn phím để khởi chạy hộp thoại Run .
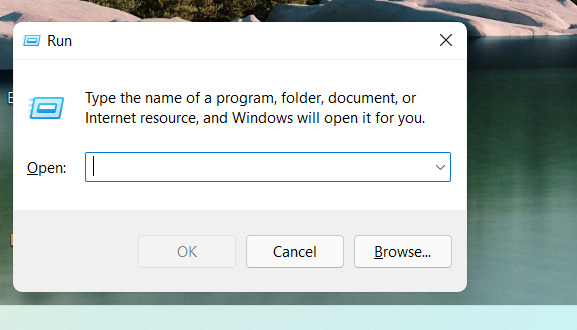
Nhập Powershell và nhấp vào Ok
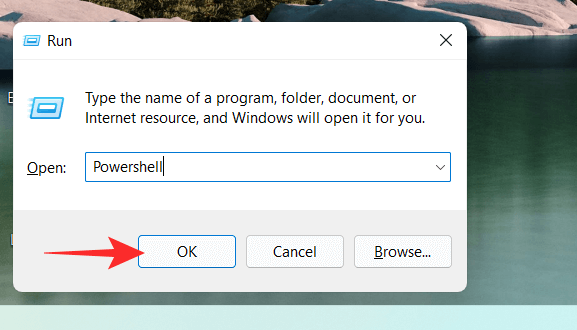
PowerShell bây giờ sẽ mở trên màn hình. Nhập lệnh sau và nhấn Enter trên bàn phím để thực hiện lệnh đó.
netsh wlan show profiles
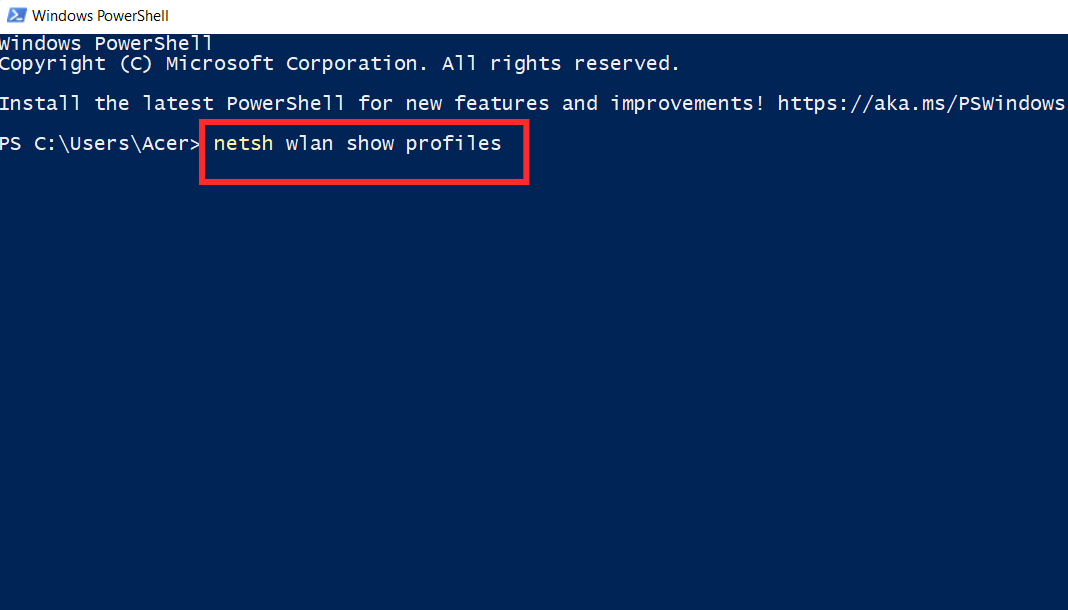
Bây giờ bạn sẽ được hiển thị tất cả các cấu hình người dùng mạng không dây được lưu trữ trên PC. Chọn cấu hình mà bạn muốn xem mật khẩu và nhập lệnh sau được cung cấp bên dưới. Đảm bảo rằng bạn thay thế Name bằng tên của cấu hình WIFI bạn đã chọn. Nhấn Entertrên bàn phím khi bạn đã hoàn tất.
Lưu ý: Không xóa dấu ngoặc kép, thay vào đó chỉ thay Name bằng tên của mạng WiFi không dây bạn đã chọn.
netsh wlan show profiles "Name" key=clear
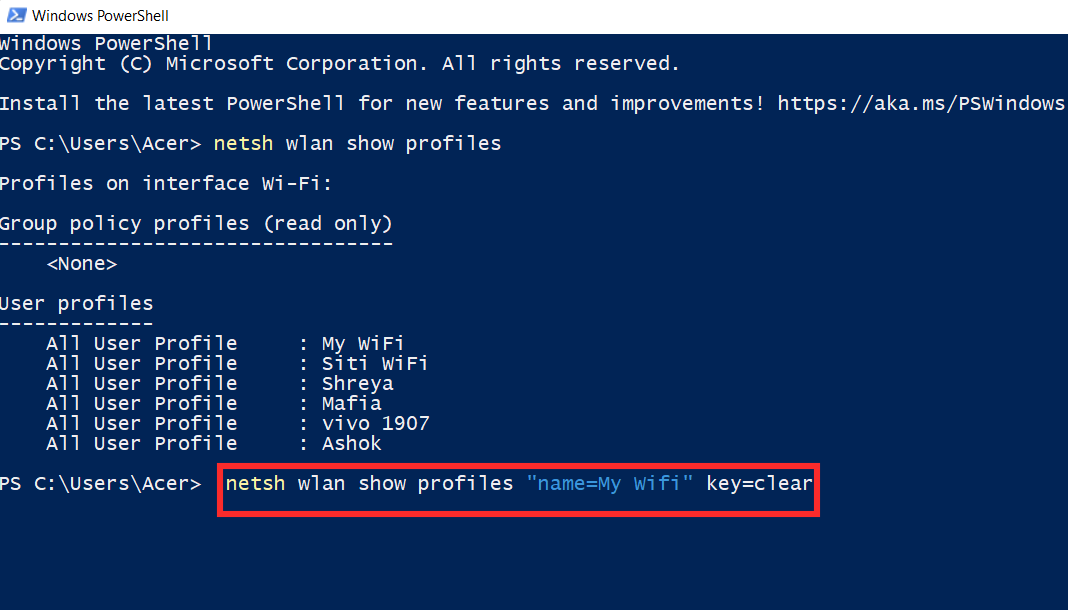
Bạn sẽ tìm thấy mật khẩu cho hồ sơ đã chọn bên cạnh nội dung chính.
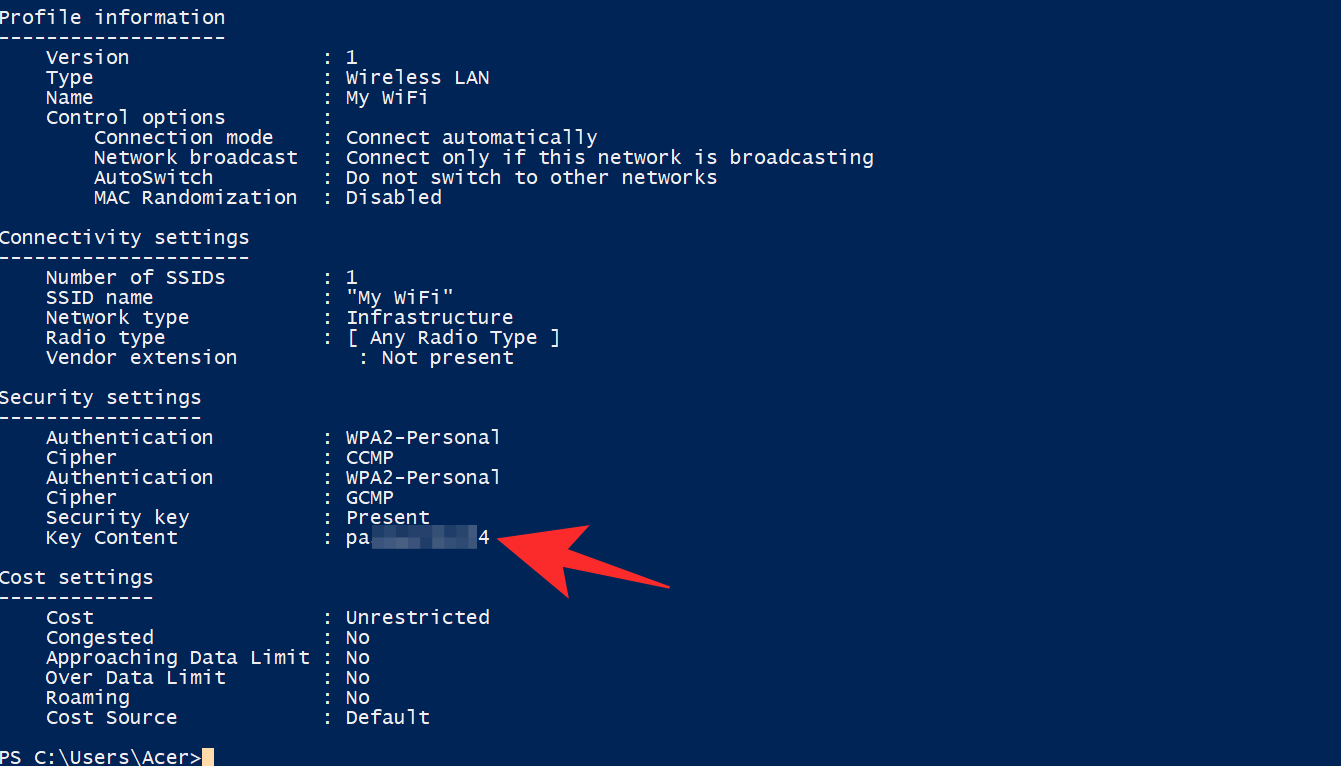
Bây giờ bạn sẽ lấy được mật khẩu WIFI của mình bằng PowerShell.
Phương pháp 3: Xem mật khẩu WiFi bằng Command Prompt (CMD)
Bạn có thể sử dụng Command Prompt để xem một trong các mật khẩu WiFi đã lưu của mình hoặc để xem tất cả các mật khẩu đã lưu. Sử dụng một trong các lệnh bên dưới tùy thuộc vào sở thích để giúp bạn trong quá trình.
Nhấn Windows + R, nhập nội dung sau và nhấn Ctrl + Shift + Enter trên bàn phím.
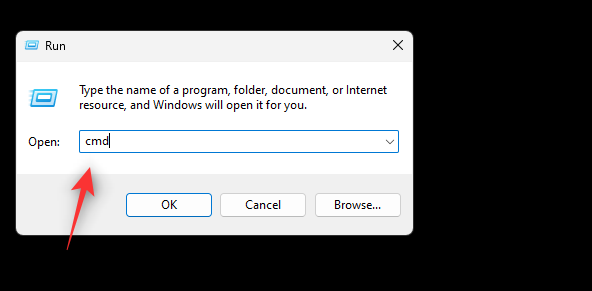
Bây giờ nhập và thực hiện lệnh sau trong CMD. Thay thế NAME bằng SSID của WiFi.
netsh wlan show profile name="NAME" key=clear
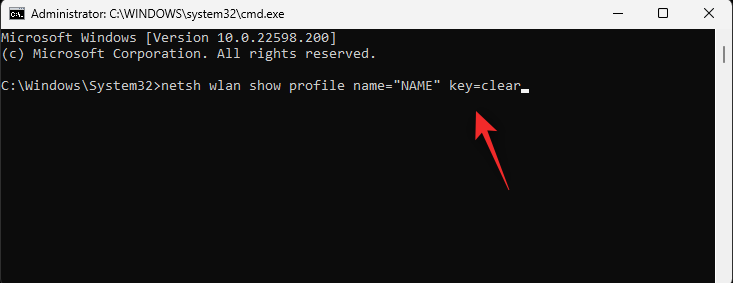
Bây giờ bạn sẽ được hiển thị tất cả các chi tiết về mạng WiFi đã chọn. Bạn có thể tìm thấy mật khẩu trong Security Settings bên cạnh Key Content như hình dưới đây.
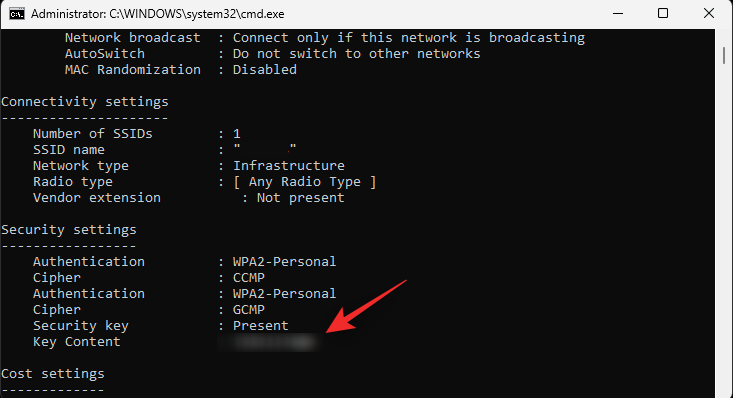
Và đó là nó! Bây giờ bạn sẽ tiết lộ mật khẩu của mình bằng CMD trong Windows 11.
Phương pháp 4: Xem mật khẩu WiFi bằng file .bat (batch script)
Bạn cũng có thể sử dụng Batch script để xem tất cả mật khẩu WIFI đã lưu của mình trên Windows 11. Làm theo hướng dẫn bên dưới để bắt đầu.
- Windows 11 xem tập lệnh hàng loạt mật khẩu WIFI đã lưu | Liên kết tải xuống
Truy cập liên kết ở trên trong trình duyệt yêu thích và nhấp vào Tải xuống như hình dưới đây. Lưu trữ file .bat ở một vị trí thuận tiện trên bộ nhớ cục bộ. Sau khi tải xuống, nhấp chuột phải vào file và chọn Chạy với tư cách administrator.
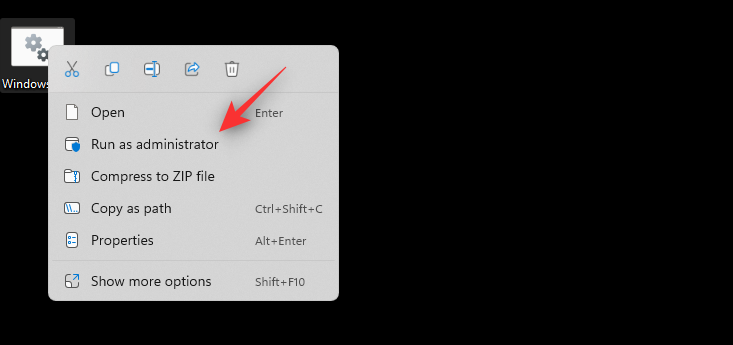
Bây giờ bạn sẽ nhận được danh sách tất cả các mạng được lưu trữ của mình trong cửa sổ CMD cùng với mật khẩu của chúng. Chỉ cần chụp nhanh một ảnh chụp màn hình khi mật khẩu được tiết lộ và bạn có thể sử dụng mật khẩu đó để xem mật khẩu đã lưu của mình bất cứ khi nào bạn muốn.
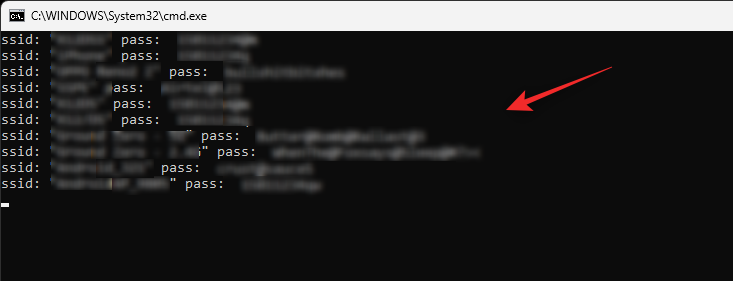
Và đó là nó! Bây giờ bạn sẽ lấy được mật khẩu WIFI đã lưu trữ của mình thông qua một file tin theo lô.
Cách bảo mật mật khẩu WiFi
Có nhiều cách mà người dùng trái phép có thể sử dụng mật khẩu WiFi để truy cập internet không hạn chế. Do đó, chúng tôi đã thảo luận một số cách dưới đây có thể giúp bạn bảo vệ mạng của mình khỏi những hacker như vậy.
- Không bao giờ phát thông tin chi tiết về router- Đảm bảo rằng bạn thay đổi SSID (Mã định danh nhóm dịch vụ) khi bạn thiết lập router lần đầu tiên. Hầu hết các SSID có giá trị mặc định được đặt theo tên nhà sản xuất của chúng, điều này trở nên khá dễ nhắm mục tiêu khi nó được phát sóng công khai. Ví dụ như Tenda_AV2032 thường có mật khẩu mặt định là admin/admin
- Hãy thử cập nhật firmware – Phần cơ sở router nhận các bản cập nhật thường xuyên để cập nhật các lỗi bảo mật, lỗi và cách khai thác được tìm thấy trong router. Do đó, điều tối quan trọng là bạn phải luôn cập nhật router của mình lên phiên bản mới nhất có thể.
- Chọn một DNS thay thế- Thay vì ISP mặc định, bạn cũng có thể chọn một DNS thay thế có thể giúp bảo mật mạng. Có rất nhiều nhà cung cấp DNS công cộng miễn phí có bảo mật tối đa và các lựa chọn hàng đầu dường như là Cloudflare và Google DNS. Việc thay đổi DNS sẽ định tuyến lại lưu lượng truy cập qua các máy chủ DNS mong muốn, điều này sẽ giúp bảo vệ dữ liệu dựa trên các chính sách của máy chủ mới và quan trọng nhất là giúp ẩn lưu lượng truy cập khỏi ISP.
- Tắt WPS- Chỉ bằng cách nhấn nút hoặc bằng cách nhập mã PIN, WPS (Thiết lập được bảo vệ bằng WiFi) sẽ thiết lập mối liên kết chặt chẽ giữa thiết bị chịu trách nhiệm hỗ trợ giao thức và router. Việc tắt tùy chọn này sẽ bị phá vỡ sẽ ngăn người dùng độc hại truy cập vào mạng chỉ bằng một nút nhấn đơn giản.
Câu hỏi thường gặp
Dưới đây là một số câu hỏi thường gặp về việc xem mật khẩu WiFi đã lưu sẽ giúp bạn cập nhật thông tin mới nhất hiện có.
Sử dụng các ứng dụng của bên thứ ba để xem mật khẩu đã lưu có an toàn không?
Chúng tôi khuyên bạn không nên sử dụng các ứng dụng của bên thứ ba trên Windows 11 vì giờ đây, việc xem mật khẩu WiFi đã lưu dễ dàng hơn nhiều bằng các phương pháp gốc. Các ứng dụng của bên thứ ba như ‘WiFi Chùa’, ‘Free WiFi’ có xu hướng thu thập và chia sẻ dữ liệu có thể gây rủi ro cho quyền riêng tư. Ngoài ra, hầu hết các công cụ tiết lộ mật khẩu WiFi đã lỗi thời, chỉ tương thích với các phiên bản Windows cũ hơn.
Mật khẩu của tôi có dễ bị tấn công trên PC sau khi xem không?
Không, mật khẩu sẽ được mã hóa và ẩn lại sau khi bạn xem chúng.
Bạn nên thay đổi mật khẩu WiFi của mình bao lâu một lần?
Điều này phụ thuộc vào tình huống sử dụng hiện tại, nhưng theo nguyên tắc chung, bạn nên thay đổi mật khẩu WiFi của mình 6 tháng một lần.
Ngoài ra, nếu bạn có một mạng chung hoặc điểm truy cập được người dùng tạm thời sử dụng thường xuyên hoặc được nhiều người sử dụng, thì chúng tôi khuyên bạn nên thay đổi mật khẩu của mình 3 tháng một lần.
Bạn cũng có thể chọn Trình tạo mật khẩu ngẫu nhiên thay đổi mật khẩu hàng ngày và tự động chia sẻ mật khẩu đó với những người dùng đã được phê duyệt.
Chúng tôi hy vọng bài đăng này đã giúp bạn dễ dàng xem mật khẩu WiFi đã lưu của mình trong Windows 11. Nếu bạn có thêm bất kỳ câu hỏi nào, vui lòng liên hệ bằng cách sử dụng phần nhận xét bên dưới.

















