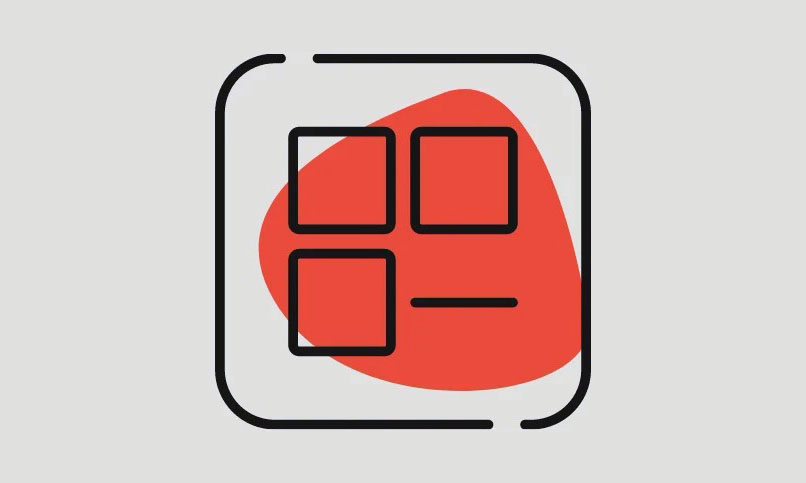Xóa bỏ các ứng dụng đã cài trên máy khi bạn không còn cần đến hoặc sử dụng có thể giải quyết rất nhiều vấn đề. Nó có thể giải phóng một số dung lượng cần thiết trên đĩa để cài đặt các ứng dụng hữu ích khác, giữ cho hệ thống không bị lộn xộn, cải thiện hiệu suất của PC, khắc phục các sự cố do các ứng dụng có lỗi gây ra,…
Thêm vào đó, Windows 11 đi kèm với rất nhiều bloatware, hầu hết trong số đó bạn hiếm khi sử dụng hoặc không bao giờ cần đến. Vì vậy, loại bỏ chúng có thể tiết kiệm dung lượng ổ đĩa và tăng hiệu suất trên PC Windows 11.
Có ba loại ứng dụng trong Windows: Ứng dụng dành cho máy tính để bàn, ứng dụng Windows và ứng dụng được cài đặt sẵn (bloatware). Ứng dụng dành cho máy tính để bàn thường là phần mềm của bên thứ ba do người dùng cài đặt bằng trình cài đặt, ứng dụng Windows là ứng dụng do người dùng cài đặt từ ứng dụng Microsoft Store và ứng dụng cài đặt sẵn là ứng dụng tích hợp được cài đặt sẵn với hệ điều hành và được được cài đặt tự động khi tài khoản người dùng mới được tạo và đăng nhập.
Windows 11 giúp bạn dễ dàng gỡ cài đặt các ứng dụng dành cho máy tính để bàn, ứng dụng được cài đặt sẵn và bất kỳ ứng dụng nào khác khỏi máy tính. Trong hướng dẫn này sẽ hướng dẫn bạn một số cách xóa ứng dụng khỏi Windows 11.
Mục lục
gỡ ứng dụng khỏi Windows Search
Hãy bắt đầu với cách nhanh nhất để xóa ứng dụng khỏi Windows 11 từ Windows search. Bạn có thể chỉ cần tìm kiếm một ứng dụng và gỡ cài đặt nó khỏi menu ngữ cảnh. Đây là cách bạn có thể làm điều đó:
Nhấp vào nút ‘Start’ hoặc nút ‘Window Search’ trên Taskbar và nhập tên của ứng dụng bạn muốn xóa vào thanh tìm kiếm.
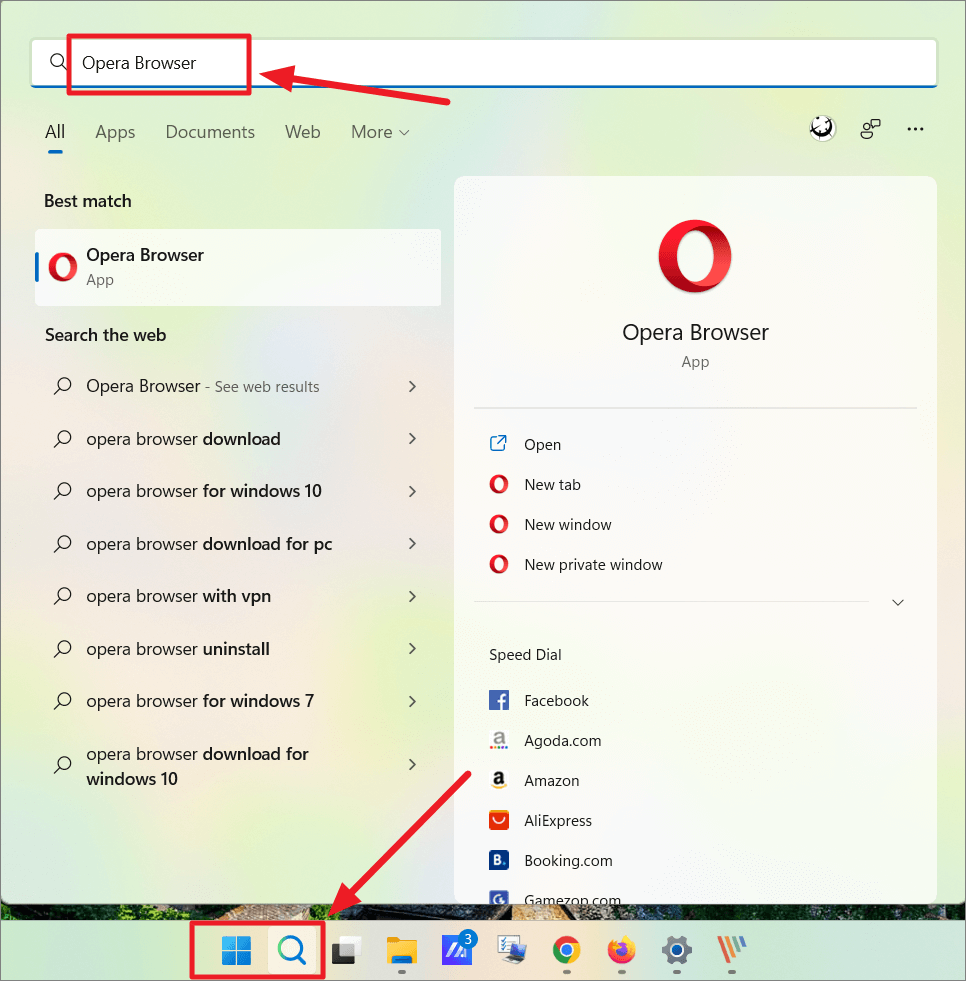
Sau đó, nhấp chuột phải vào ứng dụng từ kết quả và chọn ‘Uninstall’ từ menu ngữ cảnh.
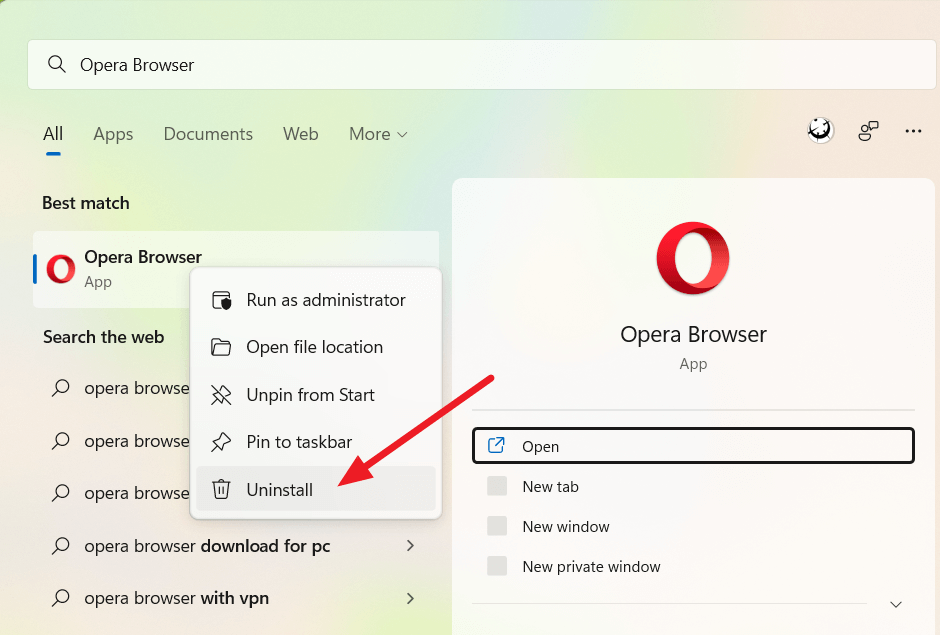
Ngoài ra, bạn cũng có thể chọn tùy chọn ‘Uninstall’ từ khung bên phải.
Nếu bạn đang cố gỡ ứng dụng Windows (được cài đặt từ Windows Store) hoặc ứng dụng cài sẵn (ví dụ: Skype, Microsoft Teams,…), Windows sẽ hiển thị cho bạn hộp bật lên Uninstall ngay trong cửa sổ tìm kiếm. Chỉ cần nhấp vào nút ‘Uninstall’ để xóa ứng dụng mà không cần xác nhận thêm.
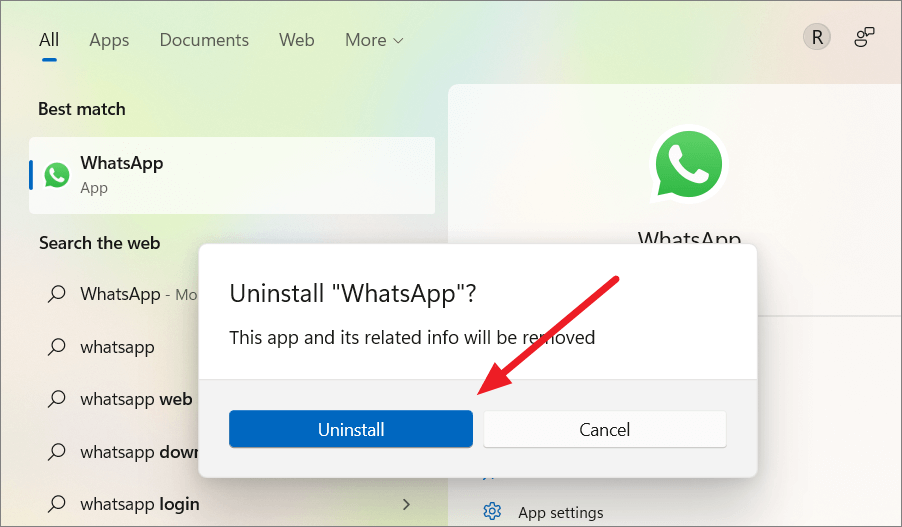
Tuy nhiên, nếu bạn đang gỡ ứng dụng dành cho máy tính để bàn hoặc ứng dụng của bên thứ ba (ví dụ: Chrome, Steam,…), nó sẽ đưa bạn đến bảng điều khiển Programs and Features .
Tại đây, tìm ứng dụng bạn muốn xóa khỏi danh sách ứng dụng, chọn ứng dụng đó và nhấp vào nút ‘Uninstall’ ở trên cùng. Hoặc, nhấp chuột phải và chọn ‘Uninstall’.
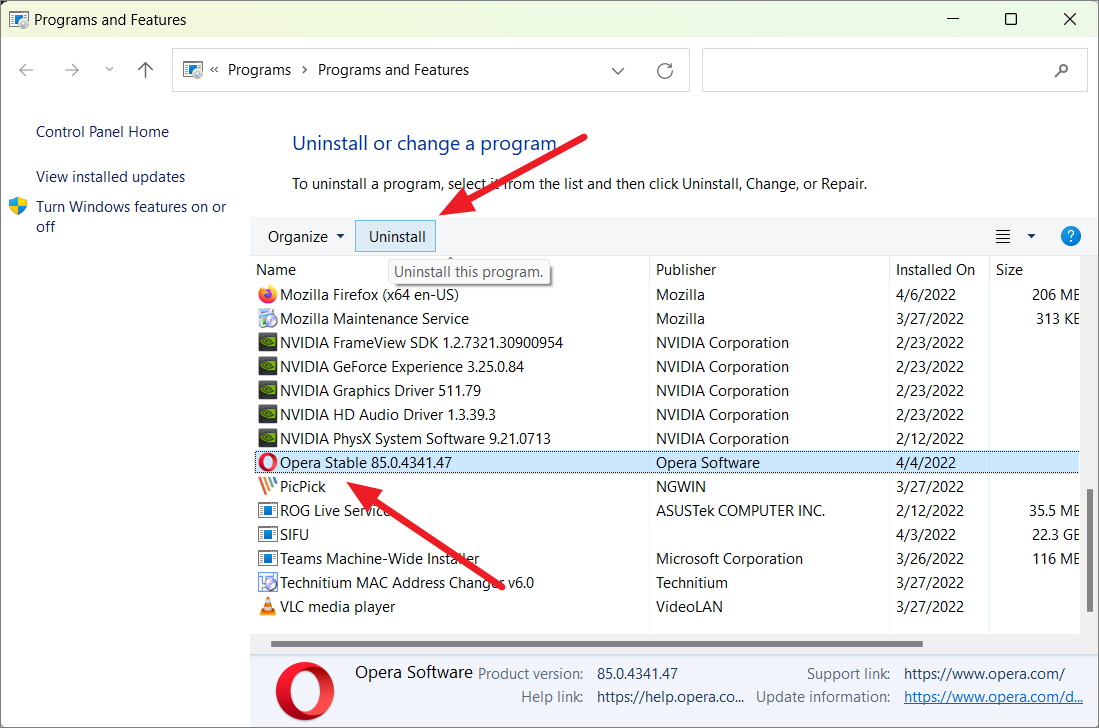
Nếu hộp thoại xác nhận User Account Control xuất hiện, hãy nhấp vào ‘Yes’. Trong trình hướng dẫn gỡ cài đặt của ứng dụng, hãy nhấp vào nút ‘Uninstall’.
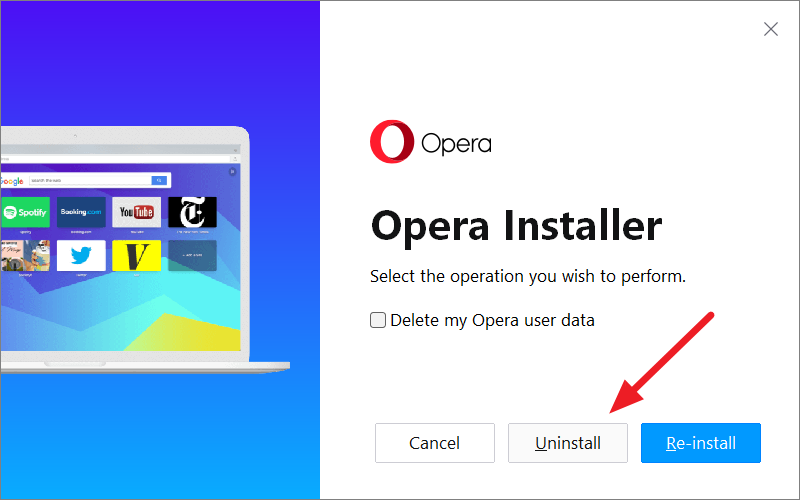
Nếu có tùy chọn xóa dữ liệu của ứng dụng hoặc file tùy chọn chương trình trong trình gỡ cài đặt, hãy chọn tùy chọn đó để xóa hoàn toàn ứng dụng.
gỡ ứng dụng từ start menu
Một cách khác nhanh hơn để loại bỏ các ứng dụng khỏi Windows 11 là thông qua Start Menu. Đây là cách thực hiện:
Bấm vào nút Start Menu từ Taskbar để mở Start Menu. Nếu ứng dụng bạn muốn xóa nằm trong phần Pinned , hãy nhấp chuột phải vào ứng dụng đó và chọn ‘Uninstall’.
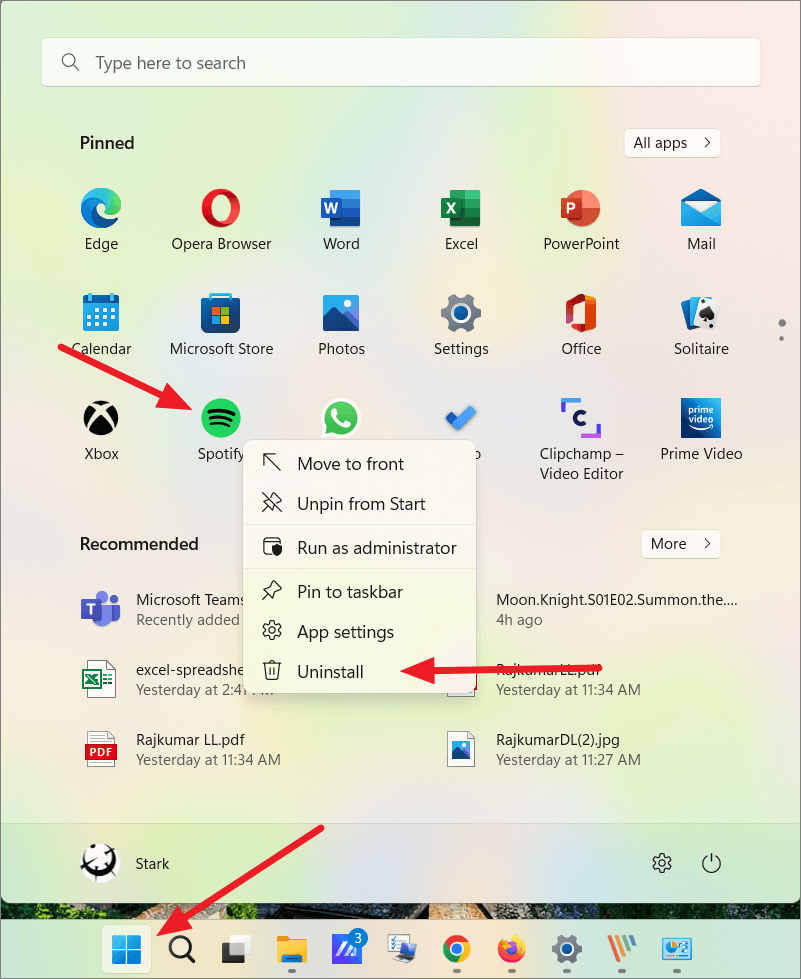
Nếu ứng dụng không được ghim vào Start Menu, hãy nhấp vào nút ‘All Apps’ ở góc trên cùng bên phải để hiển thị tất cả ứng dụng hệ thống và bên thứ ba trong hệ thống.
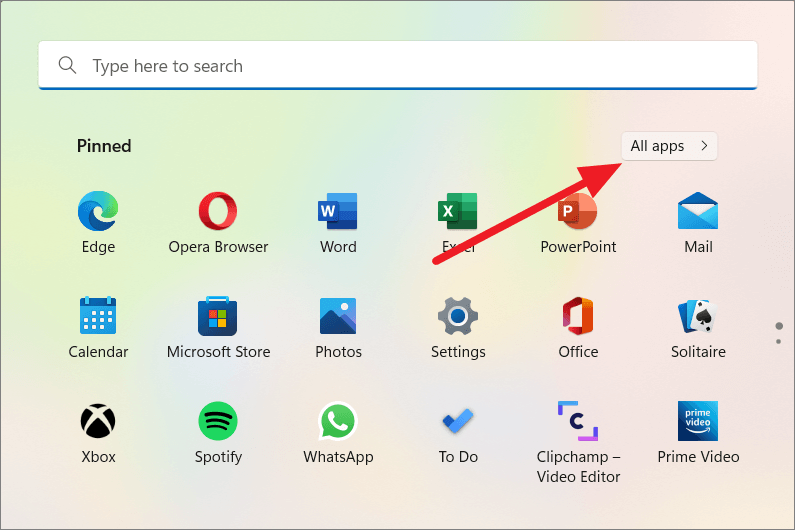
Cuộn xuống danh sách ứng dụng cho đến khi bạn tìm thấy ứng dụng bạn muốn xóa, sau đó nhấp chuột phải vào ứng dụng và chọn ‘Uninstall’.
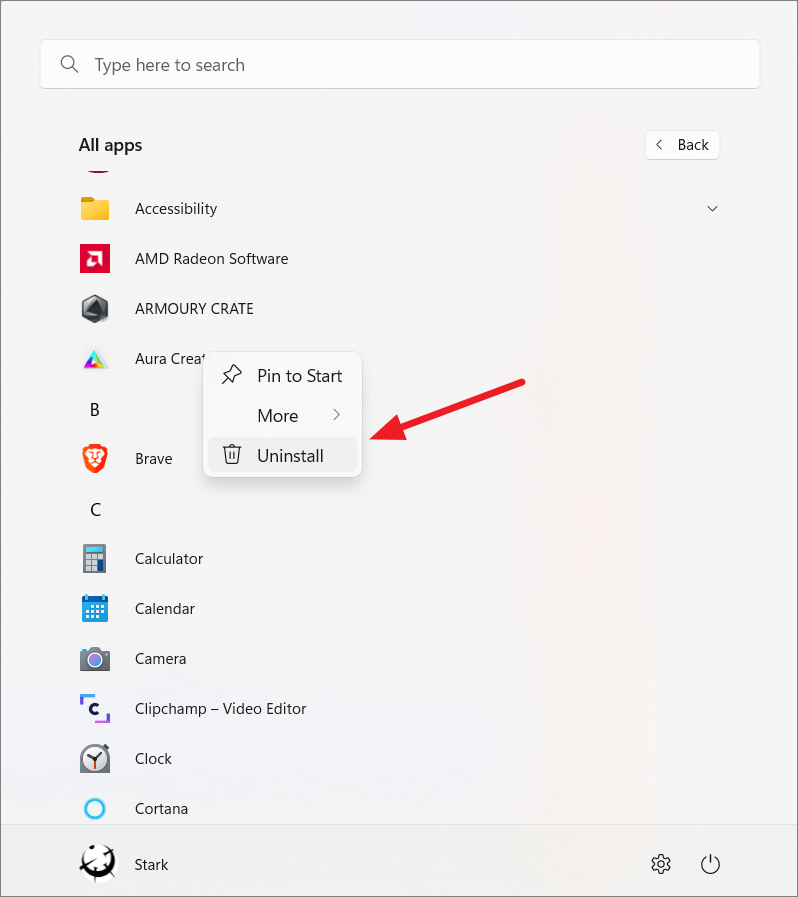
Nếu đó là ứng dụng Windows hoặc được tải sẵn, một cửa sổ bật lên sẽ xuất hiện, trong đó, nhấp vào ‘Uninstall’ như hình bên dưới.
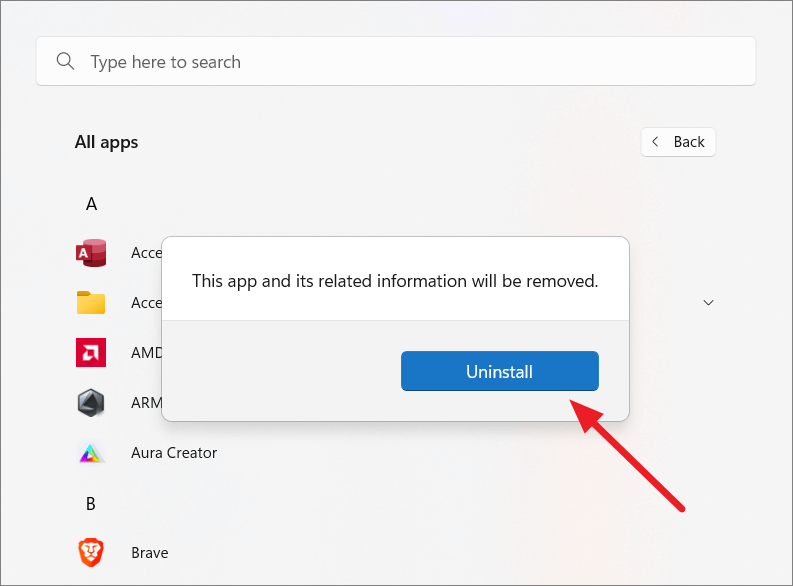
Tuy nhiên, nếu đó là ứng dụng dành cho máy tính để bàn (ứng dụng của bên thứ ba), bảng điều khiển sẽ mở ra. Tại đó, chọn phần mềm từ danh sách chương trình và nhấp vào nút ‘Uninstall’ ở trên cùng hoặc nhấp chuột phải vào tên chương trình và chọn ‘Uninstall’.
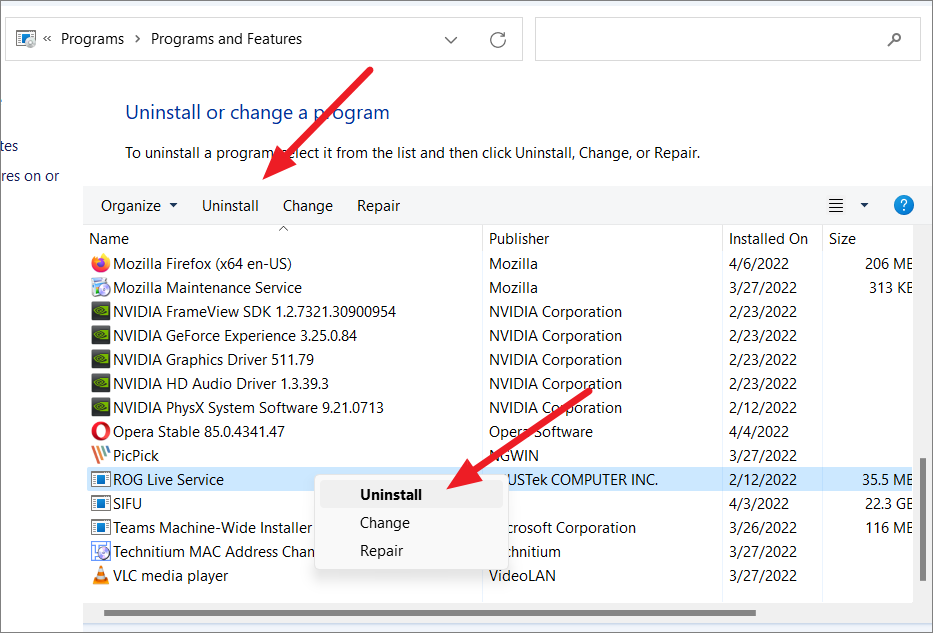
gỡ ứng dụng khỏi cài đặt Windows
Như bạn đã biết, Windows 11 có ứng dụng cài đặt tập trung cho phép bạn chỉnh sửa và áp dụng các cấu hình Windows khác nhau bao gồm sửa chữa, thay đổi và gỡ ứng dụng. Bạn cũng có thể gỡ cài đặt các ứng dụng bên thứ ba và các ứng dụng cài sẵn thông qua Cài đặt ứng dụng.
Nhấp chuột phải vào Start Menu và chọn ‘Settings’ từ menu bật lên hoặc nhấn Windows key+ I và chọn ‘Settings’ từ menu bật lên. Bạn cũng có thể mở cài đặt từ ứng dụng Pinned trên Start Menu.
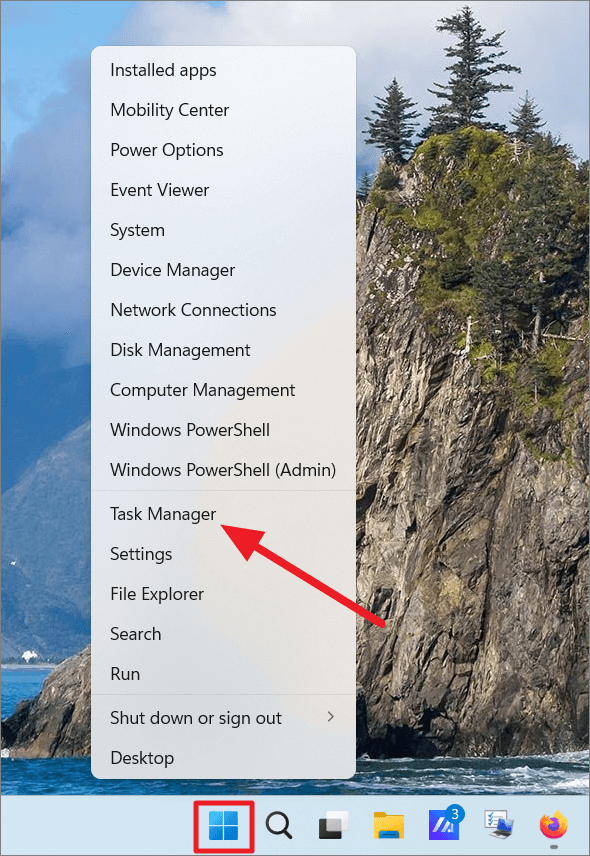
Trong ngăn bên trái của Cài đặt, mở tab ‘Apps’ và nhấp vào ‘Installed apps’ ở ngăn bên phải.
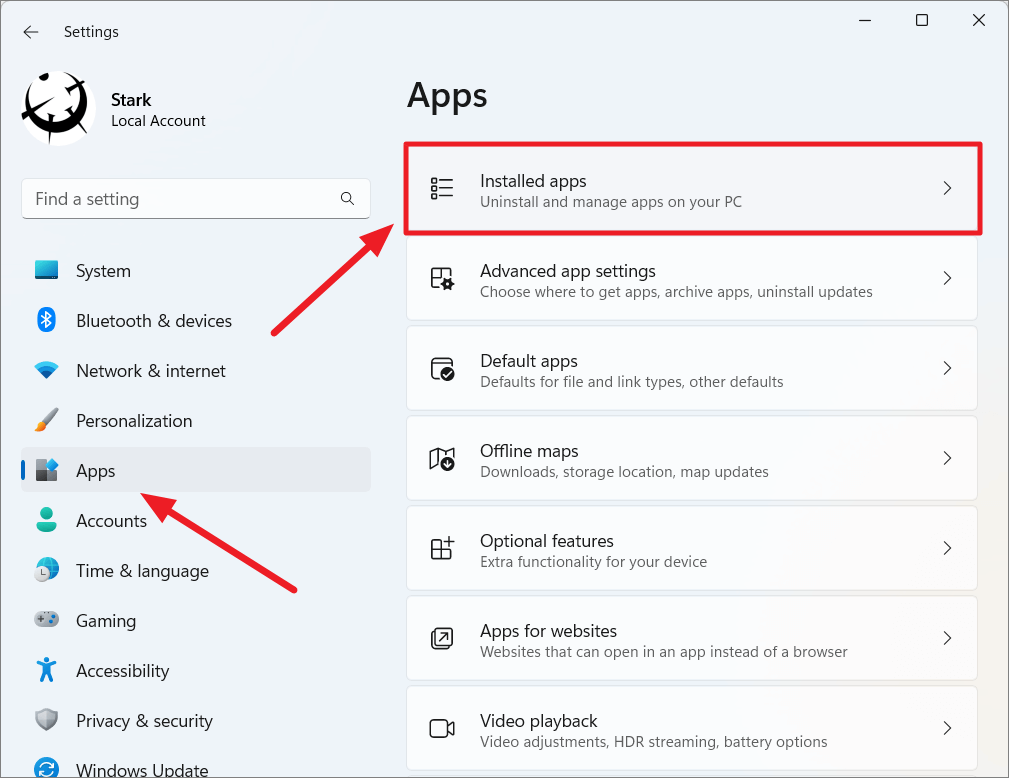
Cuộn qua danh sách các ứng dụng đã cài đặt để tìm ứng dụng (ví dụ: Dynamic Theme) mà bạn muốn gỡ cài đặt. Nếu bạn gặp sự cố khi tìm ứng dụng, hãy tìm kiếm ứng dụng đó trong thanh tìm kiếm ở trên.
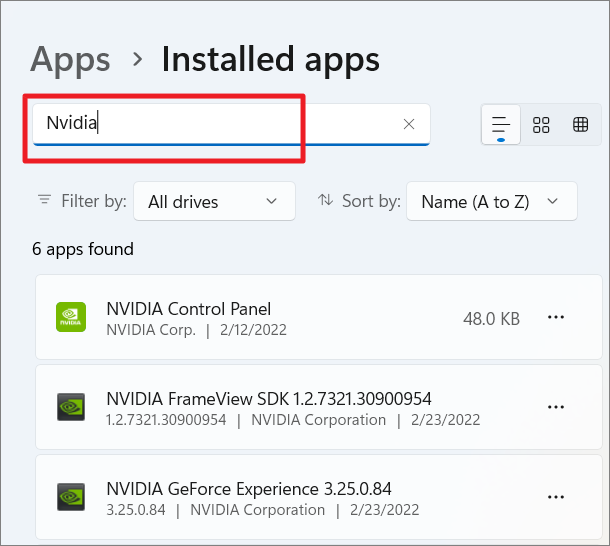
Sau đó, nhấp vào biểu tượng menu ba chấm (⋮) bên cạnh chương trình tương ứng và chọn ‘Uninstall’.
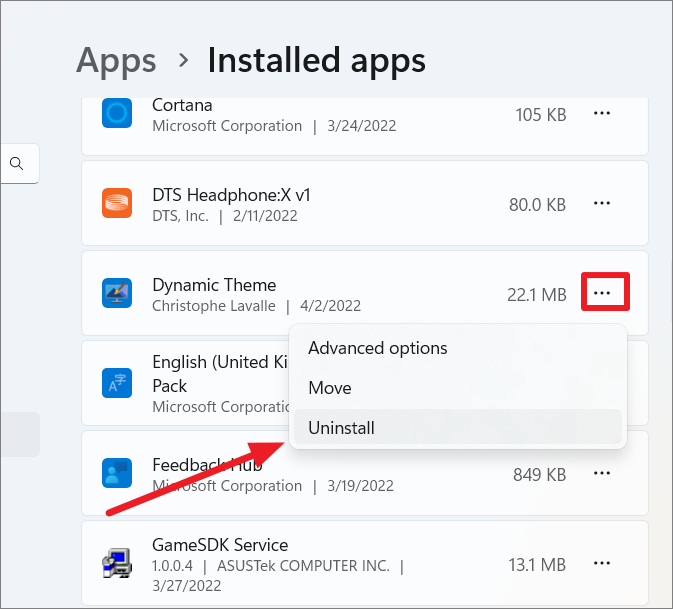
Nhấp lại vào nút ‘Uninstall’ trên lời nhắc xác nhận để xóa ứng dụng. Sau đó, làm theo hướng dẫn trên màn hình để gỡ ứng dụng.
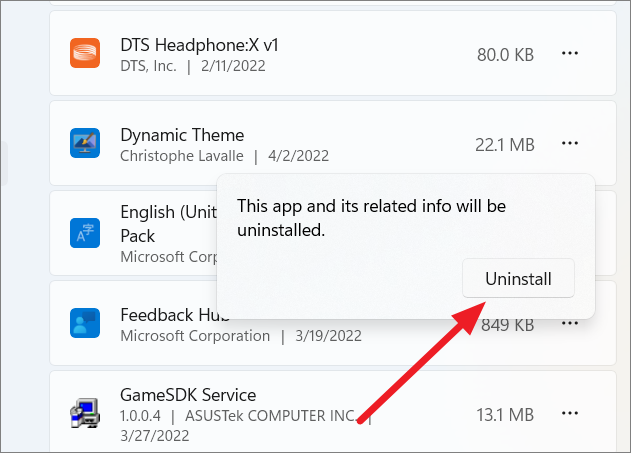
Ứng dụng đã chọn bây giờ sẽ được gỡ cài đặt khỏi máy tính.
Đôi khi, nếu ứng dụng bạn đang cố gỡ cài đặt được đặt làm ứng dụng mặc định, nút Gỡ cài đặt sẽ chuyển sang màu xám (không khả dụng). Trong trường hợp đó, bạn cần đặt một ứng dụng khác làm ứng dụng mặc định trước khi gỡ ứng dụng. Đây là cách bạn làm điều đó:
Mở ứng dụng Cài đặt và chuyển đến phần ‘Apps’ ở bên trái và chọn ‘Default apps’ ở khung bên phải.
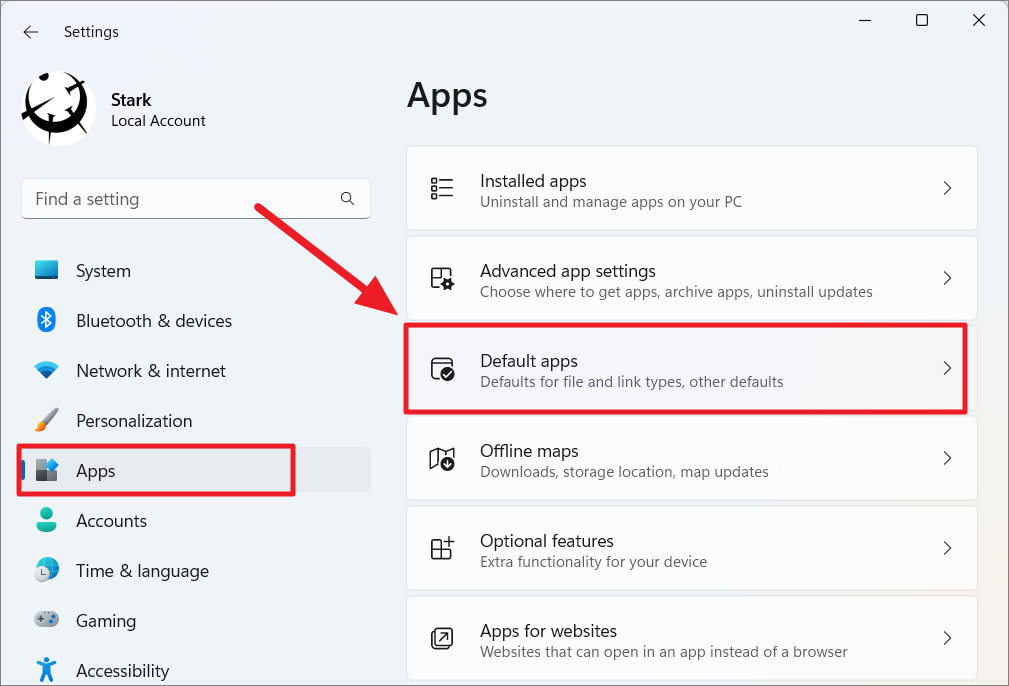
Tiếp theo, chọn ứng dụng bạn muốn gỡ bỏ làm ứng dụng mặc định. Ví dụ: chúng tôi đang chọn ứng dụng ‘Media Player’.
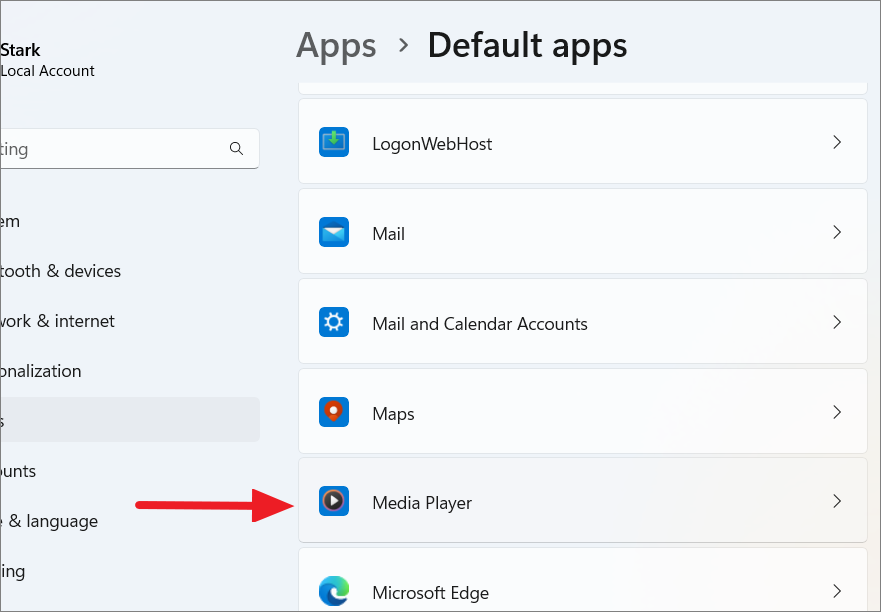
Bây giờ, bạn sẽ thấy danh sách các loại file được ứng dụng hỗ trợ và các ứng dụng mặc định của chúng.
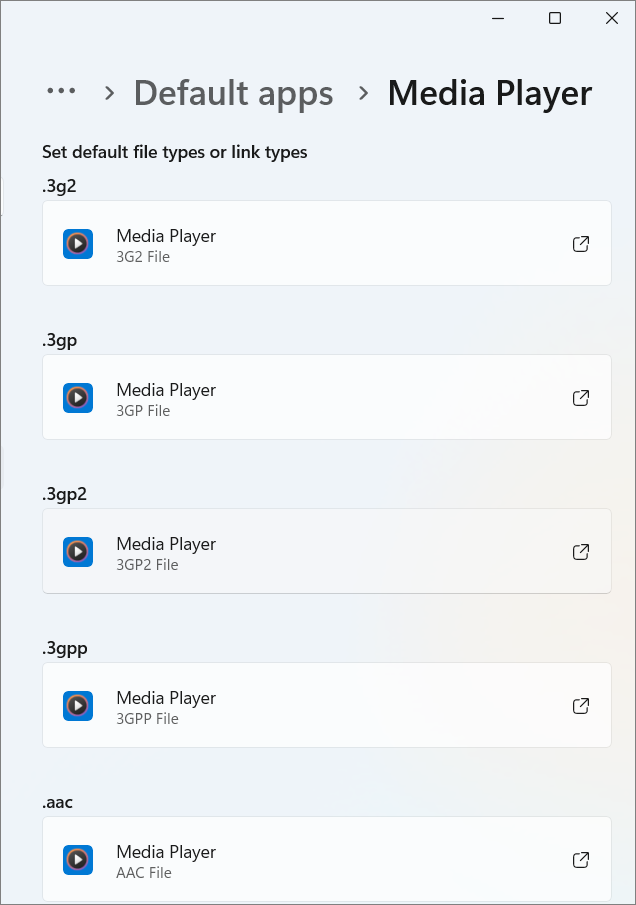
Tiếp theo, hãy nhấp vào loại file hoặc loại liên kết mong muốn và chọn ứng dụng mặc định thay thế cho loại file. Lặp lại quy trình cho tất cả các loại file có ứng dụng liên quan (Media Player) làm ứng dụng mặc định.
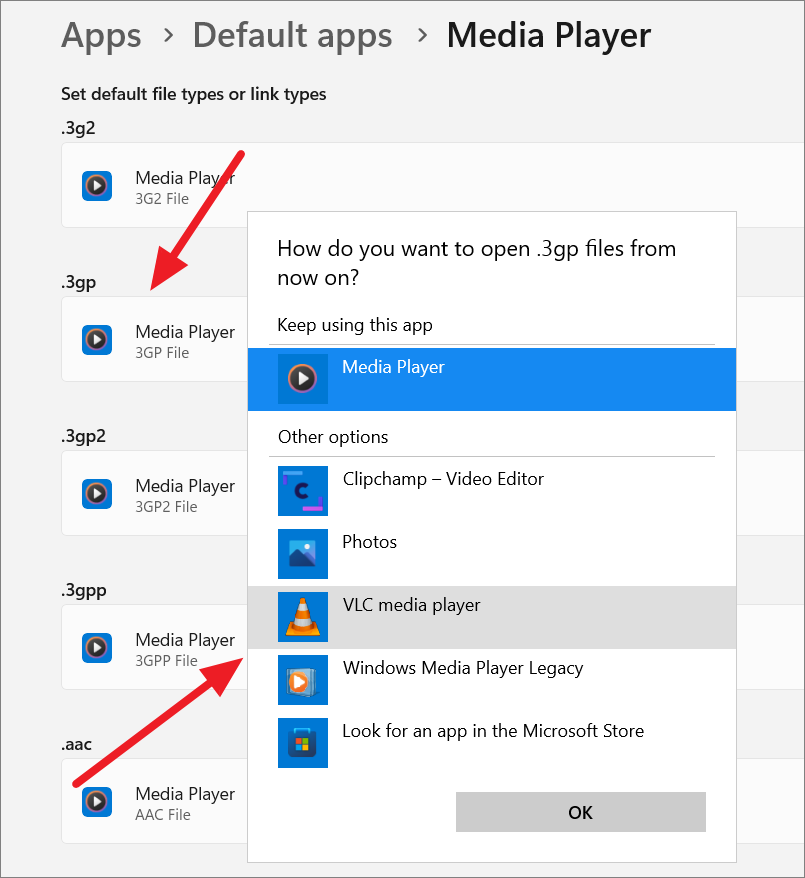
Sau khi hoàn tất, hãy quay lại trang cài đặt ứng dụng đã cài đặt và gỡ cài đặt chương trình.
gỡ ứng dụng khỏi Control Panel
Windows 11 cũng bao gồm Control Panel kế thừa từng là nơi chính để kiểm soát tất cả các cấu hình Windows, giờ đây Microsoft đang dần chuyển nhiều thành phần và cài đặt của mình sang ứng dụng Cài đặt.
Mở Start Menu hoặc nhấp vào biểu tượng tìm kiếm và tìm kiếm ‘Control Panel’ trên thanh tìm kiếm. Từ kết quả, nhấp vào ‘Control Panel’ trong phần Best Match để khởi chạy chương trình.
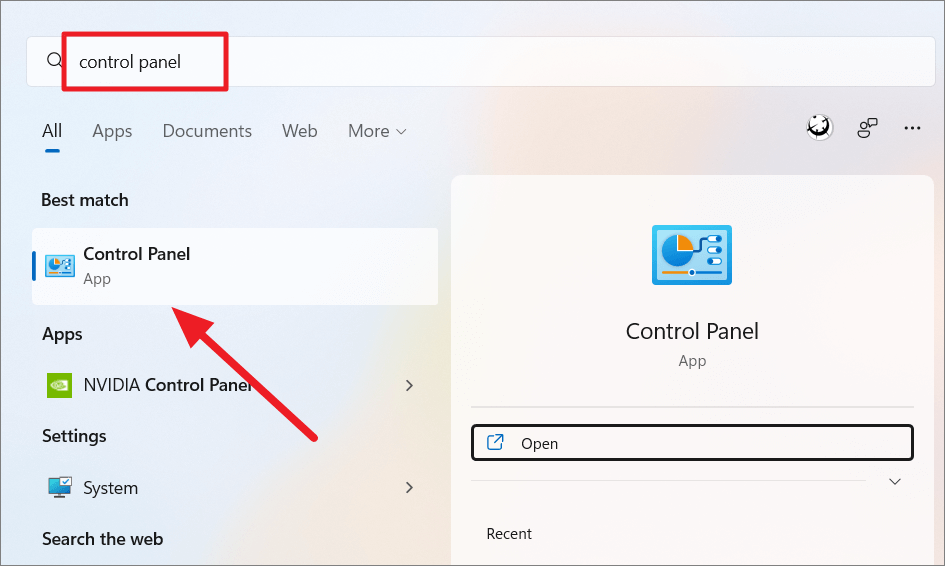
Trong Control Panel, đặt tùy chọn ‘View by’ thành ‘Category’ và nhấp vào tùy chọn ‘Uninstall a program’ trong Programs.
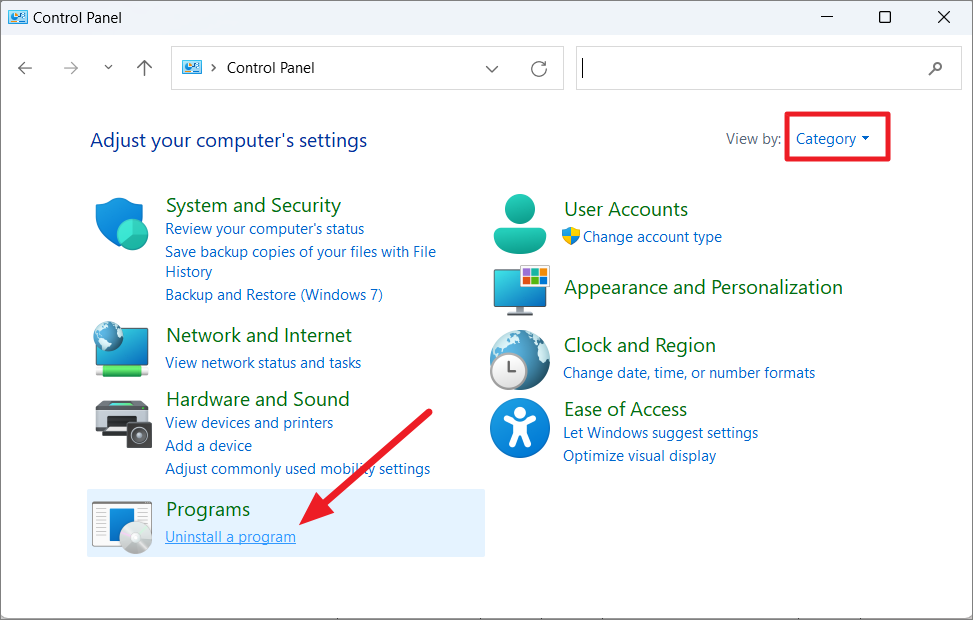
Nếu chế độ xem Control Panel được đặt thành các biểu tượng lớn hoặc nhỏ, hãy chọn cài đặt ‘Programs and Features’.
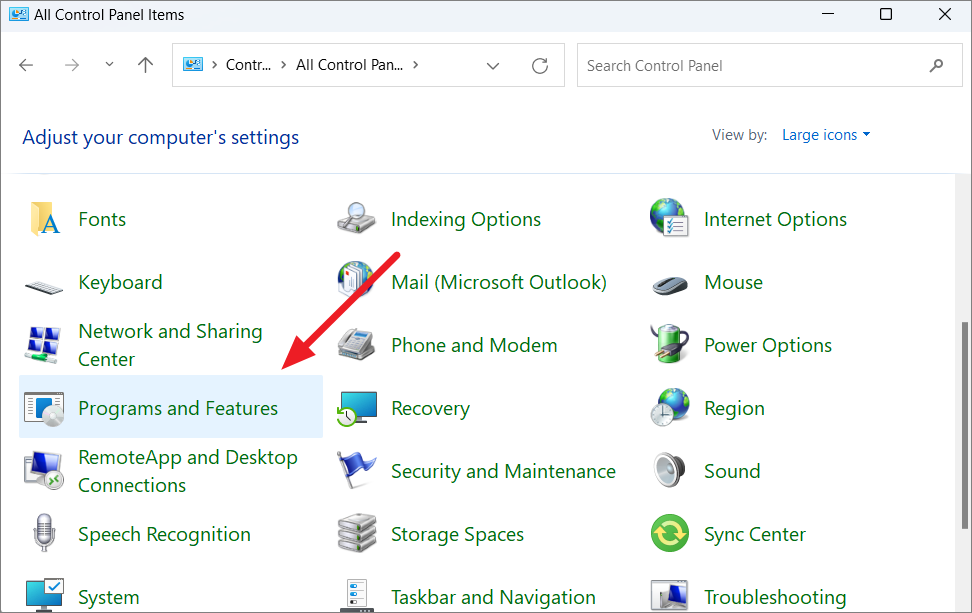
Dù bằng cách nào, nó sẽ mở bảng điều khiển Programs and Features, nơi bạn có thể thay đổi hoặc gỡ cài đặt một chương trình. Từ danh sách các chương trình, hãy chọn chương trình bạn muốn gỡ cài đặt và nhấp đúp vào nó hoặc chọn ứng dụng ‘Uninstall’ (hoặc Uninstall/Change) ở trên cùng.
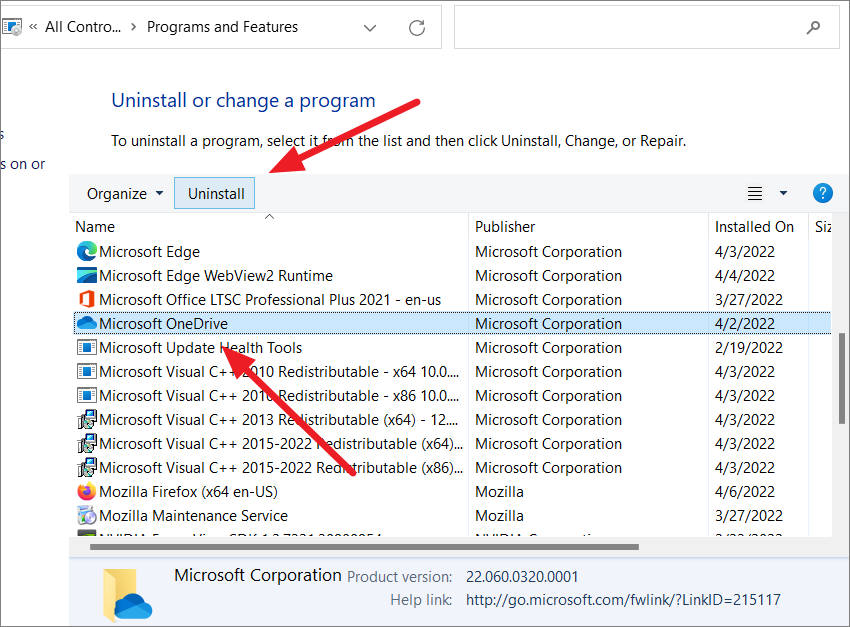
Nếu bạn đang xóa một ứng dụng được tải sẵn, bạn sẽ thấy hộp xác nhận và nhấp vào ‘Yes’ trên đó. Nếu bạn đang gỡ bỏ một ứng dụng bên ngoài, hãy làm theo hướng dẫn trên trình hướng dẫn để hoàn tất quá trình gỡ cài đặt.
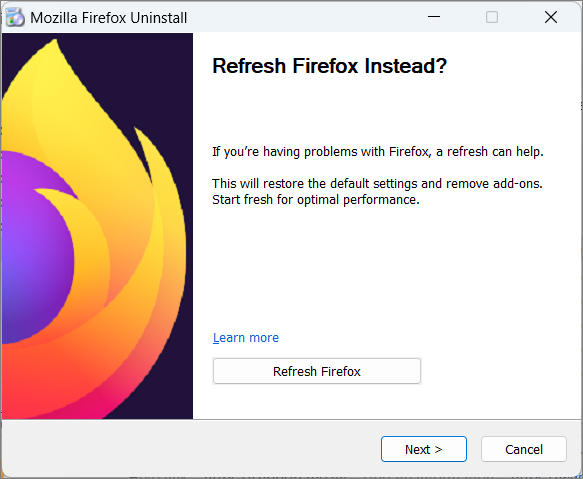
Dọn dẹp hệ thống sau khi gỡ ứng dụng
Sau khi gỡ ứng dụng hoặc chương trình, bạn có thể để lại các file tạm thời, file nhật ký, cài đặt, bộ nhớ cache và các mục đăng ký trên các vị trí khác nhau của hệ thống để bạn không phải thiết lập chương trình từ đầu nếu bạn muốn cài đặt lại nó trong tương lai. Tuy nhiên, những file này sẽ làm rối hệ thống theo thời gian. Nếu bạn không cài đặt lại phần mềm đã gỡ cài đặt, tốt nhất bạn nên xóa các file tạm thời này.
Bạn có thể kiểm tra vị trí sau và xóa bất kỳ thư mục hoặc file nào liên quan đến các chương trình đã gỡ cài đặt:
- C:\Program Files (x86)
- C:\Program Files
- C:\ProgramData
- /Documents
- C:\Users\USER NAME\AppData\Local
- C:\Users\USER NAME\AppData\LocalLow
- C:\Users\USER NAME\AppData\Roaming
Gỡ cài đặt chương trình bằng file ‘.exe’
Trong một số trường hợp, các chương trình, phần mềm quảng cáo hoặc ứng dụng của bên thứ ba cũ hơn sẽ không hiển thị trên ứng dụng Settings hoặc Control Panel để bạn gỡ cài đặt. Trong những trường hợp như vậy, bạn có thể gỡ cài đặt chúng khỏi vị trí của ứng dụng bằng cách sử dụng file thực thi (Uninstaller). Hãy để chúng tôi xem làm thế nào chúng tôi có thể làm điều đó:
Tìm lối tắt của ứng dụng mà bạn sử dụng để mở ứng dụng, nhấp chuột phải vào nó và chọn ‘Open file location’.
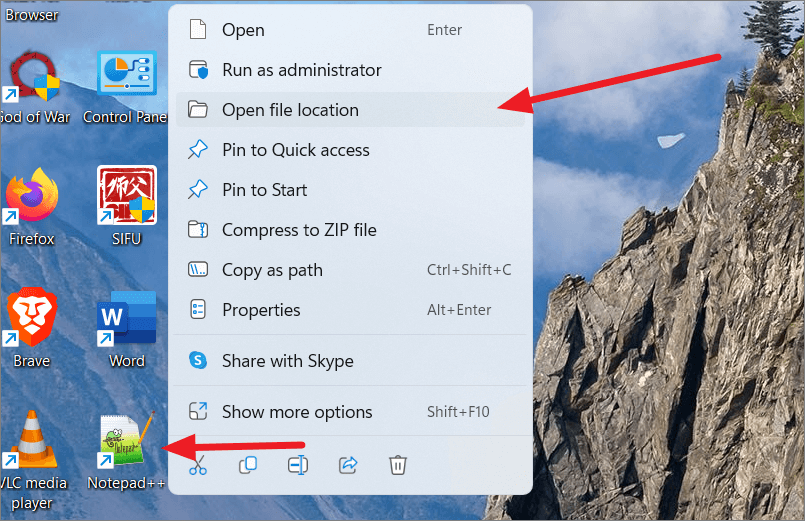
Ngoài ra, bạn có thể mở Windows Explorer và định vị thủ công nơi ứng dụng được cài đặt. Sau khi bạn tìm thấy file cài đặt của ứng dụng, hãy tìm file .exe có bất kỳ tên nào sau đây:
- uninstall.exe
- setup.exe
- setup.msi
- unins000.exe
- (app name).exe/msi
- uninstaller.exe
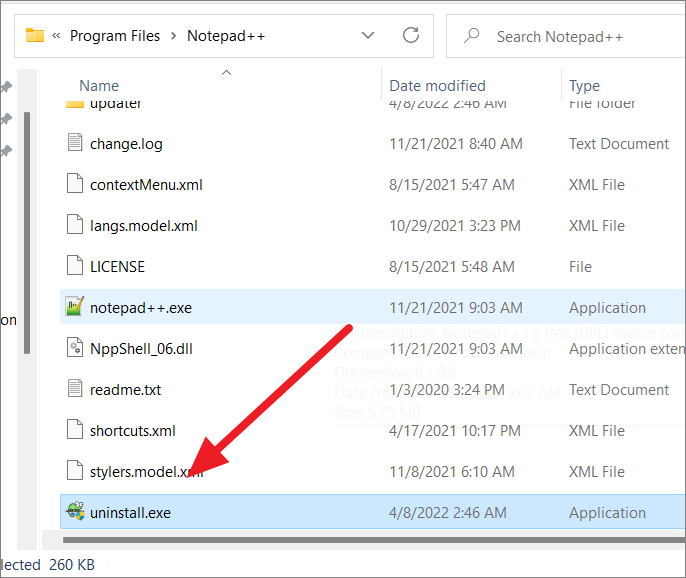
Sau đó, nhấp đúp vào file để khởi chạy trình gỡ cài đặt và làm theo hướng dẫn trình gỡ cài đặt để gỡ bỏ ứng dụng. Nếu bạn không thể tìm thấy file trình gỡ cài đặt, thì chỉ cần chọn và xóa tất cả các file của ứng dụng.
Gỡ cài đặt các ứng dụng tích hợp trên Windows 11 bằng Windows PowerShell
Bạn đã bao giờ thử gỡ cài đặt các ứng dụng tích hợp sẵn (chẳng hạn như Cortana, Microsoft Edge, Xbox Game Bar, Phone Link,…) trong Windows 11, chỉ để phát hiện ra rằng tùy chọn gỡ cài đặt không tồn tại trong Settings hoặc Control Panel dành cho chúng? Đó là bởi vì Microsoft không cung cấp bất kỳ tùy chọn nào để gỡ cài đặt một số ứng dụng tích hợp sẵn.
Một số ứng dụng này hữu ích trong khi những ứng dụng khác không cần thiết và chiếm quá nhiều tài nguyên hệ thống. May mắn thay, bạn có thể sử dụng Windows PowerShell để loại bỏ các phần mềm được cài đặt sẵn này.
Mở Start Menu và tìm kiếm ‘PowerShell’ trong tìm kiếm của Windows. Sau đó, nhấp vào ‘Run as Administrator’ bên dưới kết quả tìm kiếm ở bên phải. Hoặc, nhấp chuột phải vào kết quả và chọn ‘Run as Administrator’. Và chọn ‘Run as Administrator’ khi bạn thấy lời nhắc User Account Control.
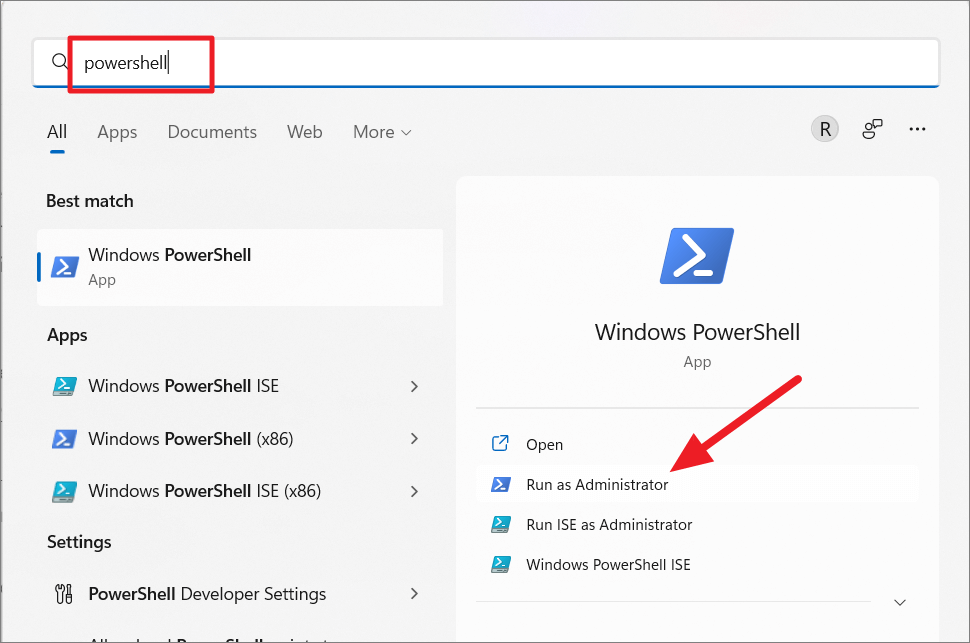
Khi cửa sổ PowerShell mở ra, hãy nhập lệnh sau và nhấn Enter.
Get-AppxPackageĐể gỡ ứng dụng trong PowerShell, bạn sẽ cần tên ứng dụng chính xác hoặc tên gói đầy đủ.
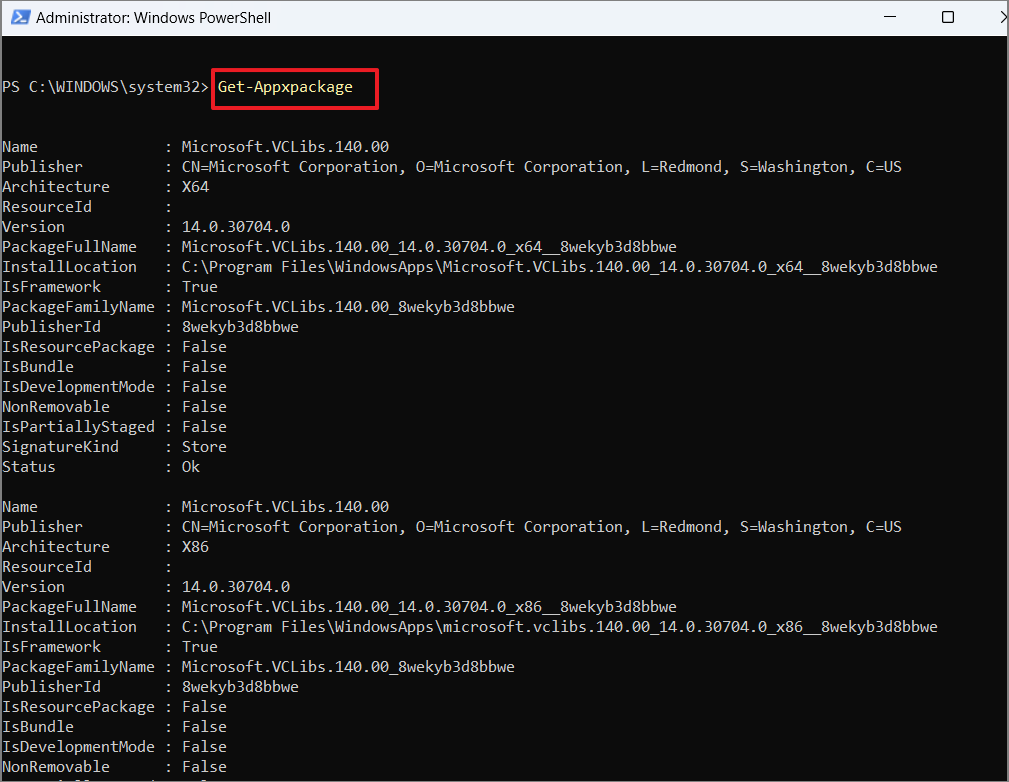
Để thuận tiện cho bạn, hãy nhập lệnh dưới đây để nhận danh sách chỉ có tên ứng dụng và tên gói đầy đủ tương ứng của chúng:
Get-AppxPackage | Select Name, PackageFullNameNhư bạn có thể thấy bên dưới, lệnh trên chỉ liệt kê tên đầy đủ của ứng dụng và tên gói đầy đủ của nó (đối với tài khoản người dùng hiện tại).
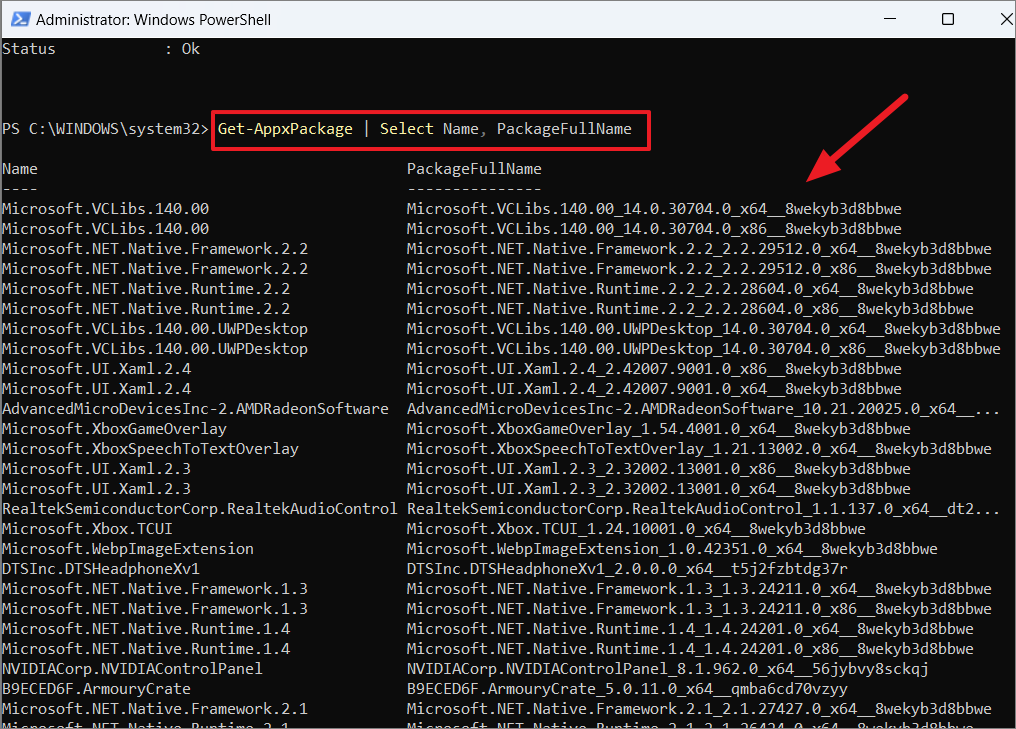
Để nhận danh sách các ứng dụng trên một người dùng cụ thể , hãy nhập lệnh dưới đây:
Get-AppXPackage -User Trece | Select Name, PackageFullNameHoặc, nhập lệnh dưới đây để nhận danh sách tất cả các ứng dụng cùng với thông tin gói ứng dụng của chúng:
Get-AppXPackage -User Trece Thay thế Trecebằng tên người dùng của tài khoản.
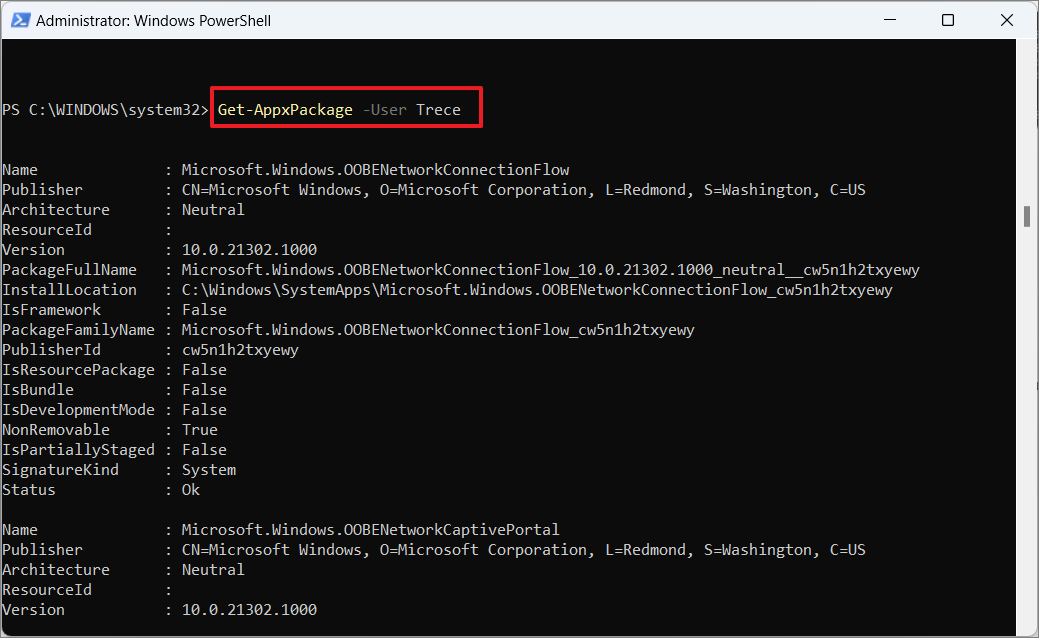
Để nhận danh sách các ứng dụng trên tất cả các tài khoản người dùng, hãy nhập lệnh sau:
Get-AppxPackage -AllUsers | Select Name, PackageFullNamehoặc
Get-AppxPackage -AllUsers 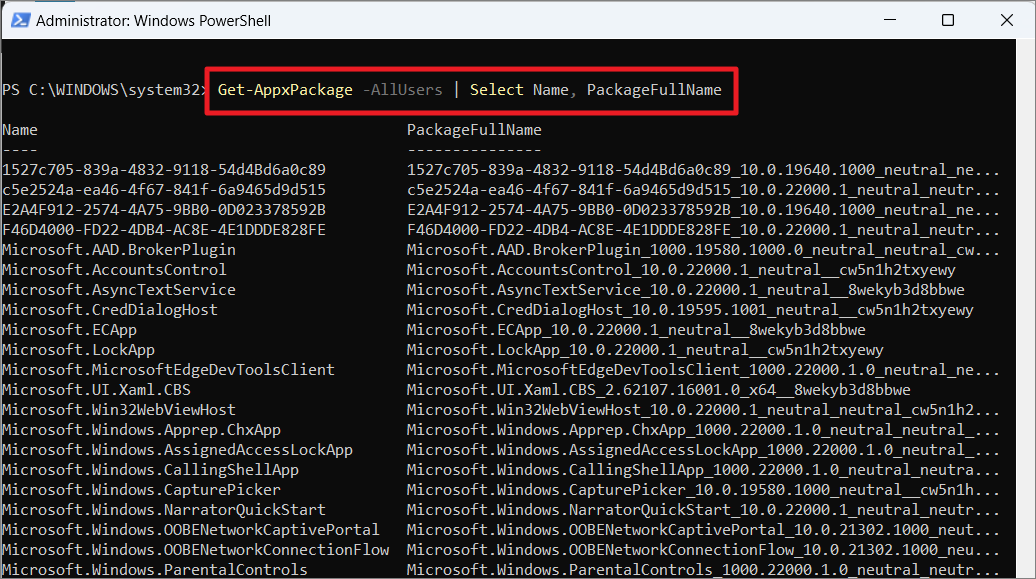
Bây giờ, cuộn qua danh sách để tìm ứng dụng bạn muốn gỡ cài đặt. Tuy nhiên, nếu bạn cảm thấy khó khăn khi tìm một ứng dụng từ danh sách hàng trăm ứng dụng, hãy làm như sau:
Nhấp chuột phải vào thanh tiêu đề Windows Powershell, đi tới ‘Edit’ và chọn ‘Find’ từ menu phụ.
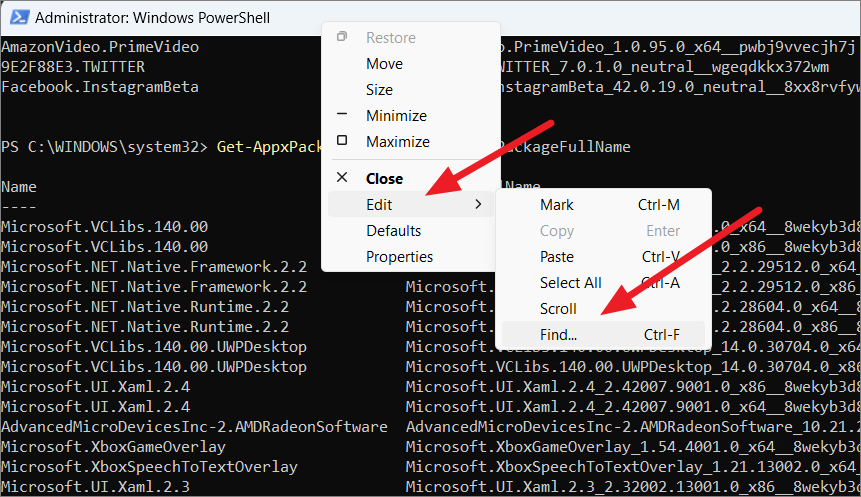
Trong cửa sổ Find, nhập tên của ứng dụng (hoặc từ khóa có liên quan) mà bạn muốn gỡ cài đặt và nhấp vào ‘Find Next’.
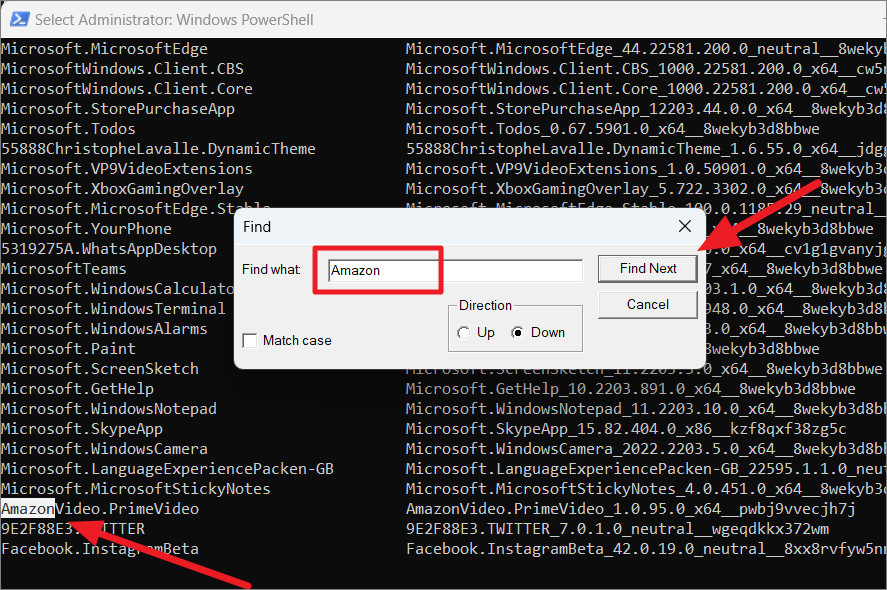
Bây giờ, hãy ghi lại Tên và Tên đầy đủ của ứng dụng vì đó là những gì bạn sẽ cần để xóa chương trình.
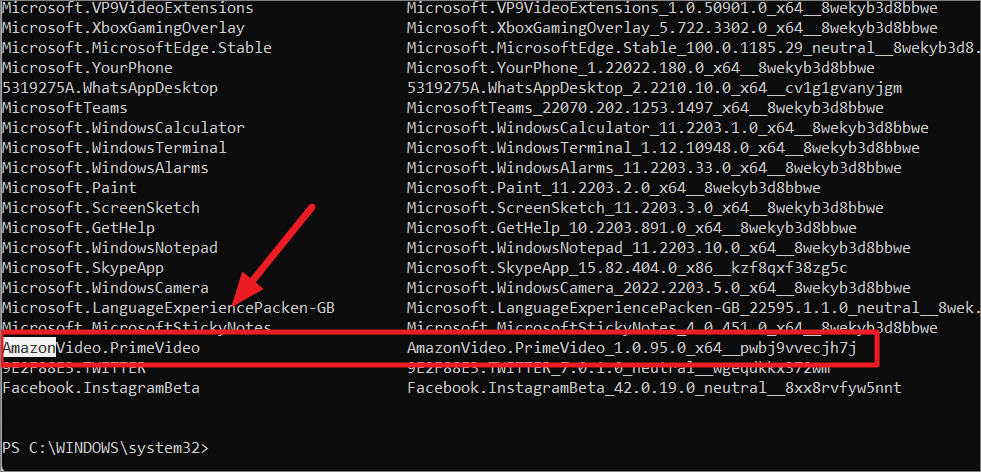
Sau khi định vị ứng dụng trong danh sách, hãy đánh dấu và sao chép PackageFullName.
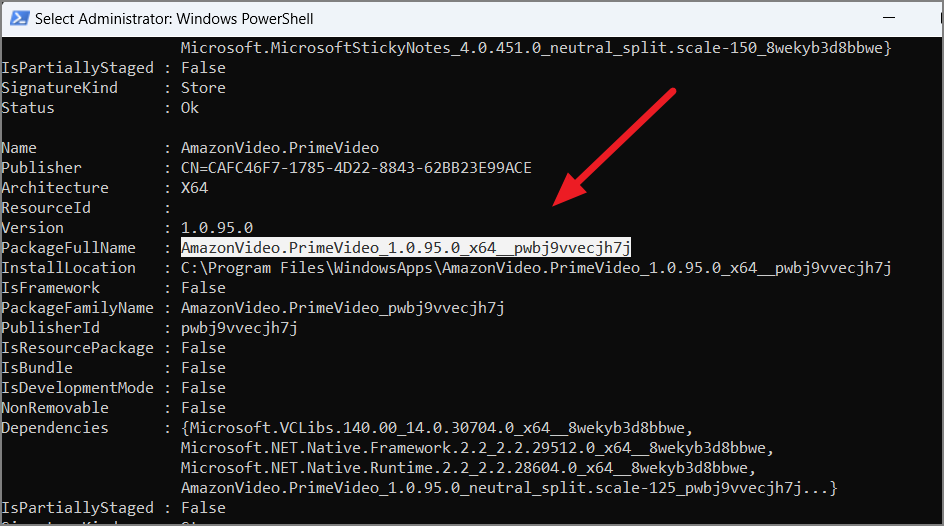
Để gỡ cài đặt các ứng dụng riêng lẻ, hãy sử dụng lệnh sau:
Remove-AppxPackage <PackageFullName>Ví dụ:
Tại đây, hãy thay thế <PackageFullName>bằng tên gói đầy đủ thực tế mà bạn vừa sao chép.
Remove-Appxpackage AmazonVideo.PrimeVideo_1.0.95.0_x64__pwbj9vvecjh7j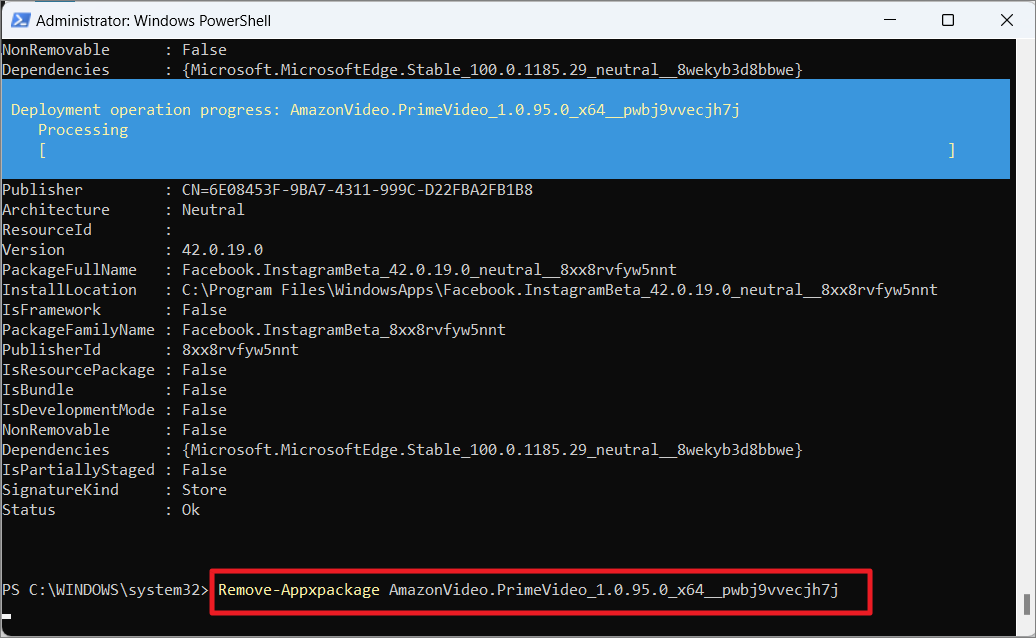
Quá trình này sẽ sớm kết thúc và ứng dụng sẽ bị xóa khỏi máy tính.
Nếu bạn muốn xóa chương trình khỏi một tài khoản cụ thể hoặc tất cả các tài khoản người dùng cũng như tài khoản hiện tại, hãy sử dụng lệnh này để thay thế:
Get-AppxPackage <App_Name> | Remove-AppxPackageNơi thay thế <App_Name> bằng tên của ứng dụng, bạn muốn xóa. Bạn có thể tìm ứng dụng trong danh sách, đánh dấu ‘Name’ của ứng dụng và nhấn Ctrl+ Cđể sao chép tên.
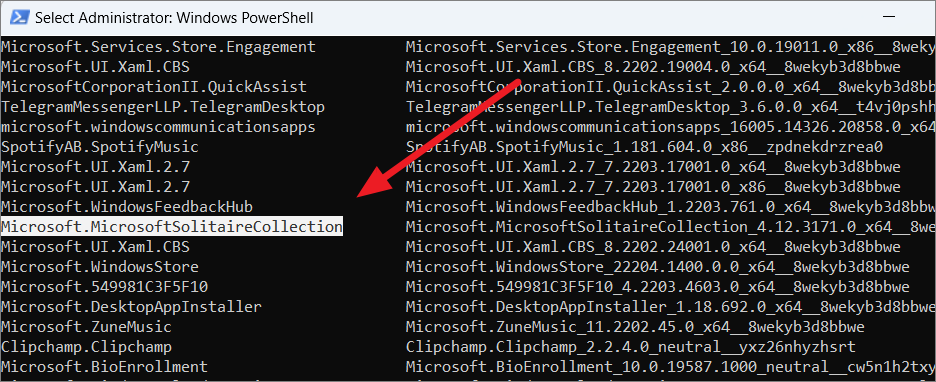
Ví dụ:
Bây giờ, hãy thay thế <App_Name> bằng tên gói đầy đủ thực tế mà bạn vừa sao chép.
Get-AppxPackage Microsoft.MicrosoftSolitaireCollection | Remove-AppxPackage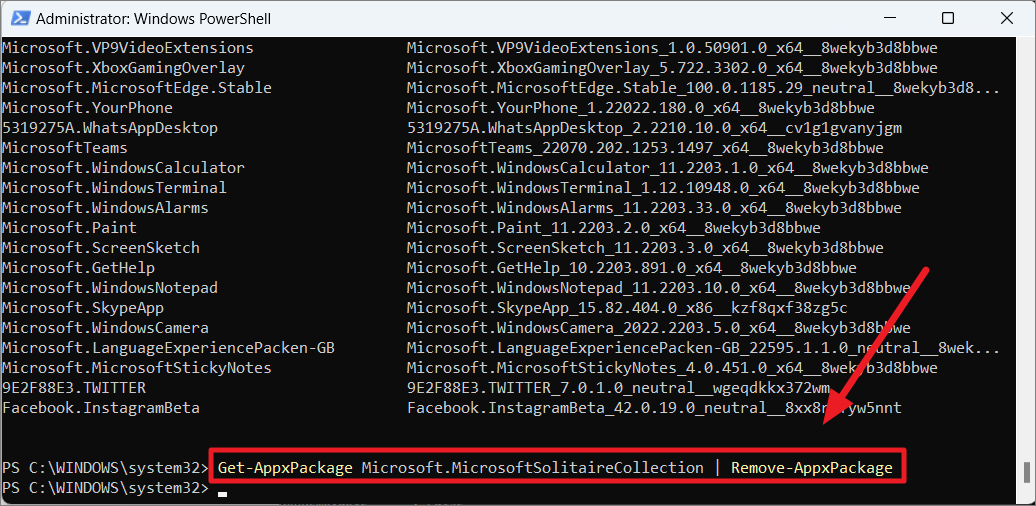
Sử dụng ký tự đại diện để gỡ ứng dụng:
Bạn cũng có thể sử dụng ký tự đại diện (*) với một phần của tên ứng dụng hoặc từ khóa để tiết kiệm thời gian tìm kiếm ứng dụng trong danh sách. Thay vì nhập toàn bộ tên của ứng dụng hoặc tên gói, bạn có thể sử dụng các ký tự đại diện để đơn giản hóa các lệnh. Ví dụ: thay vì nhập toàn bộ tên như ‘Microsoft.MicrosoftSolitaireCollection’ cho tham số tên ứng dụng, bạn chỉ có thể viết như sau:
Get-AppxPackage *Solitaire* | Remove-AppxPackagehoặc
Get-AppxPackage *SolitaireCollection* | Remove-AppxPackage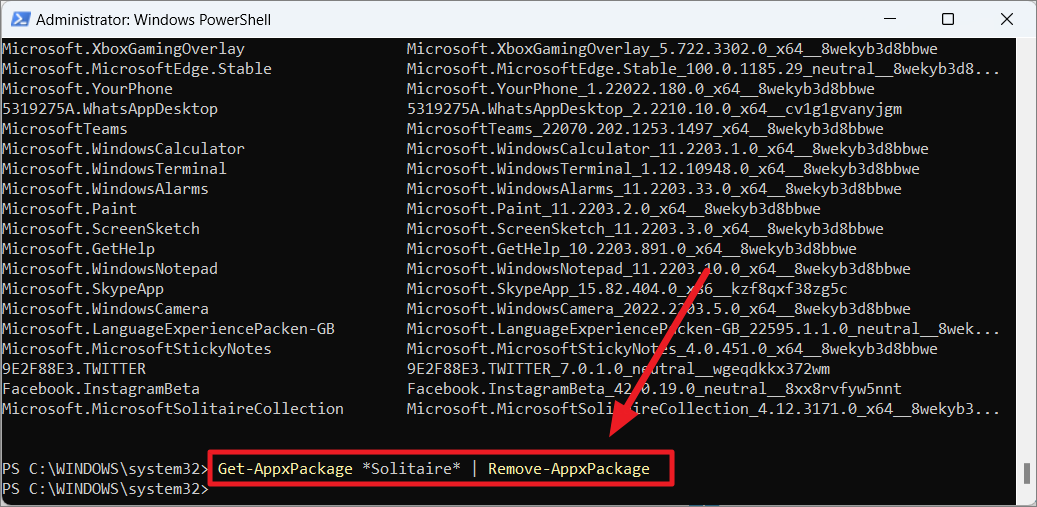
Để gỡ ứng dụng khỏi bất kỳ tài khoản người dùng cụ thể nào, hãy sử dụng lệnh dưới đây:
Get-AppxPackage -user <UserName> <AppName> | Remove-AppxPackage
Tại đây, hãy thay thế <UserName>bằng tên của tài khoản người dùng và<AppName>bằng tên của ứng dụng hoặc từ khóa bằng các ký tự đại diện:
Get-AppxPackage -user Robert *Solitaire* | Remove-AppxPackageĐể gỡ cài đặt một ứng dụng khỏi tất cả các tài khoản người dùng, hãy nhập lệnh dưới đây:
Get-AppxPackage -alluser *Solitaire* | Remove-AppxPackage
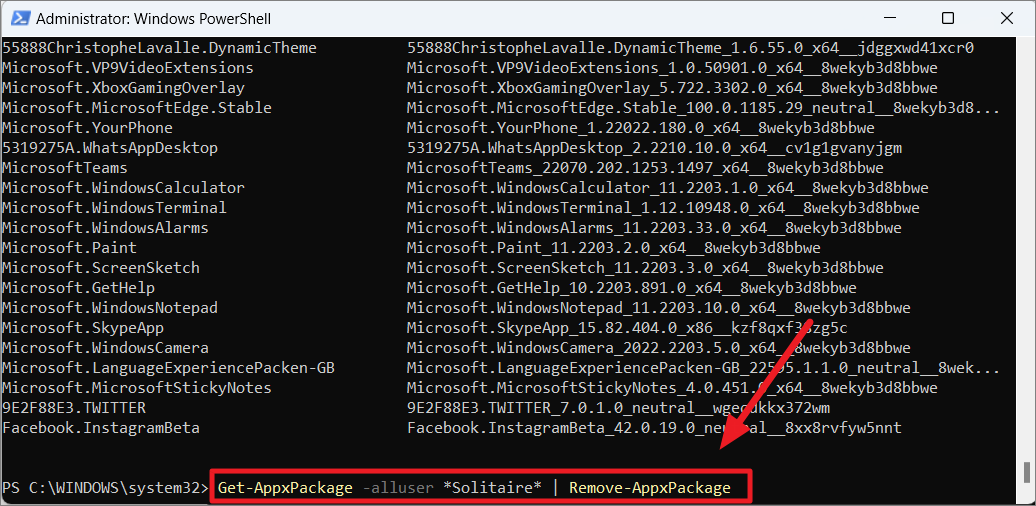
Khi viết lệnh theo cách thủ công, bạn sẽ dễ mắc lỗi, thay vào đó, bạn chỉ có thể sử dụng danh sách lệnh dưới đây để gỡ cài đặt các ứng dụng được cài đặt sẵn khác nhau khỏi Windows 11.
| ỨNG DỤNG | LỆNH LOẠI BỎ |
|---|---|
| 3D Builder | Get-AppxPackage *3dbuilder* | Remove-AppxPackage |
| Sway | Get-AppxPackage *sway* | remove-AppxPackage |
| Alarms & Clock | Get-AppxPackage *alarms* | Remove-AppxPackage |
| Calculator | Get-AppxPackage *calculator* | Remove-AppxPackage |
| Calendar and Mail | Get-AppxPackage *communicationsapps* | Remove-AppxPackage |
| Get Office | Get-AppxPackage *officehub* | Remove-AppxPackage |
| AV1 Codec | Get-AppxPackage *AV1VideoExtension* | Remove-AppxPackage |
| VP9 Video Extensions | Get-AppxPackage *VP9VideoExtensions* | Remove-AppxPackage |
| News app | Get-AppxPackage *BingNews* | Remove-AppxPackage |
| Weather | Get-AppxPackage *BingWeather* | Remove-AppxPackage |
| Sports | Get-AppxPackage *bingsports* | Remove-AppxPackage |
| News, Sports, and Weather apps | Get-AppxPackage *bing* | Remove-AppxPackage |
| WebP image support | Get-AppxPackage *WebpImageExtension* | Remove-AppxPackage |
| HEIF image support | Get-AppxPackage *HEIFImageExtension* | Remove-AppxPackage |
| Music app | Get-AppxPackage *ZuneMusic* | Remove-AppxPackage |
| Movies and TV | Get-AppxPackage *ZuneVideo* | Remove-AppxPackage |
| Get Help app | Get-AppxPackage *GetHelp* | Remove-AppxPackage |
| Voice Recorder | Get-AppxPackage *WindowsSoundRecorder* | Remove-AppxPackage |
| Photos | Get-AppxPackage *photos* | Remove-AppxPackage |
| MS Office | Get-AppxPackage *MicrosoftOfficeHub* | Remove-AppxPackage |
| Camera | Get-AppxPackage *camera* | Remove-AppxPackage |
| Skype | Get-AppxPackage *skype* | Remove-AppxPackage |
| Maps | Get-AppxPackage *maps* | Remove-AppxPackage |
| Microsoft Solitaire Collection | Get-AppxPackage *solitaire* | Remove-AppxPackage |
| Get Started | Get-AppxPackage *getstarted* | Remove-AppxPackage |
| OneNote | Get-AppxPackage *onenote* | Remove-AppxPackage |
| People | Get-AppxPackage *people* | Remove-AppxPackage |
| Your Phone Companion | Get-AppxPackage *yourphone* | Remove-AppxPackage |
| Microsoft Store | Get-AppxPackage *windowsstore* | Remove-AppxPackage |
| Voice Recorder | Get-AppxPackage *soundrecorder* | Remove-AppxPackage |
| Screen & Sketch/Snipping tool | Get-AppxPackage *ScreenSketch* | Remove-AppxPackage |
| Spotify | Get-AppxPackage *SpotifyAB.SpotifyMusic* | Remove-AppxPackage |
| Microsoft Edge | Get-AppxPackage *MicrosoftEdge* | Remove-AppxPackage |
| Teams/Chat | Get-AppxPackage *Teams* | Remove-AppxPackage |
| Microsoft To-Do | Get-AppxPackage *Todos* | Remove-AppxPackage |
| Sticky Notes | Get-AppxPackage *MicrosoftStickyNotes* | Remove-AppxPackage |
| Feedback Hub | Get-AppxPackage *WindowsFeedbackHub* | Remove-AppxPackage |
| PowerAutomate | Get-AppxPackage *PowerAutomateDesktop* | Remove-AppxPackage |
| Xbox Game Callable | Get-AppxPackage *XboxGameCallable* | Remove-AppxPackage |
| Xbox Gaming Overlay | Get-AppxPackage *XboxGamingOverlay* | Remove-AppxPackage |
| Xbox TCUI | Get-AppxPackage *Xbox.TCUI* | Remove-AppxPackage |
| Windows Terminal | Get-AppxPackage *WindowsTerminal* | Remove-AppxPackage |
| Xbox Speech To Text Overlay | Get-AppxPackage *XboxSpeechToTextOverlay* | Remove-AppxPackage |
| Xbox and all related apps | Get-AppxPackage *Xbox* | Remove-AppxPackage |
| MS Paint | Get-AppxPackage *Paint* | Remove-AppxPackage |
| Notepad | Get-AppxPackage *WindowsNotepad* | Remove-AppxPackage |
| ECApp | Get-AppxPackage *ECApp* | Remove-AppxPackage |
| Mixed Reality Portal | Get-AppxPackage *MixedReality* | Remove-AppxPackage |
| Screen Sketch | Get-AppxPackage *ScreenSketch* | Remove-AppxPackage |
Xóa tất cả các ứng dụng được cài đặt sẵn
Nếu bạn muốn xóa tất cả các ứng dụng được cài đặt sẵn khỏi người dùng hiện tại bằng một lệnh duy nhất, thì hãy sử dụng lệnh dưới đây:
Get-AppxPackage | Remove-AppxPackageNếu bạn muốn xóa tất cả các ứng dụng được cài đặt sẵn / mặc định khỏi tất cả các tài khoản người dùng trên máy tính của mình, thì hãy sử dụng lệnh sau:
Get-AppxPackage -allusers | Remove-AppxPackageĐể xóa tất cả các ứng dụng có sẵn khỏi một tài khoản người dùng cụ thể, hãy nhập lệnh sau:
Get-AppxPackage -user <Username> | Remove-AppxPackageNếu bạn không muốn xóa tất cả các ứng dụng được cài đặt sẵn và giữ lại một vài ứng dụng cụ thể, bạn có thể thực hiện việc đó bằng cách sử dụng lệnh ghép ngắn ‘where-object’ với lệnh ghép ngắn Get-AppxPackage trong lệnh. Để thực hiện việc này, hãy sử dụng các lệnh sau:
Để xóa tất cả các ứng dụng trong khi vẫn giữ một ứng dụng (ví dụ: Calculator), hãy nhập lệnh sau:
Get-AppxPackage | where-object {$_.name –notlike “*calculator*”} | Remove-AppxPackage
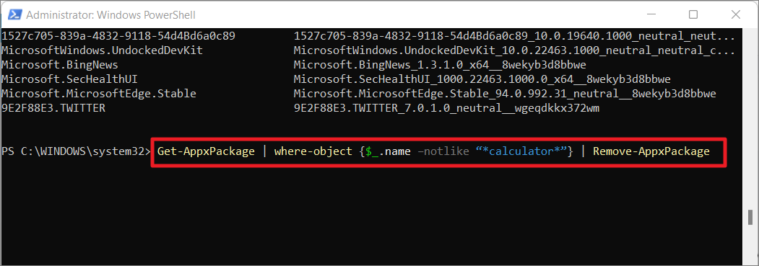
Nếu bạn muốn giữ nhiều ứng dụng, hãy thêm tham số where-object {$_.name –notlike “*app_name*”} trong lệnh cho từng ứng dụng bạn muốn giữ lại:
Get-AppxPackage | where-object {$_.name –notlike “*skype*”} | where-object {$_.name –notlike “*store*”} | where-object {$_.name –notlike “*Windows.Photos*”} | Remove-AppxPackage
Xóa chương trình khỏi tài khoản người dùng mới
Ngay cả khi bạn gỡ cài đặt các ứng dụng tích hợp cụ thể khỏi tất cả các tài khoản người dùng hiện tại, Windows sẽ cài đặt lại các ứng dụng đó trong các tài khoản người dùng trong tương lai.
Để xóa một ứng dụng khỏi các tài khoản mới được tạo trong tương lai, hãy nhập lệnh dưới đây:
Get-AppxProvisionedPackage –online | where-object {$_.packagename –like "*AppName*"} | Remove-AppxProvisionedPackage –online
trong đó thay thế AppName bằng tên của ứng dụng bạn muốn xóa khỏi các tài khoản trong tương lai.
Ví dụ:
Get-AppxProvisionedPackage –online | where-object {$_.packagename –like "*Windows.Photos*"} | Remove-AppxProvisionedPackage –online
Cài đặt lại / Khôi phục tất cả các ứng dụng cài sẵn
Bây giờ, nếu bạn muốn cài đặt lại các ứng dụng được cài đặt sẵn mà bạn đã gỡ cài đặt trên Windows PowerShell, bạn có thể thực hiện điều đó bằng một lệnh duy nhất. Đảm bảo chạy PowerShell ở chế độ quản trị, sau đó sao chép-dán lệnh này và nhấn Enter:
Get-AppxPackage -AllUsers| Foreach {Add-AppxPackage -DisableDevelopmentMode -Register "$($_.InstallLocation)\AppXManifest.xml"}
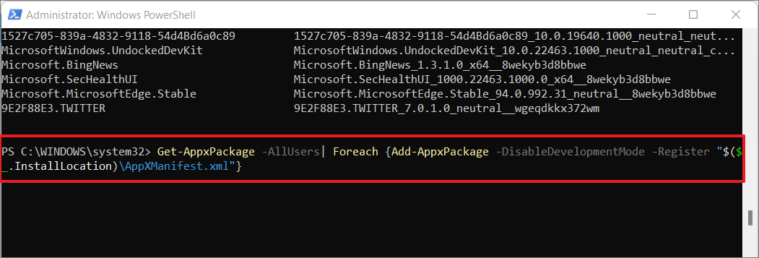
Lệnh này sẽ cài đặt lại tất cả các ứng dụng được tải sẵn trong Windows 11.
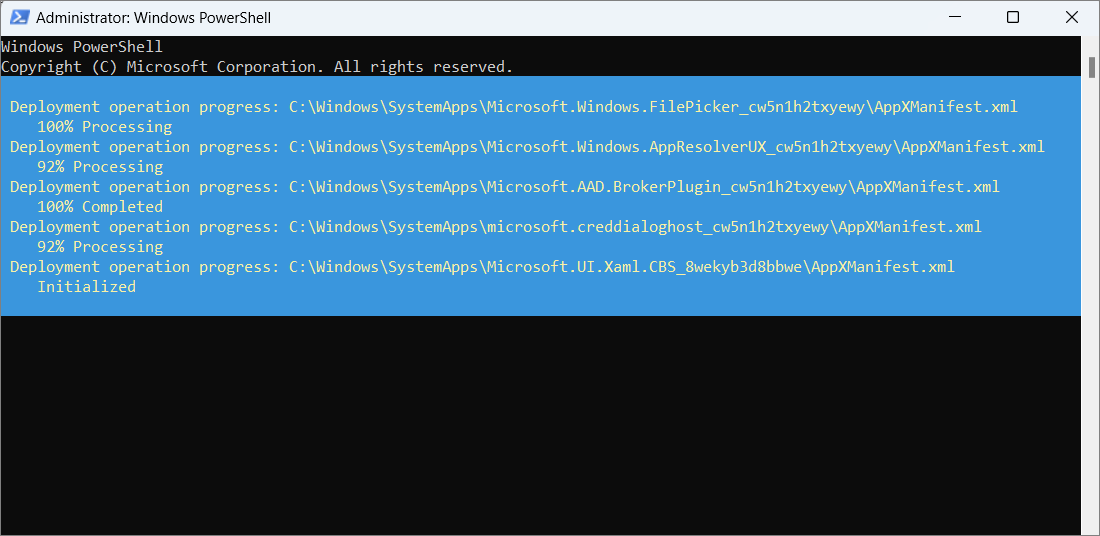
Quá trình cài đặt lại tương đối dài hơn. Bạn có thể gặp nhiều thông báo lỗi trên trang Windows PowerShell.
Chờ cho đến khi danh sách lệnh đi xuống lệnh hệ thống Windows, sau đó kiểm tra xem các ứng dụng cài sẵn đã gỡ cài đặt trước đó có trở lại danh sách ứng dụng hay không. Sau khi quá trình hoàn tất, hãy khởi động lại PC.
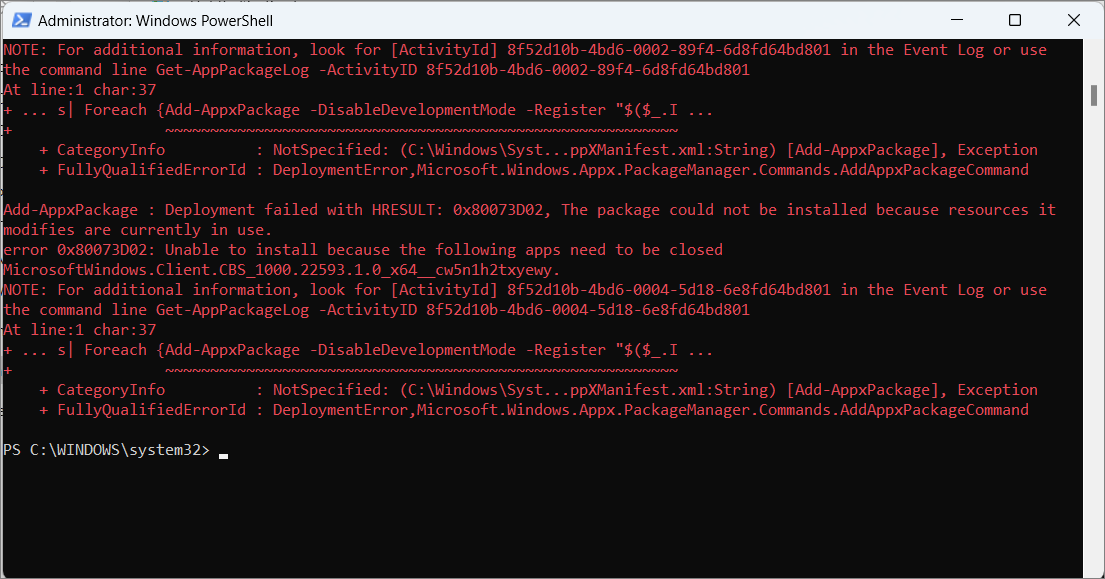
Các ứng dụng được cài đặt lại sẽ xuất hiện với nhãn ‘New’ trên danh sách ứng dụng cho đến khi chúng được mở.
gỡ ứng dụng Windows 11 bằng Command Prompt
Bạn cũng có thể xóa ứng dụng trên Windows 11 thông qua công cụ dòng lệnh Windows Management Instrumentation trong Command Prompt. Làm theo các hướng dẫn sau để xóa ứng dụng thông qua command:
Nhấp vào biểu tượng ‘Tìm kiếm’ trên Taskbar và nhập ‘cmd’ hoặc ‘Command Prompt’. Từ kết quả, nhấp chuột phải vào ‘Command Prompt’ và chọn ‘Run as Administrator’. Nếu bạn thấy lời nhắc UAC, hãy nhấp vào ‘Yes’ để xác nhận.
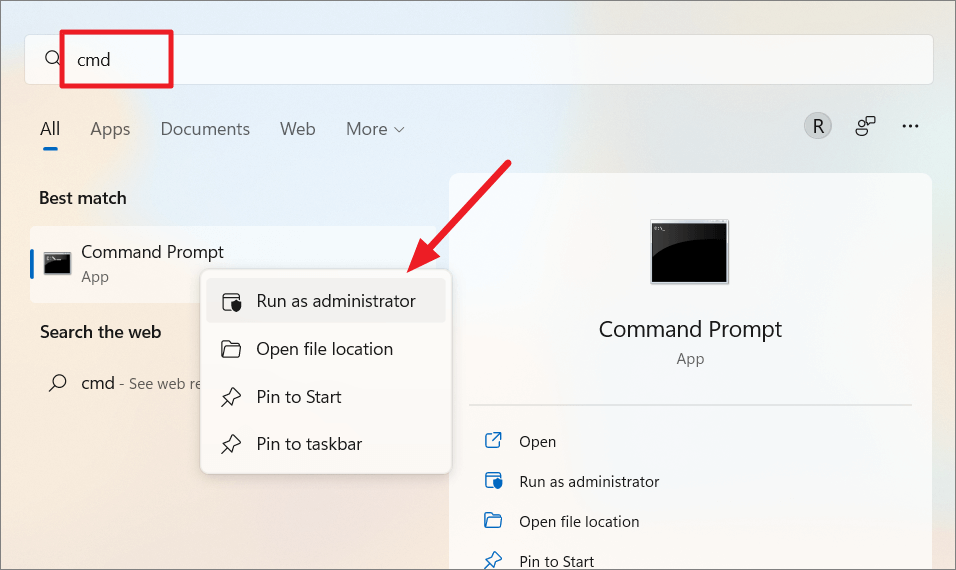
Khi Command Prompt mở ra, hãy nhập lệnh dưới đây và nhấn Enterđể tải tiện ích Windows Management Instrumentation Command-line (WMIC) trong CMD:
WMICBây giờ bạn sẽ ở trong wmic:root\cli như hình dưới đây.
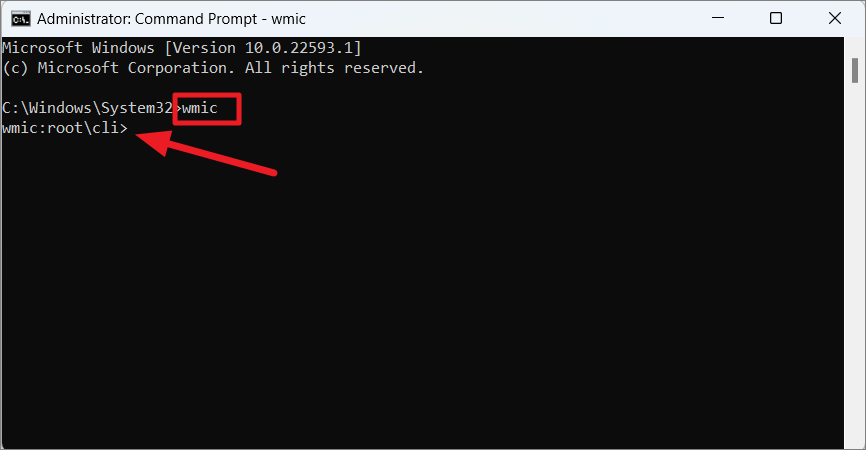
Sau đó, gõ lệnh tiếp theo để nhận danh sách tất cả các ứng dụng đã được WMIC công nhận:
product get nameTuy nhiên, công cụ này không nhận dạng được mọi ứng dụng được cài đặt trên hệ thống.
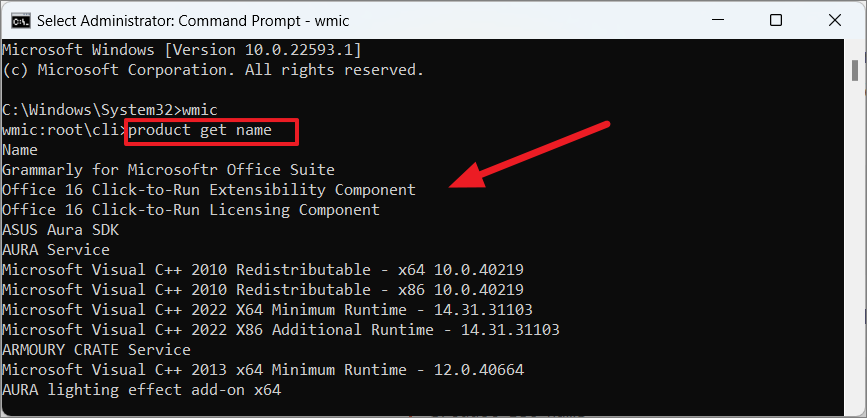
Khi bạn nhận được danh sách các ứng dụng và chương trình, hãy ghi lại tên chính xác của ứng dụng bạn muốn gỡ cài đặt.
Tiếp theo, chạy lệnh sau và thay thế AppNamebằng tên của ứng dụng (tên mà bạn đã ghi chú trước đó) mà bạn muốn gỡ cài đặt:
product where name="AppName" call uninstall
hoặc nếu bạn muốn gỡ ứng dụng mà không có giao diện người dùng tương tác:
product where name="AppName" call uninstall/nointeractive
Và đảm bảo bao gồm dấu ngoặc kép xung quanh tên ứng dụng trong lệnh trên.
Ví dụ:
Product where name="Microsoft Visual C++ 2010 Redistributable - x86 10.0.40219" call uninstall
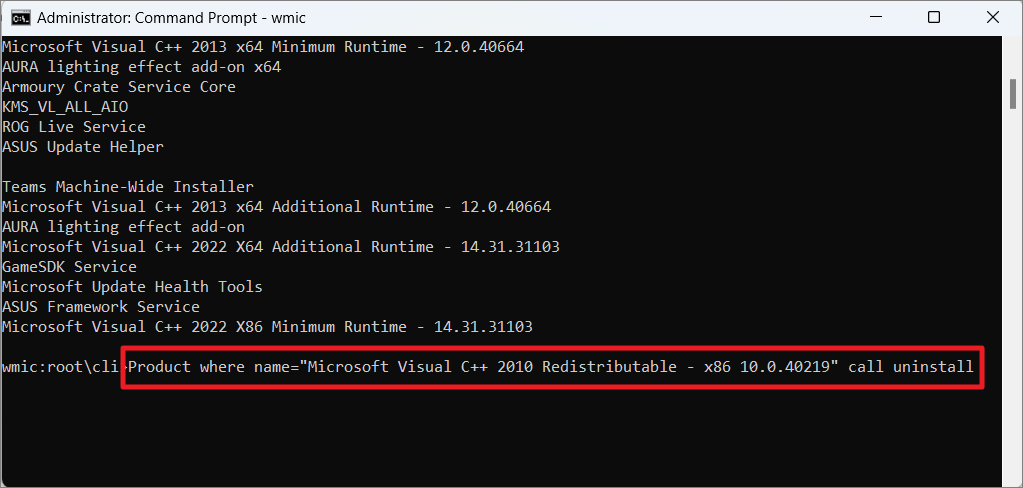
Sau đó, WMIC sẽ nhắc bạn xác nhận. Chỉ cần nhập Y và nhấn Enterđể xác nhận hành động hoặc N để hủy.
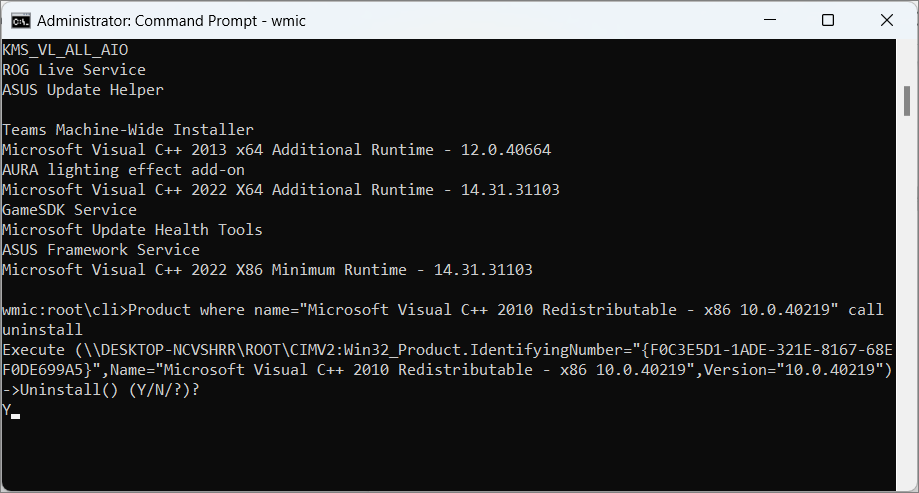
Sau đó, nếu bạn thấy thông báo ‘Method execution successful’ trong CMD, điều đó có nghĩa là chương trình đã được gỡ cài đặt khỏi máy tính.
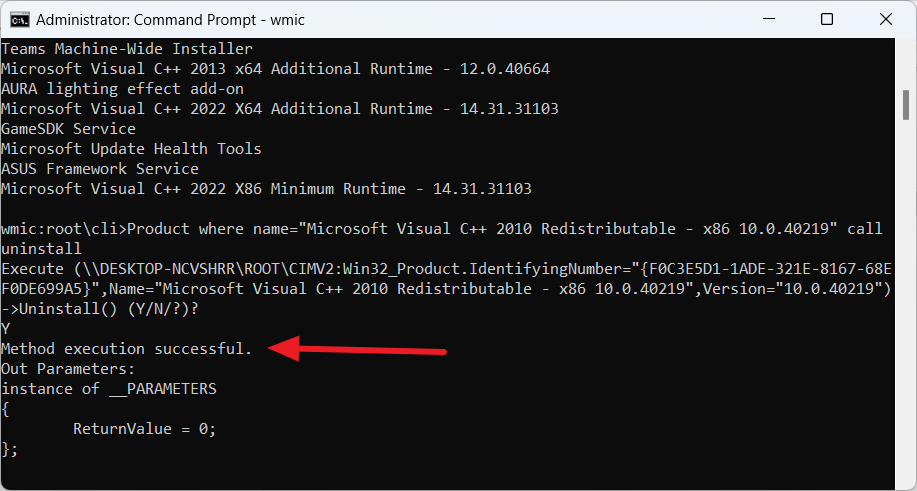
gỡ ứng dụng bằng Winget
Công cụ dòng lệnh Windows Package Manager (Winget) cho phép bạn tải xuống, cài đặt, nâng cấp, gỡ cài đặt và cấu hình các ứng dụng trên Windows 11. Winget cũng cho phép bạn xóa các ứng dụng mặc định không thể tháo rời khỏi PC chạy Windows 11 của mình.
Winget là một tiện ích dòng lệnh có thể chạy trên cả Command Prompt và PowerShell.
Để bắt đầu, hãy mở Windows Terminal bằng cách nhấp chuột phải vào nút Start và chọn ‘Terminal (Admin )’ từ menu bật lên.
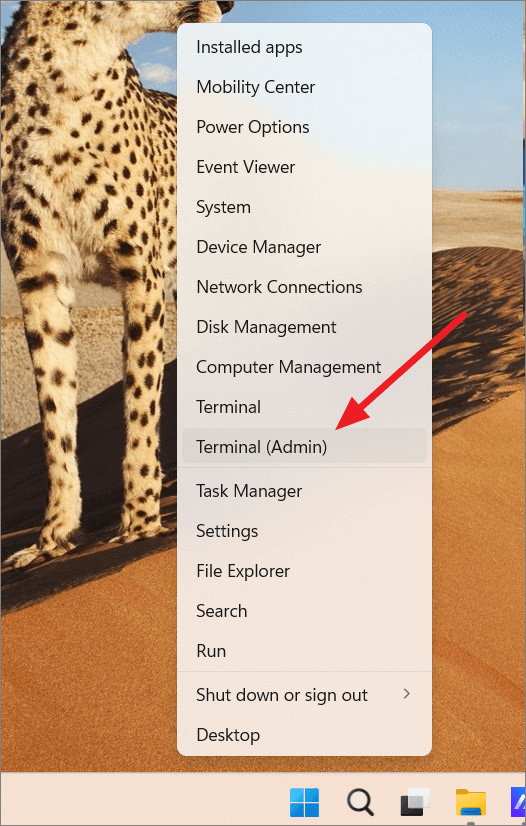
Sau khi PowerShell hoặc CMD khởi chạy trong Terminal, hãy nhập lệnh sau và nhấn Enterđể nhận danh sách ứng dụng được cài đặt trên máy tính:
winget list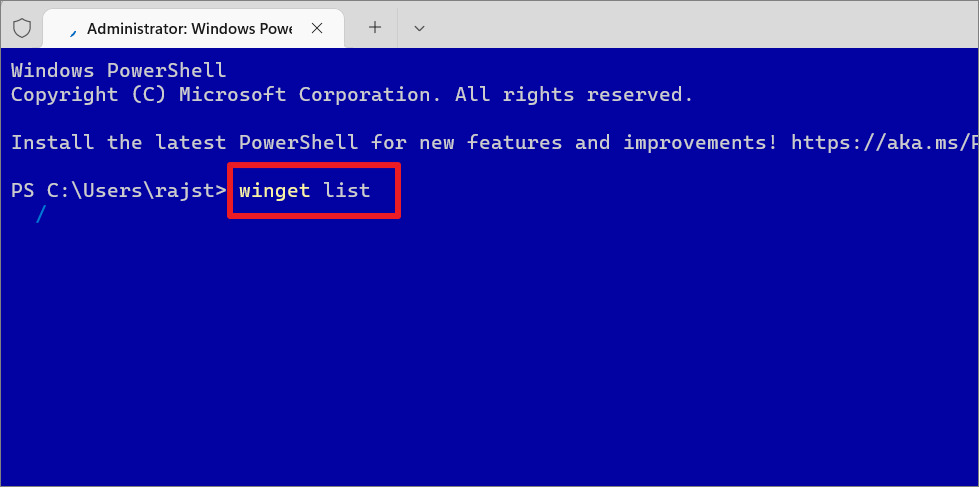
Nếu đây là lần đầu tiên bạn sử dụng winget, nó sẽ yêu cầu bạn chấp nhận các điều khoản thỏa thuận nguồn. Nhấn Y và Enterđể chấp nhận các điều khoản và tiếp tục.
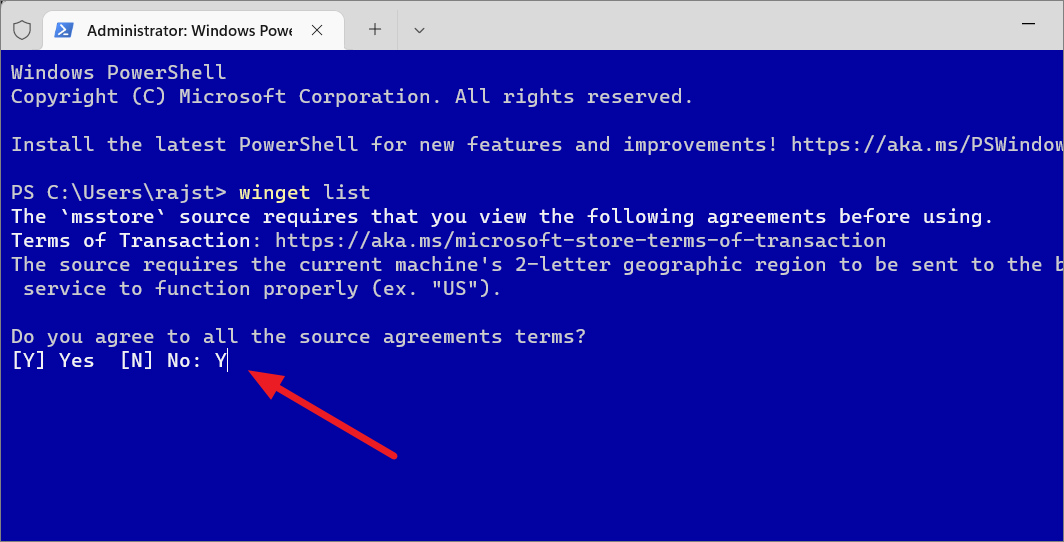
Winget sẽ hiển thị cho bạn danh sách các ứng dụng với name, package id, version, và source.
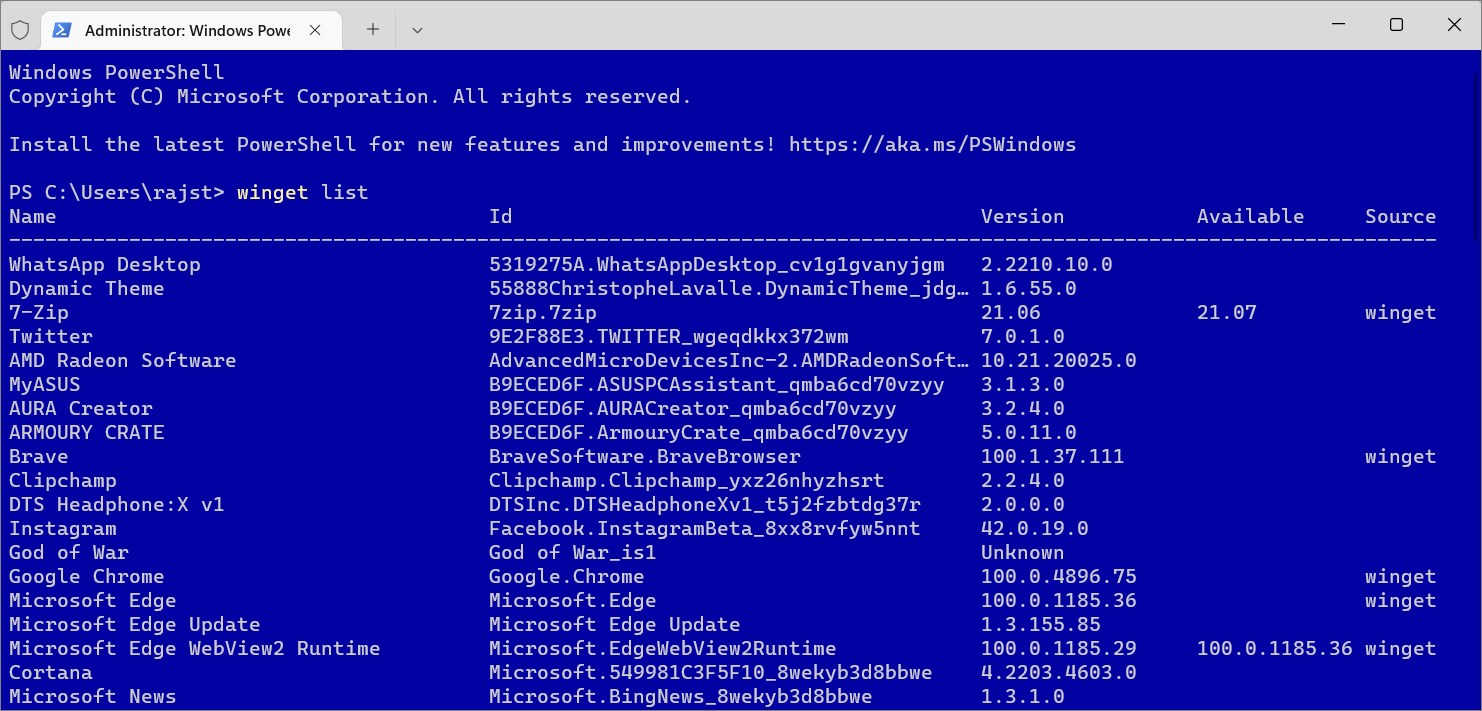
Bạn cũng có thể nhập lệnh dưới đây để nhận danh sách ứng dụng chỉ có tên và thông tin ID:
winget uninstall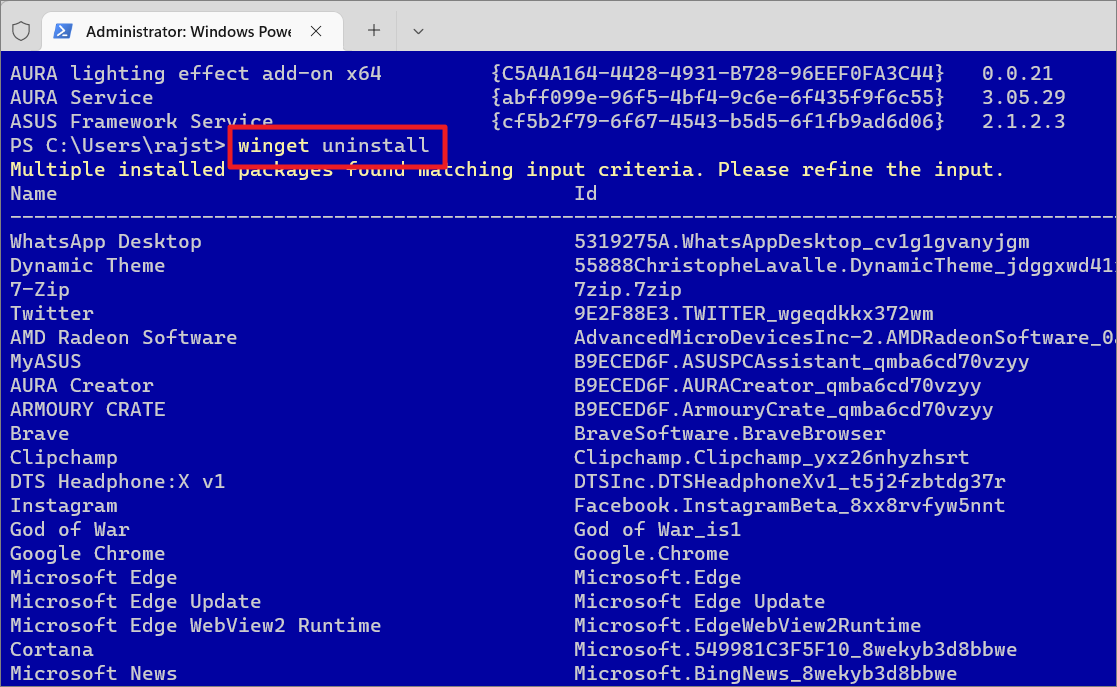
Khi bạn nhận được danh sách tên, hãy ghi lại chính xác ‘Name’ hoặc ‘ID’ (được sử dụng để chỉ định ứng dụng) của ứng dụng bạn muốn gỡ cài đặt.
Cú pháp để gỡ ứng dụng:
winget uninstall [[-q] <query>] [<options>]Để có thêm thông tin và xem các tùy chọn cho uninstall, hãy chuyển đối số trợ giúp -? sau tên lệnh:
winget uninstall -?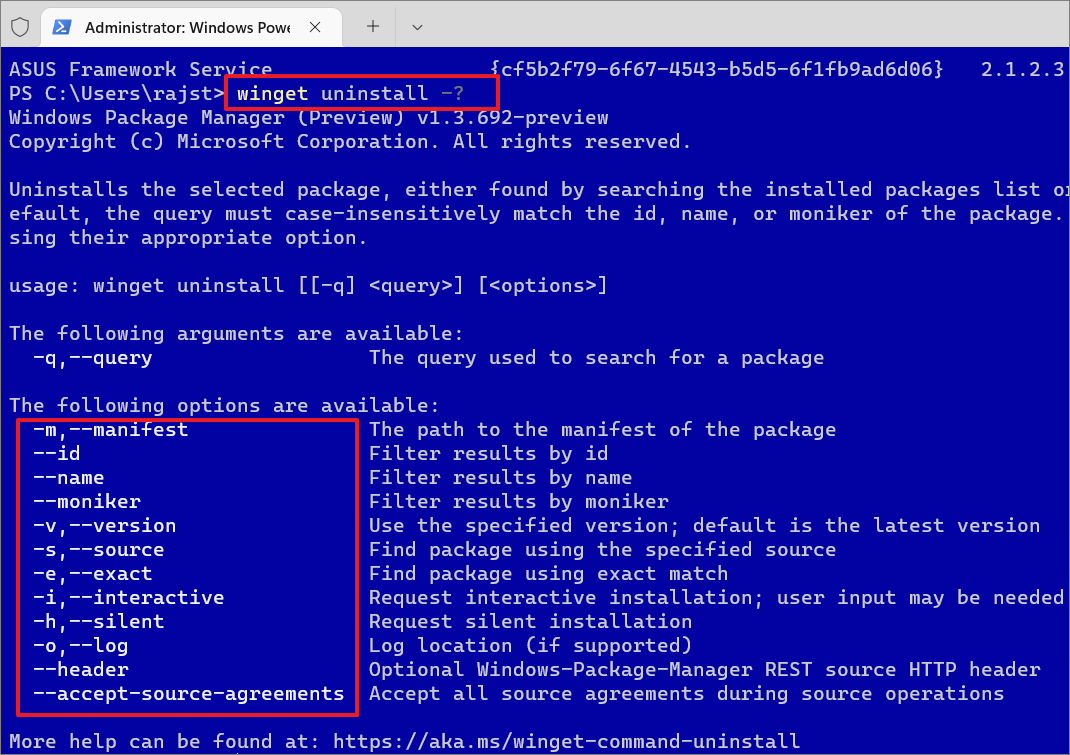
Các tùy chọn sau có sẵn cho lệnh gỡ cài đặt:
-m,--manifest: Đường dẫn đến file kê khai của gói--id: Lọc kết quả theo id--name: Lọc kết quả theo tên--moniker: Lọc kết quả theo biệt danh-v,--version: Sử dụng phiên bản được chỉ định, mặc định là phiên bản mới nhất-s,--source: Tìm gói bằng nguồn được chỉ định-e,--exact: Tìm gói bằng cách sử dụng đối sánh chính xác-i,--interactive: Yêu cầu cài đặt tương tác, đầu vào của người dùng có thể cần thiết-h,--silent: Yêu cầu cài đặt im lặng-o,--log: Vị trí nhật ký (nếu được hỗ trợ)--header: Tiêu đề HTTP nguồn REST của Windows-Package-Manager tùy chọn--accept-source-agreements: Chấp nhận tất cả các thỏa thuận nguồn trong quá trình vận hành nguồn
Bạn có thể sử dụng các tùy chọn trên để tinh chỉnh thêm lựa chọn ứng dụng chính xác mà bạn muốn gỡ cài đặt.
Ví dụ 1:
Ví dụ: để gỡ ứng dụng ‘Dynamic Wallpaper’, có thể sử dụng lệnh dưới đây:
winget uninstall "Phone Link"Tại đây, hãy thay thế Phone Linkbằng tên chương trình. Vì truy vấn (App name) có một khoảng trắng, đặt nó trong dấu ngoặc kép.
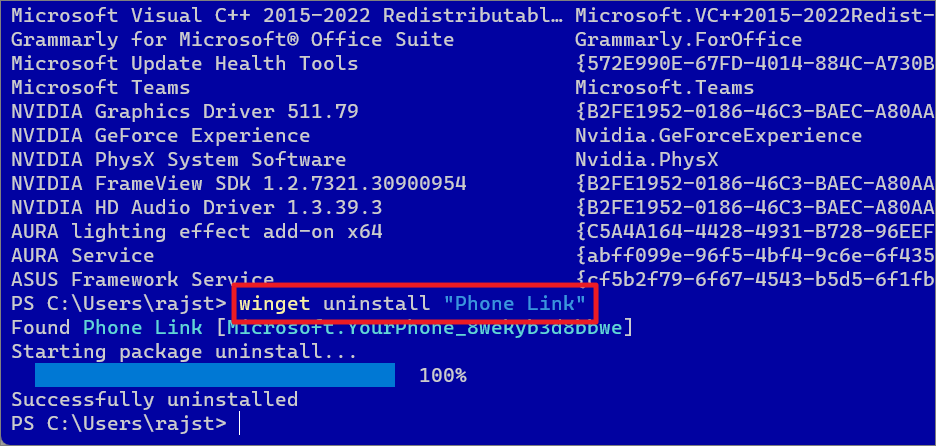
Và ứng dụng sẽ bị xóa ở chế độ nền.
Ví dụ 2:
Trong ví dụ này, muốn gỡ cài đặt ‘Notepad ++’, nhưng có hai ứng dụng có cùng tên ‘Notepad’ và ‘Notepad ++’ trên máy tính. Vì vậy, winget sẽ yêu cầu bạn chỉ định ứng dụng chính xác.
Bạn có thể sử dụng tùy chọn --nameđể chỉ định ứng dụng với tên cụ thể mà bạn muốn gỡ cài đặt khỏi PC của mình.
winget uninstall --name Notepad++ -eBạn cũng có thể thêm tùy chọn -e truy vấn chính xác để giới hạn lựa chọn đối với một tên ứng dụng chính xác.
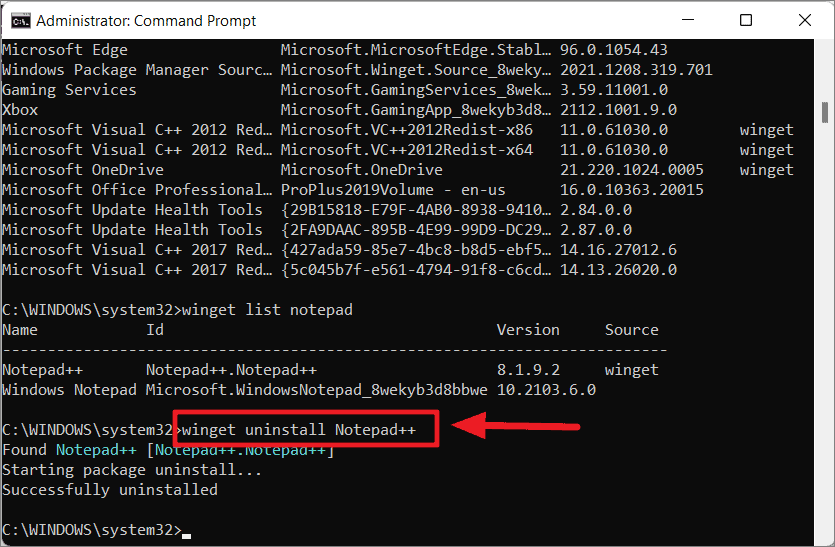
Ví dụ 3:
Nếu có nhiều ứng dụng trùng tên, bạn có thể sử dụng ứng dụng ID để chỉ định ứng dụng chính xác.
Ví dụ: nếu bạn đang cố gắng xóa một ứng dụng Xbox cụ thể, bạn cần chỉ định chính xác ứng dụng bạn muốn xóa bằng cách sử dụng các tùy chọn. Vì Windows 11 có 6 ứng dụng liên quan đến Xbox và winget không biết xóa cái nào.
Khi liệt kê các ứng dụng ‘Xbox’ trên máy tính bằng lệnh winget list xbox, bạn sẽ nhận được nhiều kết quả.
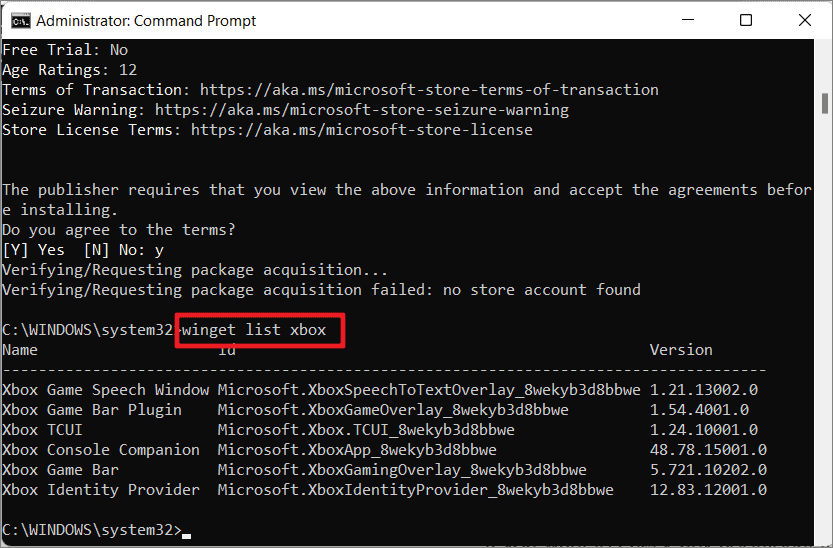
Để gỡ cài đặt gói ‘Xbox Game Bar Plugin‘ , bạn có thể sử dụng tùy chọn --id để chỉ định ID ứng dụng:
winget uninstall --id=Microsoft.XboxGameOverlay_8wekyb3d8bbwe
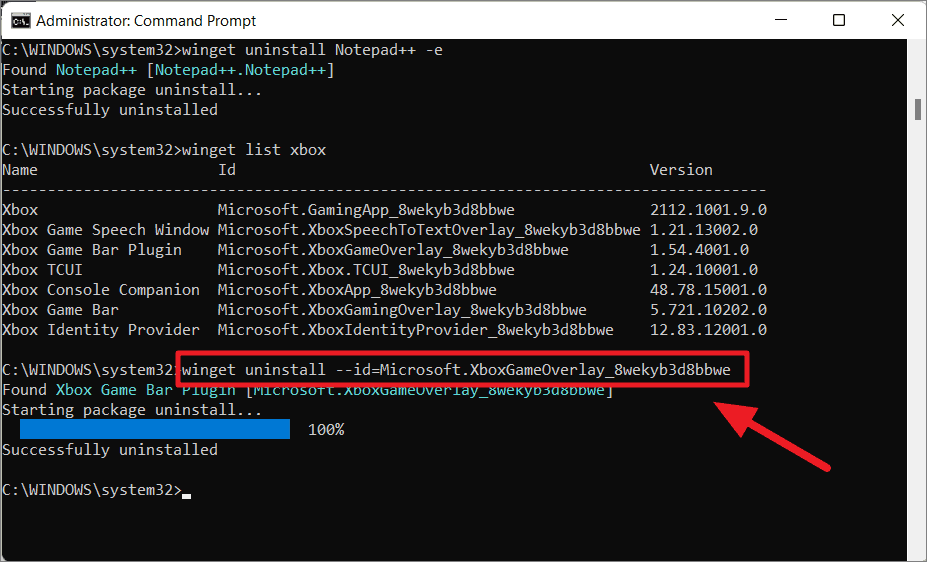
Ví dụ 4:
Đôi khi, khi bạn gỡ cài đặt một chương trình, nó có thể để lại nhiều file dư phần mềm như history, registries, save files,…Tùy thuộc vào phần mềm, trình gỡ cài đặt có thể cung cấp cho bạn các tùy chọn để xóa các cài đặt và dữ liệu bổ sung. Để làm điều đó, bạn sẽ cần sử dụng trình hướng dẫn tương tác để gỡ ứng dụng.
Để gỡ cài đặt một ứng dụng trong chế độ tương tác, hãy chạy lệnh dưới đây:
winget uninstall Notepad++ -e --interactive
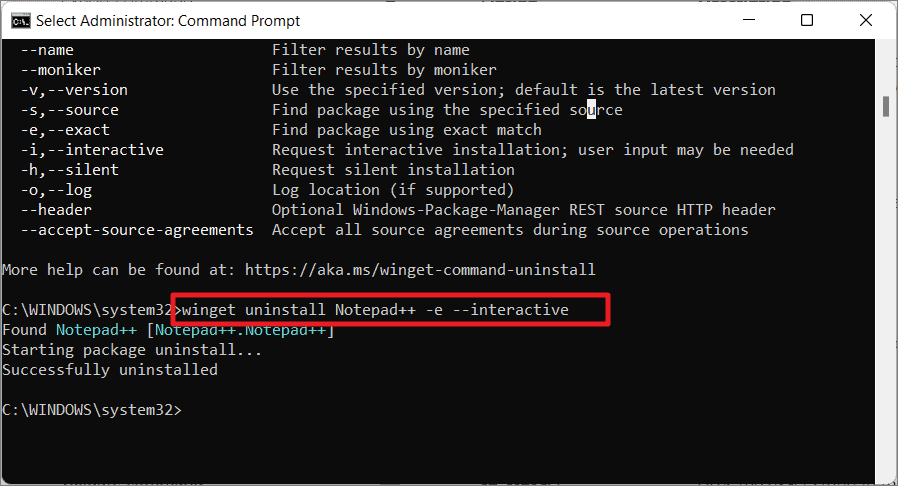
Nếu bạn muốn chặn tất cả giao diện người dùng và xóa ứng dụng ở chế độ im lặng, hãy chạy lệnh dưới đây:
winget uninstall Notepad++ -e -h
gỡ ứng dụng qua Registry Editor trong Windows 11
Một cách khác để gỡ ứng dụng hoặc chương trình trong Windows 11 là sử dụng phần mềm chỉnh sửa Windows Registry hầu hết được người dùng nâng cao sử dụng nhưng bất kỳ ai muốn xóa tất cả dấu vết của ứng dụng khỏi hệ thống của họ đều có thể sử dụng cách này. Dưới đây là các bước để gỡ bỏ một chương trình thông qua Registry Editor:
Bạn có thể đi tới Start Menu, tìm kiếm ‘Registry Editor’ và mở nó từ kết quả. Hoặc, nhấn Windows+ R, nhập ‘regedit’ và nhấn Enter.
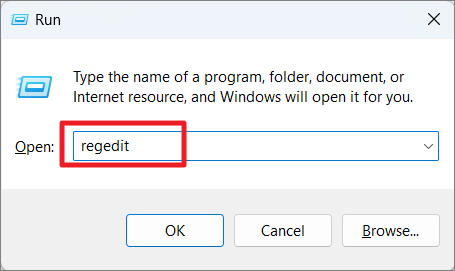
Và nhấp vào ‘Yes’, nếu bạn thấy lời nhắc User Account Control.
Trong Registry Editor, điều hướng lần lượt đến các vị trí sau bằng cách sử dụng ngăn bên trái (Bạn cũng có thể sao chép-dán đường dẫn trong trường địa chỉ):
Computer\HKEY_LOCAL_MACHINE\SOFTWAREComputer\HKEY_CURRENT_USER\SoftwareComputer\HKEY_LOCAL_MACHINE\SOFTWARE\Microsoft\Windows\CurrentVersion\UninstallComputer\HKEY_LOCAL_MACHINE\SOFTWARE\WOW6432Node\Microsoft\Windows\CurrentVersion\UninstallKhi bạn ở mỗi vị trí, hãy tìm và xóa các thư mục (khóa phụ) liên quan đến ứng dụng hoặc chương trình bạn muốn gỡ cài đặt. Nhấp chuột phải vào thư mục và chọn ‘Delete’.
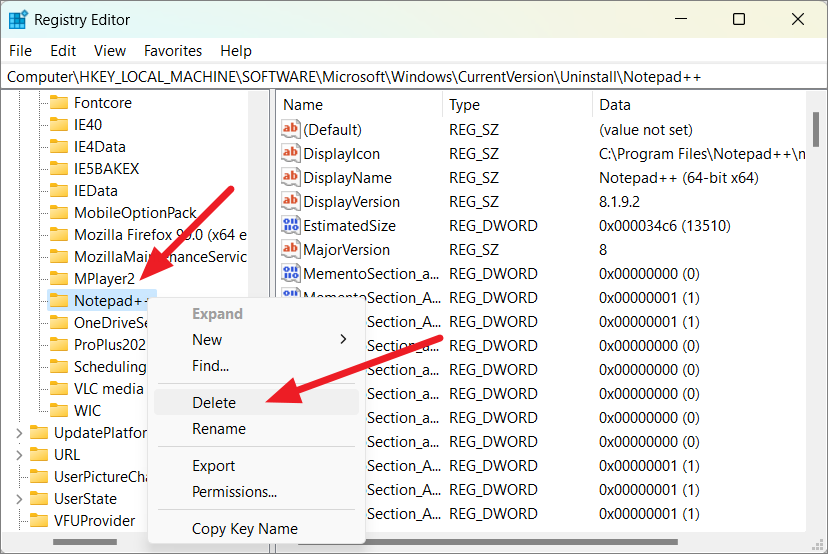
Nếu bạn không thể tìm thấy thư mục có tên ứng dụng, thì ứng dụng có thể được đặt tên là một chuỗi ký tự chữ và số ngẫu nhiên giống như trong ảnh chụp màn hình bên dưới.
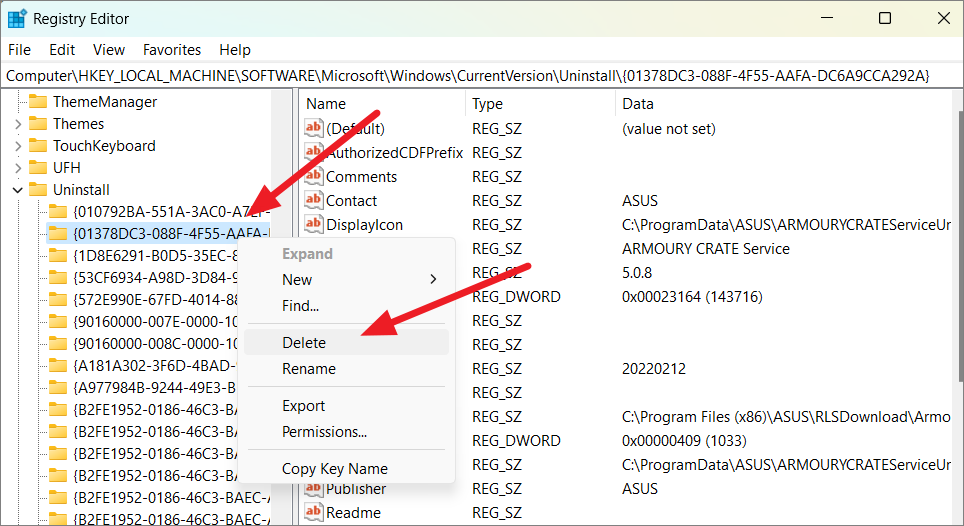
Sau đó, nhấp vào ‘Yes’ trong cửa sổ bật lên xác nhận để xóa thư mục và nội dung của nó.
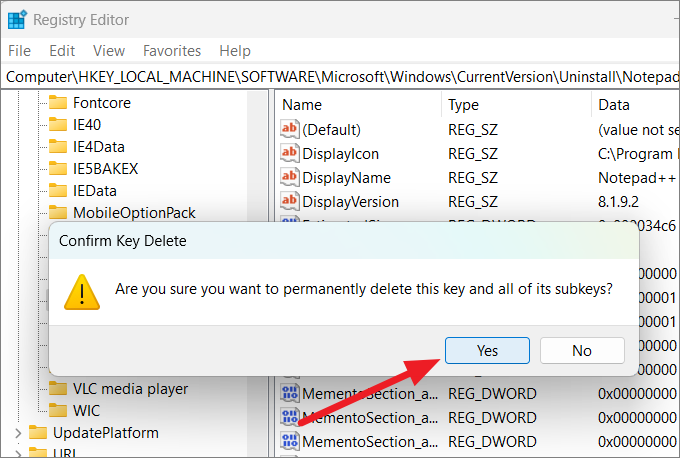
Sau khi khóa phụ đã bị xóa, hãy khởi động lại PC. Sau khi hệ thống khởi động lại, ứng dụng sẽ bị xóa.
Bạn cũng có thể sử dụng Registry Editor để xóa các mục đăng ký còn sót lại sau khi gỡ cài đặt chương trình bằng các cách khác.
Gỡ cài đặt các ứng dụng và tính năng tùy chọn qua Cài đặt
Windows 11 cũng bao gồm các tính năng và chương trình tùy chọn bao gồm các chương trình như Wordpad, Steps Recorder, Legacy Windows Media Player và các chương trình khác. Bạn có thể xóa các tính năng này qua ứng dụng Cài đặt bằng các bước sau:
Mở ứng dụng Cài đặt bằng các phím Windows+ I.Trong Cài đặt, chọn ‘Apps’ ở ngăn bên trái và nhấp vào ‘Optional features’ ở bên phải.
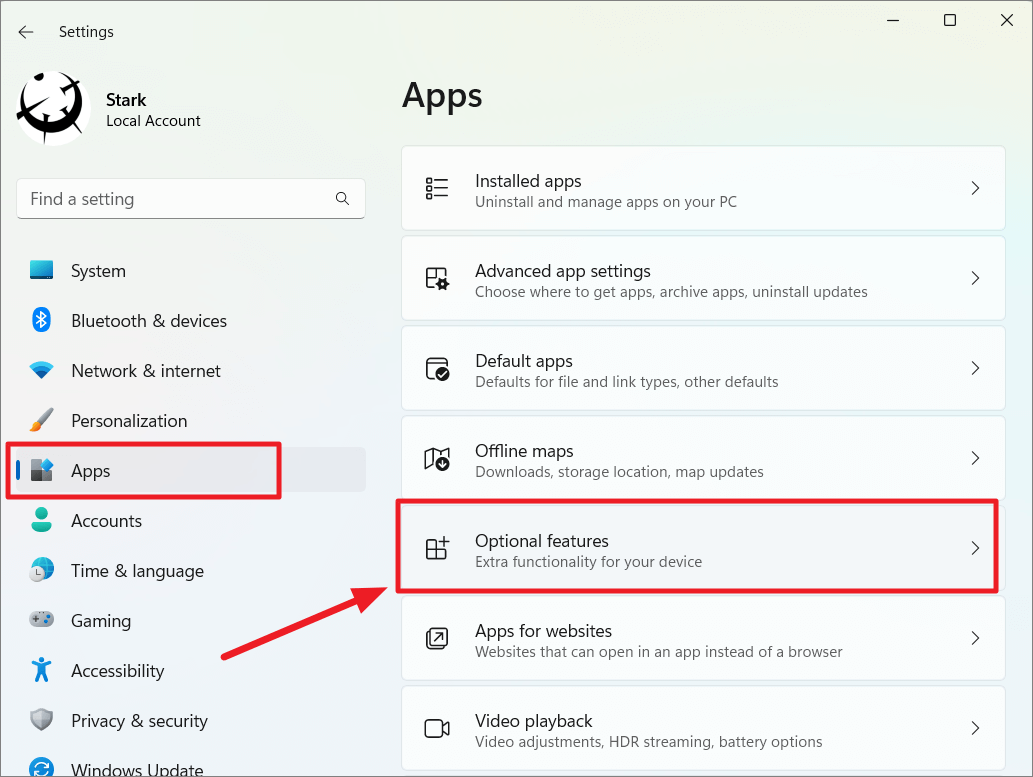
Trong phần Tính năng đã cài đặt, hãy nhấp vào ứng dụng bạn muốn xóa.
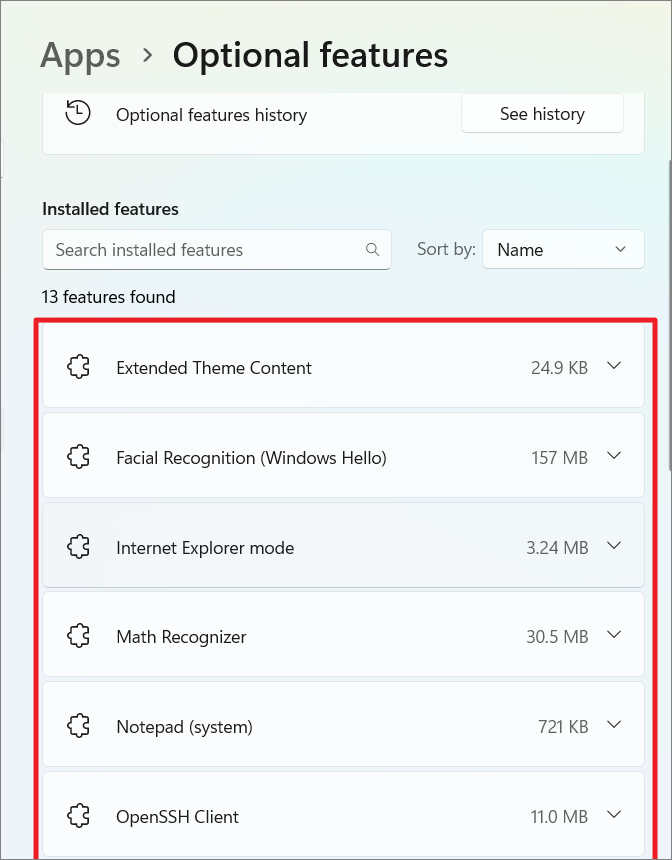
Sau đó, nhấp vào nút ‘Uninstall’ trong ứng dụng.
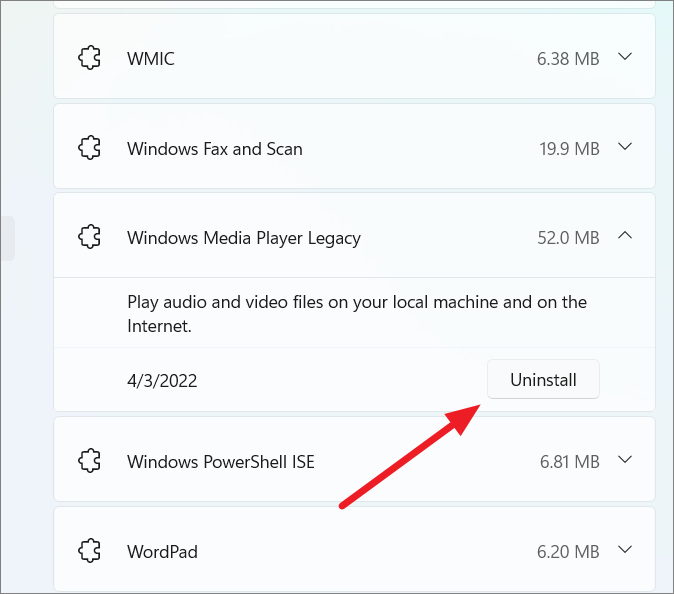
Gỡ cài đặt chương trình thông qua trình gỡ cài đặt của bên thứ ba
Nếu không có Cách nào ở trên hiệu quả, bạn cũng có thể xóa hoàn toàn ứng dụng trên Windows 11 với sự trợ giúp của trình gỡ cài đặt bên thứ ba. Có rất nhiều công cụ của bên thứ 3 có sẵn online có thể buộc gỡ cài đặt các ứng dụng khó . Các công cụ này cũng có thể xóa các file còn lại và file rác mà trình gỡ cài đặt Windows thường bỏ sót.
Việc sử dụng Windows hoặc trình gỡ ứng dụng sẽ để lại quá nhiều file rác, file tạm thời, thư mục và các mục đăng ký trong hệ thống, chúng sẽ tích tụ theo thời gian chiếm quá nhiều dung lượng ổ đĩa.
Nếu bạn đang cố gắng xóa phần mềm quảng cáo hoặc phần mềm độc hại khỏi hệ thống của mình, công cụ của bên thứ ba là cách tốt nhất để làm điều đó vì họ có thể xóa hoàn toàn chương trình xóa tất cả các file liên quan của nó khỏi hệ thống.
Dưới đây là một số trình gỡ cài đặt đáng tin cậy mà bạn có thể sử dụng để xóa ứng dụng và chương trình:
- Revo Uninstaller
- IObit Uninstaller
- Wise Program Uninstaller
- Advanced Uninstaller
Ví dụ: hãy xem cách gỡ cài đặt chương trình bằng Revo Uninstaller:
Tải xuống trình gỡ cài đặt Revo từ liên kết ở trên và cài đặt nó. Sau đó, khởi chạy ứng dụng. Chọn ứng dụng bạn muốn gỡ bỏ và nhấp vào nút ‘Uninstall’ trên thanh menu.
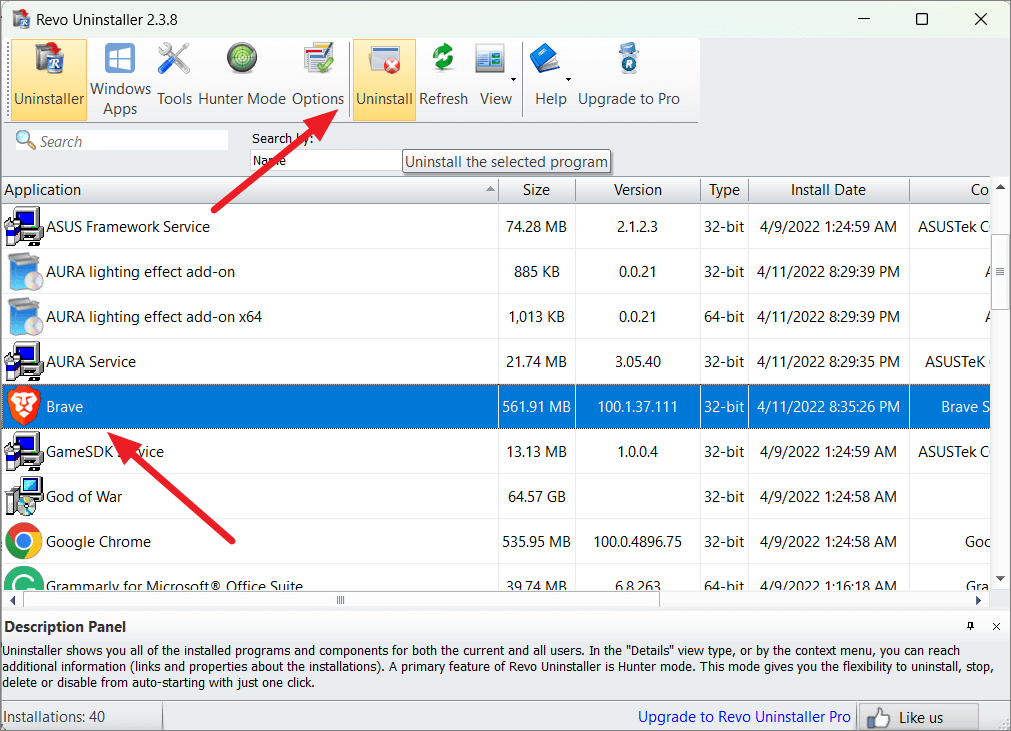
Nếu bạn muốn tạo điểm khôi phục hệ thống trước khi gỡ ứng dụng, hãy đảm bảo chọn hộp kiểm và nhấp vào ‘Continue’.
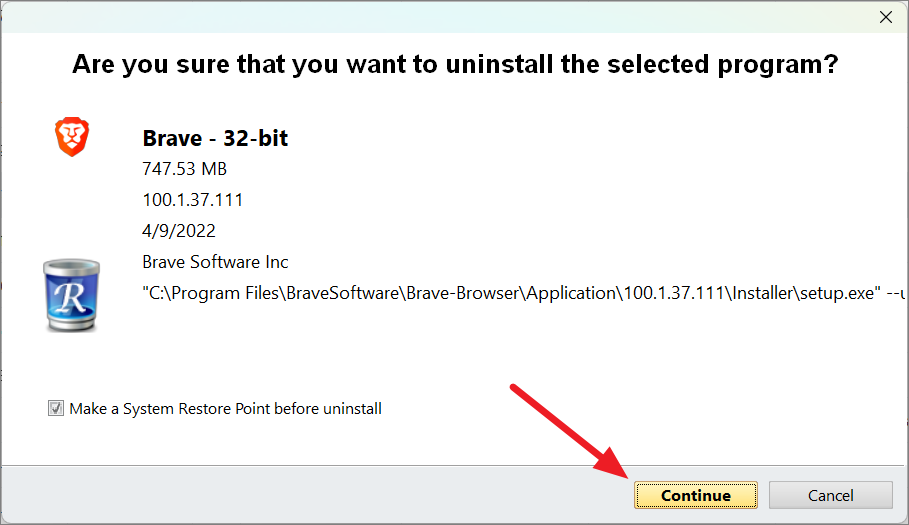
Trình gỡ cài đặt riêng của ứng dụng sẽ bật lên yêu cầu bạn xác nhận, hãy nhấp vào ‘Uninstall’ trong đó.
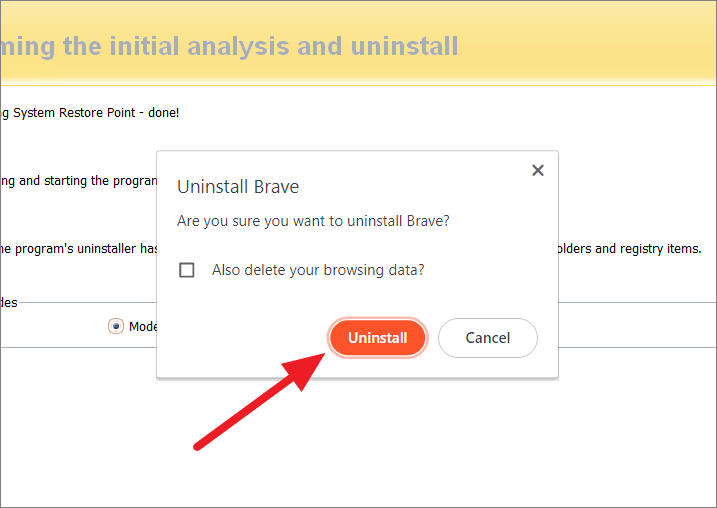
Tiếp theo, chọn một trong ba chế độ để quét máy tính để tìm các file, thư mục và đăng ký còn sót lại: Scan, Moderate, và Advanced. Mỗi chế độ tiếp theo thực hiện tìm kiếm kỹ lưỡng hơn. Sau đó, chọn ‘Scan’.
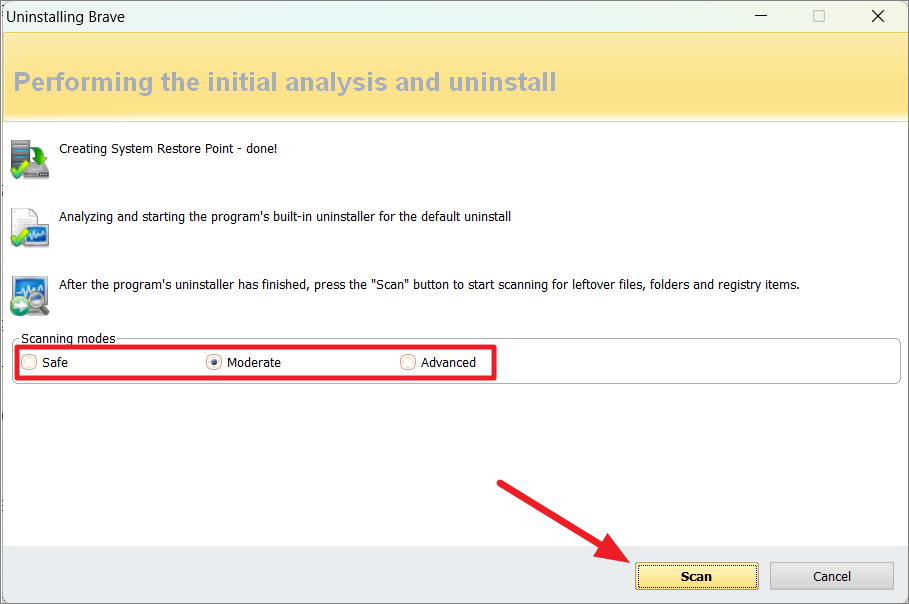
Khi quá trình quét hoàn tất, Revo sẽ hiển thị cho bạn danh sách các mục Registry còn sót lại. Nhấp vào ‘Select All’ và nhấp vào ‘Delete’ để xóa các đăng ký còn sót lại.
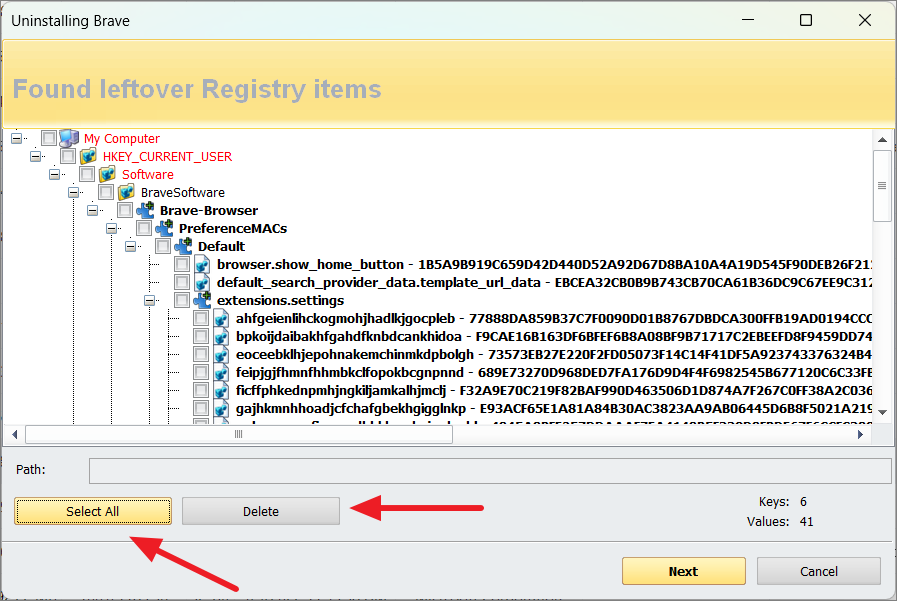
Sau đó, nhấp vào ‘Yes’ trên hộp xác nhận.
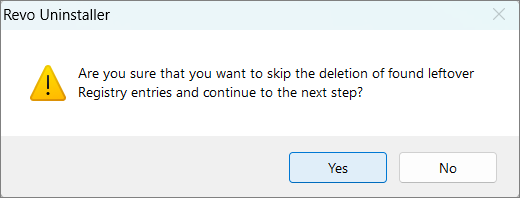
Sau đó, Revo sẽ hiển thị danh sách các thư mục và file tin còn sót lại. Một lần nữa, nhấp vào ‘Select All’ và sau đó, ‘Delete’.
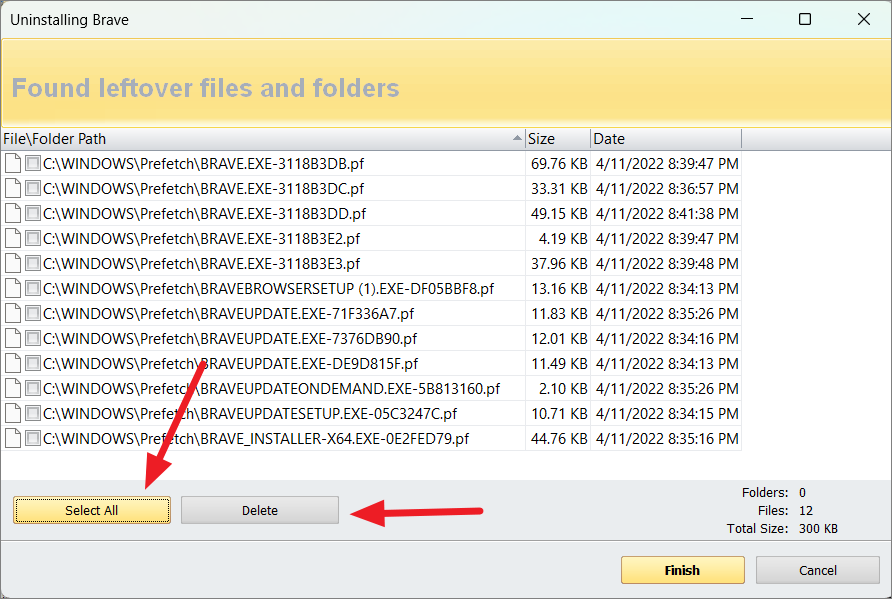
Một lần nữa, nhấp vào ‘Yes’ trên hộp xác nhận để xóa các file còn sót lại.
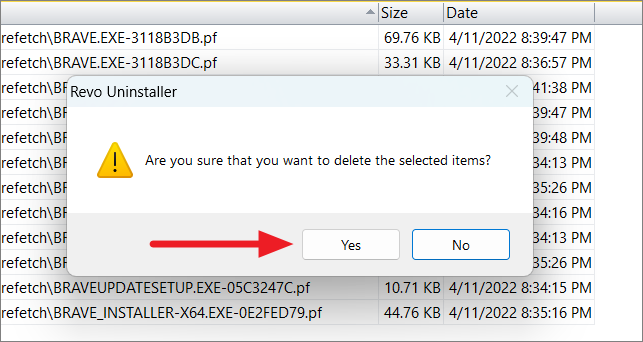
Ứng dụng hoặc chương trình sẽ được gỡ cài đặt hoàn toàn và tất cả các file còn lại của nó cũng sẽ bị xóa.
Không thể gỡ ứng dụng trên Windows 11?
Đôi khi, một số chương trình hoặc ứng dụng nhất định không thể được gỡ cài đặt đúng cách khỏi Windows 11 do một số lý do. Có thể ứng dụng đã bị lỗi hoặc bị hỏng, ứng dụng chia sẻ file với các ứng dụng khác hoặc chương trình để lại các file không cần thiết hoặc các file bị hỏng,…
Tuy nhiên, có một số cách có thể giúp bạn gỡ cài đặt các chương trình trên Windows 11 không gỡ cài đặt được.
Gỡ cài đặt sau khi đóng các phiên bản và quy trình ứng dụng trong Phần mềm quản lý tác vụ
Trước khi gỡ cài đặt, bạn cần đảm bảo rằng mọi phiên bản hoặc quy trình của chương trình đã được đóng lại. Nó có thể được thực hiện bởi Task Manager. Đây là cách thực hiện:
Nhấp chuột phải vào Start Menu và chọn ‘Task Manager’ từ menu bật lên. Ngoài ra, bạn có thể nhấn shortcut Ctrl+Shift+Esc.
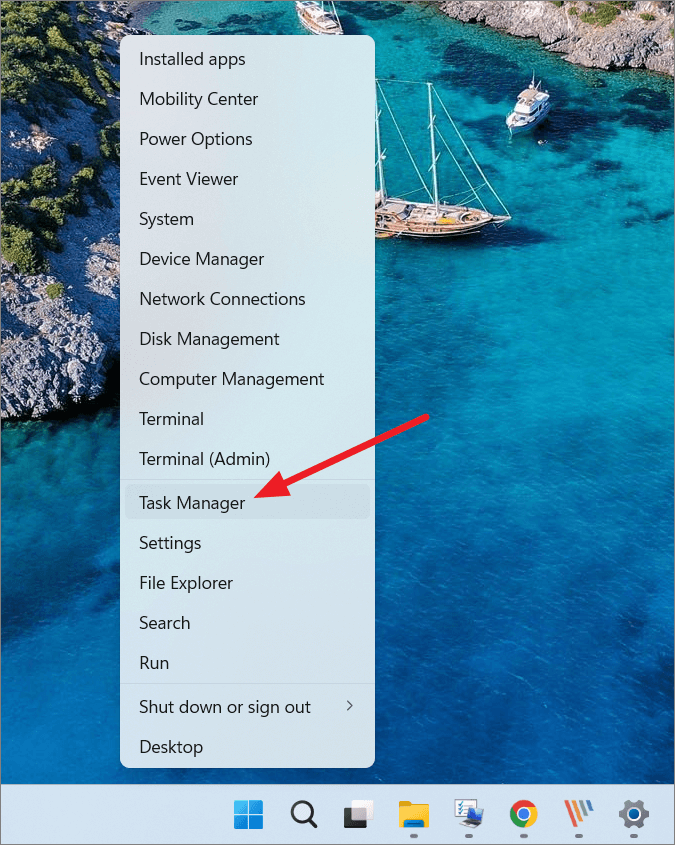
Khi Task Manager mở ra, hãy chuyển sang tab ‘Details’ ở bên trái bằng cách nhấp vào nó. Bây giờ, hãy tìm chương trình hoặc quy trình liên quan đến chương trình đó trong danh sách ứng dụng. Sau đó, chọn chương trình bạn muốn kết thúc hoàn toàn và nhấp vào ‘End Task’ từ trên cùng hoặc nhấp chuột phải vào ứng dụng và chọn ‘End Task’.
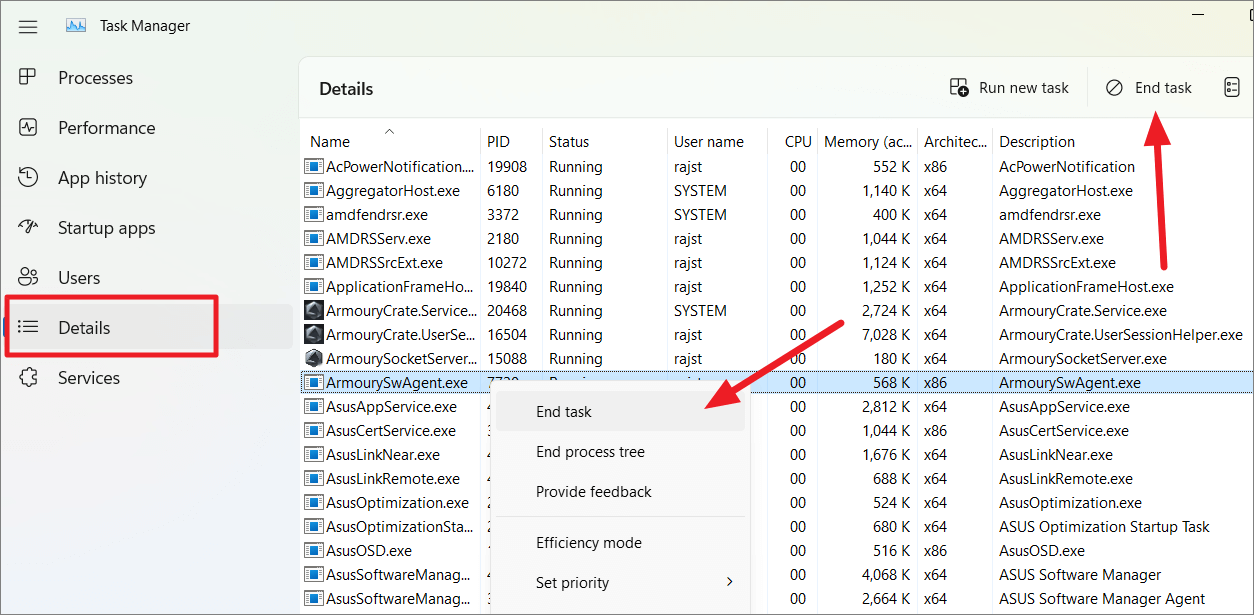
Xác nhận hành động bằng cách nhấp vào ‘End process’.
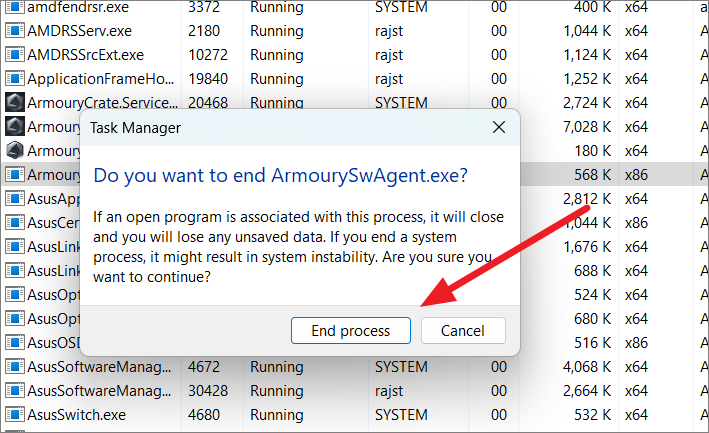
Do đó, điều này sẽ buộc đóng chương trình, cho phép bạn xóa các ứng dụng.
Gỡ cài đặt ở chế độ An toàn Safe mode
Một lý do khác khiến các ứng dụng không thể gỡ cài đặt là do sự tham gia của bên thứ ba có thể ngăn một số ứng dụng không thể gỡ cài đặt. Nếu đúng như vậy, bạn sẽ cần khởi động hệ thống của mình ở Chế độ An toàn Safe mode và sau đó cố gắng gỡ cài đặt các ứng dụng cần thiết. Đây là cách bạn có thể thực hiện điều đó:
Để khởi động hệ thống vào Chế độ An toàn, hãy nhấn Windows key+ Rđể mở hộp lệnh Run. Sau đó, nhập msconfig vào hộp thoại và nhấp vào ‘OK’.
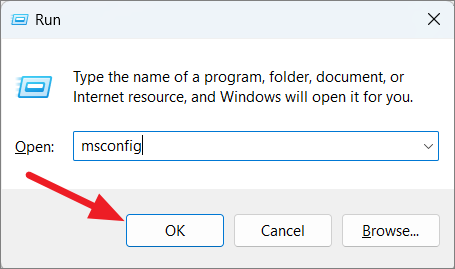
Trong hộp ‘System Configuration’, chuyển sang tab ‘Boot’ và nhấp vào hộp phía trước ‘Safe Boot’ trong tùy chọn khởi động để bật tùy chọn này. Sau đó, nhấp vào ‘Apply’ và sau đó nhấp vào ‘OK’.
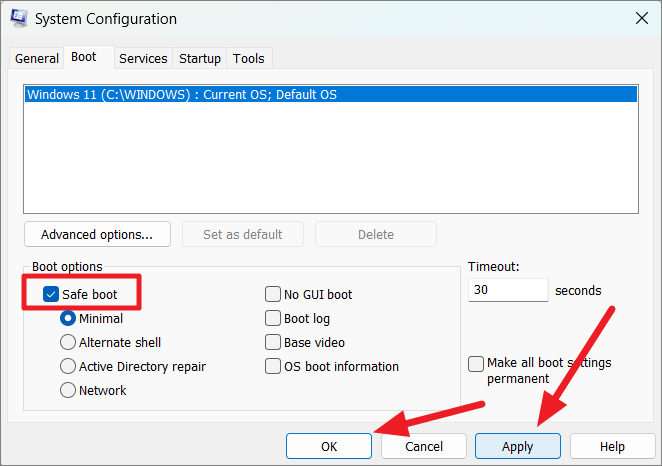
Tiếp theo, nhấp vào ‘Restart’ trong hộp xác nhận để khởi động lại hệ thống ở chế độ an toàn ngay bây giờ hoặc nhấp vào ‘Exit without restart’ để khởi động lại PC sau.
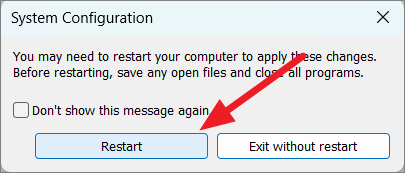
Sau khi PC khởi động lại ở chế độ an toàn, hãy đăng nhập vào PC. Bây giờ, bạn cần khởi động dịch vụ trình cài đặt Windows có thể không chạy ở chế độ an toàn. Để làm điều đó, hãy làm theo các bước sau:
Tìm kiếm ‘cmd’ hoặc ‘command prompt’ trong tìm kiếm của Windows và nhấp vào ‘Run as administrator’ cho ứng dụng nhắc lệnh trong kết quả tìm kiếm.
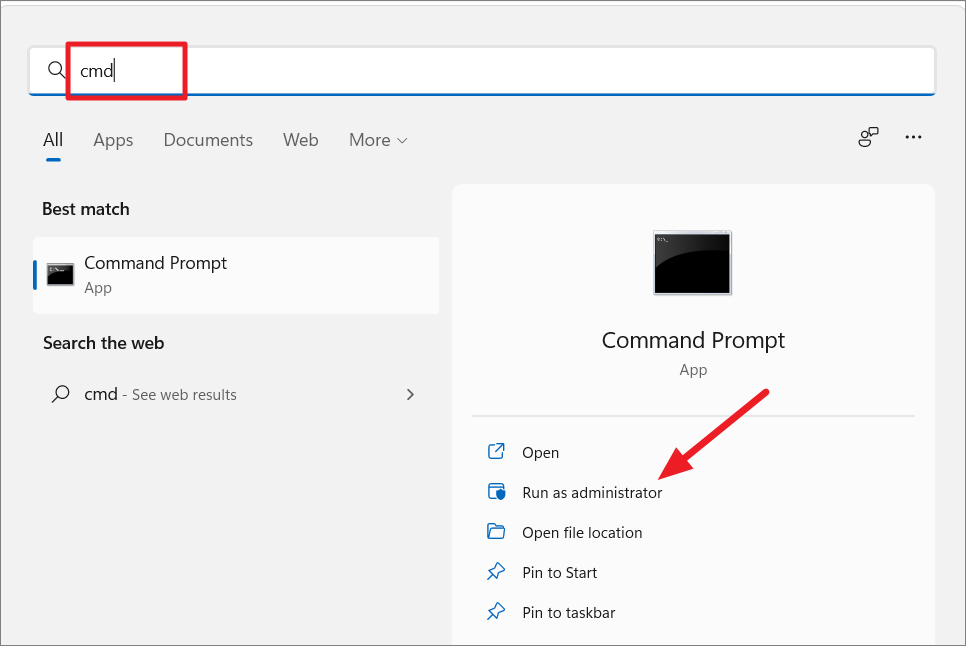
Khi cửa sổ Command Prompt mở ra, hãy nhập lần lượt các lệnh dưới đây và nhấn Enter để thực hiện từng lệnh.
REG ADD "HKLM\SYSTEM\CurrentControlSet\Control\SafeBoot\Minimal\MSIServer" /VE /T REG_SZ /F /D "Service"
REG ADD "HKLM\SYSTEM\CurrentControlSet\Control\SafeBoot\Network\MSIServer" /VE /T REG_SZ /F /D "Service"
net start msiserver
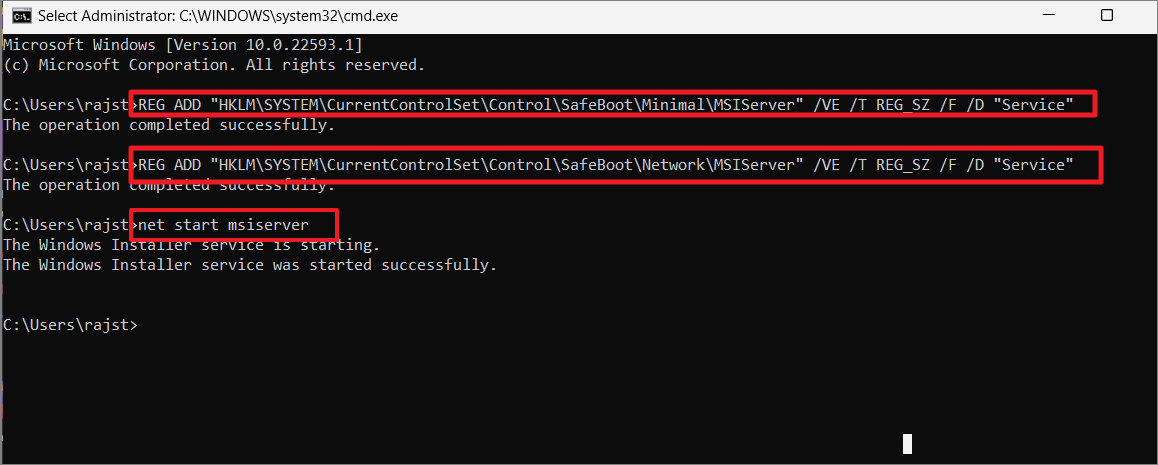
Khi bạn thực hiện thành công các lệnh trên, dịch vụ Windows Installer sẽ chạy ở chế độ nền, có nghĩa là bạn có thể cài đặt và gỡ ứng dụng.
Bây giờ, hãy đóng Command Prompt và thử gỡ ứng dụng đó bằng bất kỳ cách nào ở trên.
Sau khi gỡ ứng dụng, bạn cần tắt chế độ an toàn và khởi động lại hệ thống của mình ở chế độ bình thường. Để làm điều đó, hãy mở lại công cụ System Configuration bằng cách chạy hộp lệnh Run, nhập ‘msconfig’ vào hộp thoại và nhấp vào ‘OK’.
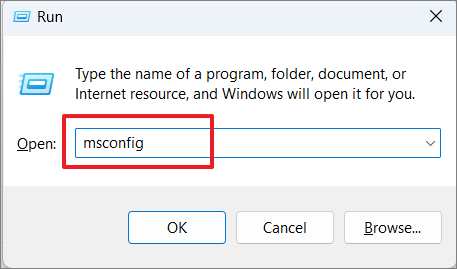
Trong hộp ‘System Configuration’, hãy chuyển đến tab ‘Boot’ và tắt tùy chọn ‘Safe Boot’ trong tùy chọn khởi động. Sau đó, nhấp vào ‘Apply’ và nhấp vào ‘OK’.
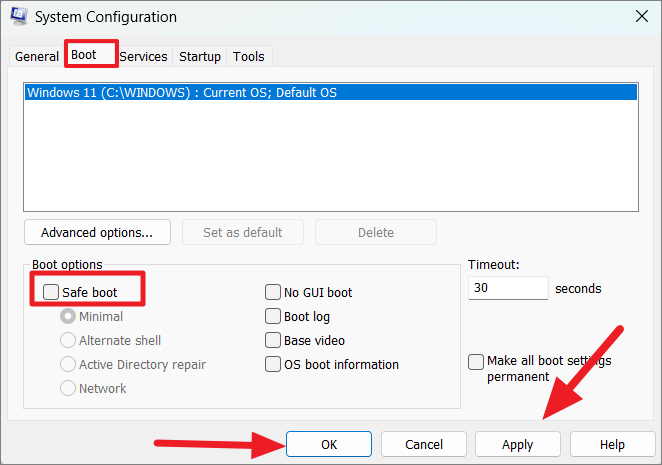
Nhấp vào ‘Restart’ trong hộp xác nhận để khởi động lại hệ thống trong khởi động bình thường.
Chạy Microsoft Uninstaller Troubleshooter
Bạn cũng có thể sử dụng trình khắc phục lỗi Cài đặt và Gỡ cài đặt Chương trình của Microsoft để khắc phục các sự cố bạn đang gặp phải khi cài đặt hoặc gỡ bỏ chương trình. Công cụ này cũng hữu ích để khắc phục hầu hết các sự cố không tương thích của chương trình và driver cũng như các khóa đăng ký bị hỏng.
Trước tiên, tải xuống program installer và uninstaller troubleshooterbằng liên kết này.
Sau khi trình khắc phục lỗi được tải xuống, hãy điều hướng đến file đã tải xuống có tên ‘‘MicrosoftProgram_Install_and_Uninstall.meta.diagcab’ trên thiết bị. Sau đó, nhấp đúp vào nó để chạy trình khắc phục lỗi.
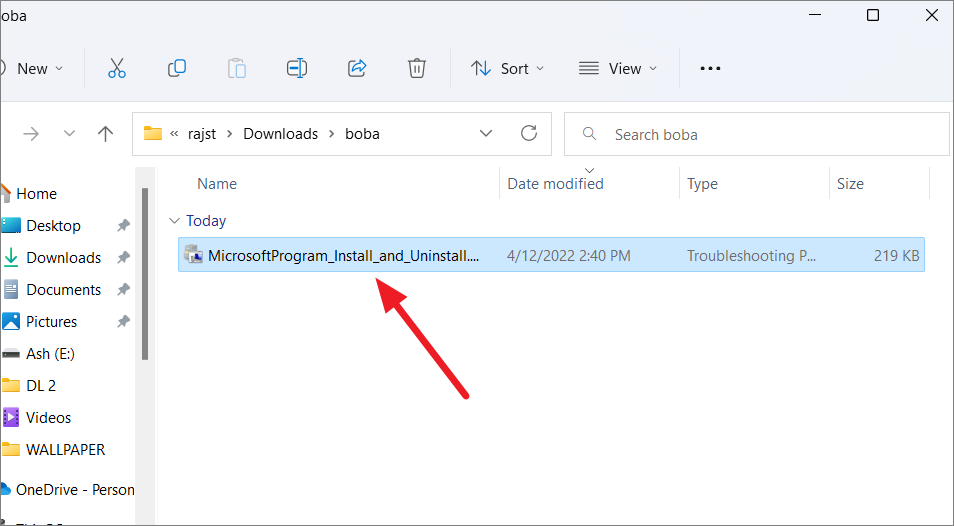
Khi Program Install and Uninstall troubleshooter khởi chạy, hãy nhấp vào ‘Advanced’ ở cuối trình hướng dẫn.
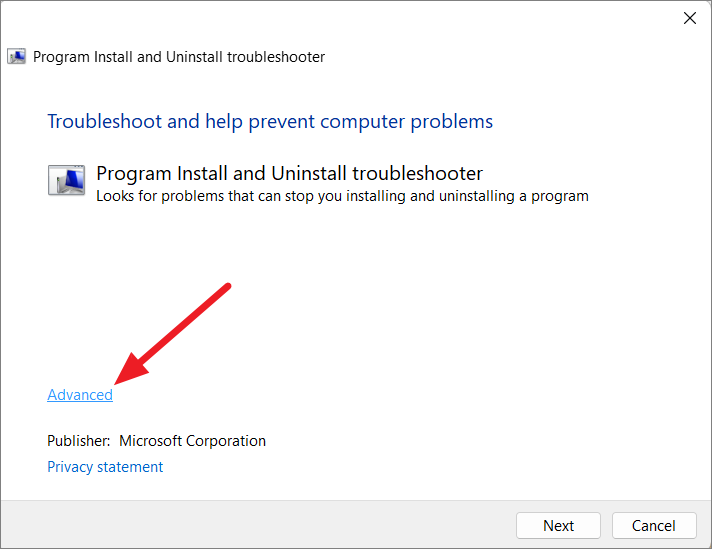
Sau đó, đảm bảo rằng tùy chọn ‘Apply repairs automatically’ được chọn và nhấp vào ‘Next’.
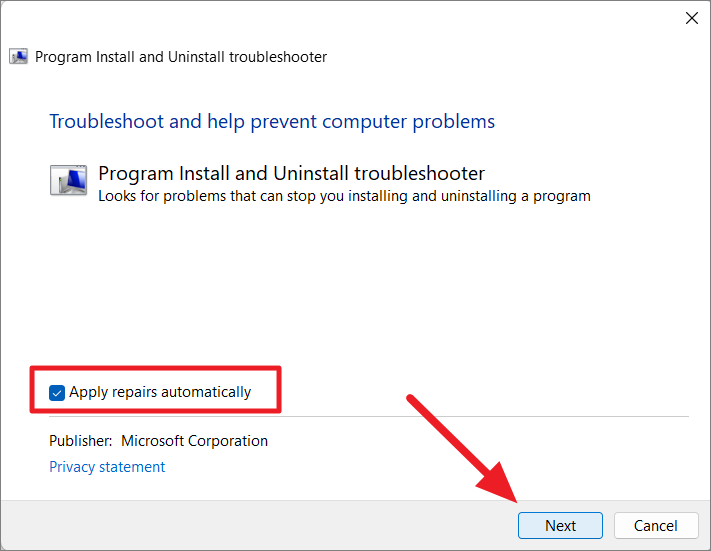
Tiếp theo, chọn ‘Uninstallting’ ở bước tiếp theo.
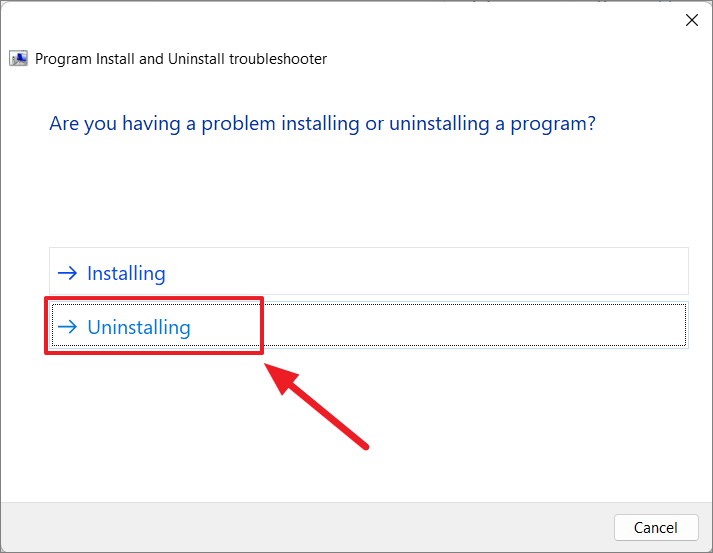
Chọn chương trình gây ra sự cố từ danh sách và nhấp vào ‘Next’.
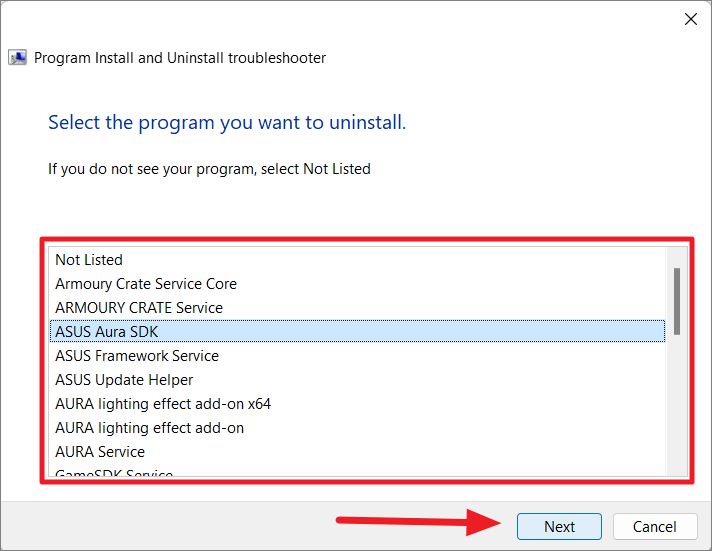
Trong bước tiếp theo, chọn tùy chọn ‘Yes, try uninstall’ và làm theo hướng dẫn trên màn hình để kết thúc quá trình khắc phục lỗi.
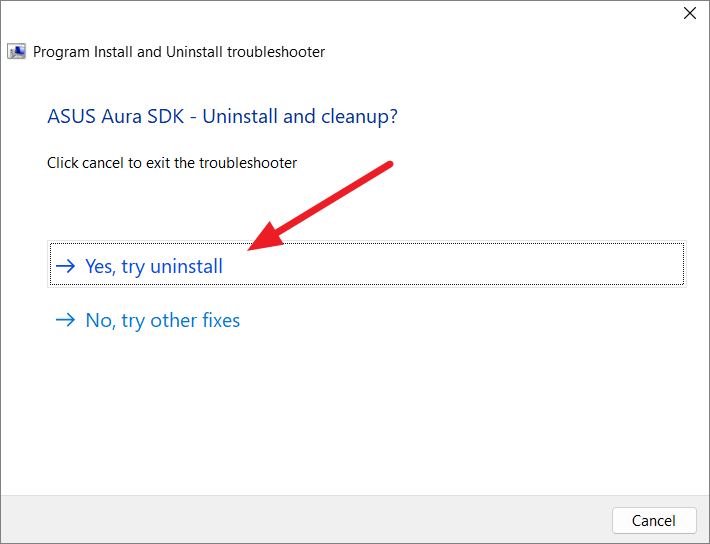
Trình khắc phục lỗi sẽ tự động phát hiện và giải quyết vấn đề cho bạn.
Sử dụng System Restore để gỡ ứng dụng
Nếu bạn vẫn gặp sự cố khi gỡ cài đặt chương trình, bạn có thể sử dụng Khôi phục hệ thống để hoàn tác các thay đổi gần đây hoặc lỗi hệ thống có thể gây ra sự cố. Khôi phục Hệ thống có thể khôi phục PC về thời điểm sớm hơn trước khi ứng dụng hoặc chương trình cứng đầu được cài đặt trên máy tính.
Nhấp vào Start Menu và tìm kiếm ‘System restore’ trong tìm kiếm của Windows và chọn bảng điều khiển ‘Create a restore point’ trong kết quả.
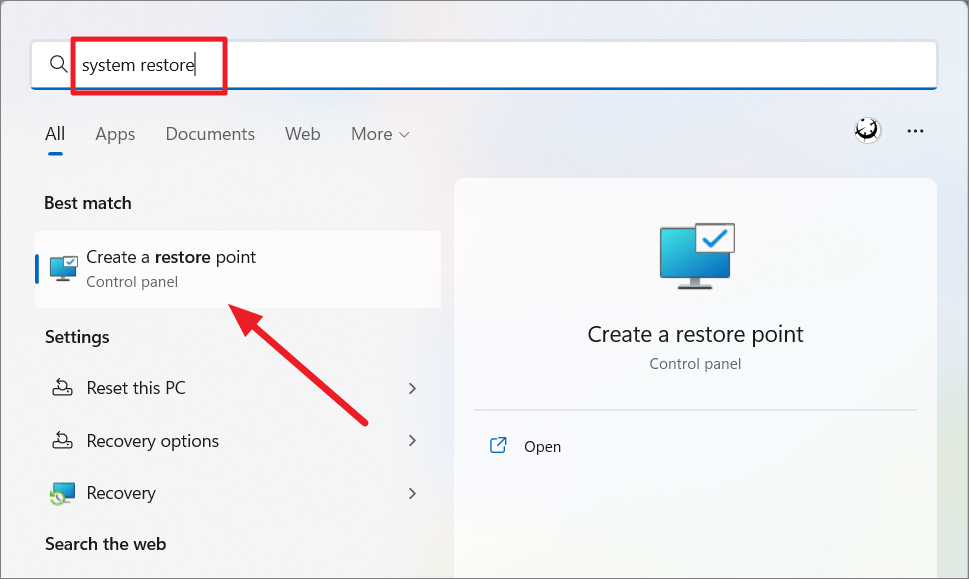
Khi bảng điều khiển System Properties xuất hiện, hãy nhấp vào nút ‘System Restore’.
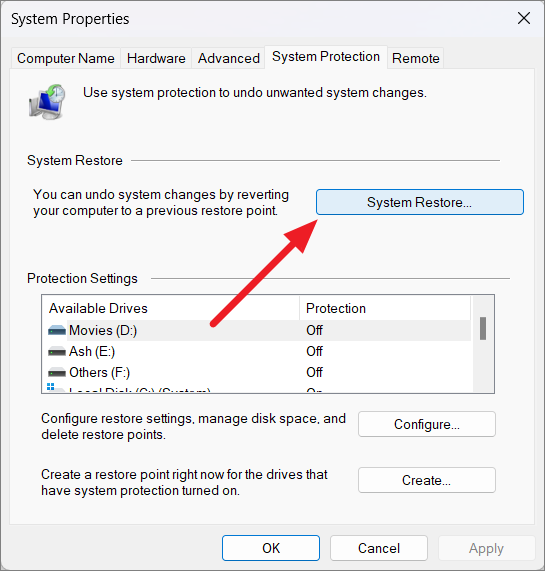
Công cụ có thể đề xuất một điểm khôi phục được đề xuất nếu bạn có. Nếu bạn muốn, bạn có thể chọn tùy chọn ‘Recommended restore’ hoặc tùy chọn ‘Choose a different restore point’ nếu bạn muốn sử dụng một điểm khôi phục khác và nhấp vào ‘Next’. Nếu bạn không thấy đề xuất, thì chỉ cần nhấp vào ‘Next’ để tiếp tục.
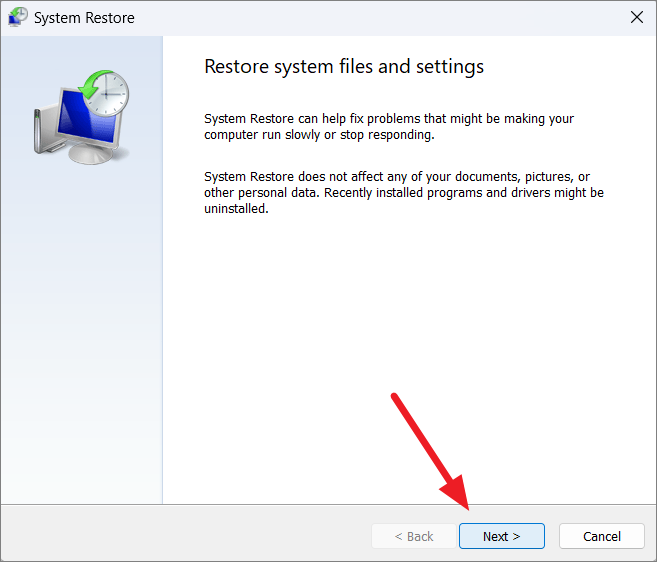
Trong cửa sổ tiếp theo, bạn sẽ thấy danh sách các điểm khôi phục, chọn điểm mong muốn và nhấp vào ‘Next’. Nếu bạn thấy chương trình không gỡ cài đặt, hãy chọn điểm khôi phục đó hoặc trước điểm đó và nhấp vào ‘Next’.
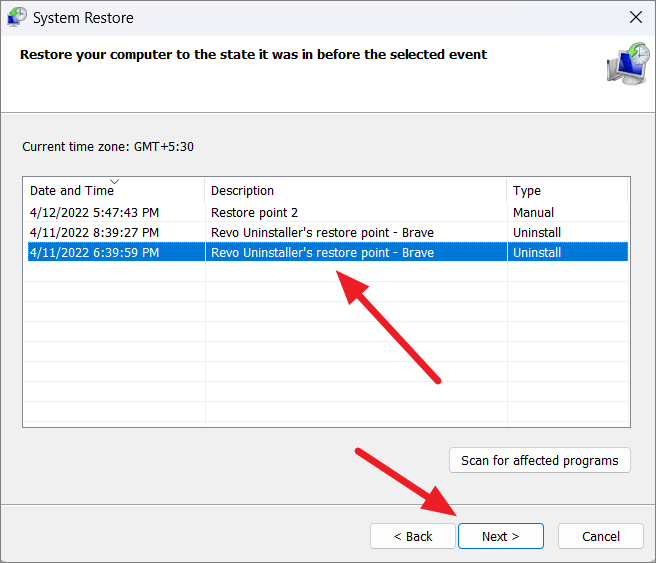
Cuối cùng, nhấp vào nút ‘Finish’ để bắt đầu quá trình khôi phục.
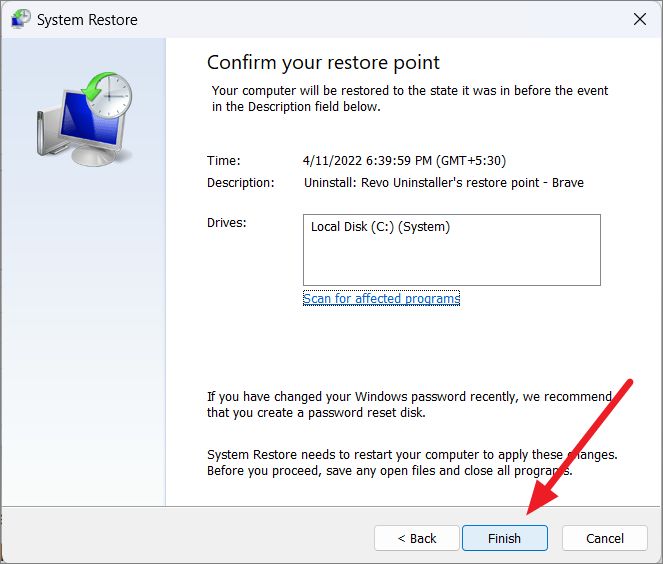
Bây giờ, hệ thống sẽ được khôi phục về trạng thái trước khi sự kiện được chọn và ứng dụng có vấn đề sẽ bị xóa khỏi máy tính.