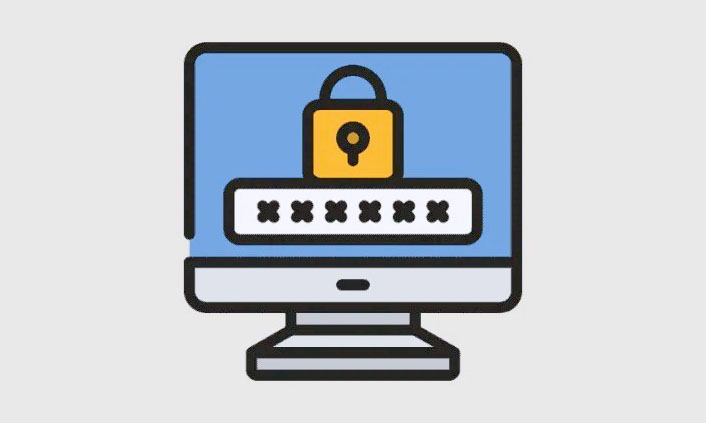Đặt một mật khẩu duy nhất là cách đầu tiên để bảo vệ an toàn thông tin trên PC. Một mật khẩu mạnh và không dễ đoán có thể bảo vệ máy tính một cách lâu dài và chỉ những người được ủy quyền mới sử dụng nó.
Thêm vào đó, mật khẩu trở thành một điều cần thiết, đặc biệt là khi bạn đang làm việc trong không gian làm việc chung hoặc có nhiều tài khoản người dùng trên một máy tính.
Có hai loại tài khoản người dùng có thể sử dụng máy tính Windows, tài khoản Microsoft online hoặc người dùng cục bộ offline (Local user). Người dùng tài khoản Microsoft, theo mặc định, sẽ cần đăng nhập bằng mật khẩu mà họ đã thiết lập cho tài khoản. Tuy nhiên, người dùng cục bộ có thể có hoặc không có mật khẩu để bảo mật tài khoản của họ.
Đặt mật khẩu là một quá trình rất đơn giản trên Windows. Trước khi bắt đầu đặt mật khẩu mới cho thiết bị của mình, bạn bắt buộc phải biết cách tạo một mật khẩu mạnh và không dễ bị bẻ khóa.
Mục lục
Mật khẩu như thế nào là an toàn và khó bị tìm ra ?
Có thể bạn đã đọc hoặc nghe điều này nhiều lần khi tạo tài khoản mới cho bất kỳ dịch vụ kỹ thuật số nào bao gồm nhưng không giới hạn ở email, lưu trữ đám mây, trang web thương mại điện tử,…Nếu bạn có một số yếu tố nhất định trong mật khẩu của mình, thì việc bẻ khóa mật khẩu có thể rất khó khăn.
Điều đầu tiên và quan trọng nhất bạn có thể làm để tạo một mật khẩu mạnh là đảm bảo nó có độ dài hợp lý. Bất kỳ thứ gì trên 9 ký tự đều có thể được coi là mật khẩu dài. Điều quan trọng thứ hai mà mật khẩu phải có là sự pha trộn giữa chữ thường và chữ hoa cùng với ít nhất hai ký tự đặc biệt.
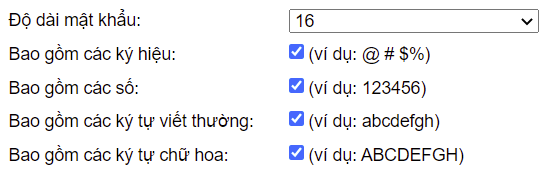
Hơn nữa, không làm cho dữ liệu công khai trở thành một phần của mật khẩu. Dữ liệu có sẵn công khai có thể bao gồm ngày sinh, họ, tên đệm và họ, tên thú cưng hoặc thậm chí tên cơ sở giáo dục hay tổ chức mà bạn liên kết. Vì bất kỳ ai có những chi tiết đơn giản này đều có thể thử và đoán mật khẩu, mặc dù xác suất vào được tài khoản là rất nhỏ, nhưng tốt nhất bạn nên thận trọng.
Bây giờ bạn đã biết cách tạo mật khẩu mạnh, hãy bắt đầu với cách đặt mật khẩu trên máy Windows 11.
Đặt mật khẩu cho tài khoản Local User từ Settings
Trước tiên, hãy đi tới Start Menu và nhấp vào ô ứng dụng ‘Settings’ có trong phần ‘Pinned apps’ để tiếp tục. Nếu không, hãy nhập ‘Settings’ trong menu để thực hiện tìm kiếm nó. Ngoài ra, bạn cũng có thể nhấn các phím Windows+ I cùng nhau trên bàn phím để mở ứng dụng.
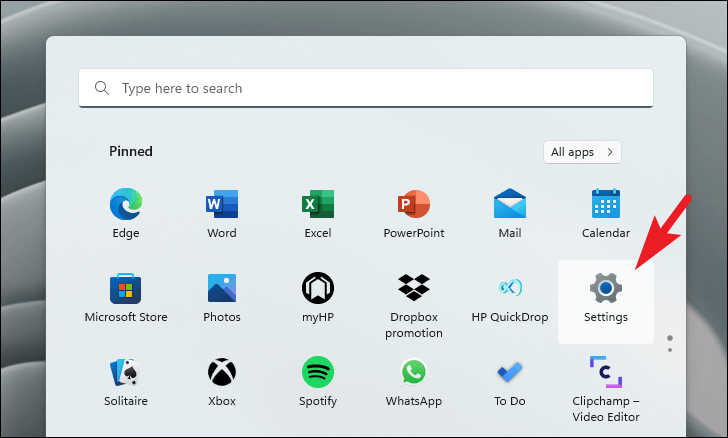
Sau đó, trên cửa sổ cài đặt, nhấp vào tab ‘Accounts’ ở thanh bên trái để tiếp tục.
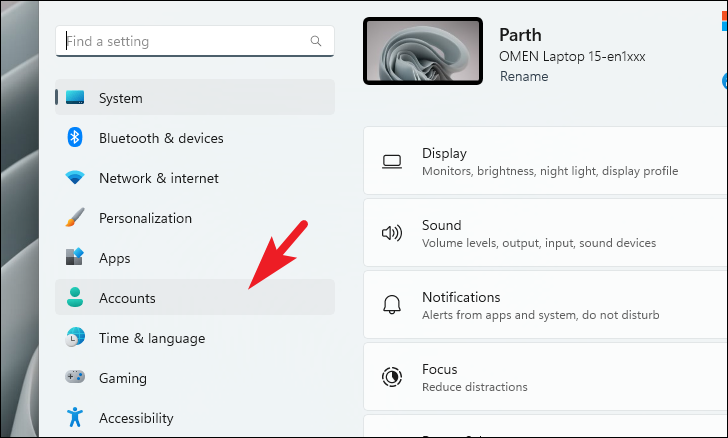
Tiếp theo, từ phần bên phải của cửa sổ, cuộn xuống để tìm và nhấp vào ô ‘Sign-in options’ để tiếp tục.
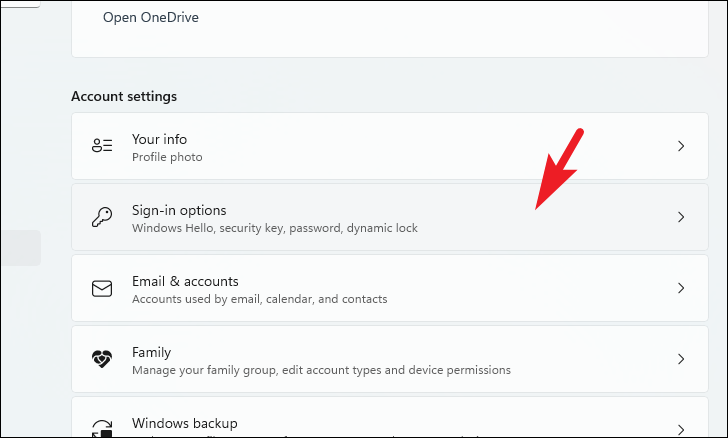
Sau đó, trên màn hình tiếp theo, cuộn xuống để xác định vị trí và nhấp vào ô ‘Password’ để mở rộng phần. Sau khi mở rộng, hãy nhấp vào nút ‘Add’ để thay đổi mật khẩu. Thao tác này sẽ mở một cửa sổ riêng trên màn hình.
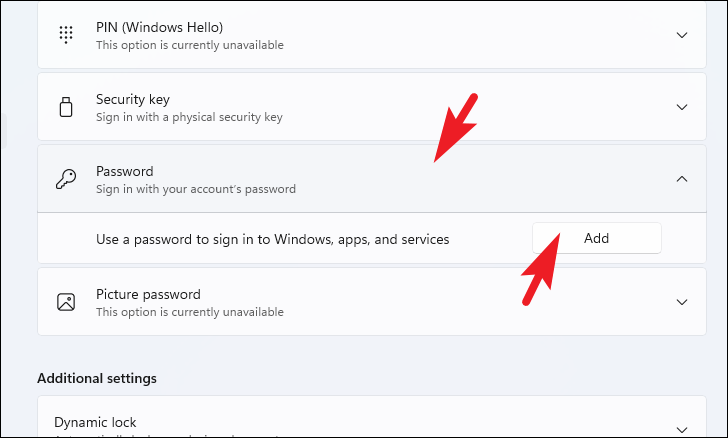
Bây giờ, trên cửa sổ được mở riêng, bạn sẽ cần nhập mật khẩu mà bạn đã tạo cho chính mình vào các trường ‘Password’ và ‘Confirm password’. Sau đó, nếu bạn muốn nhận được gợi ý về mật khẩu khi bạn quên mật khẩu, hãy nhập văn bản thích hợp (không nhập mật khẩu vào hộp gợi ý, vì thông tin này sẽ hiển thị cho tất cả mọi người). Sau đó, nhấp vào nút ‘Next’ để tiếp tục.
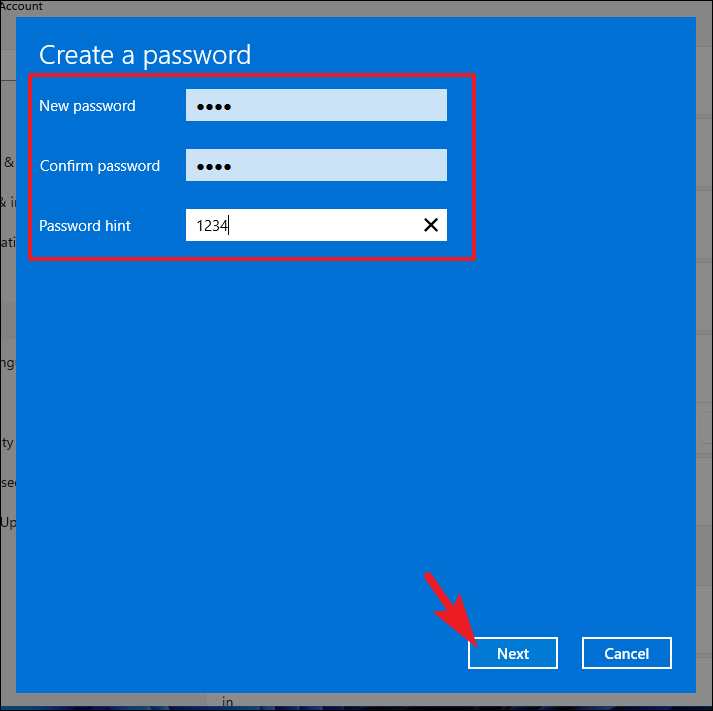
Trên màn hình tiếp theo, Windows sẽ hiển thị tài khoản người dùng mà mật khẩu đã được đặt. Bây giờ, nhấp vào nút ‘Finish’ ở góc dưới cùng bên trái của cửa sổ để đóng cửa sổ.
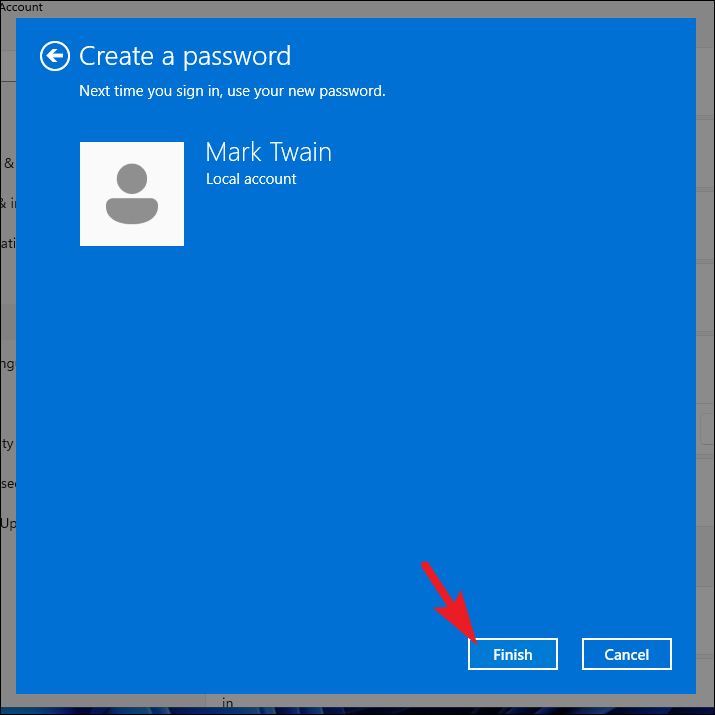
Mật khẩu hiện đã được đặt trên thiết bị Windows. Trong lần đăng nhập tiếp theo, bạn sẽ được yêu cầu nhập mật khẩu vừa đặt để đăng nhập vào tài khoản.
Khi bạn đã bảo mật tài khoản của mình bằng mật khẩu, bạn cũng có thể sử dụng Windows Hello để nhanh chóng đăng nhập vào tài khoản của mình bằng cách sử dụng quét sinh trắc học, quét khuôn mặt hoặc mã PIN để loại bỏ hoàn toàn nhu cầu nhập mật khẩu, lặp đi lặp lại, để đăng nhập.
Cách thiết lập Windows Hello trên Windows 11
Thiết lập Windows Hello cho tài khoản người dùng là một quá trình rất đơn giản. Trên thực tế, khi tài khoản người dùng được thiết lập bằng mật khẩu, nó sẽ chỉ yêu cầu bạn một vài cú nhấp chuột để thiết lập.
Để thiết lập Windows Hello trên thiết bị Windows 11, trước tiên, hãy đi tới Start Menu và nhấp vào ô ứng dụng ‘Settings’ có trong phần ‘Pinned apps’ để tiếp tục. Nếu không, hãy nhập cài đặt trong menu để thực hiện tìm kiếm nó.
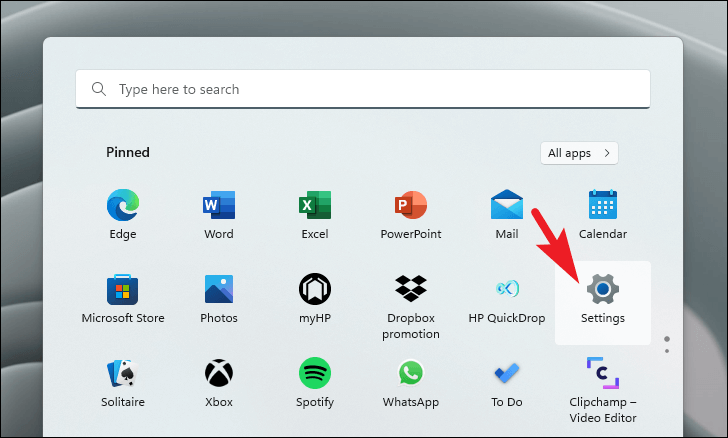
Tiếp theo, từ cửa sổ Cài đặt, nhấp vào tab ‘Tài khoản’ ở thanh bên trái của cửa sổ để tiếp tục.
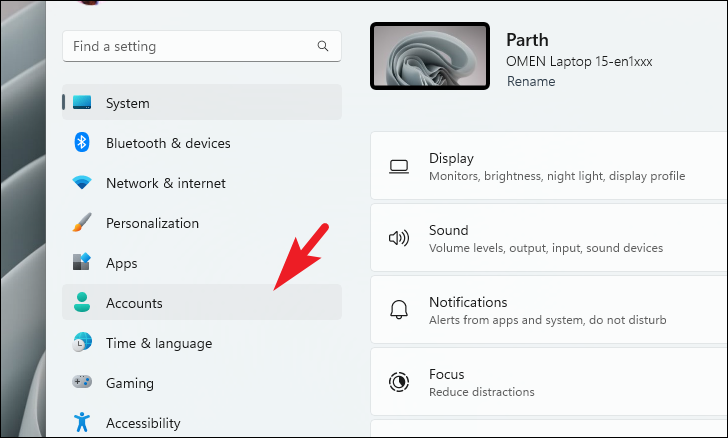
Sau đó, từ phần bên phải của cửa sổ, cuộn xuống để tìm và nhấp vào ô ‘Sign in options’ để tiếp tục.
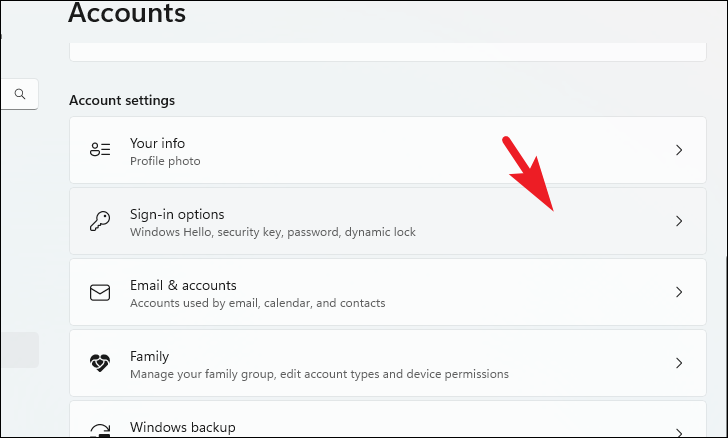
Bây giờ, trên màn hình tiếp theo, hãy tìm phần ‘Ways to sign in’. Sau đó, tìm tùy chọn khả dụng cho Windows Hello, các tùy chọn khả dụng sẽ khác nhau tùy thuộc vào thiết bị. Các tùy chọn hiện không được hỗ trợ sẽ hiển thị ‘This option is currently unavailable’. Sau khi xác định được tùy chọn có sẵn, hãy nhấp vào ô của nó để mở rộng phần. Sau đó, nhấp vào nút ‘Setup’ để tiếp tục. Thao tác này sẽ mở ra một cửa sổ riêng trên tài khoản.
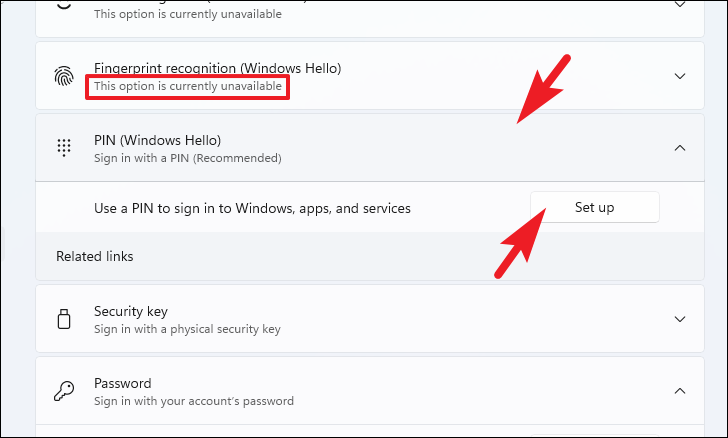
Trước tiên, bạn sẽ cần phải xác minh chính mình. Do đó, hãy nhập mật khẩu tài khoản người dùng vào hộp văn bản và nhấp vào nút ‘OK’ để xác thực chính bạn. Thao tác này sẽ lại mở ra một cửa sổ riêng trên màn hình.
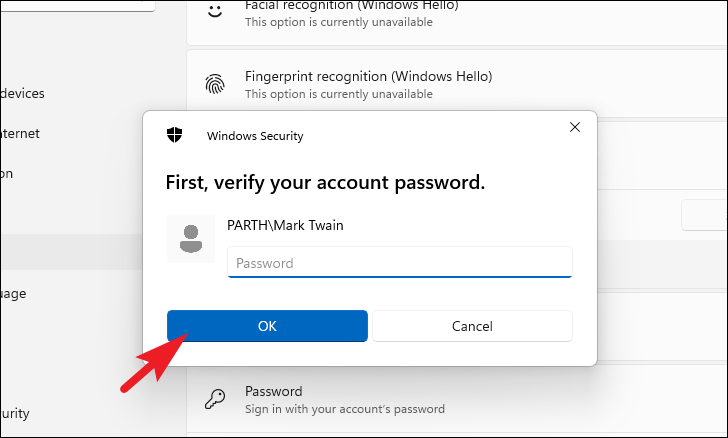
Từ cửa sổ được mở riêng, hãy nhập mã PIN mới và xác nhận bằng cách nhập thêm một lần nữa vào các trường tương ứng. Theo mặc định, mã PIN chỉ bao gồm các số, tuy nhiên, nếu bạn muốn bao gồm các chữ cái và ký hiệu, hãy nhấp vào hộp kiểm trước tùy chọn ‘include letters and symbols’. Hơn nữa, để hiểu những gì có thể là mã PIN, giới hạn ký tự cho mã PIN, hãy nhấp vào tùy chọn ‘PIN requirements’. Khi bạn đã tạo mã PIN theo yêu cầu, hãy nhấp vào nút ‘OK’ có trong phần dưới cùng của cửa sổ lớp phủ để áp dụng các thay đổi.
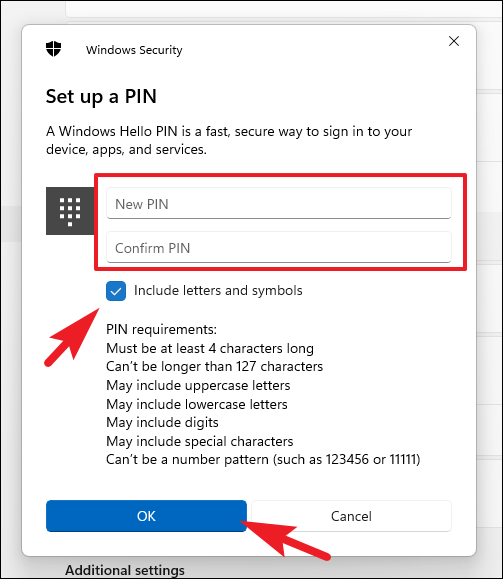
Như vậy là bạn đã thiết lập thành công Windows Hello trên PC của mình.