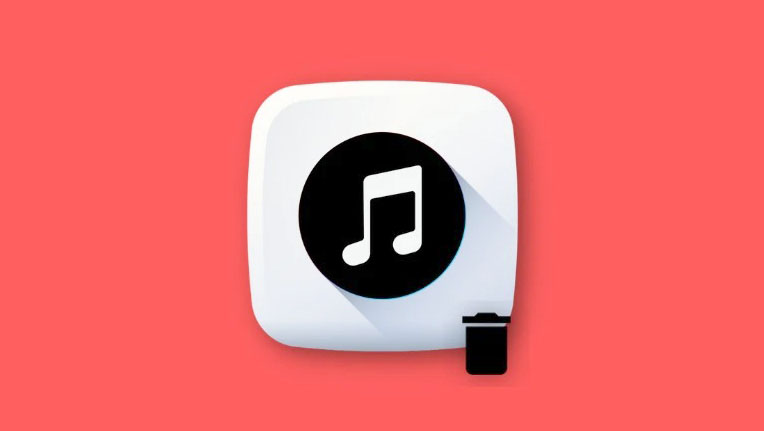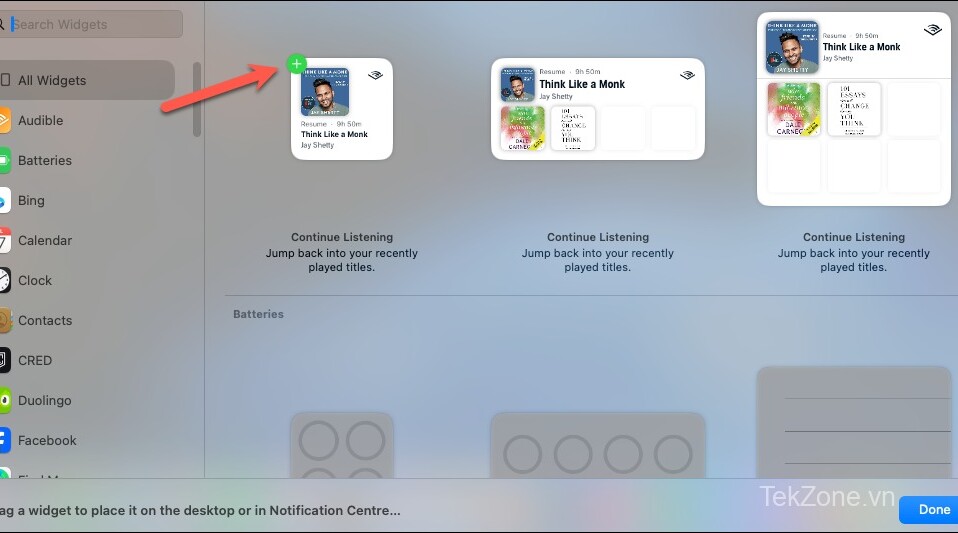iTunes có khả năng tạo và cập nhật động một file backup cục bộ của thiết bị iOS mỗi khi nó được cắm vào PC. Trong khi các file backup được lưu trữ dưới dạng file không thể xem được, Apple cho phép bạn truy cập vị trí của chúng và xóa chúng, cả thủ công và bằng cách sử dụng ứng dụng iTunes.
Tuy nhiên, các file backup iTunes trên PC có thể lớn bất biến, đặc biệt nếu iPhone được xếp chồng lên nhau hoàn toàn. Trong bài viết này, chúng tôi sẽ cho bạn biết cách bạn có thể định vị file backup iTunes cho một thiết bị iOS cụ thể có thể nhận dạng bằng UDID của nó trên Windows 11 và sau đó xóa nó.
Mục lục
Vị trí file backup trong iTunes trên Windows 11
Trước khi tìm hiểu các cách xóa file backup iTunes, điều quan trọng là phải hiểu chính xác nơi lưu trữ chính xác các file sao lưu này trên PC Windows 11. Nó chỉ ra vị trí mặc định của thư mục sao lưu phụ thuộc vào cách iTunes được cài đặt ban đầu trên PC.
Nếu bạn đã cài đặt iTunes bằng Microsoft Store
Nếu bạn đã cài đặt iTunes từ Microsoft Store, thư mục sao lưu sẽ nằm ở địa chỉ sau trên PC:
C:\Users\%userprofile%\Apple\MobileSync\Backup
Bạn cũng có thể tìm kiếm %userprofile% trong start menu và mở thư mục Apple từ đó.
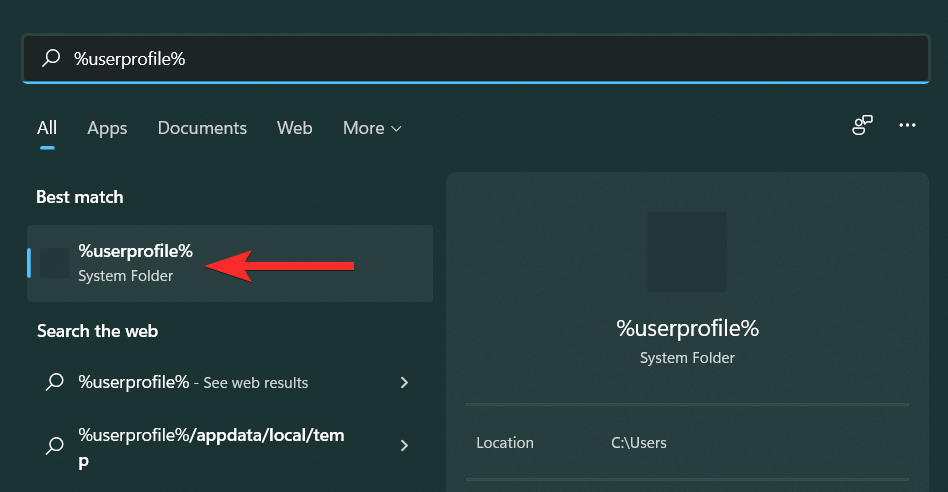
Nếu bạn đã cài đặt iTunes bằng Trang web của Apple
Nếu bạn đã cài đặt iTunes từ trang web chính thức của Apple, thư mục sao lưu sẽ nằm ở địa chỉ sau trên PC:
C:\Users\%userprofile%\%appdata%\Apple Computer\MobileSync\Backup
Bạn cũng có thể tìm kiếm %appdata% trong start menu và mở thư mục Apple Computer từ đó.
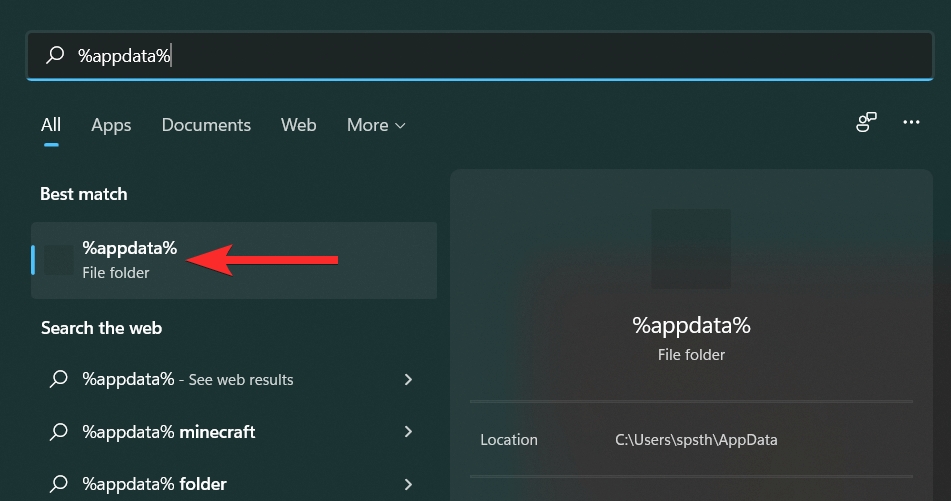
2 cách xóa file backup iTunes trên Windows 11
Trước khi bắt đầu xóa các file backup iTunes, hãy xem vị trí của chúng trong Windows 11. Sau đó, bạn có thể sử dụng một trong các phương pháp trong phần tiếp theo để xóa file backup của mình.
Phương pháp 1: Xóa file backup khỏi iTunes
Đầu tiên, khởi chạy ứng dụng iTunes từ PC.
Lưu ý : Bạn không cần cắm thiết bị iOS của mình vào PC trong khi xóa file backup.
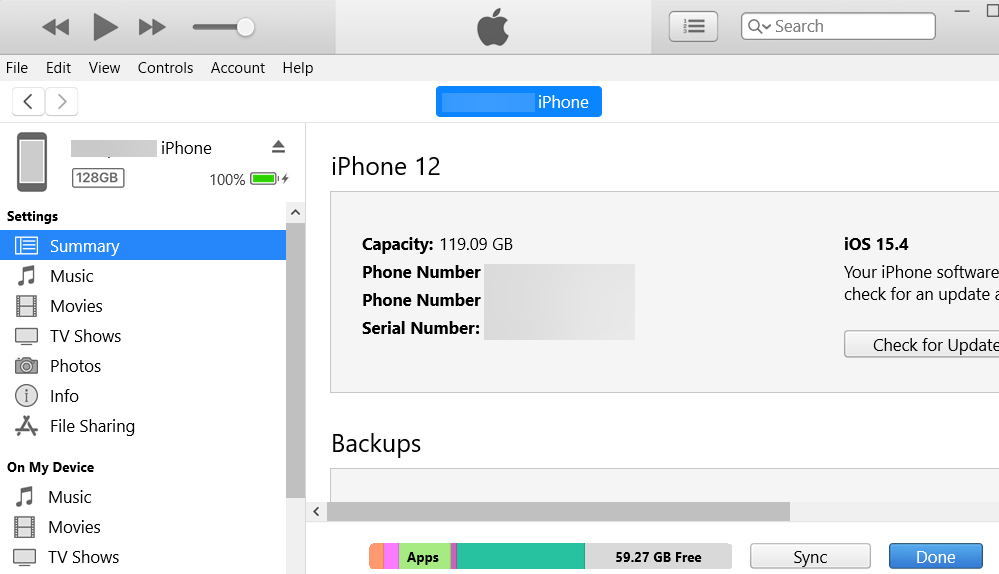
Trong ứng dụng iTunes, nhấp vào Edit từ thanh công cụ trình đơn.
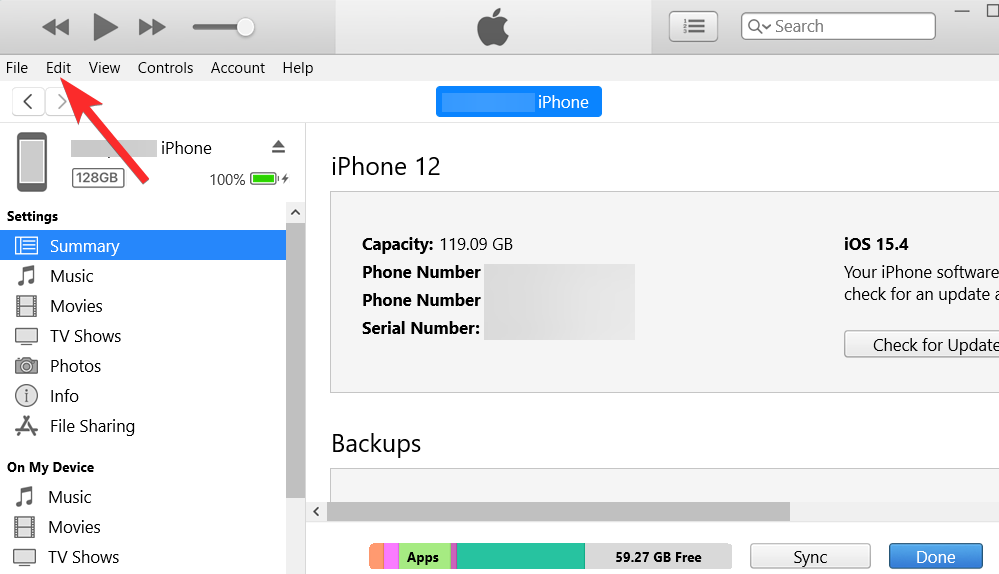
Chọn Preferences từ menu thả xuống.
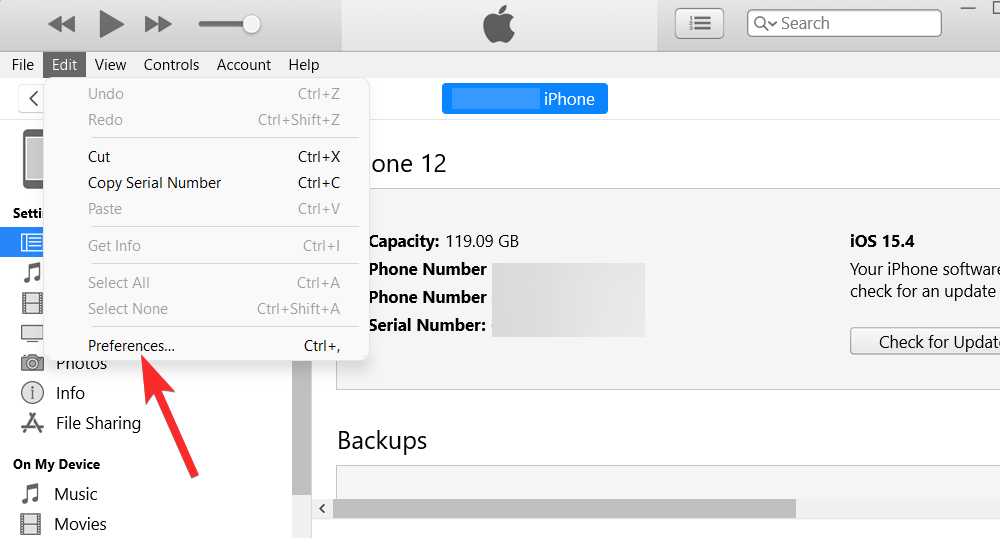
Trong menu Tùy chọn, chọn tab Devices .
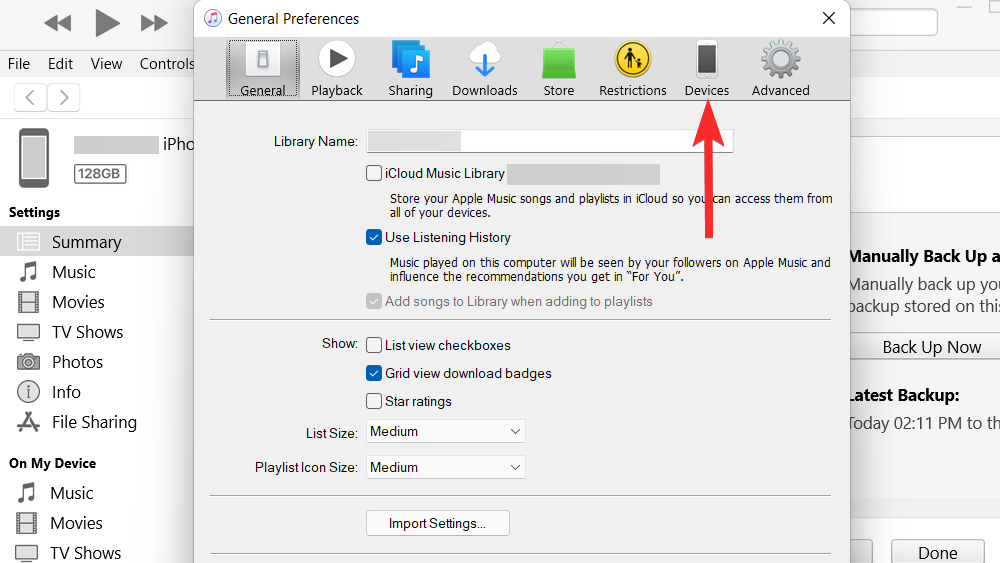
Trên màn hình này bên dưới Device backups , hãy nhấp vào file backup bạn muốn xóa.
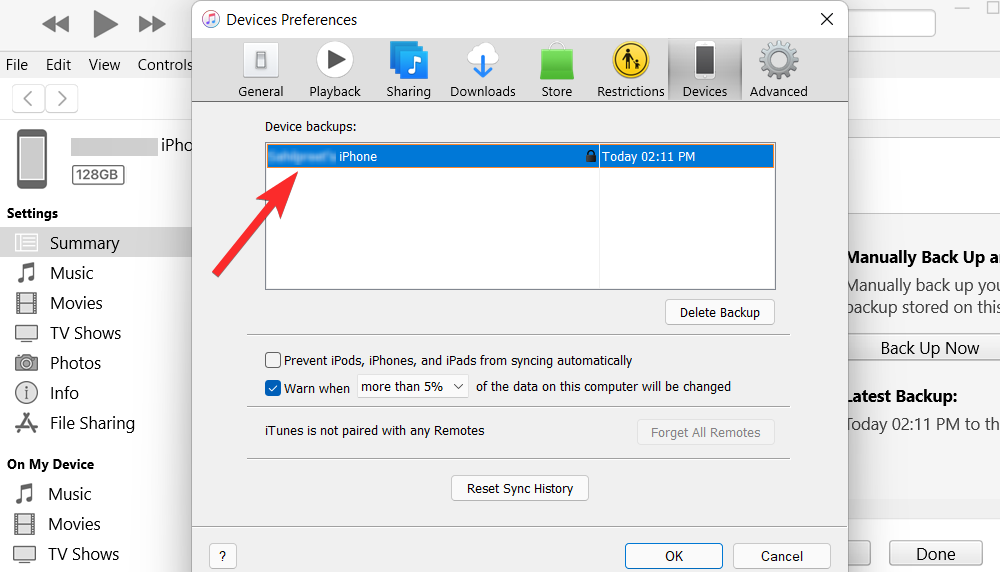
Sau khi được chọn, hãy nhấp vào Delete Backup để xóa vĩnh viễn file backup này khỏi PC.
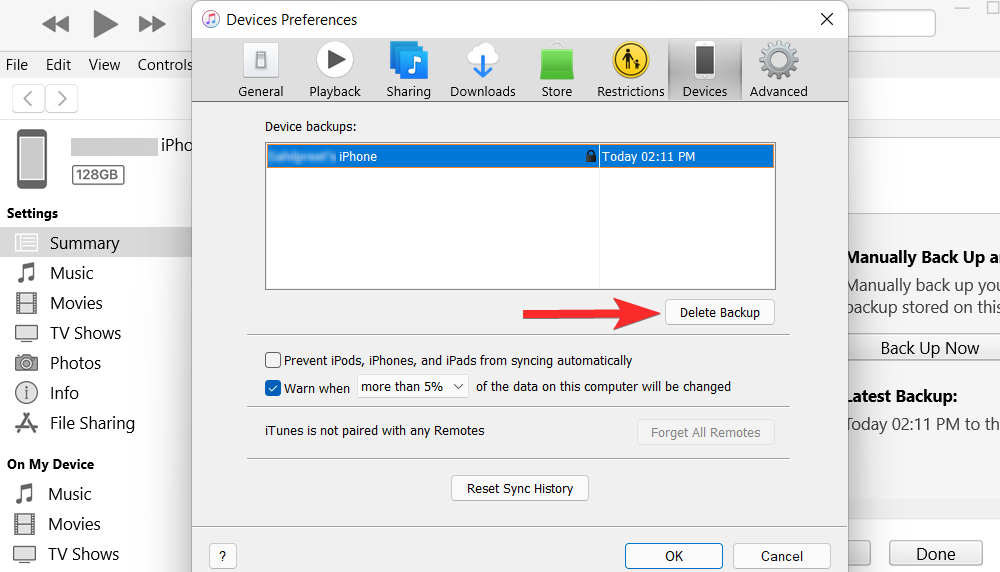
Nhấp vào Delete để xác nhận quá trình xóa.
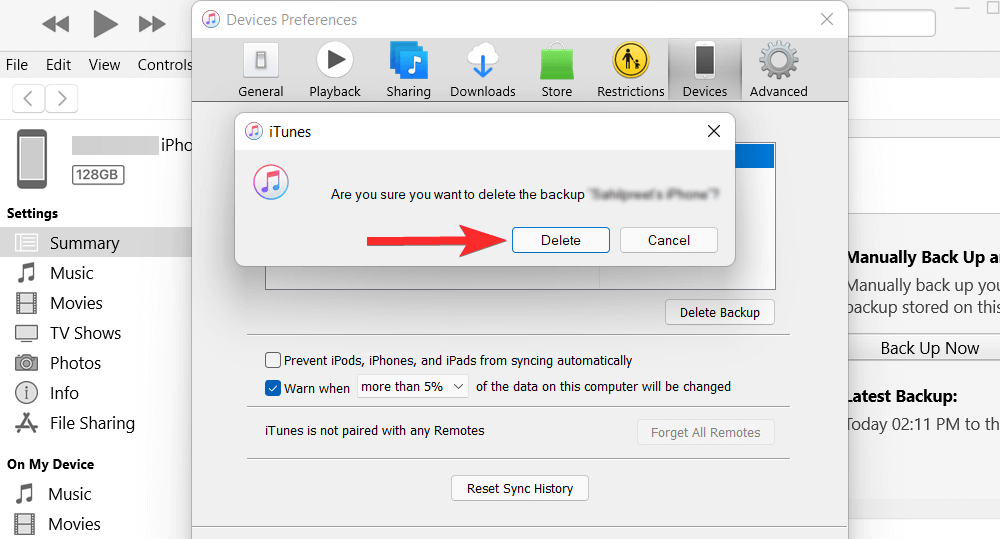
file backup iTunes đã chọn bây giờ sẽ bị xóa khỏi PC và sẽ không còn hiển thị trong phần Device backups .
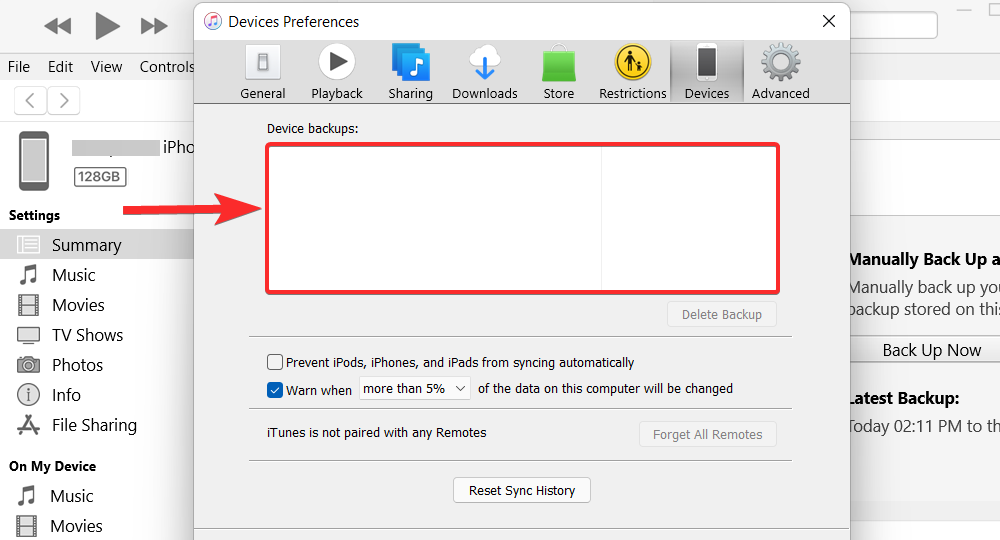
Phương pháp 2: Xóa file backup theo cách thủ công trong File Explorer
Trước tiên, bạn sẽ cần tìm UDID của thiết bị để giúp xác định file backup trên bộ nhớ cục bộ. Sau khi tìm thấy, bạn có thể xác định và xóa file backup theo cách thủ công trong File Explorer. Chúng ta hãy xem nhanh thủ tục này.
Bước 1: Tìm UDID của thiết bị iOS
Vì các thư mục sao lưu được đặt tên theo UDID của thiết bị nguồn của chúng, điều quan trọng là phải biết UDID của thiết bị trước khi chuyển sang bước tiếp theo. Hãy xem cách bạn có thể tìm ra UDID của thiết bị bằng chính ứng dụng iTunes.
Lưu ý : Đảm bảo rằng thiết bị đã được cắm vào PC cho bước này .
Mở ứng dụng iTunes trên PC và nhấp vào biểu tượng Điện thoại từ cùng một hàng có các tab Library, For You, Browse, Radio, và Store tabs.
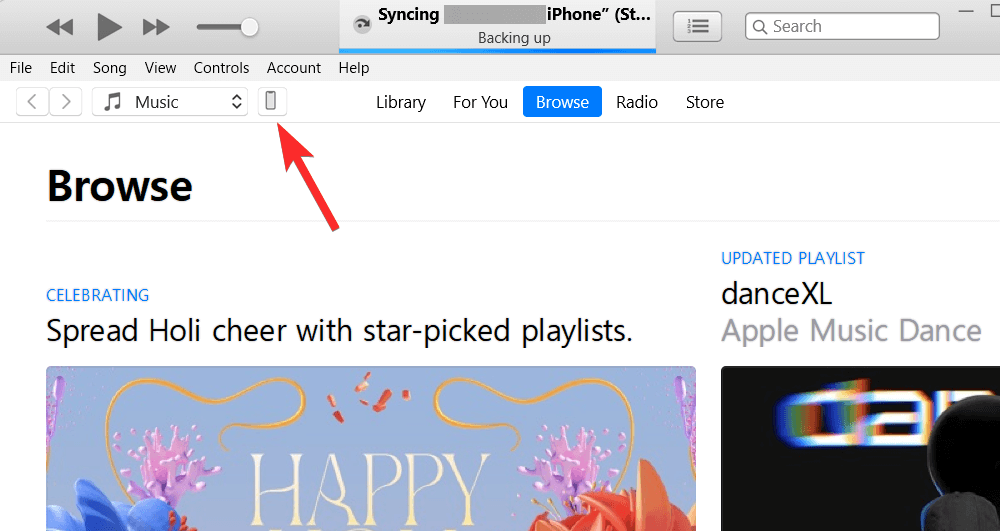
Khi điện thoại hiển thị, hãy nhấp vào Số sê-ri từ bảng điều khiển bên phải cho đến khi nó hiển thị số UDID của thiết bị được kết nối.
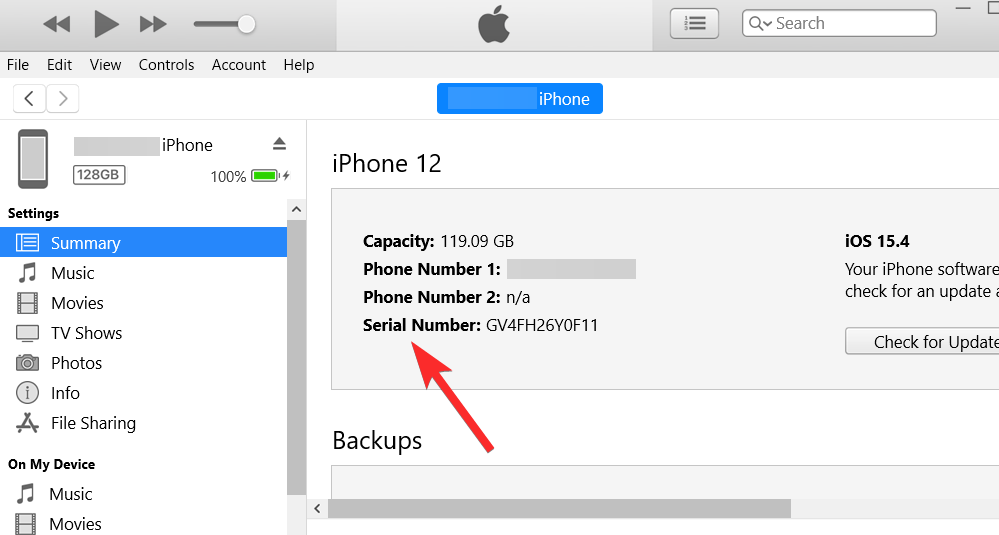
Ghi lại số UDID này. Nó sẽ cần thiết để xác định thư mục sao lưu tương ứng với thiết bị này trong Bước 2 .
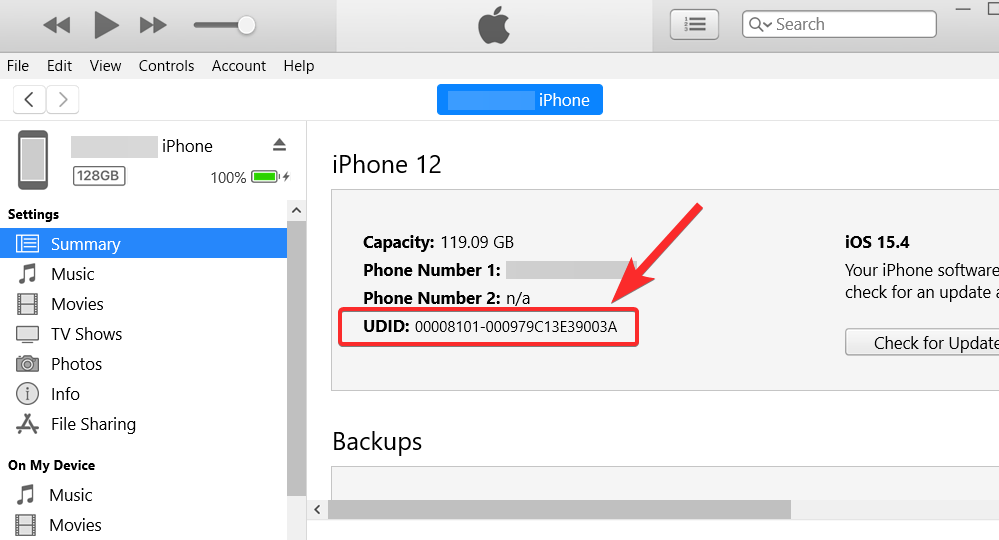
Bước 2: Xác định và xóa file backup
Mở File Explorer từ PC.
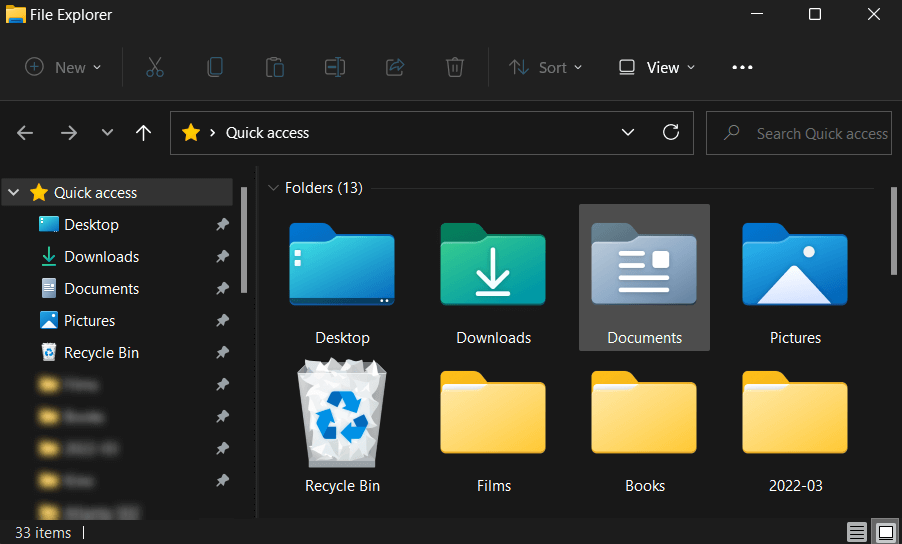
Theo hệ thống, hãy nhập một trong các địa chỉ sau vào thanh địa chỉ File Explorer và nhấn Enter từ bàn phím.
Nếu bạn đã cài đặt iTunes từ Microsoft Store:
C:\Users\%userprofile%\Apple\MobileSync\Backup
Nếu bạn đã cài đặt iTunes từ trang web chính thức của Apple:
C:\Users\%userprofile%\%appdata%\Apple Computer\MobileSync\Backup
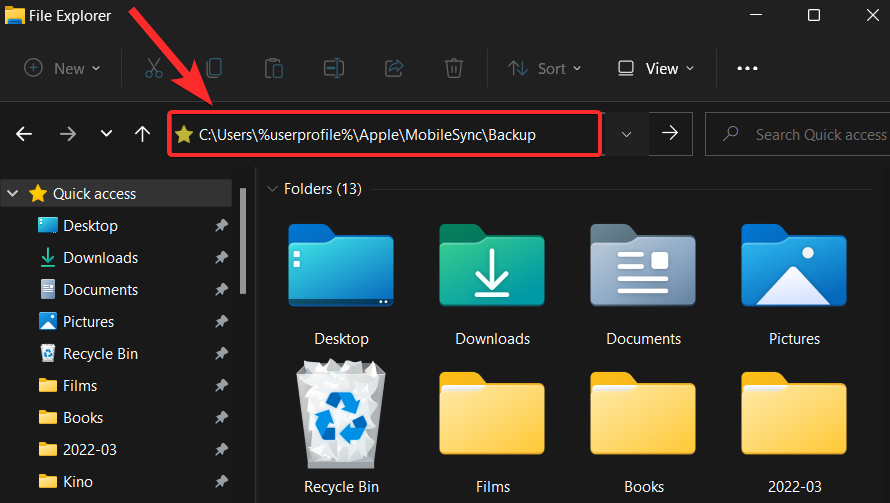
Khi ở vị trí tương ứng, hãy tìm file sao lưu bạn muốn xóa bằng số UDID từ Bước 1 và nhấp vào file đó.
Lưu ý : Tên của thư mục bạn phải xóa giống với UDID của thiết bị có file backup mà bạn muốn xóa.
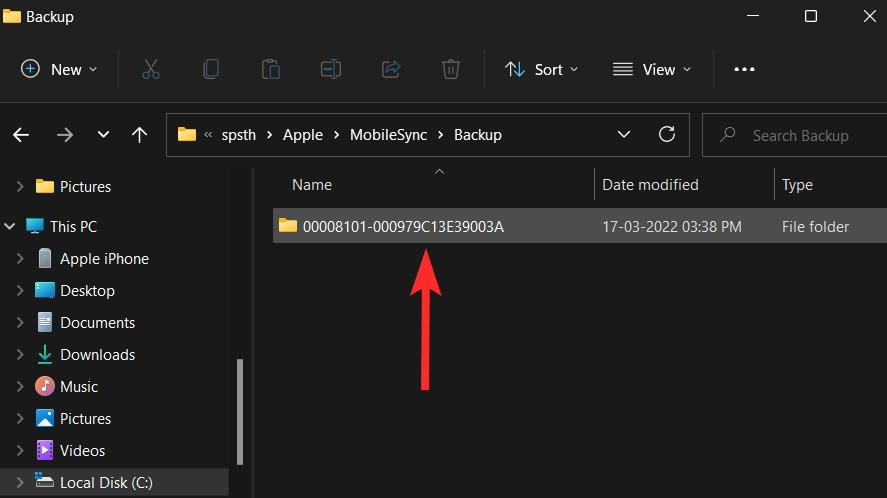
Bây giờ, nhấn Delete từ bàn phím để xóa thư mục sao lưu này khỏi PC.
Cách mã hóa file backup iTunes
Nếu bạn đang tìm cách mã hóa file backup của mình trên máy tính, các bước sau sẽ giúp bạn hoàn thành công việc.
Lưu ý : Đảm bảo rằng thiết bị được cắm vào PC.
Mở ứng dụng iTunes trên PC và nhấp vào biểu tượng Điện thoại từ góc trên cùng bên trái.
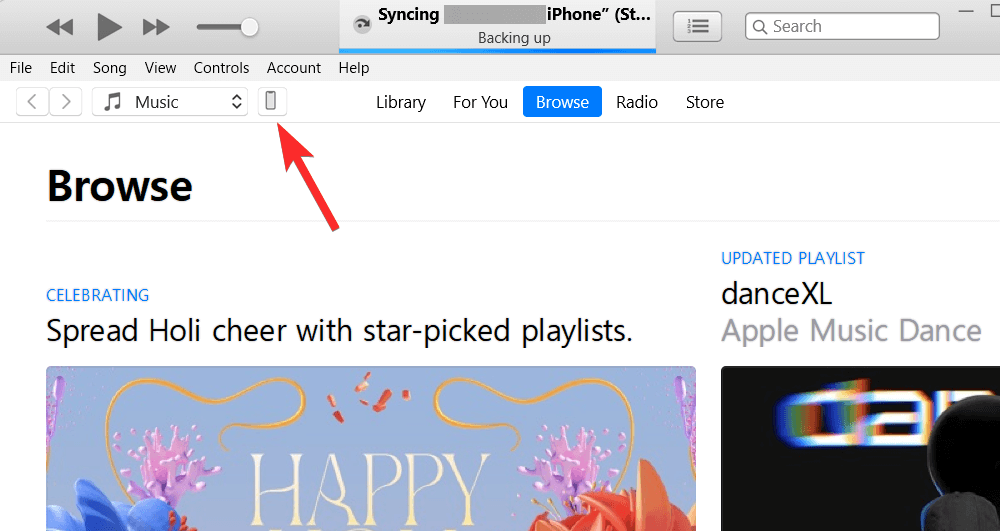
Bây giờ, tìm phần Backups và đảm bảo rằng bạn đã chọn tùy chọn This Computer trong “Automatically Back Up”.
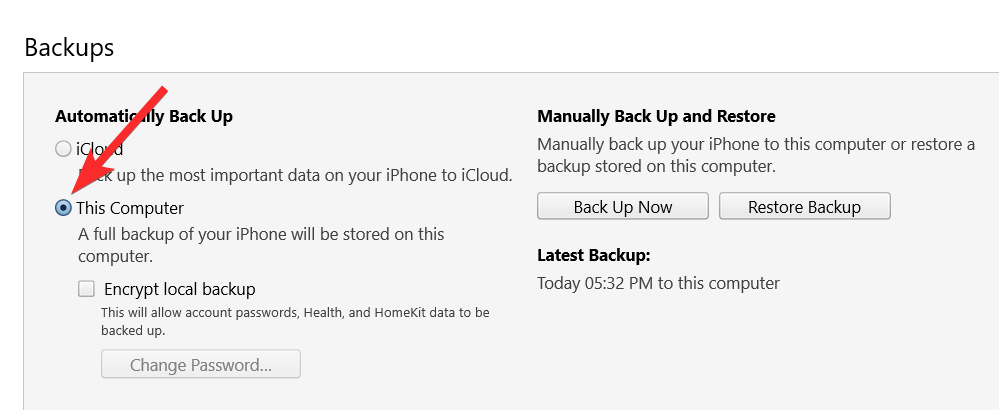
Bây giờ, hãy chọn hộp Encrypt local backup dưới tùy chọn này.
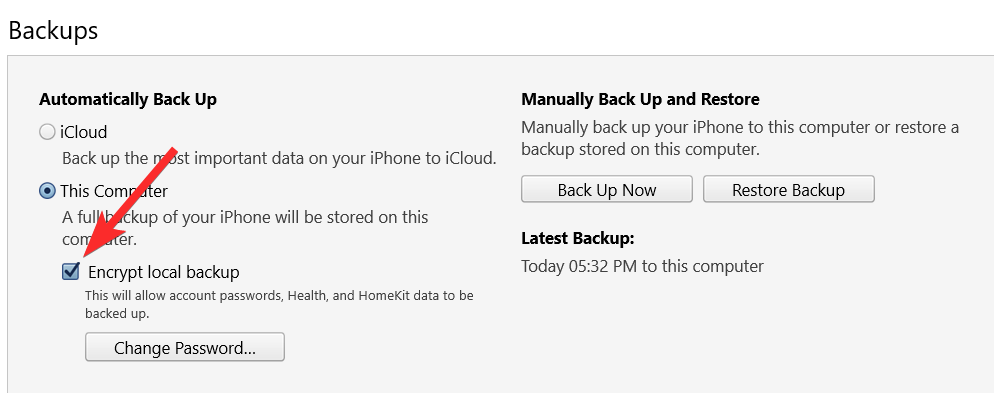
Nhập mật khẩu và nhấp vào Set Password.
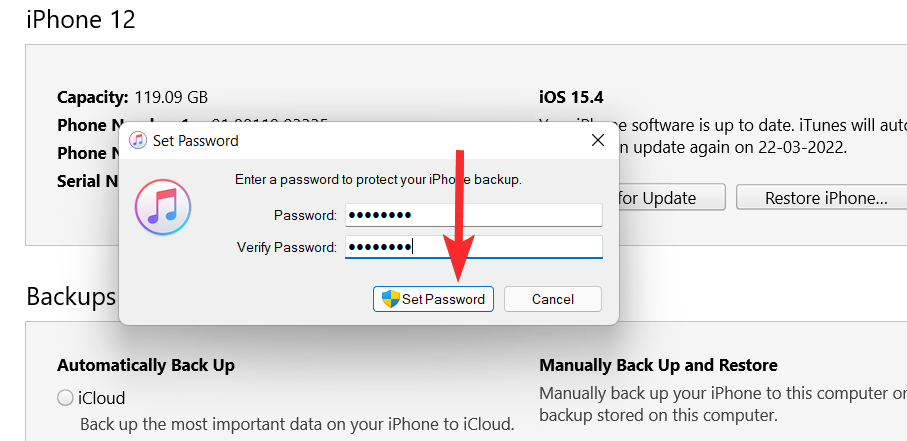
Bây giờ, hãy truy cập thiết bị iOS và nhập mật mã màn hình khóa nếu được nhắc.
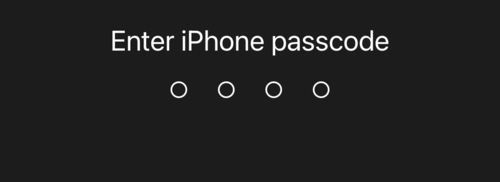
Cuối cùng, đợi quá trình kết thúc trên PC.
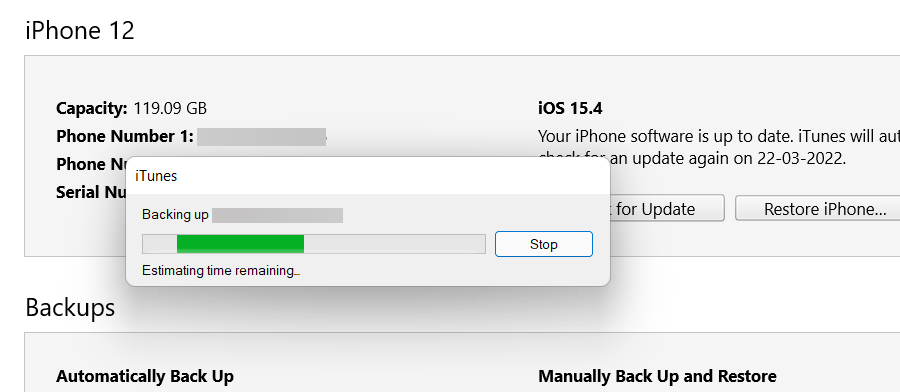
Đó là nó. file backup iTunes hiện đã được mã hóa.
Cách thay đổi vị trí file backup iTunes trên Windows 11
Trước khi tiếp tục, bạn nên tạo một bản sao của thư mục sao lưu iTunes gốc nằm ở một trong các địa chỉ sau trên PC.
Nếu bạn đã cài đặt iTunes từ Microsoft Store:
C:\Users\%userprofile%\Apple\MobileSync\Backup
Nếu bạn đã cài đặt iTunes từ trang web chính thức của Apple:
C:\Users\%userprofile%\%appdata%\Apple Computer\MobileSync\Backup
Với điều đó, chúng ta hãy chuyển sang thủ tục chính.
Nhấn phím Windows trên bàn phím để mở start menu.
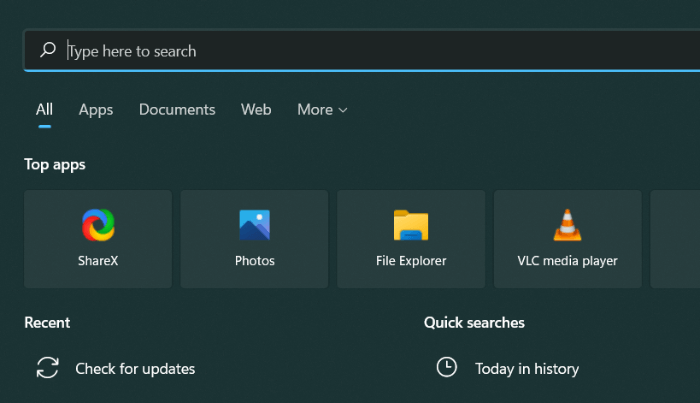
Trong start menu, tìm kiếm cmd và nhấp vào Chạy với tư cách administrator . Xác nhận lời nhắc UAC để khởi chạy CMD với tư cách administrator.
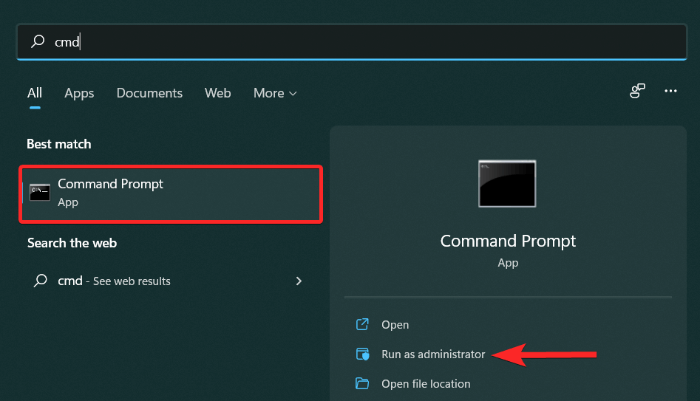
Bây giờ, tạo thư mục mới bằng lệnh mkdir. Ví dụ: nếu chúng tôi muốn lưu trữ các file backup iTunes trong tương lai trong một thư mục có tên là new_backups nằm trong ổ C, chúng tôi sẽ nhập lệnh sau và nhấn Enter:
mkdir c:\new_backups
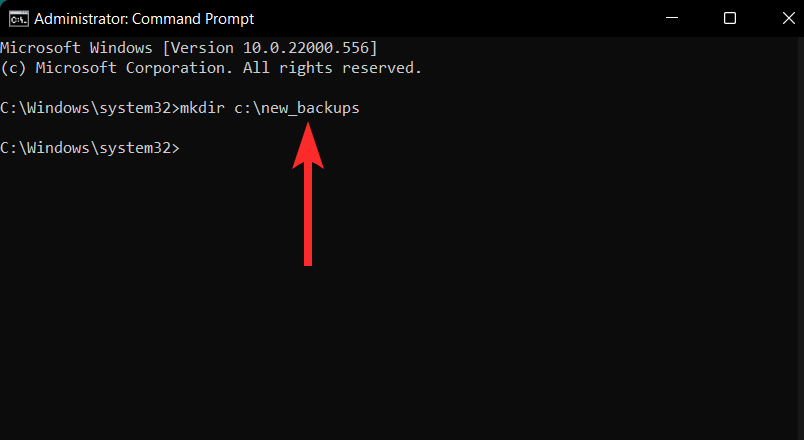
Thay đổi thư mục hiện tại thành thư mục mới được tạo. Trong trường hợp của hướng dẫn này, lệnh cho điều đó sẽ là cd theo sau là địa chỉ của thư mục mới, tức là cd c:\new_backups. Nhập lệnh này và nhấn Enter từ bàn phím.
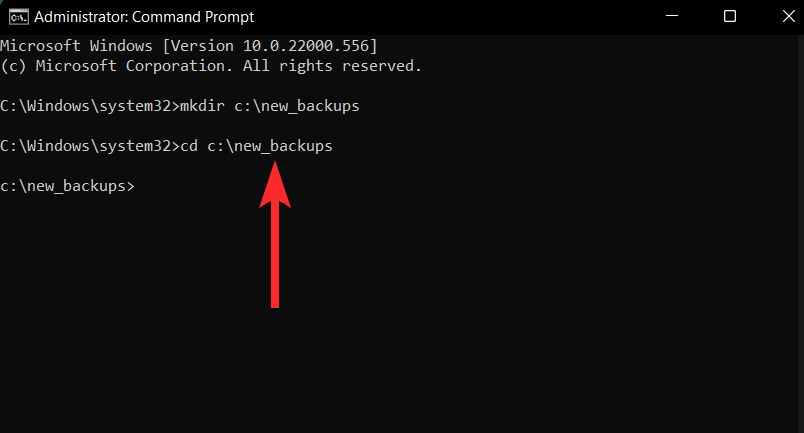
Bây giờ, tìm thư mục sao lưu iTunes gốc và xóa nó. Thư mục này sẽ hiện diện tại một trong các vị trí sau trên PC.
Nếu bạn đã cài đặt iTunes từ Microsoft Store:
C:\Users\%userprofile%\Apple\MobileSync
Nếu bạn đã cài đặt iTunes từ trang web chính thức của Apple:
C:\Users\%userprofile%\%appdata%\Apple Computer\MobileSync
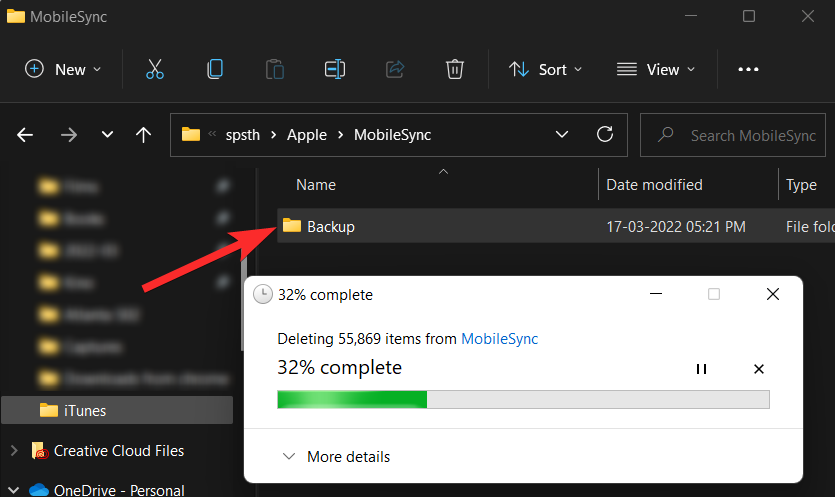
Quay lại ứng dụng cmd, tạo liên kết tượng trưng giữa thư mục gốc và thư mục mới bằng cách nhập một trong các lệnh sau vào cmd, dựa trên hệ thống.
Lưu ý : Hãy nhớ rằng bạn phải thay thế c:\new_backups bằng vị trí của thư mục mới do bạn tạo trên hệ thống của mình.mklink /J “c:\Users\"userprofile"\Apple\MobileSync\Backup” “c:\new_backups”
Nếu bạn đã cài đặt iTunes từ trang web chính thức của Apple:
mklink /J “c:\Users\"userprofile"\AppData\Roaming\Apple Computer\MobileSync\Backup” “c:\new_backups”
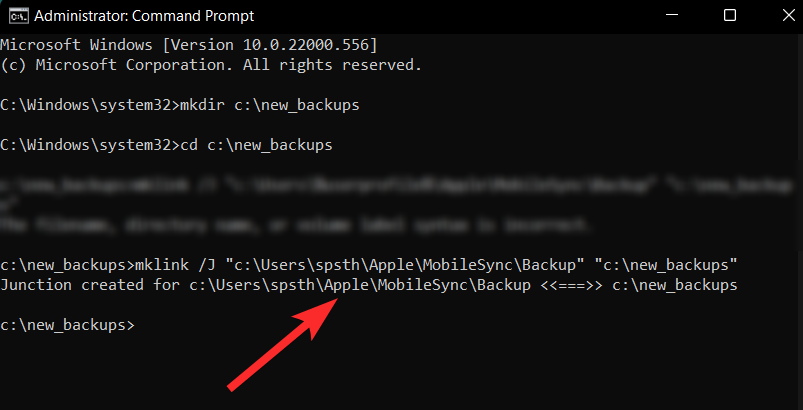
Thư mục sao lưu để sao lưu iTunes bây giờ sẽ được thay đổi trên Windows 11.
Sự khác biệt giữa sao lưu iTunes và iCloud
Trước khi thực hiện hành vi xóa file backup iTunes trên PC chạy Windows 11, điều quan trọng là bạn phải nhận thức được 2 tùy chọn sao lưu do Apple cung cấp: sao lưu iTunes và sao lưu iCloud. Chúng ta hãy cố gắng hiểu sự khác biệt của chúng.
Sao lưu iTunes
iTunes là một dịch vụ quản lý phương tiện do Apple phát triển có thể được sử dụng để sắp xếp phương tiện được lưu trữ trên thiết bị iOS, cụ thể là nhạc, hình ảnh, video, phim, podcast, sách nói, v.v.
File backup iTunes là file backup toàn bộ thiết bị iOS và bao gồm các ứng dụng đã mua, nhạc, phim, v.v. Bạn sẽ không cần tải lại chúng mỗi khi khôi phục file backup. Ngoài ra, file backup iTunes cũng cho phép bạn mã hóa file backup. Mã hóa này cho phép bạn bảo vệ file backup của mình khỏi bị người dùng trái phép trên cùng một PC hoặc Mac truy cập.
Sao lưu iCloud
Mặc dù iTunes sử dụng bộ nhớ cục bộ của hệ thống Windows hoặc Mac, tuy nhiên, iCloud là một dịch vụ lưu trữ dựa trên đám mây. iCloud là dịch vụ lưu trữ sao lưu rảnh tay, tự động và dựa trên đám mây, các file backup luôn được mã hóa để cung cấp cho bạn một lớp bảo mật bổ sung.
Apple chỉ cung cấp 5GB dung lượng lưu trữ mặc định cho mỗi ID Apple cho iCloud nhưng bạn có thể tăng dung lượng này bằng cách chọn một trong các gói trả phí do Apple cung cấp.
iCloud chỉ sao lưu những dữ liệu cần thiết, đó là: Dữ liệu ứng dụng, Cài đặt thiết bị, Màn hình chính và tổ chức ứng dụng, iMessage, Ảnh, video và Lịch sử mua hàng từ các dịch vụ, v.v.
Câu hỏi thường gặp
Dưới đây là một số câu hỏi thường gặp khi xóa file backup iTunes trên Windows 11 và xử lý sao lưu iTunes nói chung. Nó sẽ giúp bạn bắt kịp tốc độ hoạt động của hệ sinh thái Apple.
Tôi có cần cắm iPhone vào PC để xóa file backup iTunes không?
Không . file backup iTunes chỉ được lưu trữ cục bộ trên PC và bạn không cần kết nối thiết bị iOS với PC để xóa file backup iTunes.
Số UDID của thiết bị Apple của tôi là gì?
Số UDID (số nhận dạng thiết bị duy nhất) cho thiết bị Apple là một giá trị cố định được sử dụng để chỉ ra thiết bị cụ thể đó. Đây là giá trị cố định gắn với phần cứng chứ không phải phần mềm. Ngoài ra, UDID là một chuỗi 40 ký tự được tạo thành từ các chữ số và chữ cái.
ITunes có thể lưu trữ bao nhiêu file backup thiết bị trên PC chạy Windows 11
Bạn có thể sử dụng iTunes để sao lưu bao nhiêu thiết bị Apple tùy thích. Mỗi thiết bị này sẽ có một thư mục duy nhất dành riêng cho nội dung đã sao lưu, được đặt tên theo UDID của các thiết bị tương ứng.
Dữ liệu nào được lưu trữ trong file backup iTunes?
File backup iTunes là file backup hoàn chỉnh thiết bị iOS bao gồm dữ liệu như Ảnh và Hình ảnh, file phương tiện, tin nhắn, dữ liệu ứng dụng, cài đặt, v.v.
Nếu bạn sử dụng mã hóa trong quá trình sao lưu, Apple cũng sẽ đưa mật khẩu, dữ liệu Health, HomeKit vào file backup.
File backup iTunes được mã hóa có yêu cầu tôi nhập mật khẩu trước khi xóa không?
Không . Ngay cả khi file backup được mã hóa, iTunes sẽ không hỏi mật khẩu mã hóa do bạn thiết lập trước khi xóa file backup khỏi ứng dụng iTunes.
File backup iTunes có được mã hóa không?
File backup iTunes không được mã hóa theo mặc định. Tuy nhiên, khá dễ dàng để mã hóa file backup từ chính ứng dụng bất cứ khi nào bạn muốn. Để biết thêm về điều tương tự, vui lòng đọc phần Cách mã hóa file backup iTunes cục bộ dành riêng cho chủ đề này trong chính bài viết này.