Công cụ chuyển giọng nói thành văn bản trong Windows 11 chỉ có thể được gọi và tắt theo cách thủ công theo ý muốn. Nó chỉ là một vấn đề của biết làm thế nào bạn có thể làm điều đó. Vì vậy, chúng ta hãy làm quen với công cụ chuyển giọng nói thành văn bản, các tính năng của nó và cách bạn có thể tắt nó trên Windows 11.
Mục lục
Bạn có thể tắt Chuyển giọng nói thành văn bản trong Windows 11 không?
Có, bạn có thể dễ dàng tắt Chuyển giọng nói thành văn bản trong Windows 11 bằng cách tắt Online Speech Recognition cho PC của mình. Thao tác này sẽ tắt tất cả các dịch vụ liên quan bao gồm Chuyển giọng nói thành văn bản, tìm kiếm bằng giọng nói Cortana, v.v. trên PC. Làm theo một trong các hướng dẫn bên dưới để giúp bạn tắt Chuyển giọng nói thành văn bản trên Windows 11.
Tắt Chuyển giọng nói thành văn bản trong Windows 11
Dưới đây là cách bạn có thể tắt Chuyển giọng nói thành văn bản trên Windows 11 tùy thuộc vào phiên bản Windows 11. Nếu bạn đang sử dụng phiên bản Pro thì bạn có thể sử dụng Group Policy Editor trong Windows 11 hoặc nếu bạn có PC chạy Windows 11 Home Edition, thì bạn có thể sử dụng Registry Editor để thay thế.
Phương pháp 1: Sử dụng Group Policy Editor
Nhấn Windows + R trên bàn phím, nhập nội dung sau và nhấn Enter trên bàn phím.
gpedit.msc
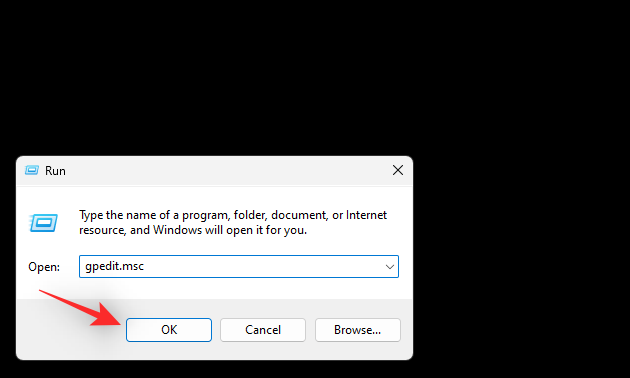
Bây giờ điều hướng đến đường dẫn sau bằng cách sử dụng thanh bên trái.
Computer Configuration > Administrative Templates > Control Panel > Regional and Language Options
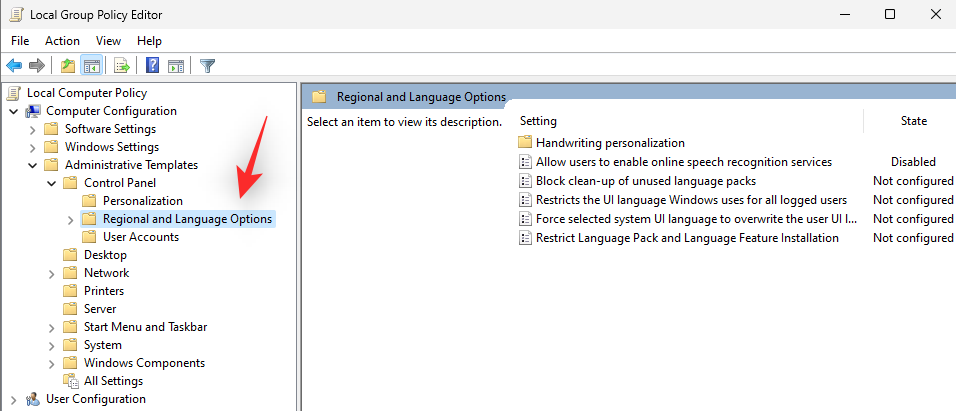
Bây giờ bạn sẽ có một danh sách các Tùy chọn Khu vực và Ngôn ngữ ở bên phải. Nhấp đúp vào Allow users to enable online speech recognition services .
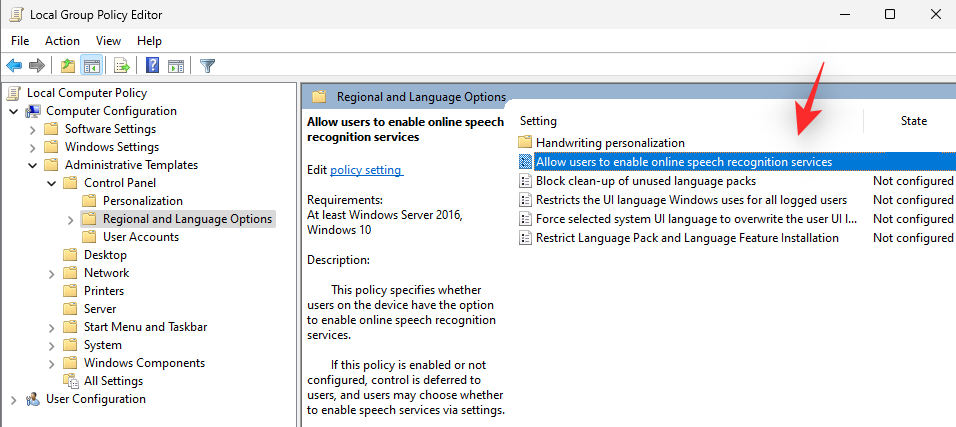
Nhấp và chọn Disabled .
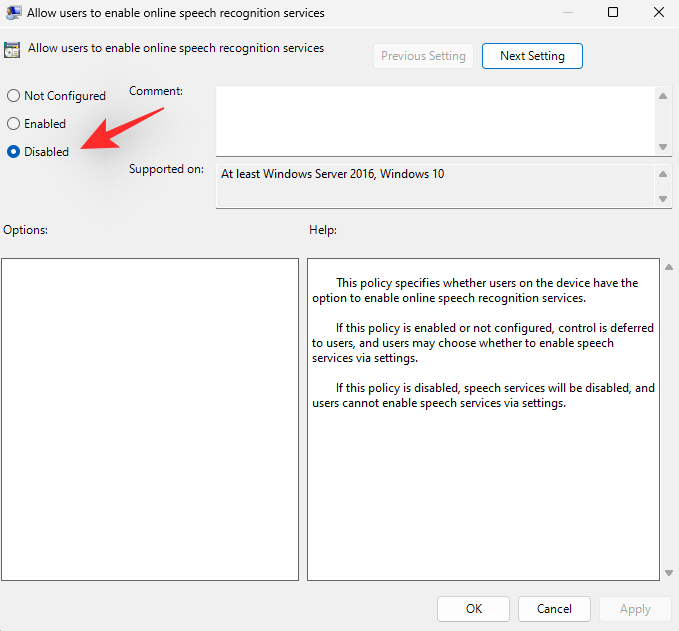
Bây giờ bấm vào OK .
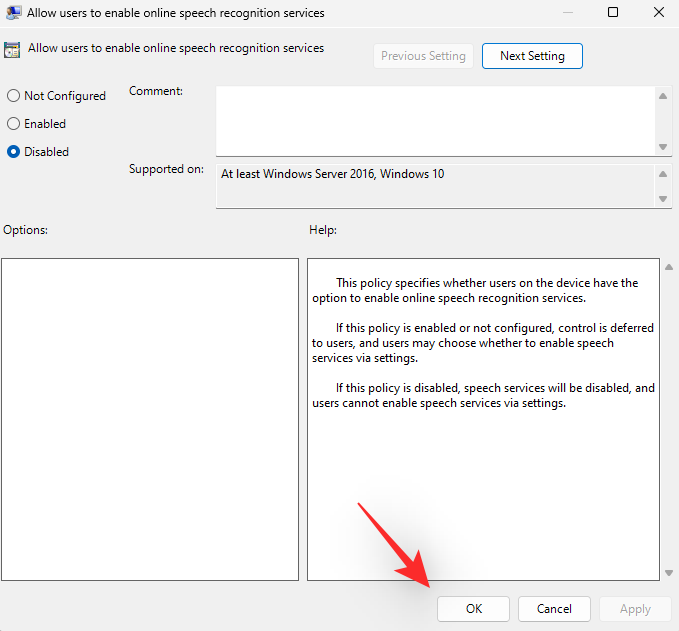
Đóng Group Policy Editor và khởi động lại PC. Sau khi khởi động lại, tính năng Chuyển giọng nói thành văn bản và tất cả các dịch vụ khác liên quan đến giọng nói giờ đã bị tắt trên PC.
Phương pháp 2: Sử dụng Registry Editor
Nếu bạn đang sử dụng PC Windows 11 Home thì đây là phương pháp được đề xuất cho bạn, hãy làm theo các bước bên dưới để giúp bạn trong quá trình này.
Nhấn Windows + R trên bàn phím, nhập nội dung sau và nhấn Enter trên bàn phím.
regedit
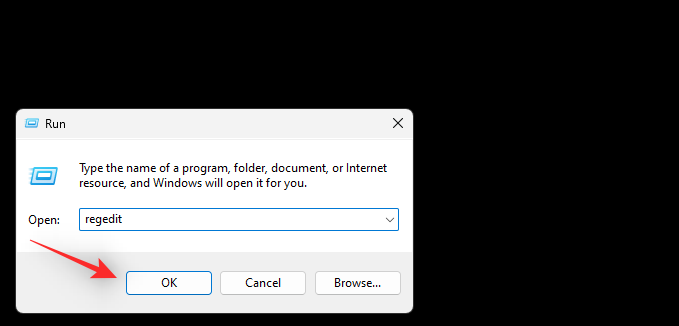
Bây giờ điều hướng đến đường dẫn sau bằng cách sử dụng các thư mục trong thanh bên trái. Bạn cũng có thể sao chép và dán địa chỉ bên dưới vào thanh địa chỉ ở đầu màn hình.
HKEY_CURRENT_USER\Software\Microsoft\Speech_OneCore\Settings\OnlineSpeechPrivacy
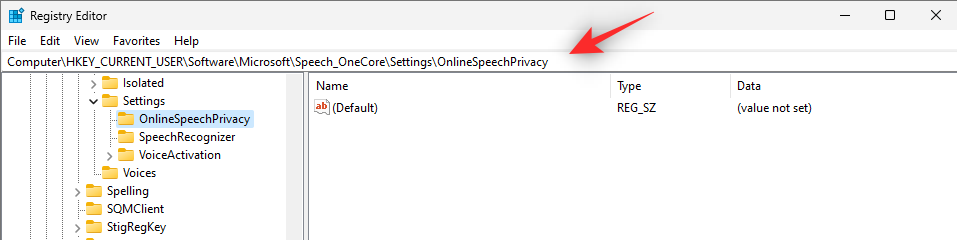
Với OnlineSpeechPrivacy được chọn ở bên trái, hãy nhấp chuột phải vào vùng trống ở bên phải và chọn New.
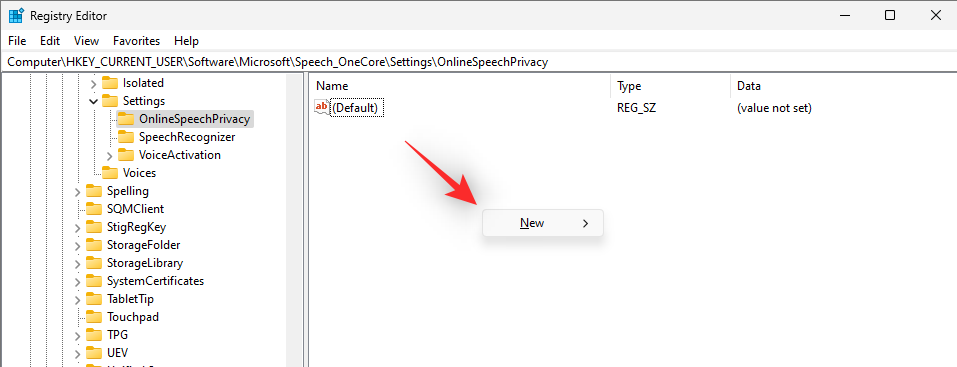
Nhấp vào DWORD (32-bit) value .
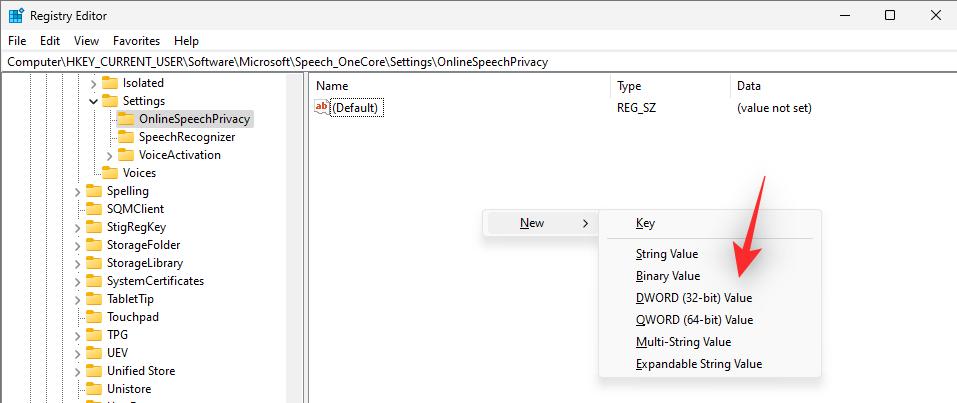
Đặt tên cho giá trị là HasAccepted và nhấp đúp vào cùng một khi được tạo.
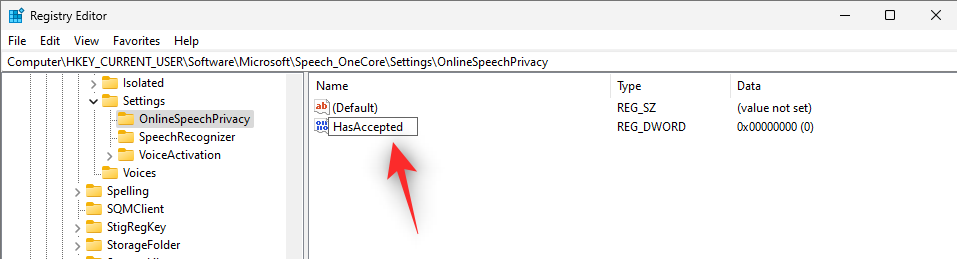
Đặt dữ liệu Giá trị là 0 và nhấp vào OK sau khi bạn hoàn tất.
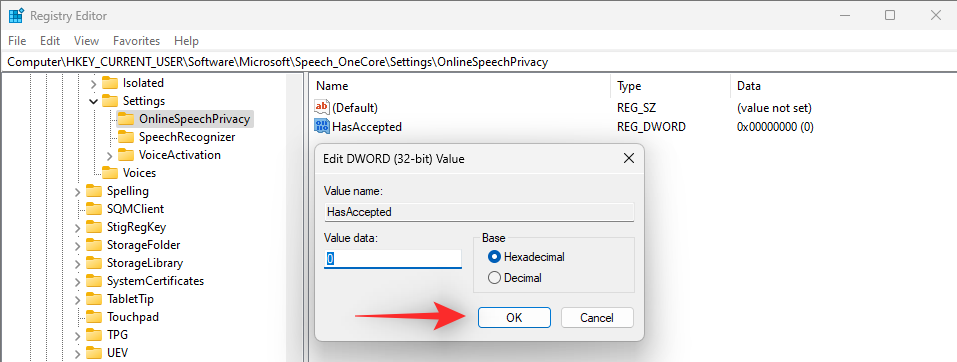
Đóng Registry Editor và khởi động lại PC để có biện pháp tốt. Sau khi khởi động lại, tính năng Chuyển giọng nói thành văn bản giờ sẽ bị tắt trên PC chạy Windows 11.
Cách tắt Voice Typing Launcher trong Windows 11 theo 2 cách
Voice Typing hiện là một tiện ích độc lập với trình khởi chạy của nó để quản lý công cụ. Bạn cũng có thể tắt trình khởi chạy này trong Windows 11. Thực hiện theo một trong các hướng dẫn bên dưới để giúp bạn trong quá trình tùy thuộc vào sở thích.
Phương pháp 1: Sử dụng Voice Typing Launcher
Trong trình khởi chạy Nhập bằng giọng nói, hãy nhấp vào biểu tượng dấu 3 chấm .
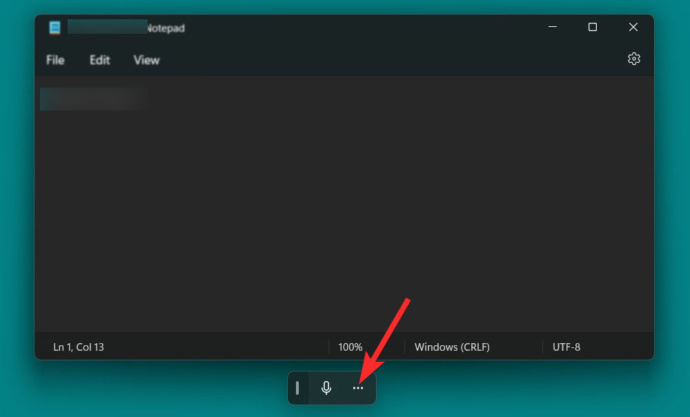
Nhấp vào nút chuyển đổi Voice typing launcher để tắt tính năng này.
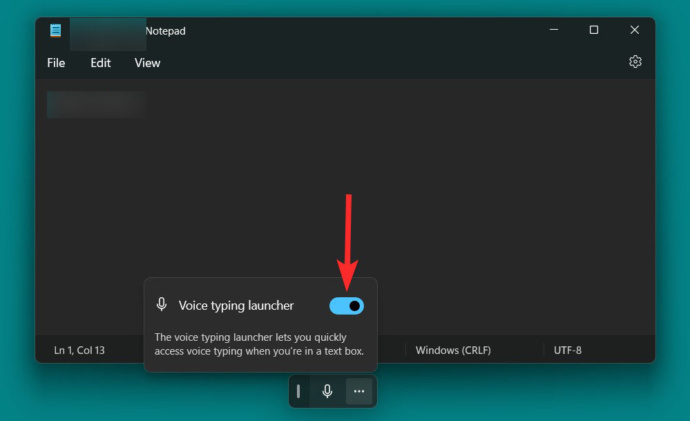
Phương pháp 2: Sử dụng tiện ích Voice Typing
Trong công cụ Voice Typing, hãy nhấp vào biểu tượng Cài đặt .
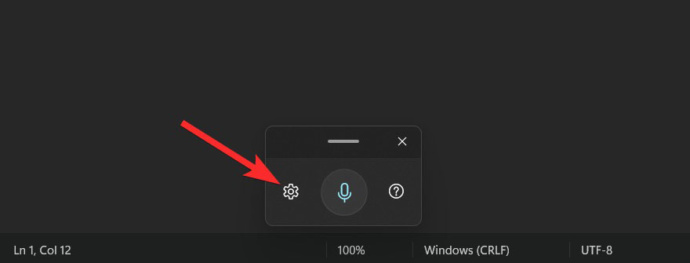
Nhấp vào nút chuyển đổi Voice typing launcher để tắt tính năng này.
Lưu ý : Nút chuyển đổi sẽ chuyển sang màu xám khi tùy chọn bị tắt. Mặt khác, nút chuyển đổi màu xanh lam có nghĩa là tùy chọn được bật.
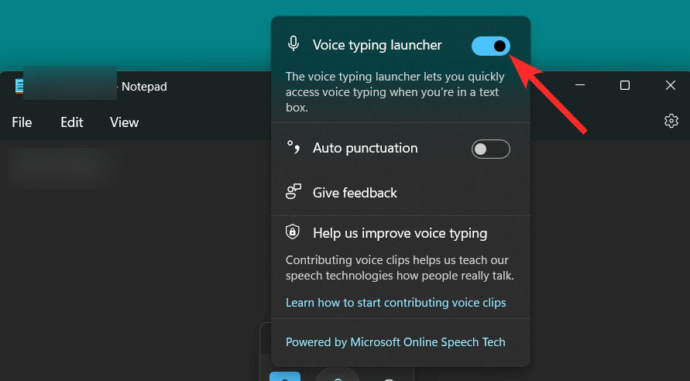
Cách tắt Auto Punctuation trong Voice Typing
Tự động ngắt câu là một tiện ích tích hợp nhằm mục đích nâng cao trải nghiệm Voice Typing bằng cách chèn các dấu câu vào văn bản dựa trên hành động. Tuy nhiên, nếu bạn là người thích sử dụng dấu chấm câu của họ, thì đây là cách bạn có thể tắt tính năng này trên PC của mình. Thực hiện theo các bước dưới đây để giúp bạn trong quá trình này.
Nhấn Windows + H từ bàn phím để gọi công cụ Voice Typing.
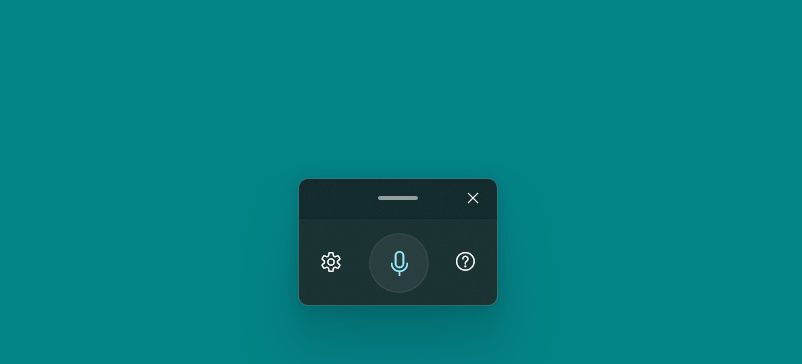
Trong công cụ Voice Typing, hãy nhấp vào biểu tượng Cài đặt .
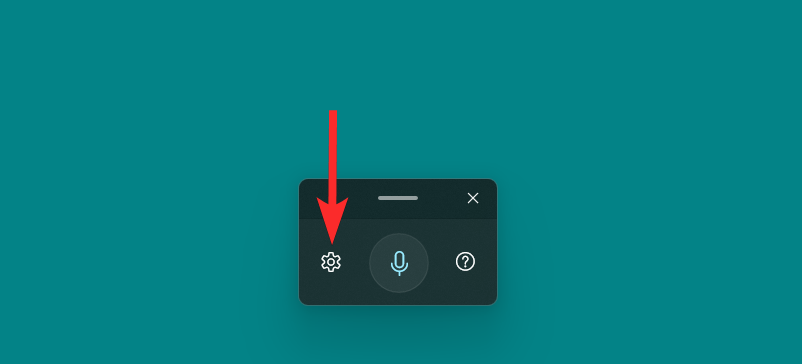
Cuối cùng, nhấp vào nút chuyển đổi Auto Punctuation để tắt nó.
Lưu ý : Nút chuyển đổi sẽ chuyển sang màu xám khi tùy chọn bị tắt. Mặt khác, nút chuyển đổi màu xanh lam có nghĩa là tùy chọn được bật.
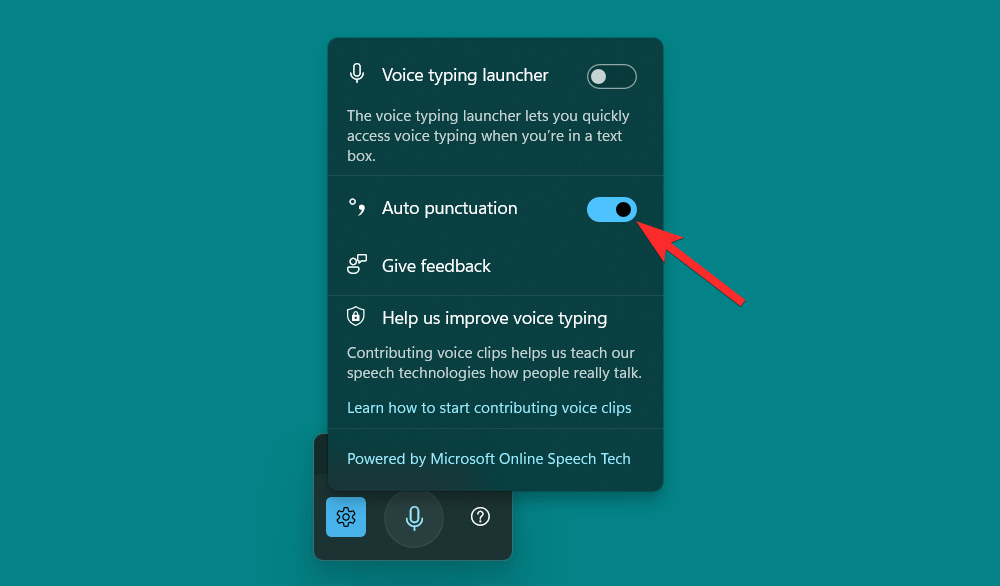
Cách ngăn tính năng Chuyển giọng nói thành văn bản truy cập vào micrô
Windows 11 cũng cho phép bạn tắt hoàn toàn quyền truy cập của micrô vào các ứng dụng khác nhau, do đó hạn chế một phần đáng kể chức năng của chúng. Đối với các tiện ích như công cụ Chuyển giọng nói thành văn bản, theo một cách nào đó, việc tắt quyền truy cập micrô sẽ khiến công cụ Chuyển giọng nói thành văn bản trở nên vô ích.
Lưu ý : Thao tác này cũng sẽ vô hiệu hóa quyền truy cập micrô từ tất cả các ứng dụng khác trên PC.
Hãy xem làm thế nào bạn có thể làm điều đó.
Nhấn phím Windows trên bàn phím để mở start menu.
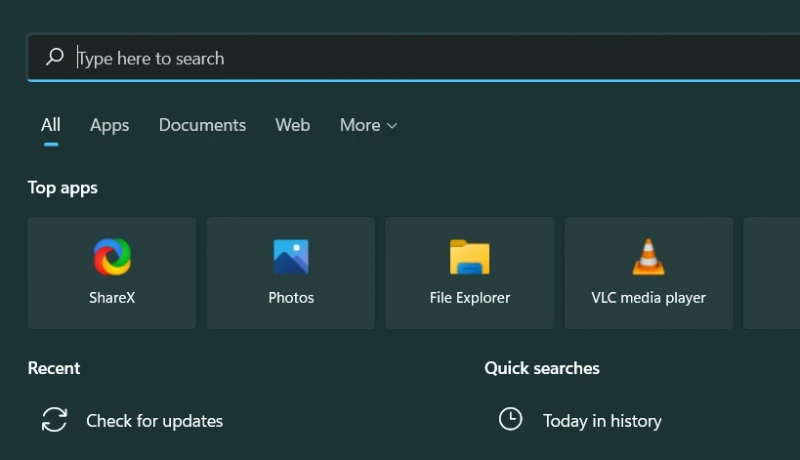
Trong start menu, hãy tìm kiếm Microphone privacy settings và nhấp vào cài đặt tương tự từ kết quả tìm kiếm.
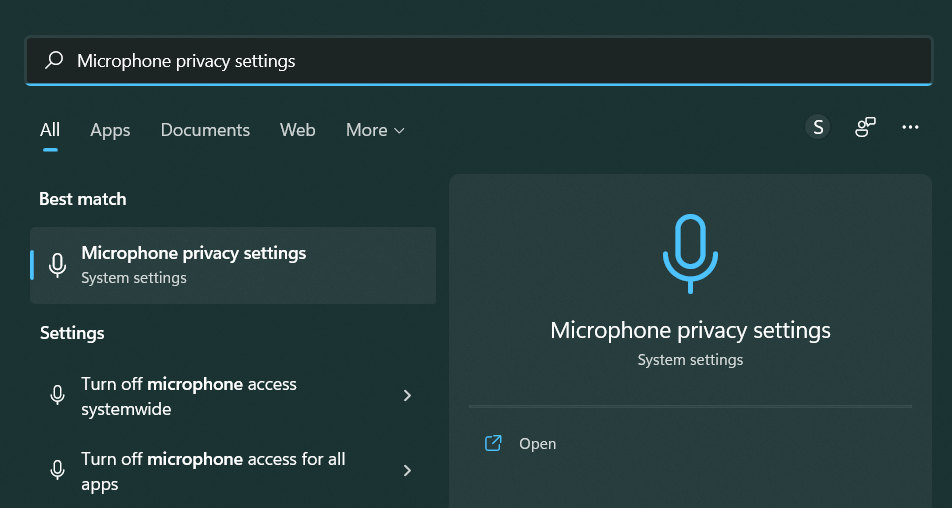
Nhấp vào nút chuyển đổi Microphone access để tắt nó.
Lưu ý : Nút chuyển đổi sẽ chuyển sang màu xám khi tùy chọn bị tắt. Mặt khác, nút chuyển đổi màu xanh lam có nghĩa là tùy chọn được bật.
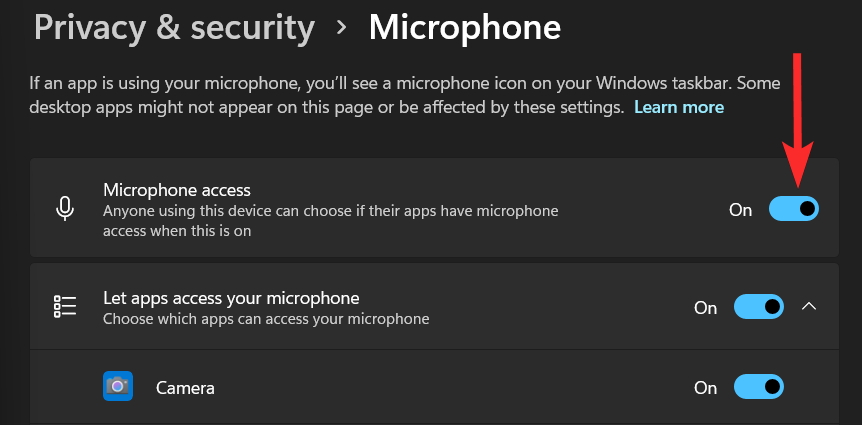
Bây giờ, mỗi khi công cụ Chuyển giọng nói thành văn bản được triệu tập, bạn sẽ thấy lỗi sau hạn chế quyền truy cập vào công cụ.
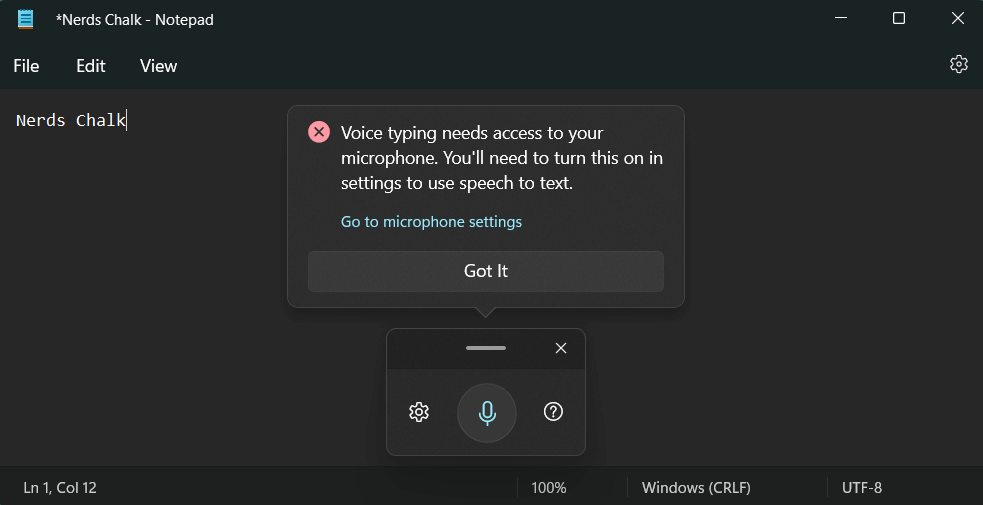
Cách sử dụng tính năng Chuyển giọng nói thành văn bản trong Windows 11
Công cụ Chuyển giọng nói thành văn bản khá toàn diện và là một tiện ích cần thiết cho người dùng có nhu cầu về khả năng tiếp cận. Dưới đây là cách bạn có thể tận dụng tối đa tính năng này trên Windows 11 trong trường hợp bạn đổi ý trong tương lai.
Cách nhập bằng Chuyển giọng nói thành văn bản
Để nhập bằng tính năng Chuyển giọng nói thành văn bản, hãy đặt con trỏ vào hộp văn bản tương thích và nhấn Windows + H trên bàn phím để kích hoạt công cụ Chuyển giọng nói thành văn bản. Chúng tôi sẽ sử dụng file văn bản tạm thời trong Notepad cho hướng dẫn này.
Lưu ý : Khi công cụ Chuyển giọng nói thành văn bản ở chế độ nghe, biểu tượng micrô sẽ xuất hiện cùng màu với chủ đề Windows.
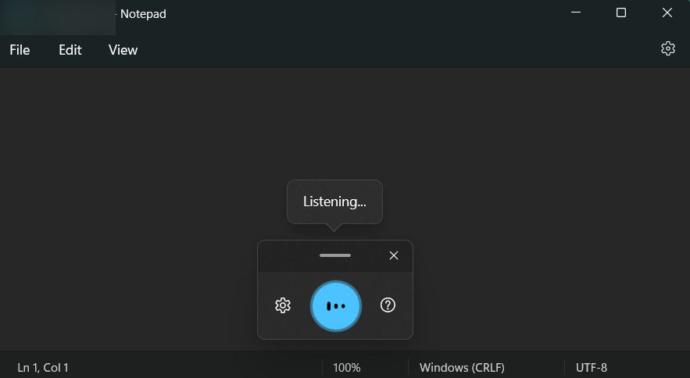
Với công cụ Chuyển giọng nói thành văn bản hiện đang hoạt động và đang nghe, hãy nói văn bản bạn muốn viết vào Notepad.
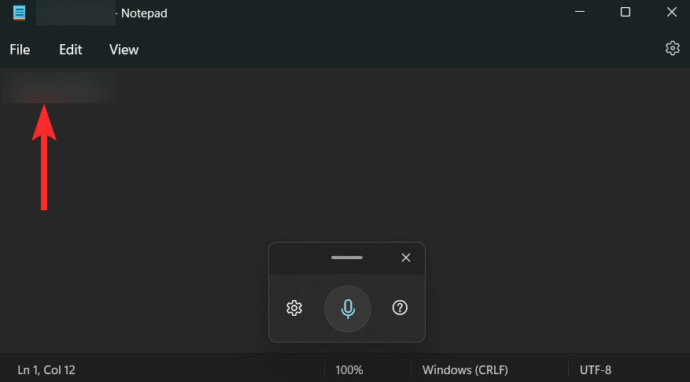
Văn bản đã nói hiện đã được nhập vào Notepad. Tiếp tục phần nếu cần và nhấp vào X để đóng công cụ Chuyển giọng nói thành văn bản khi bạn đã hoàn tất.
Cách tạm dừng Chuyển giọng nói thành văn bản
Giả sử bạn viết sai chính tả một từ cụ thể hoặc thậm chí một câu và bạn muốn thực hiện các thay đổi đối với văn bản này trước khi tiếp tục. Dừng hoặc tạm dừng công cụ Chuyển giọng nói thành văn bản để chỉnh sửa văn bản theo cách thủ công là một cách khá dễ thực hiện.
Sau đó, bạn có thể tiếp tục tác vụ chuyển lời nói thành văn bản bằng cách nhấp lại vào biểu tượng micrô trong công cụ Chuyển giọng nói thành văn bản.
Thực hiện theo một trong các phương pháp dưới đây để giúp bạn trong quá trình này.
Phương pháp 1: Sử dụng lệnh thoại
Bạn cần sử dụng lệnh Stop listening để dừng Chuyển giọng nói thành văn bản trên PC của mình khi công cụ này đang hoạt động và đang lắng nghe bạn.
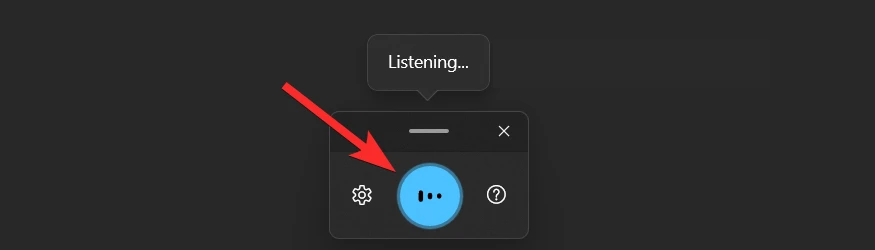
Sau khi dừng lại, biểu tượng micrô sẽ giống với biểu tượng được mô tả trong hình bên dưới.
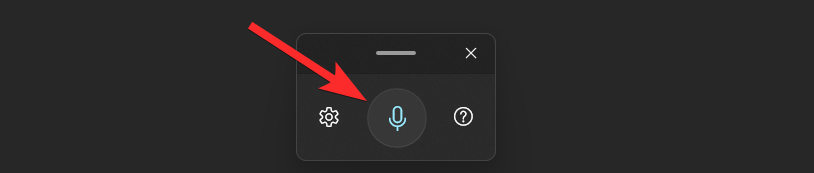
Phương pháp 2: Sử dụng trình khởi chạy
Bạn cũng có thể tạm dừng hoặc dừng Chuyển giọng nói thành văn bản trực tiếp từ trình khởi chạy bằng chuột của mình.
Khi ở chế độ nghe, biểu tượng micrô sẽ giống với biểu tượng được mô tả trong hình bên dưới. Từ đây, nhấp vào nút micrô để dừng phiên nghe.
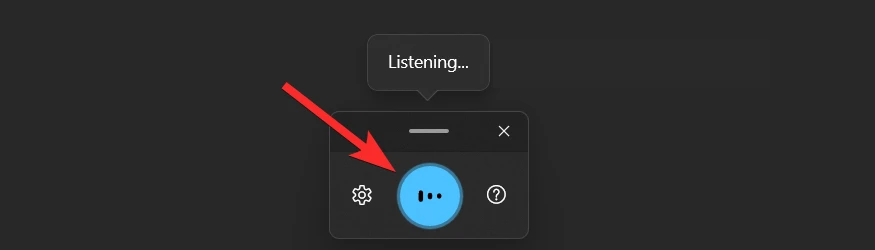
Sau khi dừng lại, biểu tượng micrô sẽ giống với biểu tượng được mô tả trong hình bên dưới.
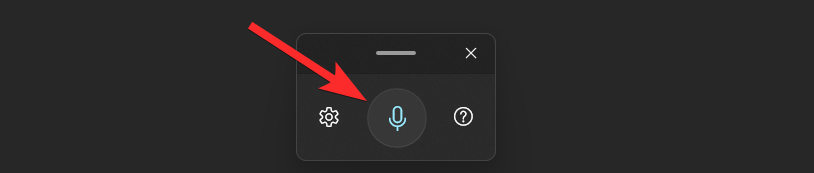
Phương pháp 3: Sử dụng shortcut
Bạn cũng có thể sử dụng shortcut sau để tạm dừng tiện ích Chuyển giọng nói thành văn bản trên PC Windows 11 của mình.
Windows + H
Bạn nên sử dụng shortcut nếu bạn thường xuyên chuyển đổi giữa nhập thông thường và nhập bằng giọng nói.
Cách thoát khỏi Công cụ Chuyển giọng nói thành văn bản
Khi bạn đã thực hiện xong phiên chuyển giọng nói thành văn bản, thoát công cụ Chuyển giọng nói thành văn bản là bước tiếp theo tự nhiên. Để đóng công cụ Chuyển giọng nói thành văn bản và thoát khỏi phiên nghe, chỉ cần nhấp vào biểu tượng X trên công cụ Chuyển giọng nói thành văn bản.
Lưu ý : Bạn cũng có thể nhấn phím ESC từ bàn phím để đóng công cụ Chuyển giọng nói thành văn bản.
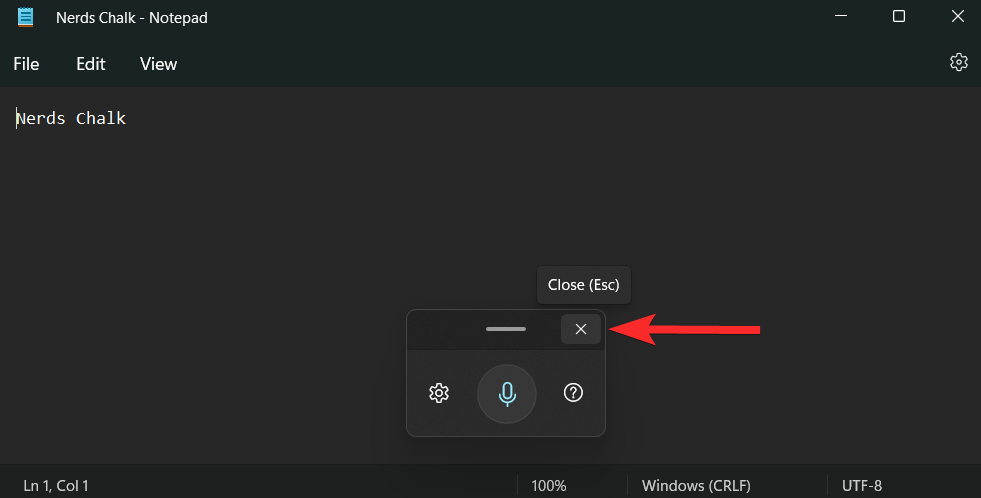
Câu hỏi thường gặp
Dưới đây là một số câu hỏi thường gặp về Chuyển giọng nói thành văn bản trong Windows 11 sẽ giúp bạn cập nhật thông tin mới nhất.
Tôi có thể sử dụng offline công cụ Chuyển giọng nói thành văn bản không?
Không . Bạn không thể sử dụng công cụ Chuyển giọng nói thành văn bản trên Windows 11 offline. Mặc dù bạn vẫn có thể sử dụng công cụ Chuyển giọng nói thành văn bản, nhưng bạn chỉ có thể sử dụng công cụ này khi PC được kết nối với Internet.
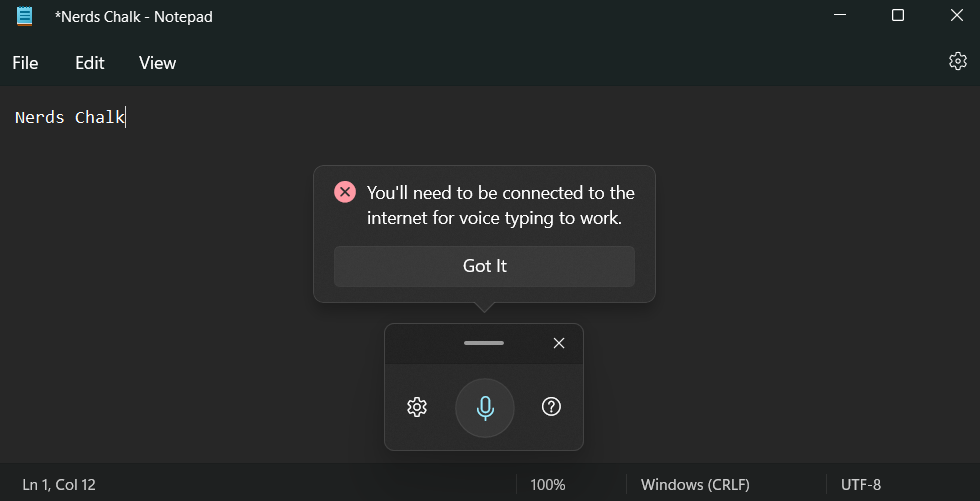
Công cụ Chuyển giọng nói thành văn bản và nhận dạng giọng nói có giống nhau không?
Không . Công cụ Chuyển giọng nói thành văn bản và nhận dạng giọng nói trên Windows 11 là hai thứ hoàn toàn khác nhau. Mặc dù cả hai đều sử dụng micrô để lấy âm thanh làm đầu vào, nhưng các chức năng cơ bản mà chúng hình thành có sự khác biệt đáng kể.
Tính năng nhận dạng giọng nói của Windows có thể được sử dụng để điều khiển thiết bị, mở ứng dụng, thực hiện thao tác chuột, mở hoặc đóng thư mục, v.v. Tuy nhiên, công cụ Chuyển giọng nói thành văn bản chỉ có thể được sử dụng để đọc chính tả văn bản trong một hộp văn bản cụ thể.
Công cụ Chuyển giọng nói thành văn bản có được bật theo mặc định trên Windows 11 không?
Có. Không giống như tính năng nhận dạng giọng nói của Windows, công cụ Chuyển giọng nói thành văn bản trên Windows 11 được bật theo mặc định. Bạn thậm chí sẽ không thấy tùy chọn cho phép bạn bật hoặc tắt tính năng này.
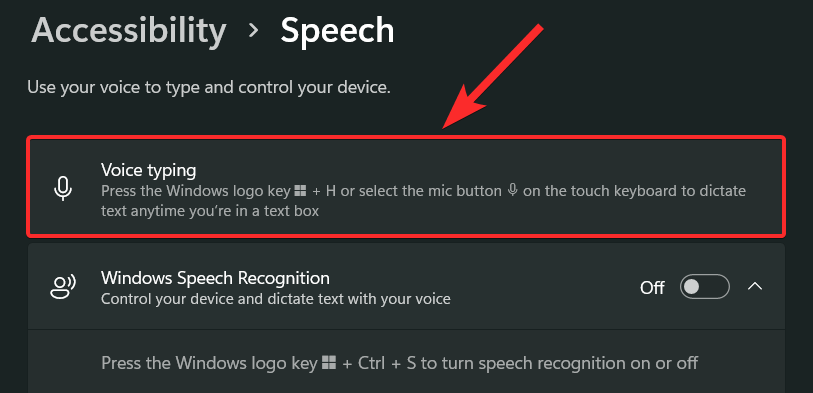
Shortcut Windows + H dành riêng để mở công cụ Chuyển giọng nói thành văn bản là cách duy nhất để truy cập công cụ này trên PC chạy Windows 11, tất nhiên là trừ khi bạn có bàn phím cảm ứng. Trong trường hợp đó, chỉ cần nhấn nút ‘mic’ để làm tương tự.
Có bắt buộc phải bật nhận dạng giọng nói để sử dụng công cụ Chuyển giọng nói thành văn bản không?
Không . Bạn có thể sử dụng công cụ Chuyển giọng nói thành văn bản mà không cần phải bật hoặc thậm chí thiết lập tính năng nhận dạng giọng nói của Windows trên PC của mình. Hai tính năng này hoạt động độc lập với nhau.
Tôi có thể sử dụng cả Windows 11 và công cụ Chuyển giọng nói thành văn bản của Google trong Google Tài liệu không?
Có. Bạn có thể sử dụng cả hai công cụ để chuyển giọng nói thành văn bản trong Google Tài liệu của mình. Tuy nhiên, logic ngược lại không phù hợp, tức là công cụ Chuyển giọng nói thành văn bản của Google chỉ có thể được sử dụng bên trong Google Tài liệu chứ không phải ở bất kỳ nơi nào khác.
Chúng tôi hy vọng bài đăng này đã giúp bạn dễ dàng tắt tính năng Chuyển giọng nói thành văn bản trên Windows 11. Nếu bạn gặp bất kỳ sự cố nào hoặc có thêm bất kỳ câu hỏi nào cho chúng tôi, vui lòng thả chúng trong phần nhận xét bên dưới.

















