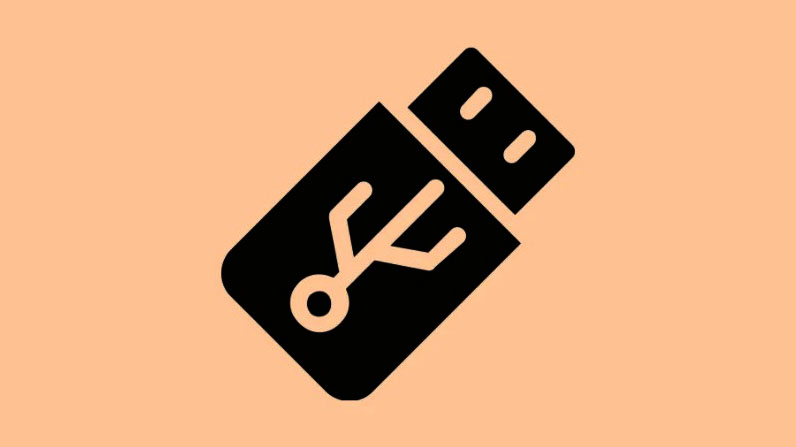Tạo USB cài Windows là một cách tuyệt vời để đảm bảo rằng bạn luôn có sẵn bản sao Windows dùng một lần nếu bạn cần cài đặt lại hệ điều hành trong máy của mình hoặc trong trường hợp bạn đang giúp một người thân yêu gần đây cài đặt mới hệ điều hành.
Mặc dù quy trình phần lớn tương tự như các phiên bản trước, bạn cần đảm bảo rằng máy bạn muốn cài đặt Windows 11 đáp ứng các yêu cầu tối thiểu.
Bạn có thể truy cập trang yêu cầu tối thiểu của Windows 11 để kiểm tra các yêu cầu theo cách thủ công hoặc bạn có thể tải xuống Ứng dụng PC Health Check để đảm bảo rằng bạn sẽ có thể chạy Windows 11 trên máy mà bạn đang cài đặt hệ điều hành.
Hơn nữa, có nhiều cách để cài đặt Windows 11 : bằng USB có thể Boot, bằng tool từ Microsoft, bằng cách phân vùng ổ cứng mà không cần USB. Bạn có thể sử dụng phần mềm của bên thứ ba để tạo đĩa USB khởi động được hoặc tạo file cài đặt có thể khởi động bằng Media Creation Tool chính thức của Microsoft. Ngoài ra, nếu bạn thích Command Prompt hơn các công cụ, bạn cũng có thể sử dụng Command Prompt để tạo đĩa khởi động.
Trước tiên, hãy bắt đầu với Media Creation Tool, sau đó chuyển sang phần mềm của bên thứ ba và cuối cùng xem quy trình tạo file cài đặt có thể khởi động bằng Command Prompt.
Mục lục
Phương pháp 1: tạo file cài đặt có thể khởi động bằng Media Creation Tool
Tạo đĩa khởi động bằng Media Creation Tool là một trong những phương pháp phổ biến và thuận tiện nhất để tạo file cài đặt. Hơn nữa, bạn không cần phải có ISO Windows 11 trước để tạo file cài đặt bằng Media Creation Tool.
Đầu tiên, hãy truy cập trang Download Windows 11 , sau đó tìm phần ‘Create Windows 11 Installation Media’. Tiếp theo, nhấp vào nút ‘Download Now’ có trong phần này để bắt đầu tải xuống công cụ tạo file cài đặt trên hệ thống.
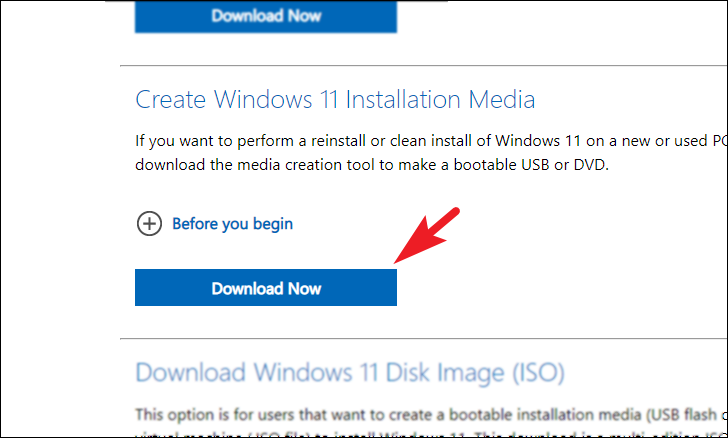
Sau khi quá trình tải xuống hoàn tất, hãy chuyển đến thư mục tải xuống mặc định trên hệ thống và nhấp đúp vào MediaCreationTool.exe file để mở.
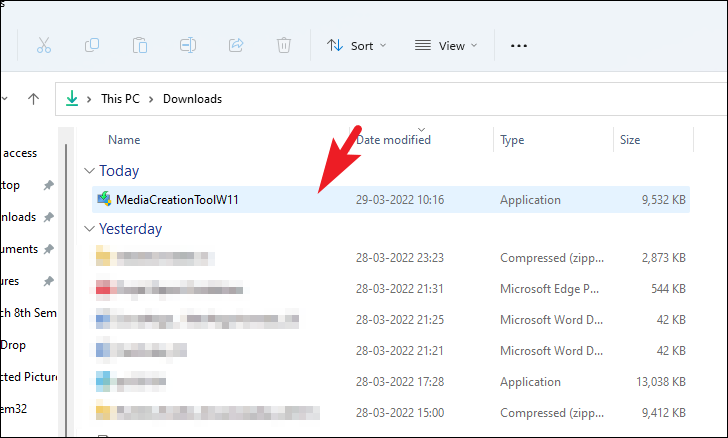
Bây giờ, một cửa sổ UAC (User Account Control) sẽ xuất hiện trên màn hình. Nếu bạn chưa đăng nhập bằng tài khoản quản trị, hãy nhập thông tin đăng nhập cho một tài khoản. Nếu không, hãy nhấp vào nút ‘Yes’ để tiếp tục.
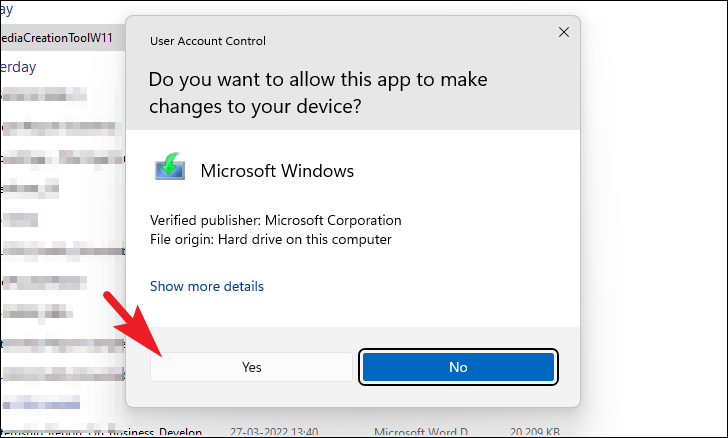
Bây giờ, trên cửa sổ ‘Windows 11 setup’, hãy nhấp vào nút ‘Accept’ ở góc dưới cùng bên phải để tiếp tục.
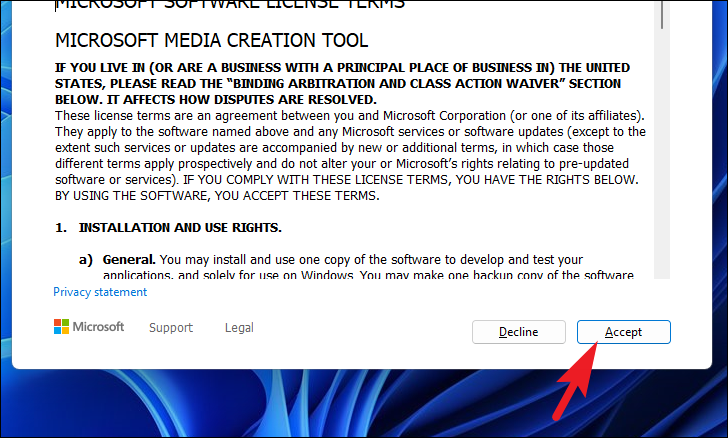
Sau đó, trên màn hình tiếp theo, công cụ sẽ tự động chọn ngôn ngữ và phiên bản phù hợp với PC hiện tại. Trong trường hợp bạn muốn chọn phiên bản và ngôn ngữ khác với các giá trị mặc định, hãy nhấp vào hộp kiểm trước hộp kiểm ‘Use the recommended options for this PC’ để bỏ chọn. Sau đó, nhấp vào menu thả xuống tương ứng để thay đổi language hoặc edition.
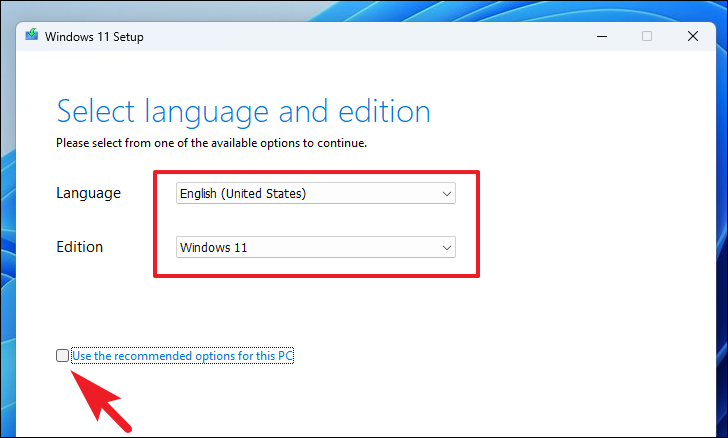
Khi bạn đã điều chỉnh các cài đặt theo ý mình, hãy nhấp vào nút ‘Next’ để tiếp tục.
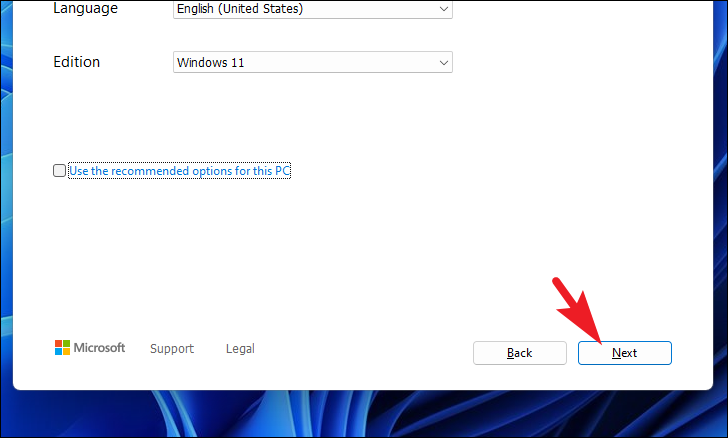
Trên màn hình tiếp theo, bạn sẽ phải chọn nếu bạn muốn tạo một đĩa USB có thể khởi động (USB Flash drive) hoặc một DVD có thể khởi động (ISO file). Nhấp vào nút radio trước tùy chọn tương ứng để chọn và nhấp vào nút ‘Next’ để tiếp tục.
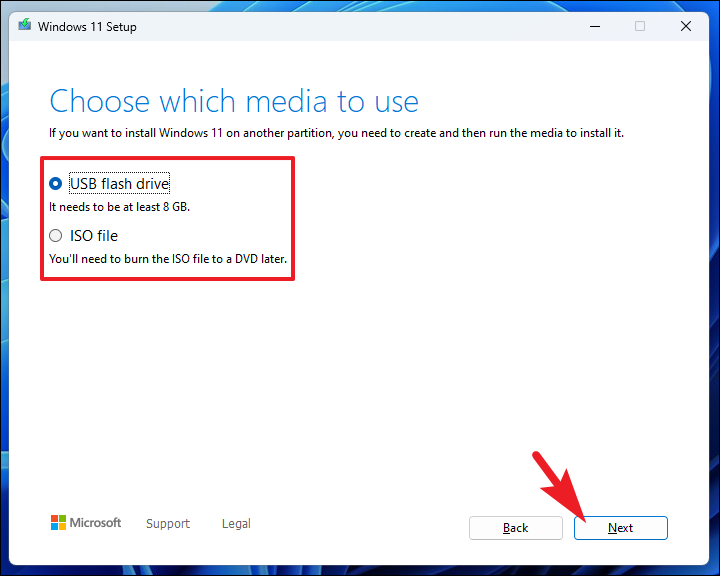
Lưu ý: Nếu bạn muốn tạo một USB có khả năng khởi động, hãy đảm bảo rằng bạn có ổ đĩa flash với dung lượng tối thiểu 8GB.
Nếu bạn đã chọn tùy chọn ổ đĩa flash USB ở bước trước, hãy chọn đĩa USB ngoài được kết nối với hệ thống trên màn hình tiếp theo, bạn cũng có thể kết nối ổ USB với máy của mình ở bước này và nhấp vào tùy chọn ‘Refresh list’ để cho phép công cụ phát hiện ổ đĩa. Sau khi hiển thị, hãy nhấp để chọn ổ đĩa và nhấp vào nút ‘Next’ ở góc dưới cùng bên phải để tiếp tục.
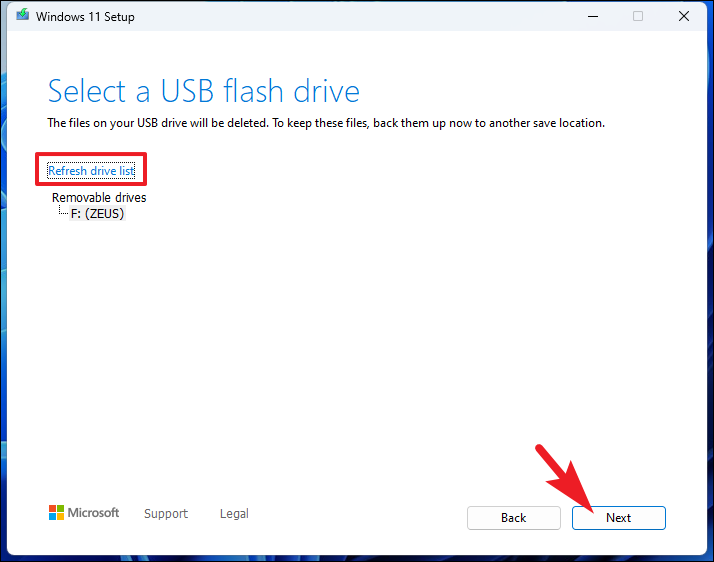
Trong trường hợp bạn đã chọn tùy chọn ISO, một cửa sổ File Explorer sẽ mở ra trên màn hình. Bây giờ, duyệt qua thư mục mà bạn muốn tải ISO và nhấp vào nút ‘Save’ từ cửa sổ File Explorer để xác nhận thư mục và bắt đầu tải xuống file.
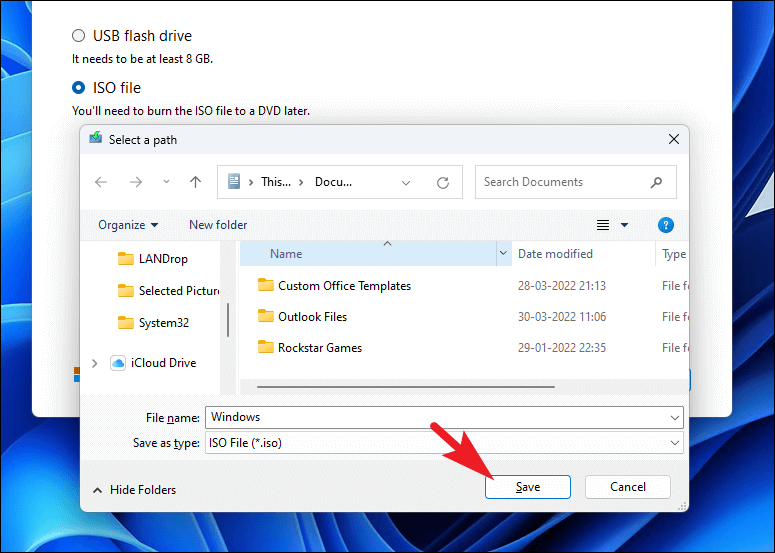
Sau đó, Media Creation Tool sẽ bắt đầu tải xuống Windows 11 trên đĩa USB hoặc sẽ tạo ISO trong thư mục tải xuống mặc định mà sau này bạn sẽ phải ghi vào đĩa.
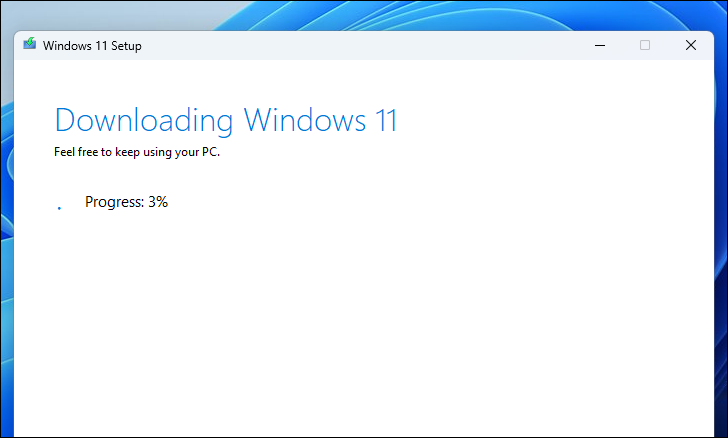
Sau khi hoàn tất quá trình tải xuống hoặc tạo file cài đặt USB có thể khởi động, Media Creation Tool sẽ hiển thị như vậy trên cửa sổ. Vậy là xong, bạn đã tạo thành công phương tiện cài đặt. Chỉ trong trường hợp khi bạn đã tải xuống file ISO, bạn sẽ cần ghi file đó vào ổ DVD để sử dụng. Ngoài ra, bạn cũng có thể tạo USB khởi động bằng phần mềm của bên thứ ba với file ISO đã tải xuống.
Phương pháp 2: Sử dụng phần mềm của bên thứ ba để tạo USB có thể khởi động
Có nhiều phần mềm của bên thứ ba có thể tạo file ISO để cài đặt Windows 11. Tuy nhiên, ‘Rufus’ là một trong những phần mềm tốt nhất và nhẹ nhất có thể hoàn thành công việc. Hơn nữa, nó là phần mềm di động, có nghĩa là bạn cũng không cần phải cài đặt nó trên hệ thống của mình.
Lưu ý: Bạn sẽ cần ISO Windows 11 và ổ đĩa flash dung lượng tối thiểu 8 GB để tạo USB khởi động bằng Rufus.
Đầu tiên, truy cập rufus.ie bằng trình duyệt ưa thích, sau đó khi trang web được tải, cuộn xuống phần ‘Download’ và nhấp vào tùy chọn ‘Rufus 3.18’ (phiên bản phần mềm có thể thay đổi) để bắt đầu tải xuống.
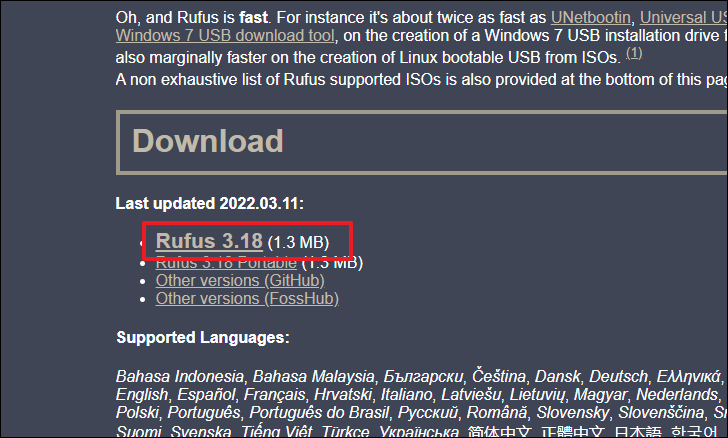
Sau khi tải xuống, hãy truy cập thư mục tải xuống mặc định và nhấp đúp vào file Rufus.exe bạn đã tải xuống để chạy chương trình.
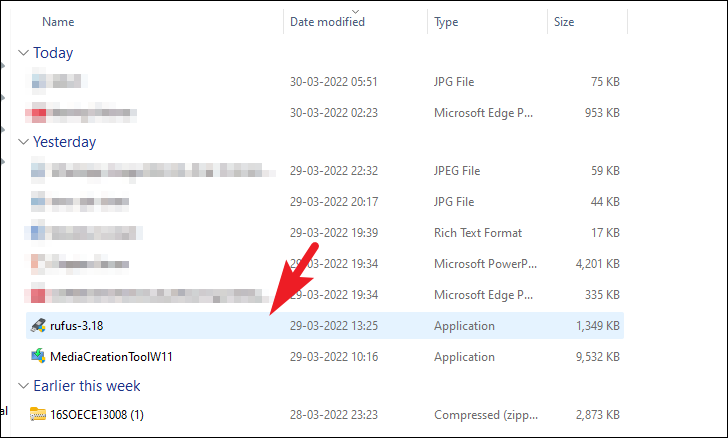
Bây giờ một cửa sổ UAC (User Account Control) sẽ xuất hiện trên màn hình. Nếu bạn chưa đăng nhập bằng tài khoản quản trị, hãy nhập thông tin đăng nhập cho một tài khoản. Nếu không, hãy nhấp vào nút ‘Yes’ để tiếp tục.
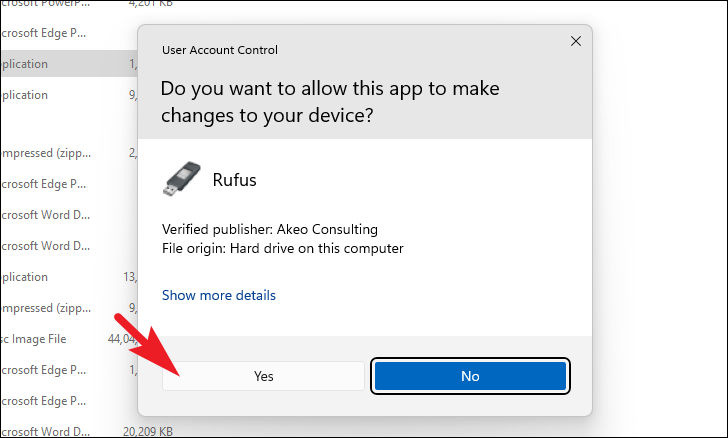
Lưu ý: Cắm ổ USB vào một trong các cổng USB của PC Windows, nếu chưa được kết nối.
Sau đó, trên cửa sổ Rufus, nhấp vào menu thả xuống có trong tùy chọn ‘Device’ và chọn ổ USB từ danh sách. Sau đó, nhấp vào nút ‘Select’ có ngay bên cạnh tùy chọn ‘Boot selection’. Thao tác này sẽ mở cửa sổ File Explorer trên màn hình; duyệt và chọn file Windows ISO có trên PC.
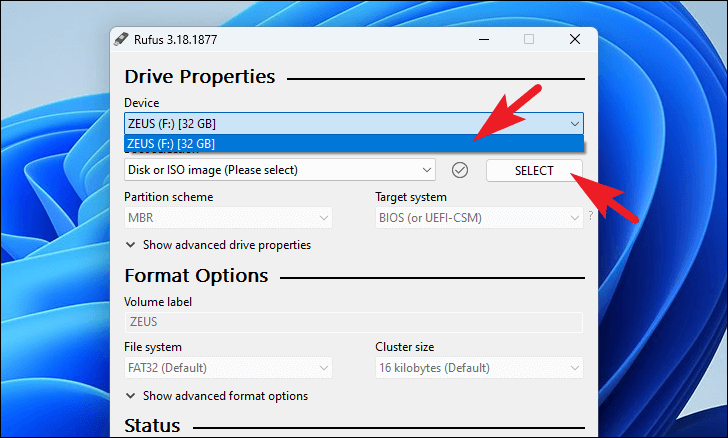
Tiếp theo, khi bạn đã chọn file ISO. Tìm trường ‘Image option’ và nhấp vào trình đơn thả xuống hiện diện ngay bên dưới nó; sau đó chọn tùy chọn ‘Standard Windows installation’.
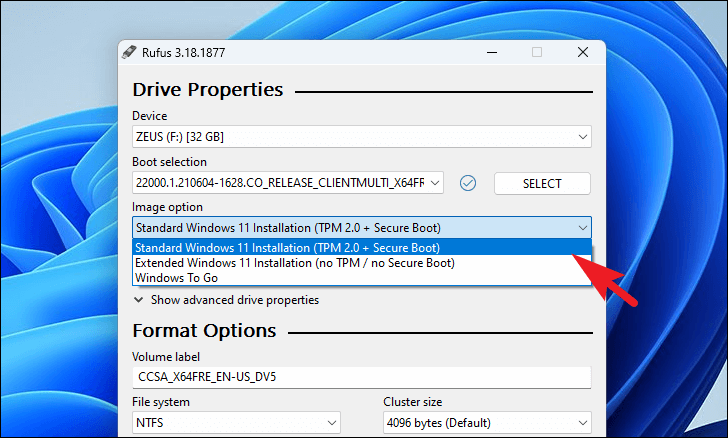
Để cấu hình thêm, bạn cần biết chế độ BIOS của PC mục tiêu. Do đó, trên PC mục tiêu, nhấn các phím Windows+ R cùng nhau để hiển thị tiện ích Run Command. Sau đó, gõ msinfo32 và nhấn Enter trên bàn phím. Thao tác này sẽ hiển thị một cửa sổ riêng trên màn hình.
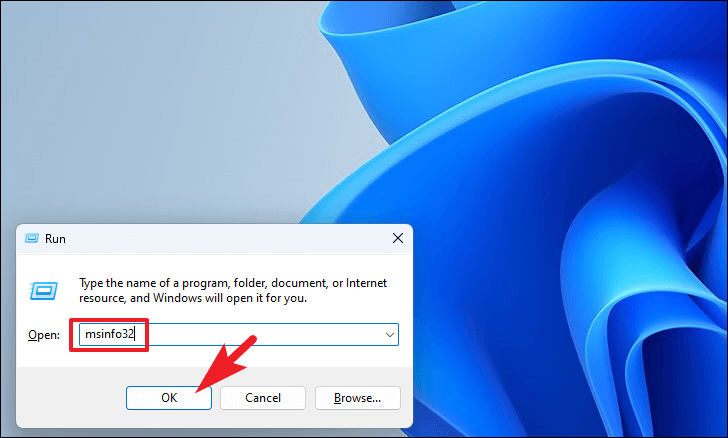
Sau đó, từ cửa sổ được mở riêng, định vị và kiểm tra trường Chế độ BIOS, nó sẽ hiển thị ‘Legacy’ hoặc ‘UEFI’.
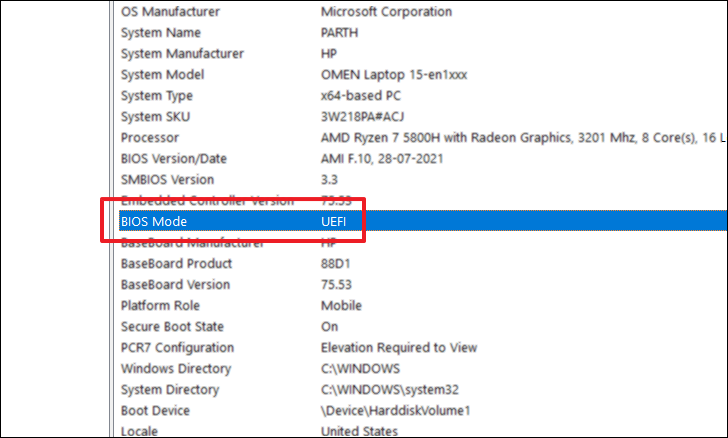
Bây giờ quay lại Rufus, tìm tùy chọn ‘Partition scheme’ và nhấp vào menu thả xuống hiện ngay bên dưới nó. Sau đó, chọn tùy chọn ‘MBR’ từ menu thả xuống nếu Chế độ BIOS là ‘Legacy’. Trong trường hợp đó là ‘UEFI’, hãy chọn tùy chọn GPT.
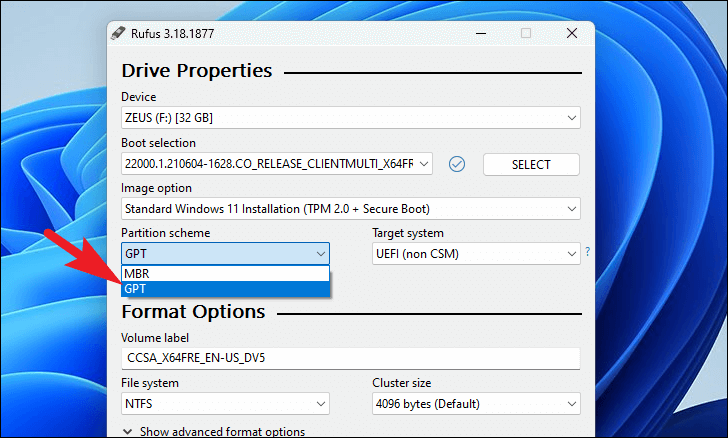
Tiếp theo, Rufus sẽ tự động điền tên cho ổ đĩa, bạn có thể giữ nó hoặc nhập tên thích hợp cho USB khởi động của mình bằng cách sử dụng trường văn bản trong trường ‘Volume label’.
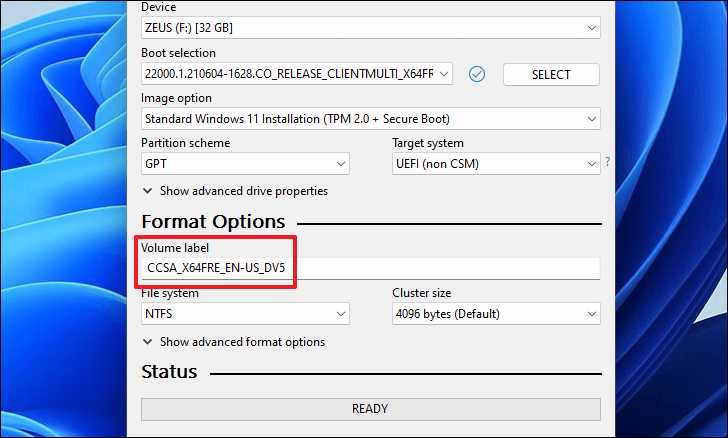
Sau đó, chọn hệ thống file cho ổ đĩa bằng trình đơn thả xuống trong tùy chọn ‘Run as administrator’. (Chỉ với lược đồ phân vùng GPT, bạn sẽ có thể chọn hệ thống file FAT32, nếu không, NTFS sẽ là lựa chọn duy nhất.
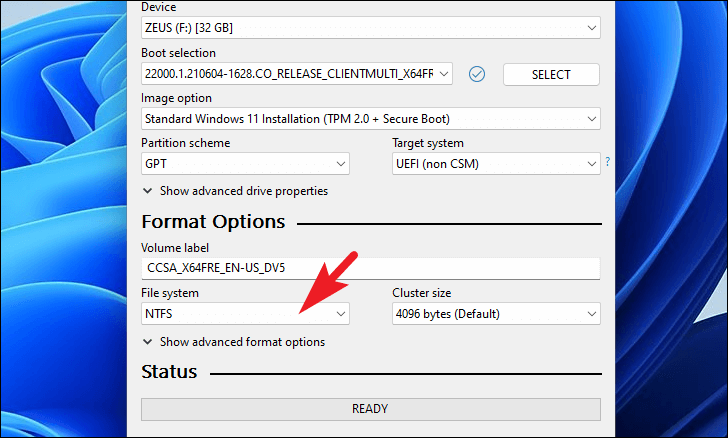
Cuối cùng, nhấp vào nút ‘Start’ từ phần dưới cùng của ngăn cửa sổ Rufus để tiếp tục. Điều này sẽ đưa ra một cảnh báo trên màn hình.
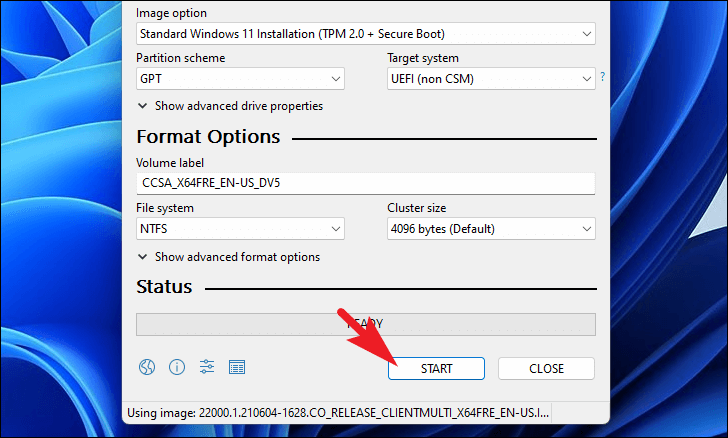
Bây giờ, từ cửa sổ cảnh báo, hãy nhấp vào nút ‘OK’ để bắt đầu quá trình và để Rufus thực hiện công việc của nó. Khi phương tiện có thể khởi động hoàn tất, bạn sẽ nhận được thông báo tương tự trên cửa sổ Rufus.
Phương pháp 3: Sử dụng Command Prompt để tạo file cài đặt
Trong trường hợp bạn không cảm thấy thoải mái khi sử dụng Media Creation Tool hoặc đồng thời sử dụng phần mềm của bên thứ ba, đừng ngần ngại thực hiện lộ trình Command Prompt, phương pháp này có thể phù hợp với bạn nhất.
Lưu ý: Trước khi tiếp tục, hãy kết nối ổ USB với máy tính.
Để tạo file cài đặt Windows theo cách này, trước tiên, hãy vào Start Menu và gõ Command Prompt để thực hiện tìm kiếm nó. Sau đó, từ kết quả tìm kiếm, nhấp chuột phải vào ô Dấu nhắc Lệnh và nhấp vào tùy chọn ‘Chạy với tư cách administrator’.
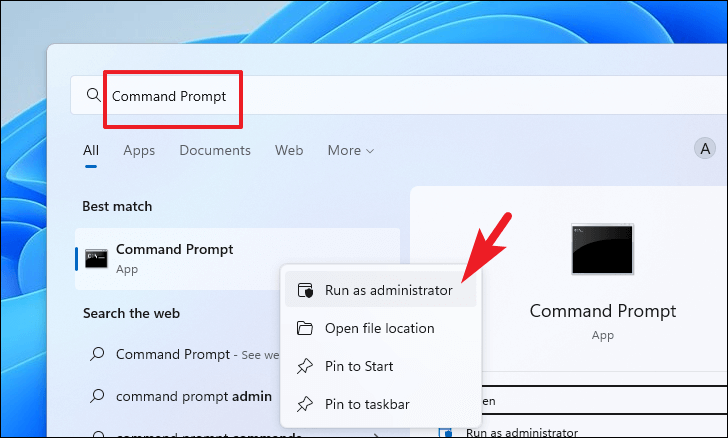
Bây giờ, trên cửa sổ Command Prompt, hãy nhập hoặc sao chép + dán lệnh được đề cập bên dưới và nhấn Enter để khởi chạy tiện ích Windows Diskpart.
DISKPART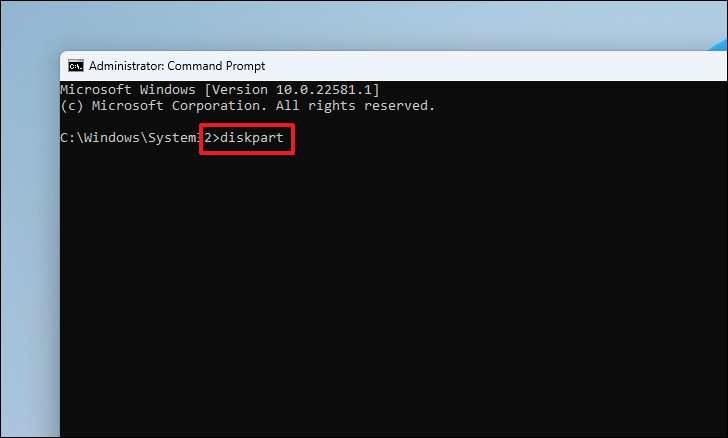
Sau đó, nhập hoặc sao chép + dán lệnh được đề cập bên dưới và nhấn Enter trên bàn phím để xem danh sách tất cả các thiết bị lưu trữ hiện có.
LIST DISK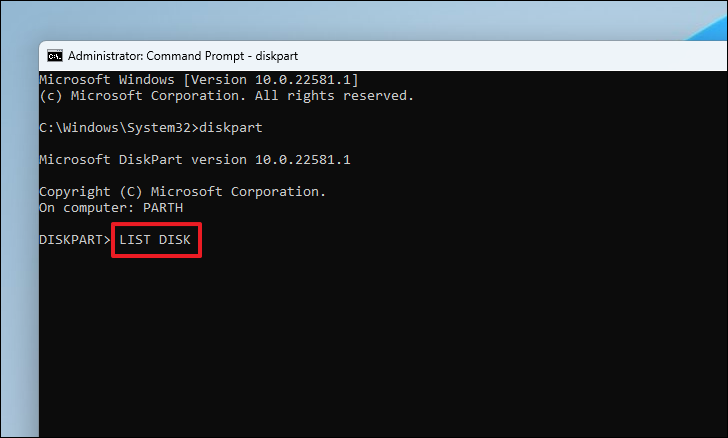
Bây giờ, từ danh sách thiết bị lưu trữ, bạn có thể xác định ổ USB của mình bằng cách sử dụng cột kích thước.
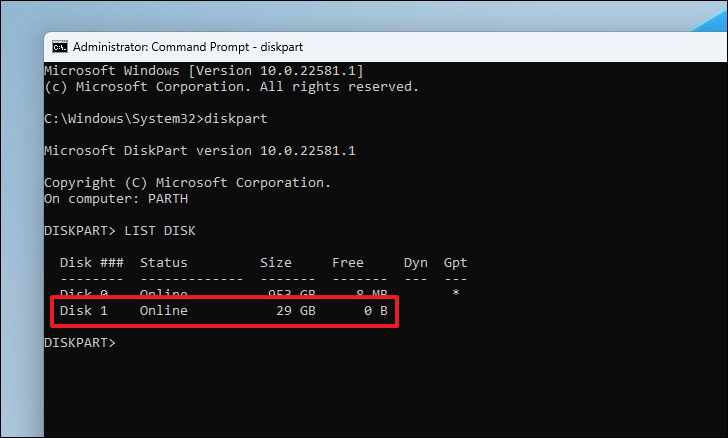
Sau đó, nhập hoặc sao chép + dán lệnh được đề cập bên dưới và nhấn Enter trên bàn phím để chọn ổ đĩa.
Lưu ý: Thay thế trình giữ chỗ trong lệnh bằng số sê-ri đĩa thực tế trước khi thực thi. Hãy cẩn thận khi chọn ổ đĩa vì bước tiếp theo sẽ xóa sạch ổ đĩa đã chọn.
SEL DISK 1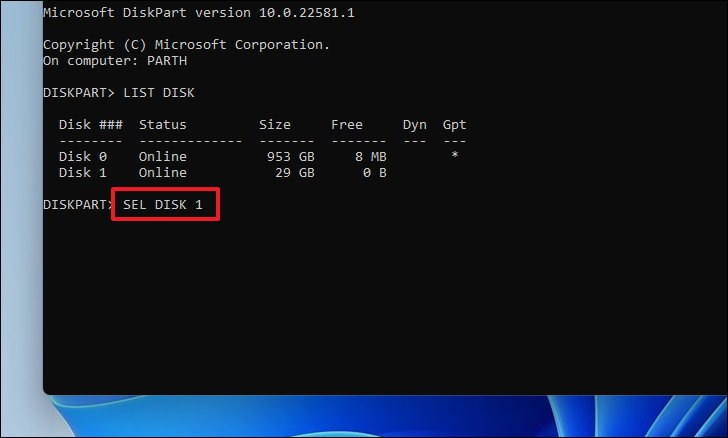
Sau đó, gõ hoặc sao chép + dán lệnh được đề cập bên dưới và nhấn Enter để xóa tất cả nội dung khỏi ổ đĩa.
Clean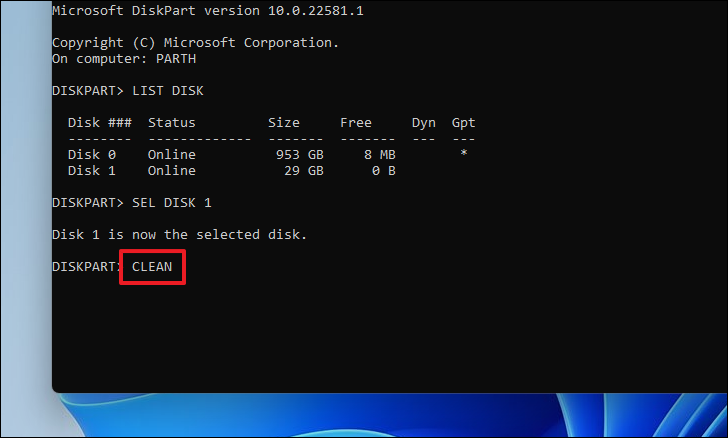
Tiếp theo, nhập hoặc sao chép + dán lệnh sau và nhấn Enter để tạo phân vùng chính trên ổ đĩa.
Create Partition Primary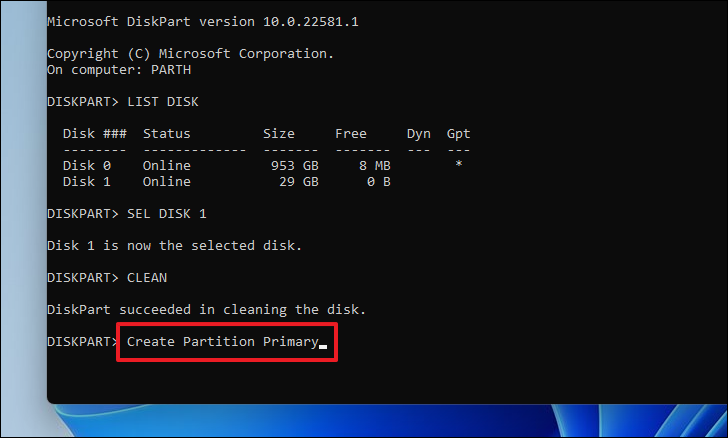
Sau đó, để chọn phân vùng chính, hãy nhập hoặc sao chép + dán lệnh được đề cập bên dưới và nhấn Enter trên bàn phím để thực hiện lệnh.
Active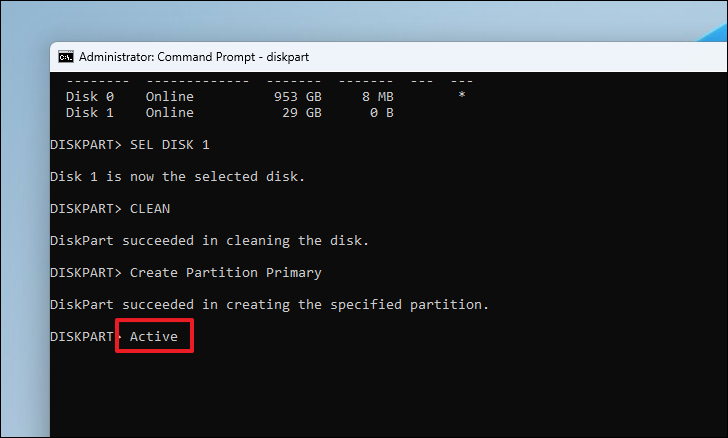
Sau đó, bạn sẽ cần format ổ đĩa ở format NTFS để tạo đĩa có thể khởi động. Để làm như vậy, hãy nhập hoặc sao chép + dán lệnh được đề cập bên dưới và nhấn Enter để thực thi lệnh đó.
FORMAT FS=NTFS LABEL="Bootable_USB" QUICK OVERRIDE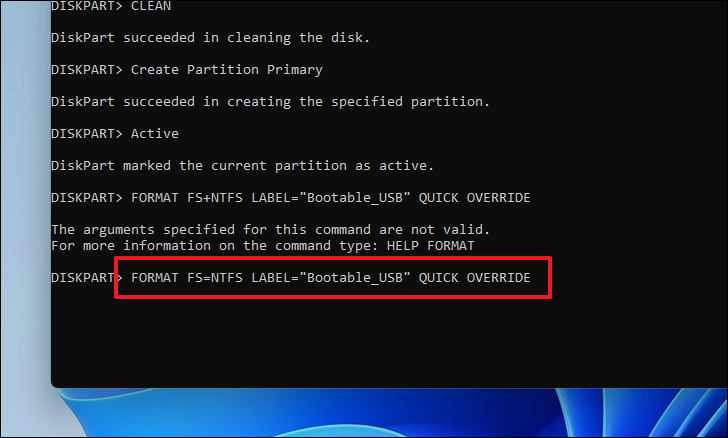
Sau đó, nhập hoặc sao chép + dán lệnh được đề cập bên dưới và nhấn Enter trên bàn phím để gán một ký tự cho ‘bootable USB’ mà bạn vừa tạo.
assign letter=x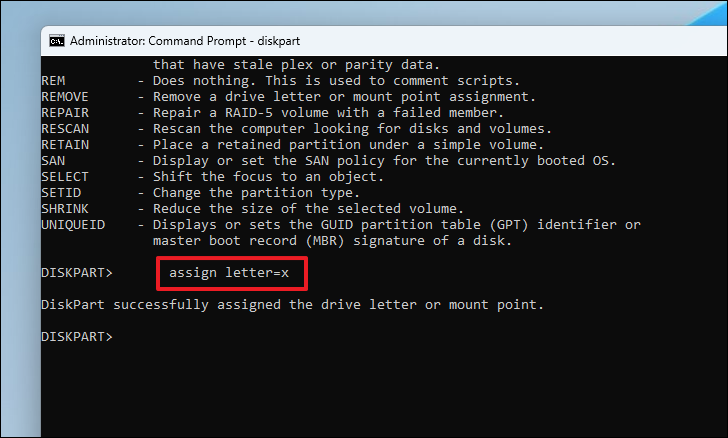
Sau đó, bạn sẽ cần thoát tiện ích DiskPart, để thực hiện, hãy nhập lệnh sau vào cửa sổ Command Prompt và nhấn Enter trên bàn phím để thực hiện lệnh.
exit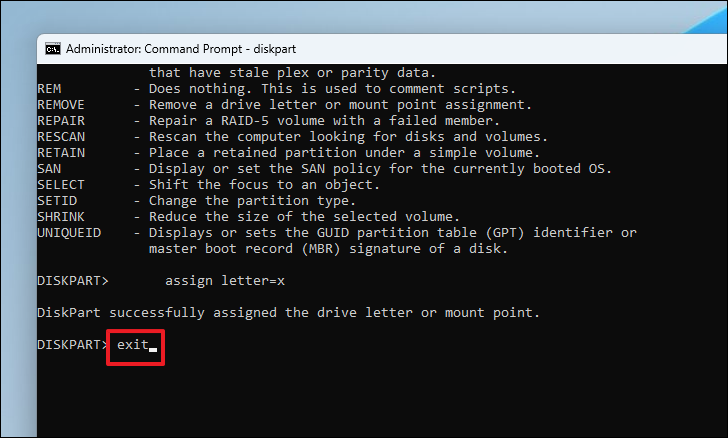
Bây giờ, sau khi format đĩa, bạn sẽ cần gắn file tin ISO vào ổ USB. Để làm điều đó, hãy nhập hoặc sao chép + dán lệnh sau và nhấn Enter trên bàn phím.
Lưu ý: Thay thế đường dẫn trình giữ chỗ trong lệnh bên dưới bằng đường dẫn file thực để gắn file vào ổ USB.
PowerShell Mount-DiskImage -ImagePath "C:\<Users>\<Username>\<Directory>\<filename.iso>"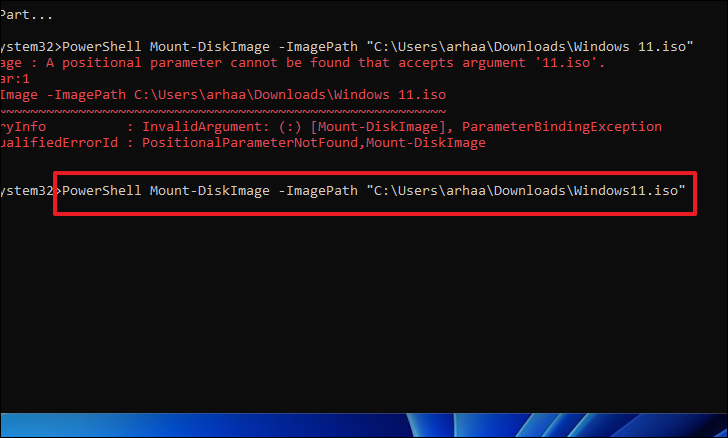
Sau khi ISO được gắn, hãy nhập hoặc sao chép + dán lệnh được đề cập bên dưới để gọi lại tiện ích DiskPart.
Diskpart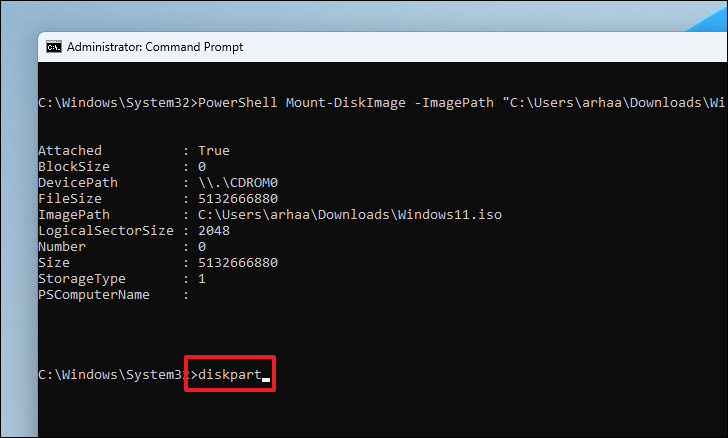
Sau đó, đối với các bước tiếp theo, bạn sẽ yêu cầu ký tự Drive cho ổ đĩa được gắn kết. Do đó, để xác định loại đó hoặc sao chép + dán lệnh được đề cập bên dưới và nhấn Enter trên bàn phím. Vì USB hiện đã được gắn kết, nó sẽ được liệt kê dưới dạng DVD-ROM; ghi lại bảng chữ cái của ISO được liệt kê trong cột Ltr.
List volume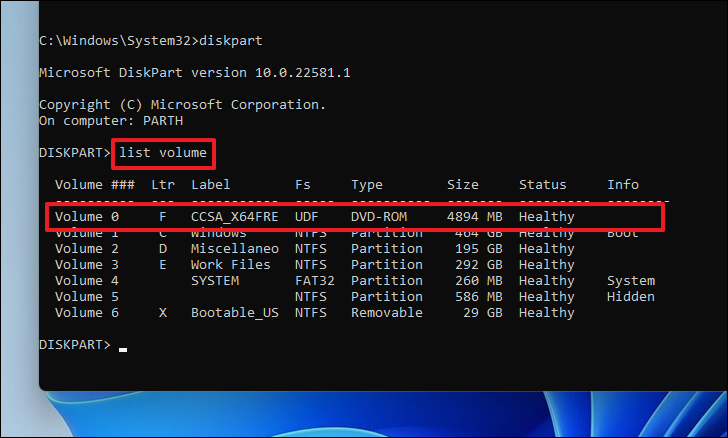
Khi bạn đã ghi chú các chi tiết về volume cho ISO được gắn kết, hãy thoát tiện ích DiskPart bằng cách gõ lệnh sau.
exit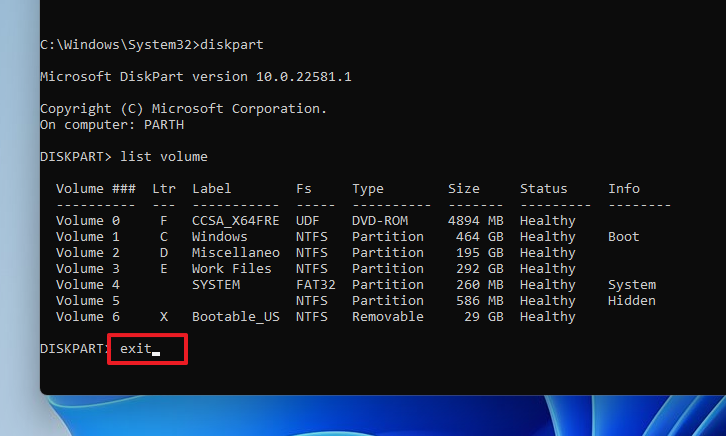
Tiếp theo, nhập lệnh được đề cập bên dưới trong command và nhấn Enter trên bàn phím. Trong trường hợp của chúng ta, ký tự volume là F.
<ISO Volume Letter>: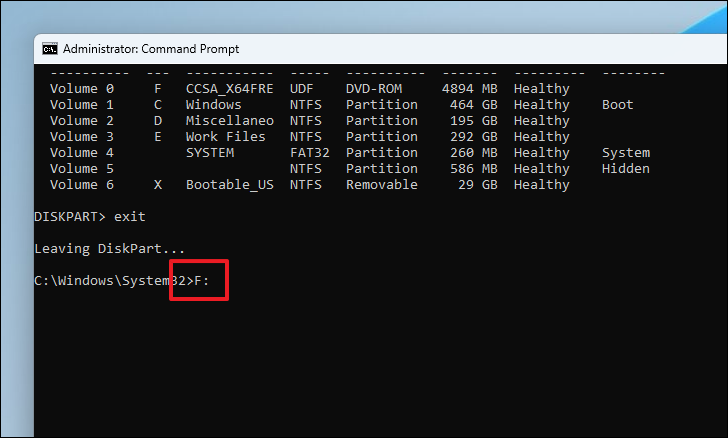
Sau đó, nhập hoặc sao chép + dán lệnh sau và nhấn Enter trên bàn phím để thực thi.
cd boot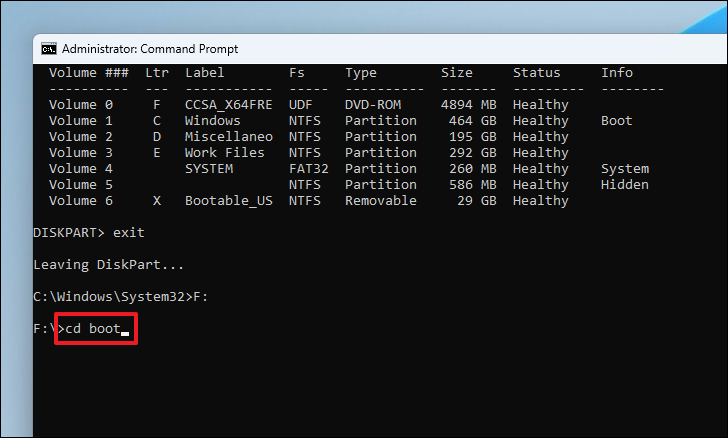
Tiếp theo, để làm cho mã khởi động chính của ổ USB tương thích, hãy nhập hoặc sao chép + dán lệnh sau và nhấn Enter để thực thi.
Lưu ý: Thay thế trình giữ chỗ bằng ký tự ổ đĩa flash USB.
Bootsect /nt60 <placeholder>: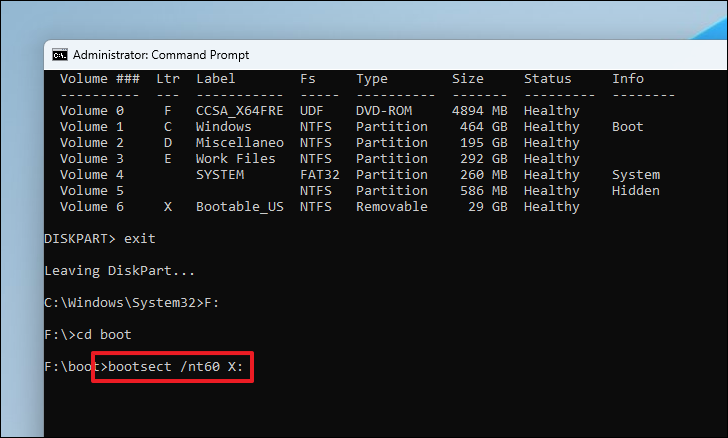
Cuối cùng, nhập hoặc nhập lệnh được đề cập bên dưới để sao chép các file dung lượng ISO vào ổ đĩa flash USB.
Lưu ý: Thay thế các trình giữ chỗ tương ứng bằng các chữ cái của ổ đĩa ISO được gắn và ổ USB trên PC.
xcopy <mounted ISO volume letter>:\*.* <USB drive letter>:\ /E /F /H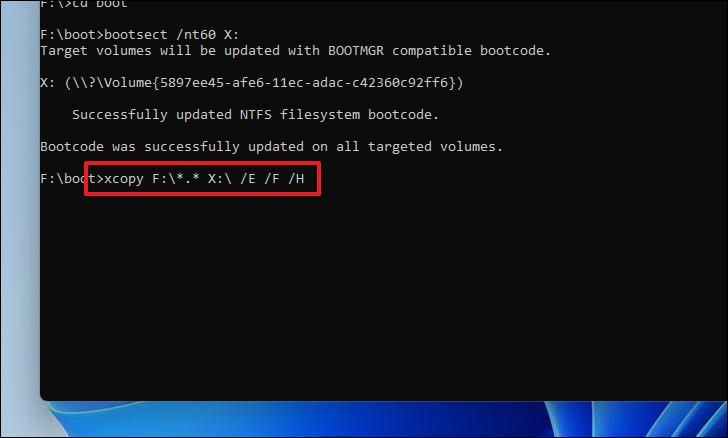
Quá trình này có thể mất đến vài phút và Command Prompt có vẻ như bị kẹt ở giữa; đó là hành vi hoàn toàn bình thường vì một số file lớn cần thời gian để sao chép. Do đó, cho phép quá trình hoàn tất.
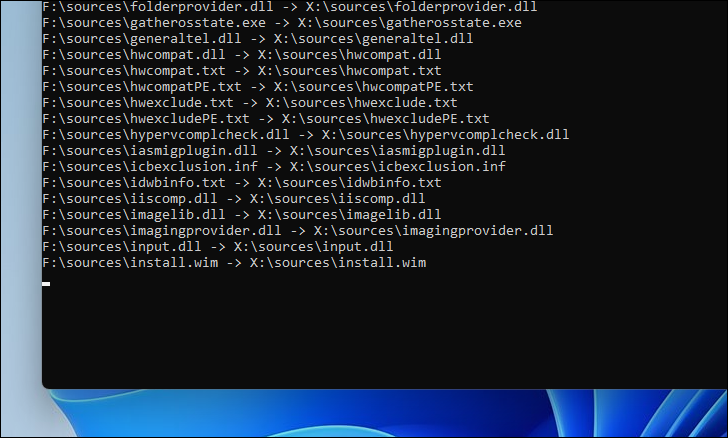
Khi quá trình hoàn tất thành công, bạn sẽ thấy thông báo ‘File(s) copied’ trên cửa sổ Command Prompt. Vậy là xong, bây giờ bạn có thể sử dụng ổ USB để cài đặt mới Windows 11 trên bất kỳ máy tính nào.
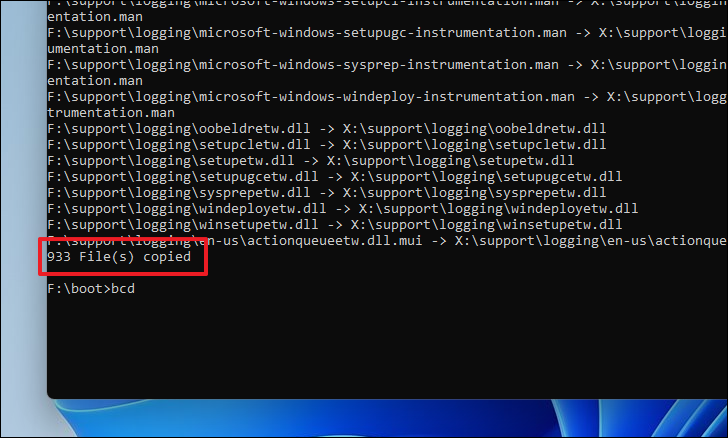
Như vậy, mọi người hy vọng bằng cách sử dụng một trong 3 phương pháp này, bạn sẽ có thể tạo file để cài đặt mới Windows 11 nếu và khi nào bạn cần và cũng có thể giúp những người thân yêu cài đặt nó trên PC được hỗ trợ của họ.