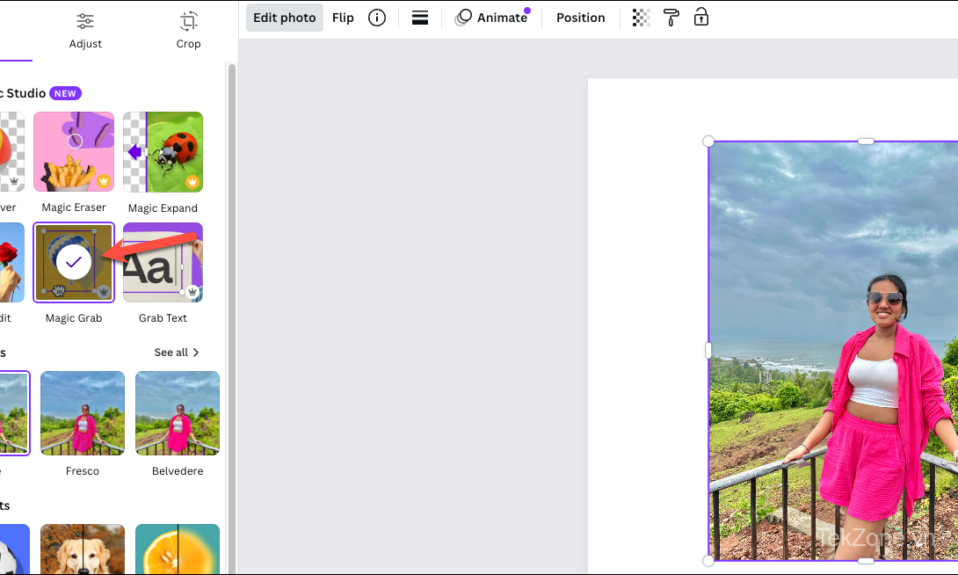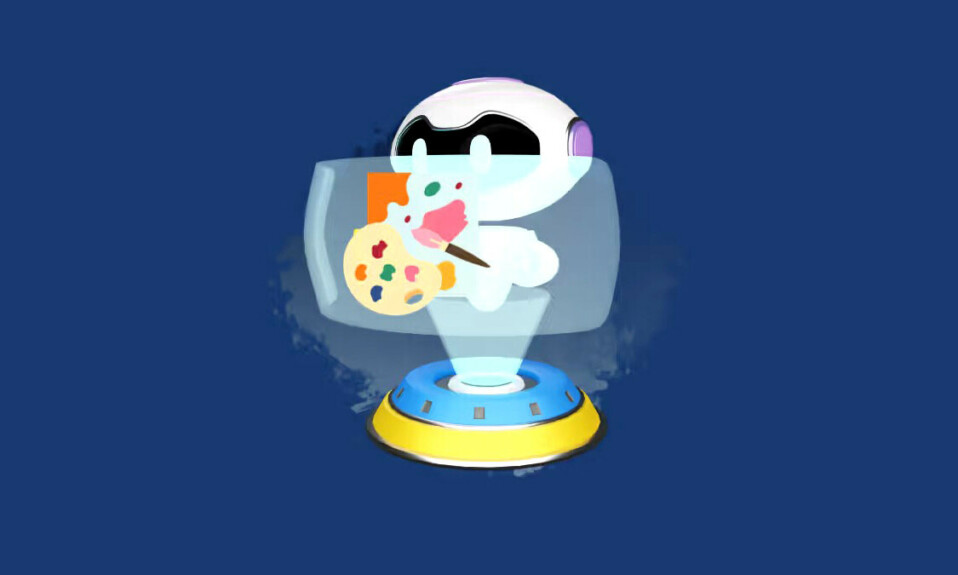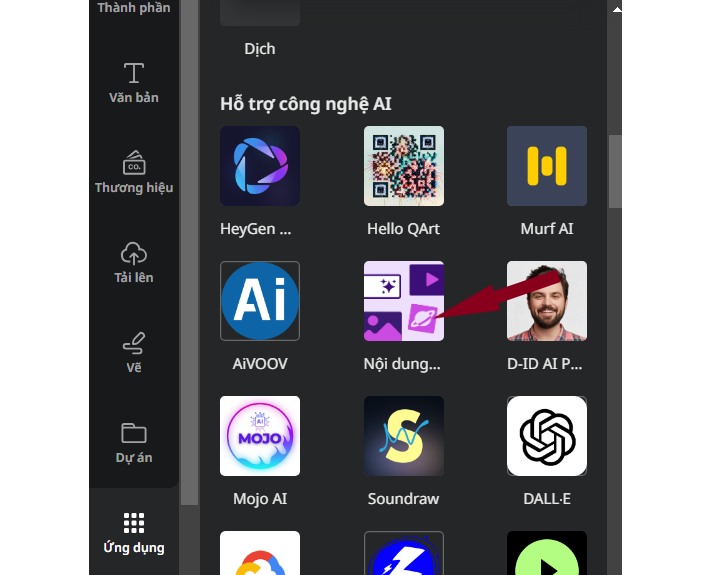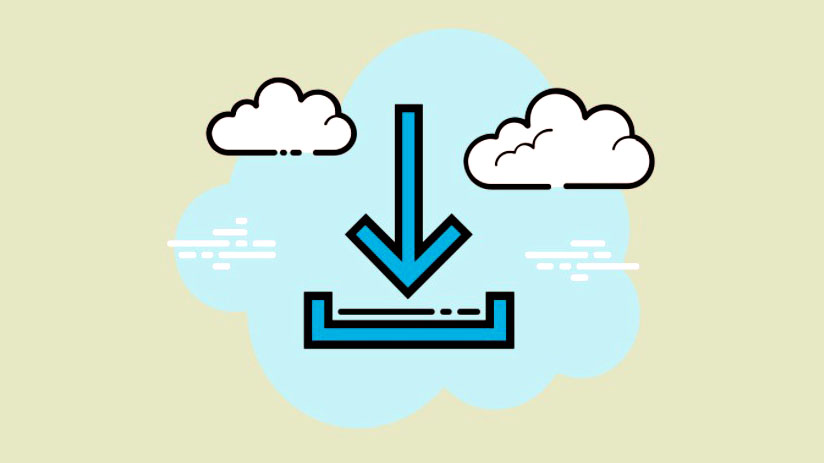Cho dù bạn đang thiết kế danh thiếp cho doanh nghiệp của mình hay tờ rơi để bán hàng, khi bạn bắt đầu in nó, lựa chọn duy nhất bạn có thể tìm thấy là dịch vụ in của Canva. Và nếu bạn có máy in của riêng mình và không muốn chi tiền cho dịch vụ in ấn của họ thì bạn có thể in thiết kế của mình bằng máy in cá nhân. Bạn có thể download bản thiết kế của mình và in nó giống như bất kỳ file nào khác trên máy tính.
Mục lục
Trước khi download bản thiết kế của mình để in
Trước khi download bản thiết kế của mình, bạn cần đảm bảo rằng thiết kế đã sẵn sàng để in.
Sử dụng màu sắc phù hợp
In thiết kế trên giấy khác với xuất bản online. Khi xuất bản một thiết kế online, bạn không phải lo lắng về màu sắc. Trên thực tế, bạn có thể tạo ra các thiết kế với các bảng màu đa dạng. Nhưng màu in không được phong phú và đa dạng như màu màn hình.
Vì vậy, tốt hơn hết bạn nên sử dụng các màu thân thiện với bản in. Canva gợi ý sử dụng màu CMYK cho các thiết kế bạn định in. Mô hình màu lục lam, đỏ tươi, vàng, đen đề cập đến các tấm mực được sử dụng trong in ấn thay vì các giá trị màu RGB mà màn hình máy tính sử dụng. Bạn có thể sử dụng công cụ chọn màu CMYK online để tạo bảng màu cho các màu CMYK.
Bạn có thể tạo thiết kế của mình như bình thường, sau đó tạo một bản sao và thay đổi màu sắc thành màu tương đương CMYK trong bản sao hoặc sử dụng màu CMYK để bắt đầu.
Kiểm tra canh lề
Trước khi in bất kỳ thiết kế nào, hãy đảm bảo rằng bất kỳ yếu tố thiết kế quan trọng nào không bị cắt trong khi in chúng. Vì vậy, hãy luôn đảm bảo rằng thông tin quan trọng hoặc các yếu tố thiết kế nằm bên trong lề.
Mở thiết kế và chuyển đến tùy chọn ‘File’ trên thanh menu của phần mềm chỉnh sửa.
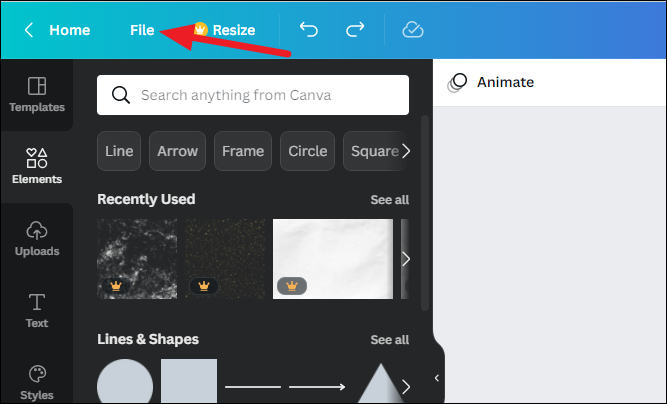
Sau đó, chọn ‘Margins’ từ menu xuất hiện.
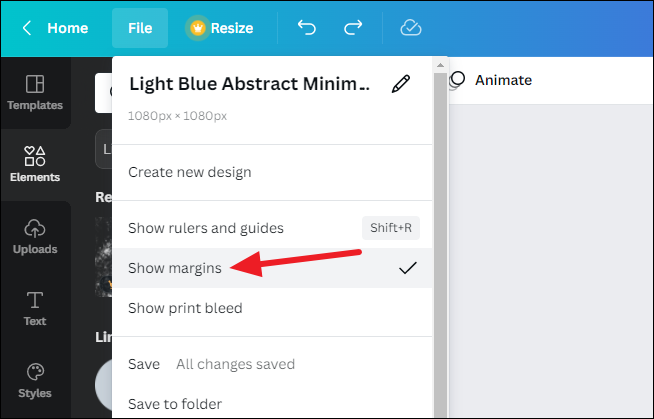
Một đường viền của các đường đứt đoạn sẽ xuất hiện trên tất cả các trang trong thiết kế. Sắp xếp lại mọi yếu tố quan trọng nằm bên trong lề.
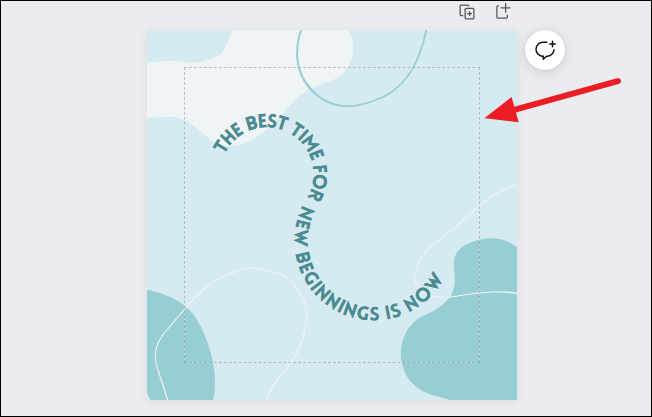
Kiểm tra Print Bleed
Khi in, điều tối quan trọng là kiểm tra xem bản in có bị chảy mực hay không để đảm bảo không có khoảng trống màu trắng ở mép giấy hoặc thẻ.
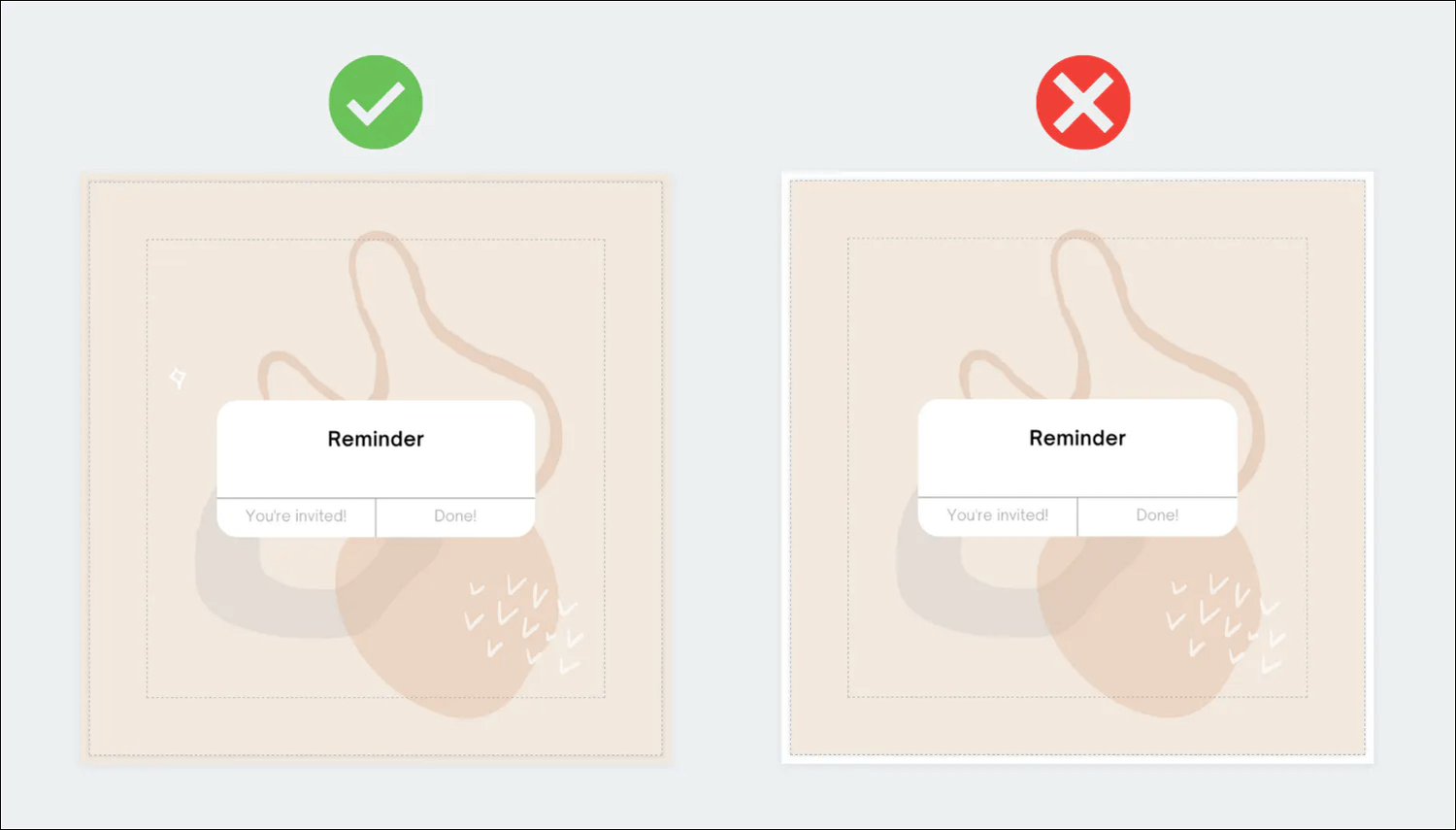
Đi tới tùy chọn ‘File’ từ thanh trình đơn của phần mềm chỉnh sửa và nhấp vào ‘Show print bleed’ từ menu.
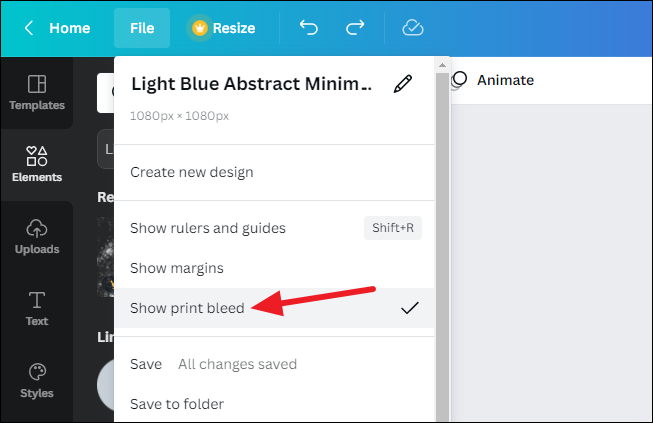
Một đường viền của các đường đứt quãng sẽ xuất hiện sát mép của thiết kế. Bạn không thể sửa chữa hoặc di chuyển lề này. Nếu có bất kỳ khoảng trống màu trắng nào bên ngoài đường viền này, hãy điều chỉnh nền để che hoàn toàn.
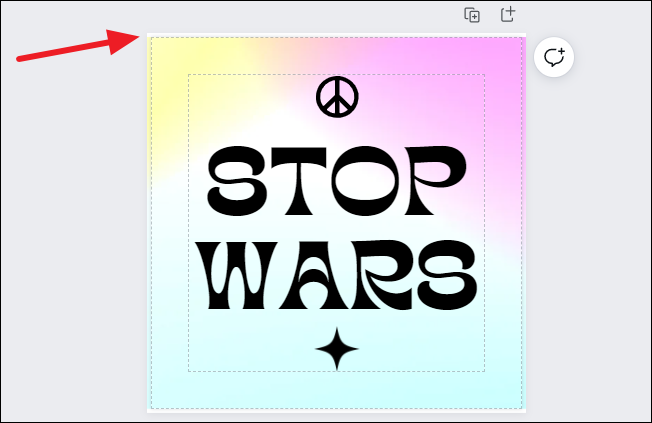
Bấm đúp vào nền để chỉnh sửa nó. Sau đó, kéo và thả các cạnh để che hoàn toàn các khoảng trống. Bạn cũng có thể thay đổi kích thước bất kỳ phần tử nào mà bạn không ngại bị cắt xung quanh các cạnh.
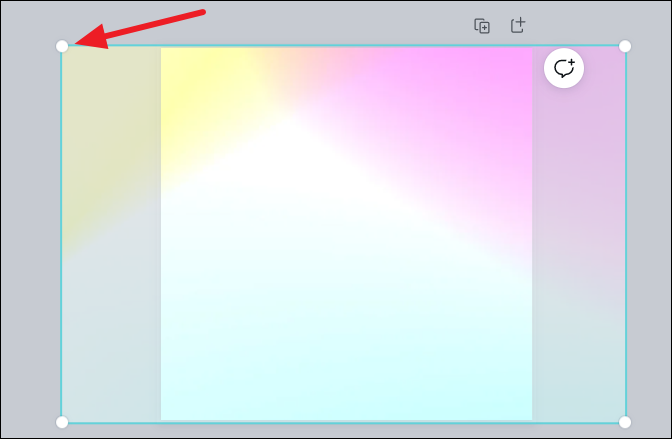
Tải xuống và in thiết kế
Khi bạn đã chỉnh sửa thiết kế với tất cả các yêu cầu cần thiết, nó đã sẵn sàng để tải xuống. Nhấp vào nút ‘Share’ từ thanh trình đơn của phần mềm chỉnh sửa.
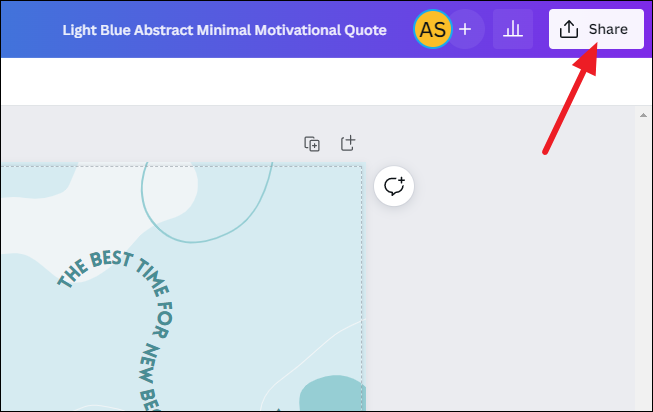
Sau đó, nhấp vào ‘Download’ từ menu.
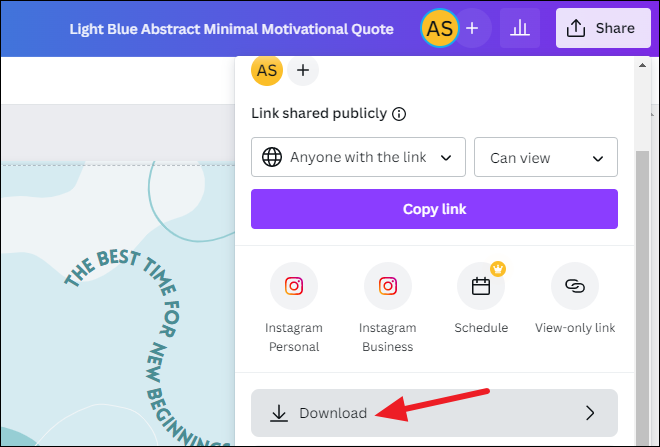
Đi tới tùy chọn cho ‘File type’ và nhấp vào format bên dưới nó để mở rộng menu thả xuống.
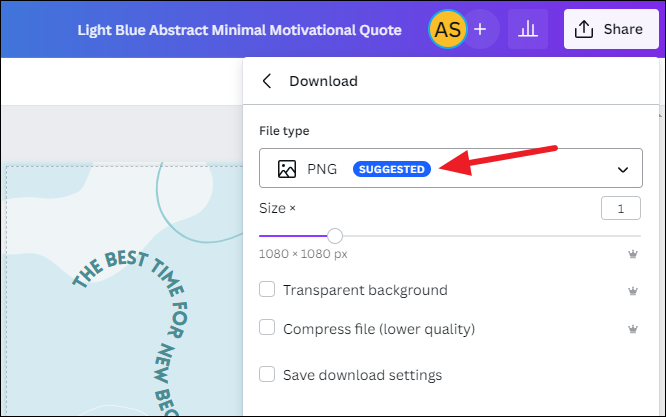
Chọn ‘PDF Print’ từ các format file có sẵn. Đây là tùy chọn bạn cần chọn mỗi khi bạn muốn in các thiết kế chất lượng cao.
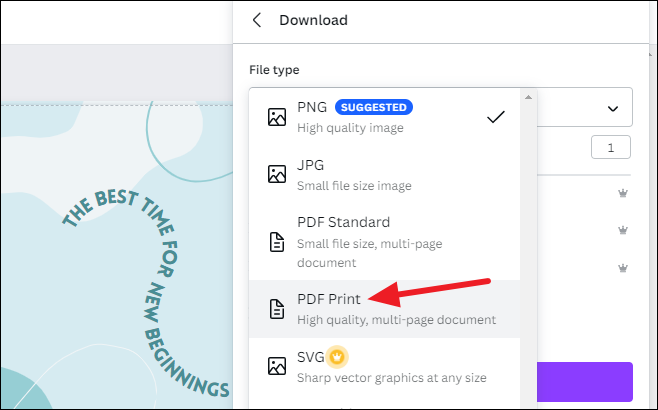
Đánh dấu vào tùy chọn ‘Crop marks and bleed’ để bạn biết nơi cắt giấy sau khi in thiết kế. Nếu bạn không muốn có dấu cắt, hãy bỏ chọn tùy chọn này.
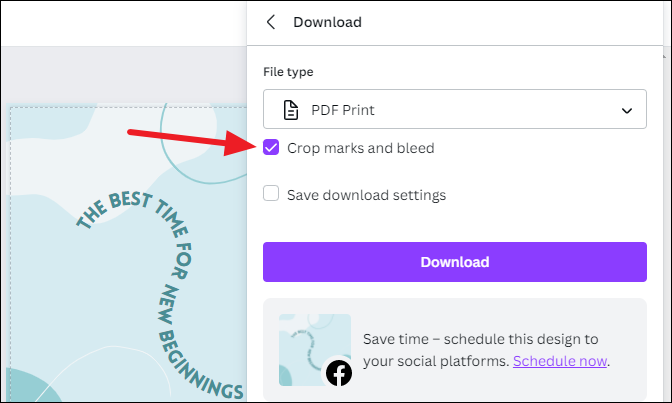
Cuối cùng, nhấp vào nút ‘Download’. Nếu bạn có bất kỳ phần tử cao cấp nào trong thiết kế, hãy nhấp vào ‘Pay and download’ và thanh toán cho phần tử đó trước.
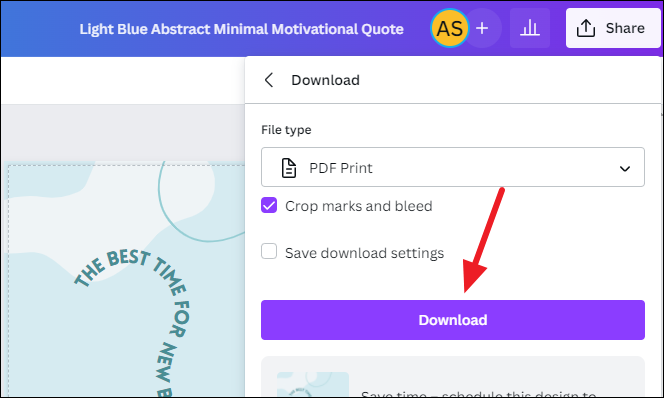
PDF cho thiết kế sẽ được tải xuống trong thư mục tải xuống trên máy tính. Bây giờ bạn có thể in nó giống như bất kỳ tài liệu nào khác.
Mở PDF và nhấp vào tùy chọn ‘Print’ hoặc sử dụng shortcut Ctrl+ P(đối với Windows) và Command+ P(đối với Mac).
Chọn kiểu máy in và đảm bảo rằng nó hỗ trợ in ở kích thước thiết kế. Đặt tỷ lệ thành 100% để đảm bảo thiết kế được in đúng kích thước và nhấp vào ‘Print’.