Đang cài đặt, gắn thông ổ cứng mới vào máy tính? Điều này có thể là một nhiệm vụ đầy thử thách vì bạn có thể gặp phải một số trở ngại trong quá trình này. Có phải ổ cứng mới không hiển trong This PC ? Tự hỏi tại sao? Có thể do nhiều nguyên nhân bao gồm driver lỗi thời, kết nối bị lỗi, cài đặt BIOS bị hỏng hoặc định cấu hình sai, sự cố kết nối mạng, v.v.
Nếu bạn đang gặp phải các sự cố tương tự : ổ cứng ngoài không tìm thấy trong My Computer hoặc nếu bạn chỉ đơn giản là không thể thấy ổ cứng mới trong ứng dụng Disk Management, bạn có thể dễ dàng khắc phục lỗi này bằng cách làm theo một số cách giải quyết.
Trong bài đăng này, chúng tôi đã liệt kê một loạt các phương pháp khắc phục lỗi mà bạn có thể sử dụng để khắc phục lỗi không nhận ổ cứng trên Windows 11/10.
Mục lục
Cách khắc phục ổ cứng ngoài không hiện trong Windows 11
Giải pháp 1: Cập nhật driver
Một trong những thủ thuật hiệu quả nhất để giải quyết vấn đề này là cập nhật driver . Nếu hệ thống đang hoạt động trên các driver lỗi thời / thiếu / hỏng, nó có thể dẫn đến một số hậu quả nghiêm trọng. Vì vậy, có, bước đầu tiên là cập nhật tất cả các driver hệ thống để đảm bảo rằng PC đang chạy trên các driver mới nhất để hoạt động trơn tru. Để cập nhật driver trên Windows theo cách thủ công, đây là những gì bạn cần làm:
Nhấn tổ hợp phím Windows + R để khởi chạy hộp thoại Run. Nhập “Devmgmt.msc” vào hộp văn bản và nhấn Enter để khởi chạy Device Manager.
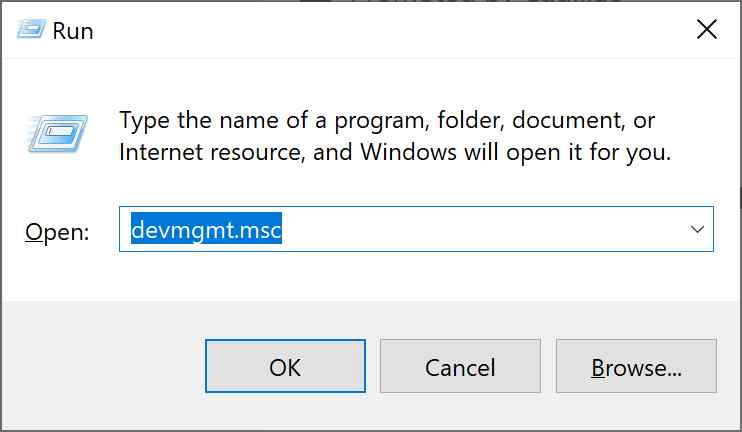
Trong cửa sổ Device Manager, chọn driver mà bạn muốn cập nhật. Nhấp chuột phải vào nó và chọn “Update driver”.
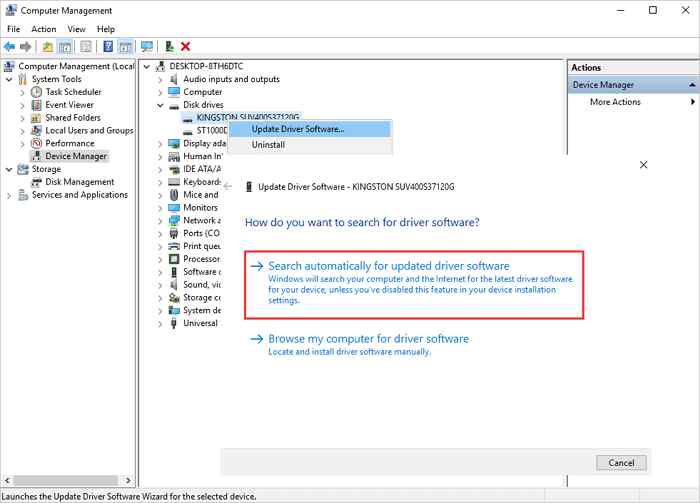
Làm theo hướng dẫn trên màn hình để cập nhật driver. Ngoài ra, hãy làm theo các bước tương tự để cập nhật lần lượt tất cả các driver đã lỗi thời (có dấu màu Vàng hoặc Đỏ).
Giải pháp 2: Kiểm tra các kết nối vật lý
Giải pháp tiếp theo để khắc phục lỗi “ Nhận ổ cứng nhưng không hiển thị trên Windows” là kiểm tra các kết nối vật lý để đảm bảo rằng ổ cứng được kết nối đúng cách với hệ thống đang nhận được nguồn điện thích hợp.

Kiểm tra tất cả các cáp USB và kết nối vật lý, và xem mọi thứ đã ở đúng vị trí chưa.
Giải pháp 3: Tạo đĩa
Nhấn tổ hợp phím Windows + X, một menu ngữ cảnh lúc này sẽ xuất hiện trên màn hình. Nhấn vào “Disk Management”.
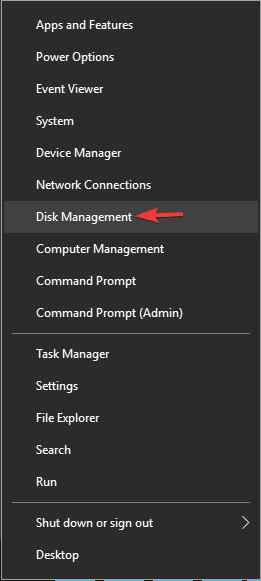
Trong cửa sổ Disk Management, bạn sẽ thấy danh sách tất cả các ổ cứng được kết nối. Nhấp chuột phải vào ổ đĩa hiện đang hiển thị, chạm vào “Initialize Disk”.
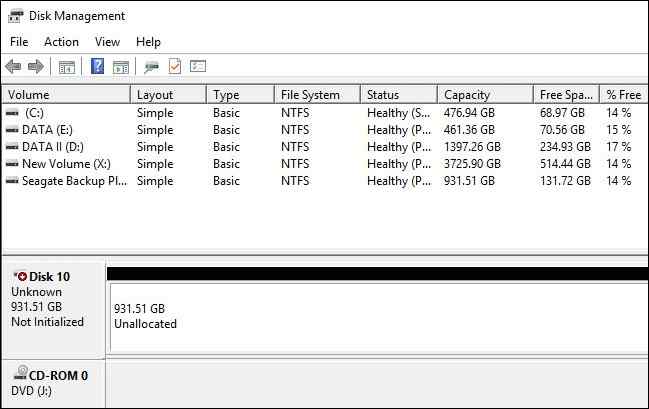
Trong bước tiếp theo, bạn sẽ được nhắc chọn giữa hai tùy chọn: MBR (Master Boot Record) và GPT. Chọn GPT (Bảng phân vùng GUID) để tiếp tục.
Bây giờ bạn sẽ được chuyển hướng đến cửa sổ trước đó. Nhấp chuột phải vào vùng sọc và chọn “New Simple Volume”.

Nhấn vào nút Tiếp theo và bây giờ gán ký tự ổ đĩa cho ổ cứng mới.
Bước tiếp theo là format ổ cứng. Để làm như vậy, hãy chọn “NTFS” làm hệ thống file và sau đó nhấn vào nút Tiếp theo.
Làm theo hướng dẫn trên màn hình để hoàn tất quá trình khởi tạo đĩa.
Giải pháp 4: Chạy lệnh Diskpart
Lệnh Diskpart là một tiện ích Windows hữu ích giúp bạn quản lý ổ cứng , phân vùng đĩa, ổ đĩa và ổ cứng ảo. Để chạy lệnh Diskpart trên PC Windows, hãy làm theo các bước nhanh sau:
Nhấn vào biểu tượng tìm kiếm được đặt trên Taskbar. Gõ “Command Prompt” và sau đó chọn tùy chọn “Run as Administrator”.
Trong cửa sổ Dòng lệnh, nhập lệnh sau và nhấn Enter.
Diskpart
Bây giờ nhập “List Disk” và nhấn Enter.
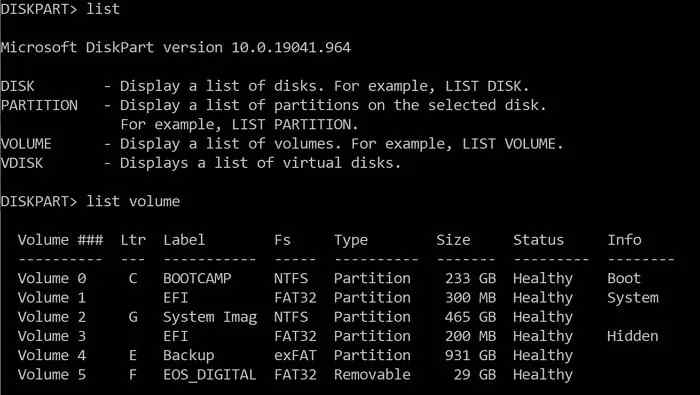
Sau khi thực hiện lệnh này, bạn sẽ thấy danh sách đầy đủ tất cả các driver cứng được cài đặt trên PC của mình.
Chọn số của driver cứng có vấn đề từ danh sách và sau đó nhập lệnh sau:
Select Disk X
(Thay X bằng số Đĩa)
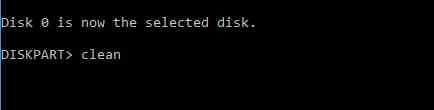
Khi đĩa đã được chọn, hãy nhập “Clean” và nhấn Enter để định cấu hình ổ cứng có vấn đề trên thiết bị.
Làm theo các bước được liệt kê ở trên sẽ khởi tạo đĩa và sẽ xóa ổ cứng để bắt đầu làm mới.

















