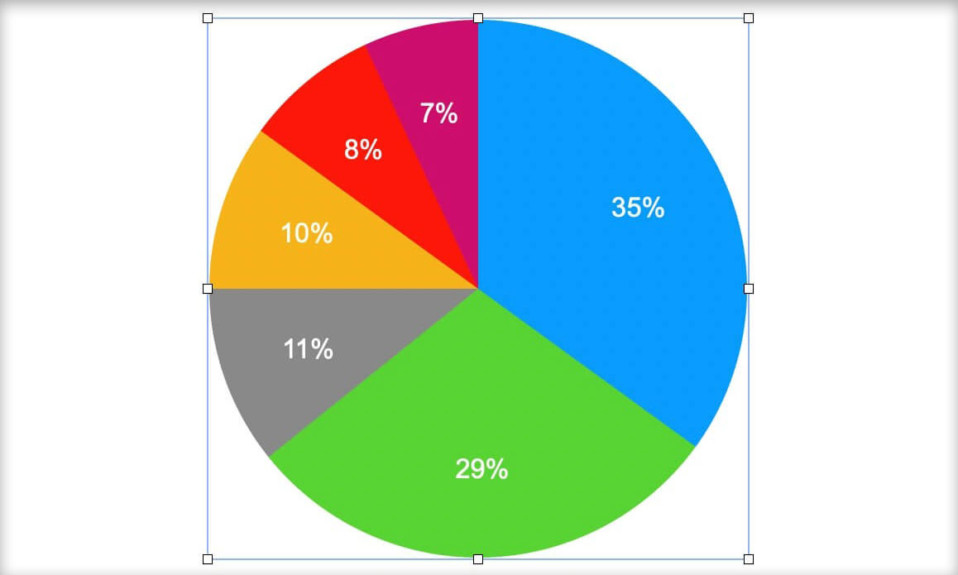Nếu bạn đang làm các báo cáo công việc nhưng có rất nhiều dữ liệu số và thực hiện phân tích dữ liệu thì việc tạo các biểu đồ sẽ rất có ích, vừa giúp bản báo cáo thêm chuyên nghiệp và dễ hiểu. Lúc này, tạo biểu đồ trong Pages là cách dễ dàng giúp bạn thực hiện.
Điều thú vị về tính năng biểu đồ trong Pages là bạn có thể chỉ cần đưa vào biểu đồ, thêm dữ liệu là bạn có thể hoàn thành công việc.
Để làm cho tài liệu tiếp theo chuyên nghiệp hơn, hãy tham khảo hướng dẫn bên dưới.
Mục lục
Chèn biểu đồ trong Pages trên Mac
Giống như khi thêm bảng trong Pages, bạn có thể chèn biểu đồ từ thanh công cụ hoặc thanh menu. Đặt con trỏ ở nơi bạn muốn có biểu đồ và thực hiện một trong các thao tác sau.
- Nhấp vào nút Chart trong thanh công cụ và chọn từ biểu đồ 2D, 3D hoặc tương tác. Sử dụng các mũi tên ở hai bên để xem các bảng màu khác nhau.
- Nhấp vào Insert > Chart từ thanh menu và chọn loại biểu đồ.
Ưu điểm của việc sử dụng nút trên thanh công cụ là bạn có thể xem trực quan biểu đồ bạn chọn trong khi thanh menu chỉ liệt kê các loại biểu đồ.
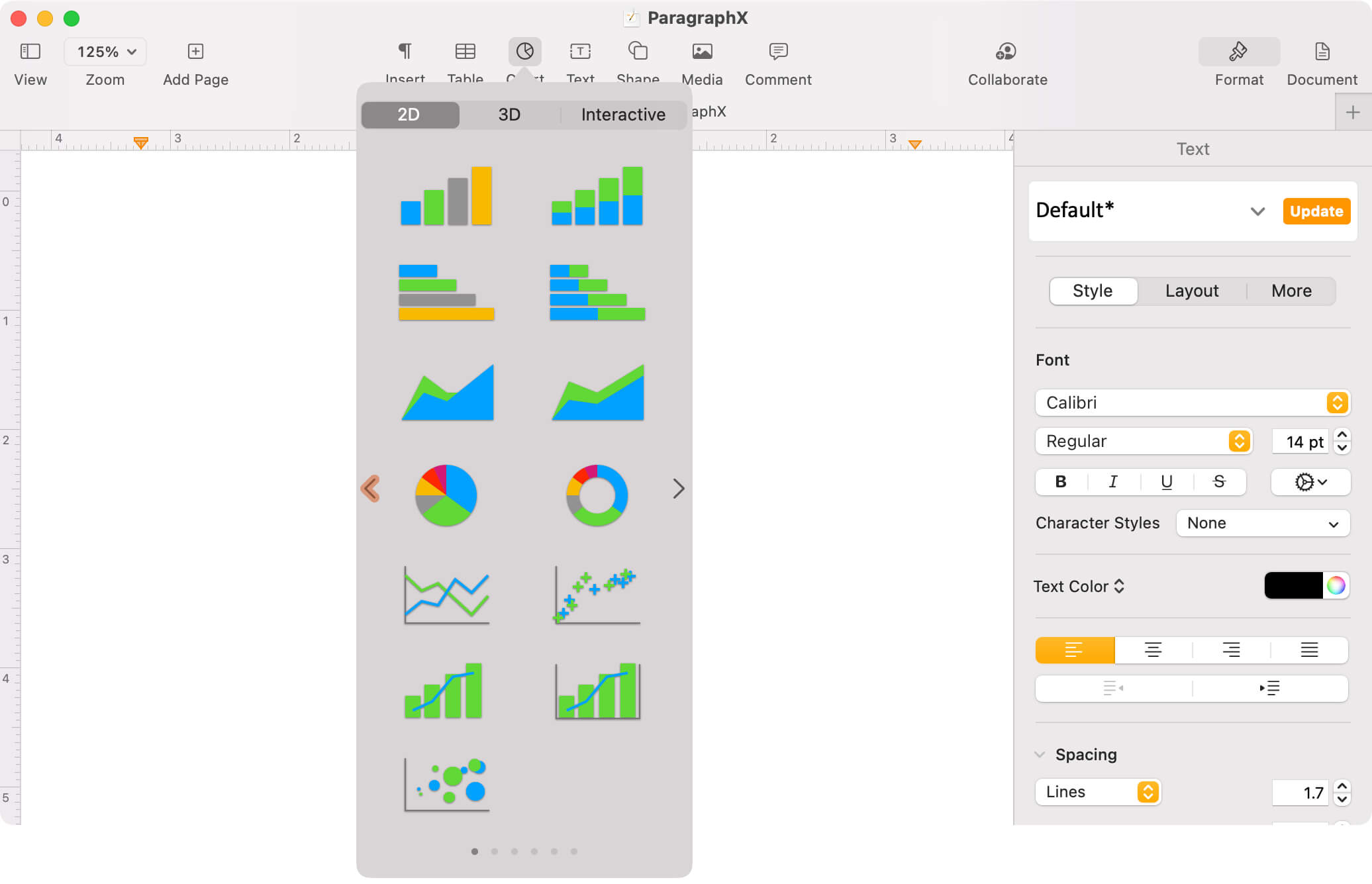
Thêm dữ liệu biểu đồ
Sau khi chèn biểu đồ vào Page, bạn có thể thấy một số dữ liệu mẫu có thể hữu ích cho việc thêm dữ liệu của riêng bạn. Nhấp vào nút Edit Chart Data xuất hiện ở cuối biểu đồ.
Một cửa sổ dữ liệu biểu đồ nhỏ sẽ mở ra với một bảng để bạn nhập dữ liệu của riêng mình. Nhấp vào mũi tên trong tiêu đề để thêm hoặc xóa cột và hàng. Sử dụng các nút ở trên cùng bên phải để hoán đổi chuỗi giữa các cột và hàng.
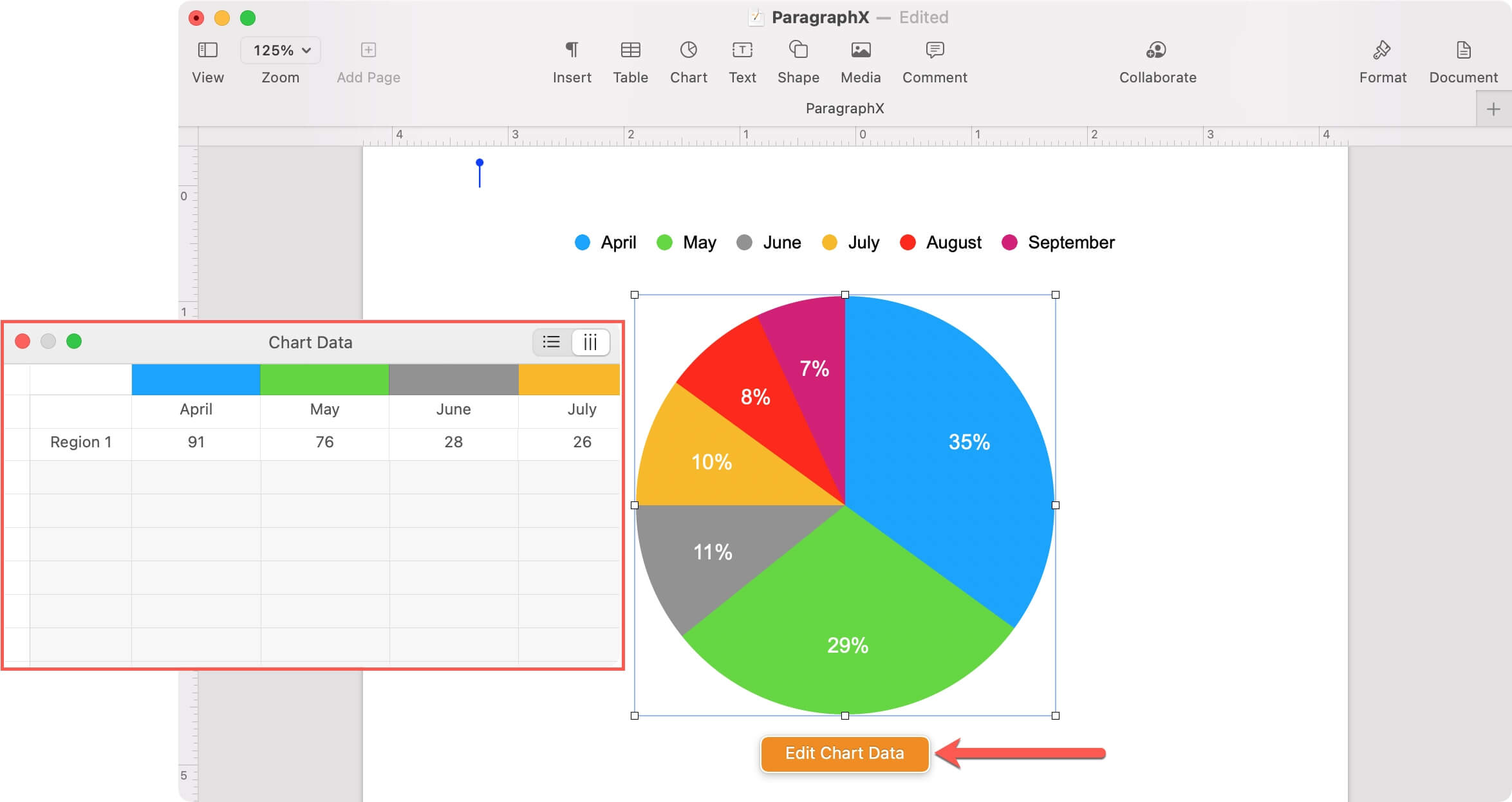
Khi bạn hoàn tất việc thêm dữ liệu của mình, bạn có thể đóng cửa sổ dữ liệu biểu đồ và sau đó format biểu đồ của mình nếu bạn muốn.
Format biểu đồ
Chọn biểu đồ trong tài liệu và nhấp vào nút Format ở trên cùng bên phải. Sử dụng tab Chart ở đầu thanh bên để có giao diện tổng thể.
Tùy thuộc vào loại biểu đồ bạn chọn, bạn sẽ thấy các tab khác nhau bên cạnh biểu đồ. Ví dụ: nếu bạn sử dụng biểu đồ hình tròn, bạn sẽ có tab Wedges và đối với biểu đồ cột, bạn sẽ có tab Axis và Series. Các tab bổ sung này cho phép bạn tùy chỉnh hiển thị của các mục biểu đồ cụ thể đó.
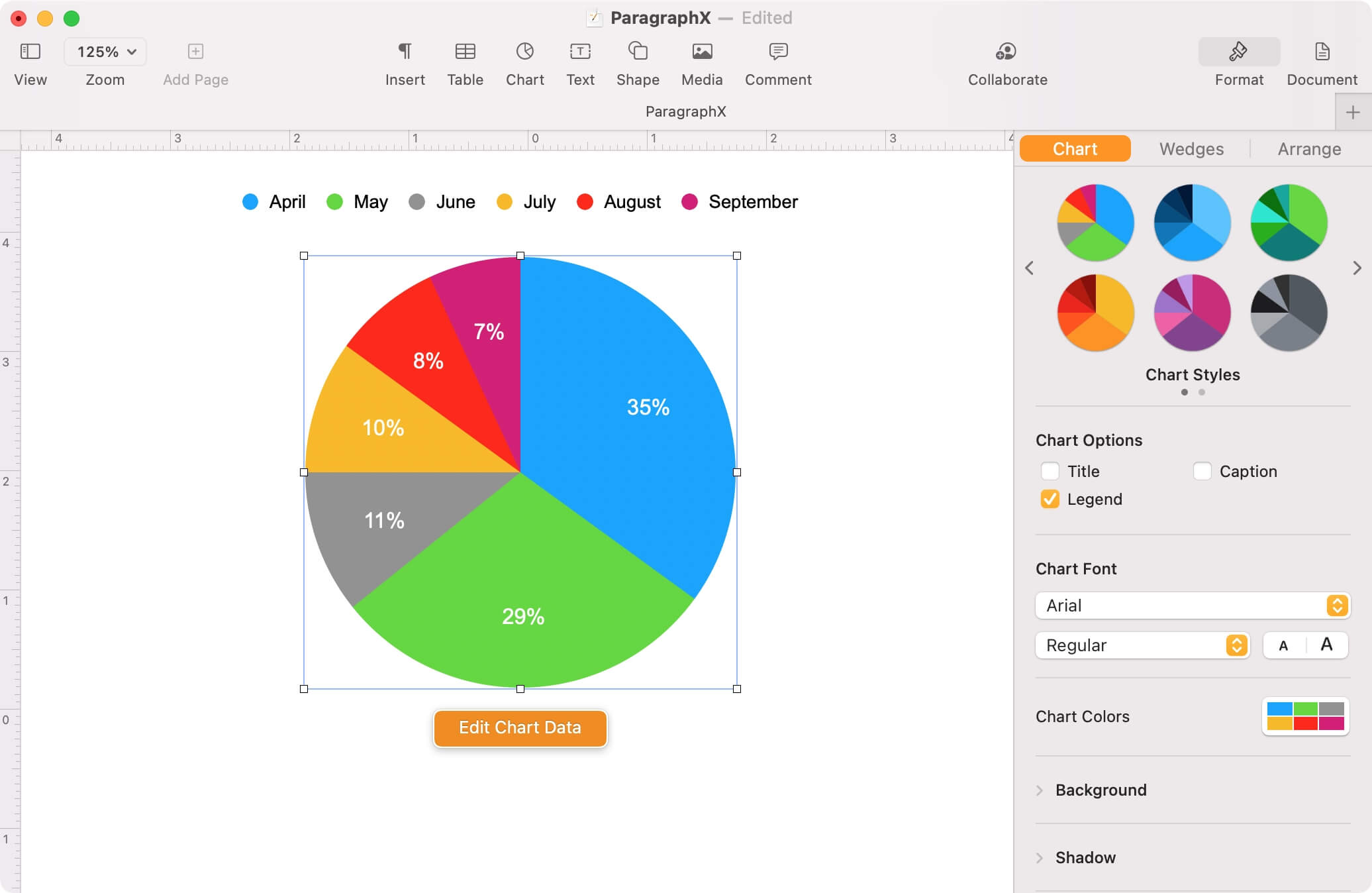
Chèn biểu đồ vào Pages trên iPhone và iPad
Bạn có thể chèn biểu đồ trong Pages trên iPhone và iPad dễ dàng như trên máy Mac. Mở tài liệu và di chuyển con trỏ đến vị trí bạn muốn biểu đồ.
1) Nhấn vào dấu cộng ở trên cùng.
2) Chọn biểu tượng Chart là biểu tượng thứ hai từ bên trái.
3) Chọn từ biểu đồ 2D, 3D hoặc tương tác. Vuốt sang trái và phải để xem các bảng màu khác nhau.
4) Sau khi biểu đồ xuất hiện, hãy chọn nó để hiển thị menu lối tắt. Sử dụng mũi tên ở ngoài cùng bên phải của menu và nhấn vào Edit Data.
5) Bảng chỉnh sửa dữ liệu biểu đồ hiển thị để bạn nhập dữ liệu của riêng mình. Sử dụng biểu tượng bánh răng ở trên cùng bên trái để chuyển đổi giữa các cột và hàng cho chuỗi.
6) Nhấn vào Done.
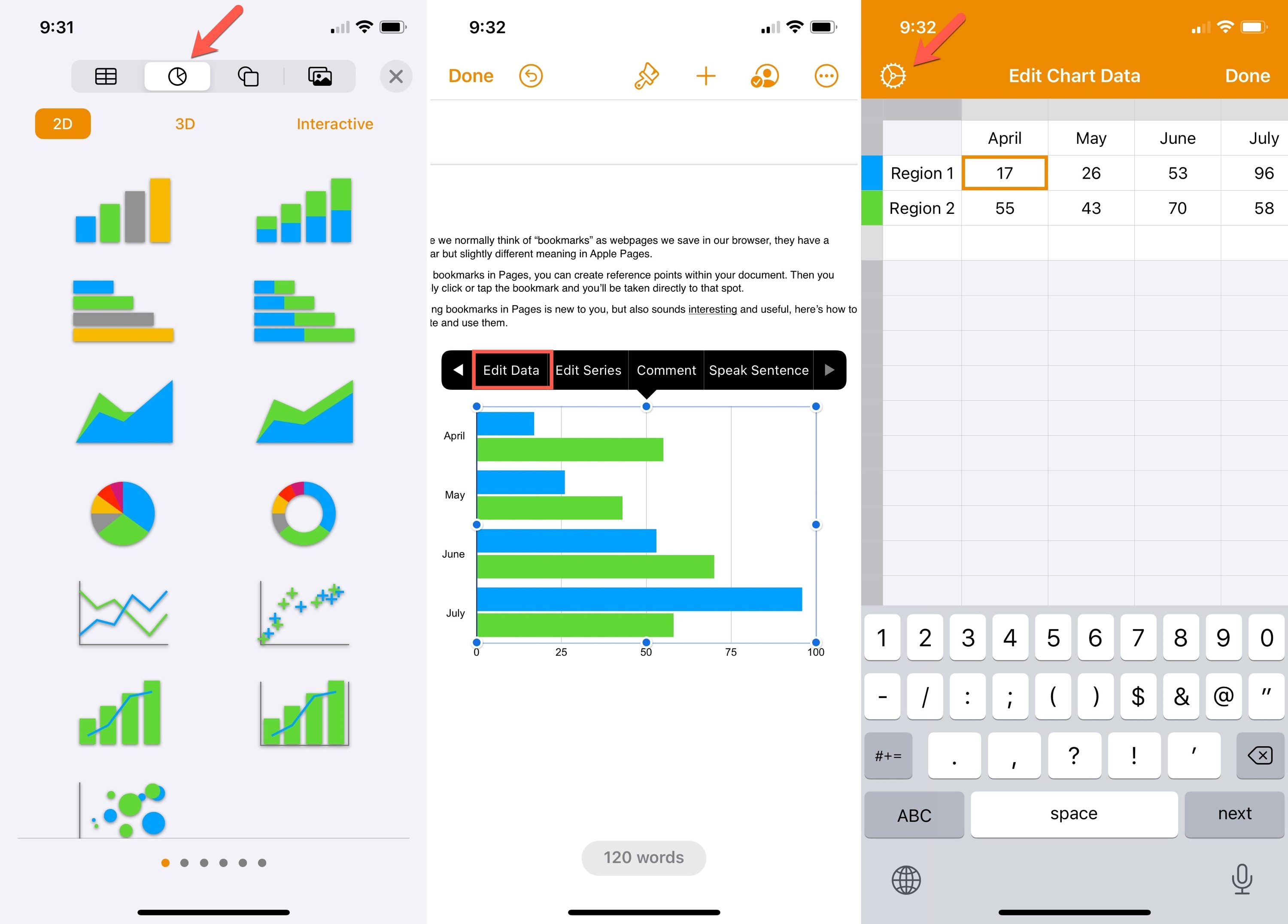
Format biểu đồ
Chọn biểu đồ và nhấn vào biểu tượng Format (cọ vẽ) ở trên cùng để điều chỉnh giao diện và các mục biểu đồ. Sử dụng tab Chart để tùy chỉnh biểu đồ tổng thể và các tab ở bên phải cho các mục biểu đồ cụ thể. Giống như trên Mac, các tab Format đó sẽ khác nhau tùy thuộc vào loại biểu đồ bạn đang sử dụng.
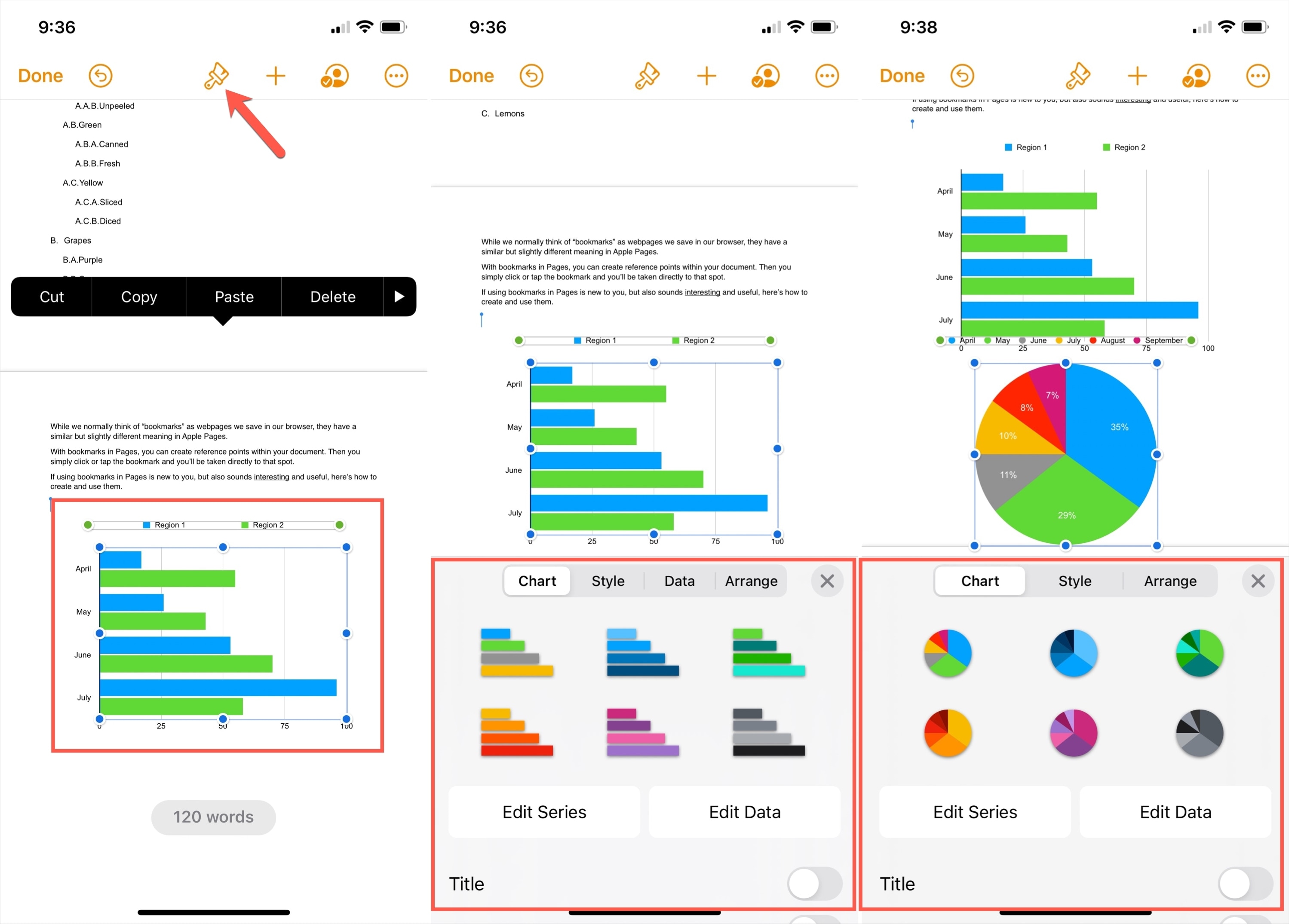
Bạn cũng có nút Edit Data trên tab Chart. Vì vậy, bạn cũng có thể điều chỉnh dữ liệu của mình trong bảng từ đây.
Cải thiện tài liệu Pages
Nếu tài liệu có thể sử dụng hình ảnh để hiển thị một lượng nhỏ dữ liệu, hãy xem xét sử dụng biểu đồ trong Pages. Nó đủ dễ dàng để chèn, thêm dữ liệu cũng đơn giản và bạn có thể format nó theo sở thích của mình.