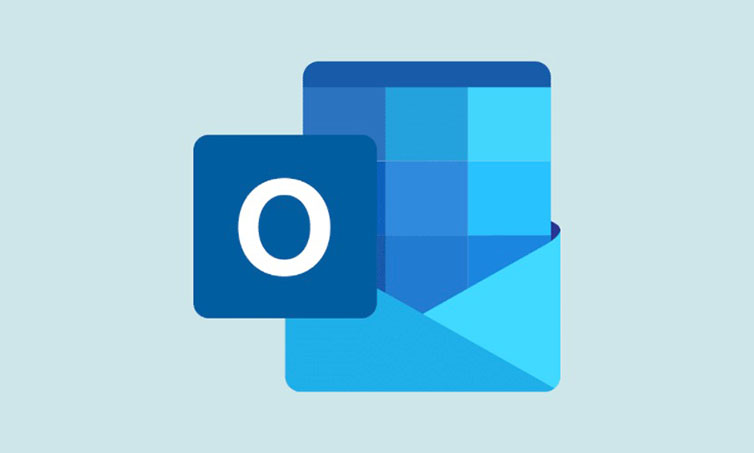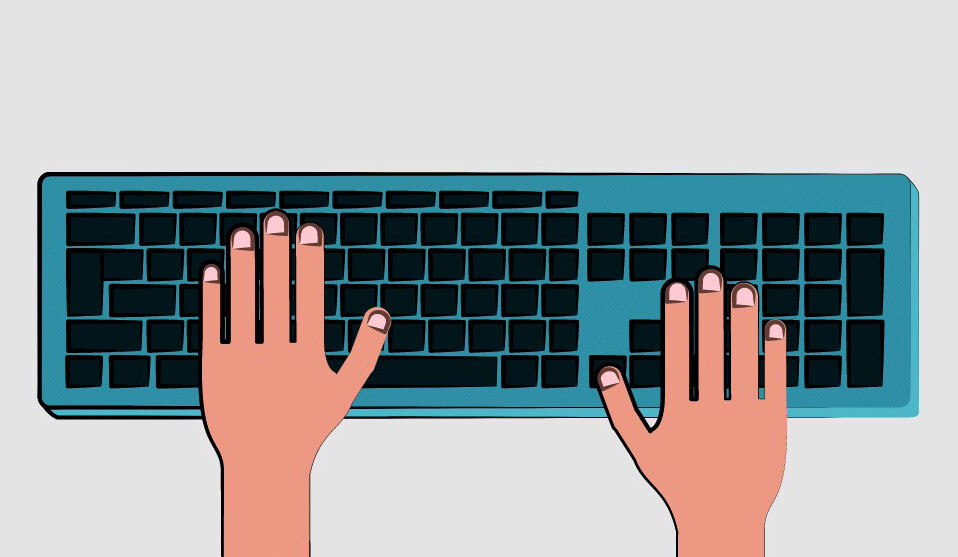Sử dụng add-in để lên lịch cuộc họp Microsoft Teams vào Outlook.
Hầu hết người dùng sử dụng nhiều cả Microsoft Teams và Outlook. Outlook và Teams đều là những ứng dụng dành cho các loại nhu cầu giao tiếp khác nhau. Nhưng đôi khi, khi bạn đang sử dụng một cái, bạn đột nhiên nhận ra rằng bạn cũng cần cái kia.
Thật tốt khi là sản phẩm của Microsoft, chúng được tích hợp sâu với nhau. Bạn có thể dễ dàng sử dụng các tính năng nhất định của Microsoft Teams trong ứng dụng Outlook mà không cần phải cài thêm phần mềm thứ 3. Hãy đi sâu vào và xem tất cả những điều đó về.
Mục lục
Cách tải phần tiện ích Teams trong Outlook
Với tiện ích Teams trong Outlook, bạn có thể lên lịch họp Teams trực tiếp từ Outlook. Phần tiện ích Teams có sẵn trên ứng dụng Outlook dành cho Windows và Mac, Web và điện thoại di động.
Trên PC Windows, tất cả những gì bạn cần làm là cài đặt cả Microsoft Teams và Outlook trên máy tính của mình. Bạn phải cài đặt Office 2013, Office 2016, Office 2019 hoặc Office 2021 trên PC của mình cùng với ứng dụng Microsoft Teams (cơ quan hoặc trường học). Máy khách Teams sẽ tự động xác định và cài đặt bổ trợ chính xác trong ứng dụng Outlook.
Trong Outlook cho Mac, tiện ích Teams sẽ xuất hiện nếu bạn đang sử dụng phiên bản Outlook 16.24.414.0 trở lên được kích hoạt bằng đăng ký máy khách Microsoft 365 hoặc Office 365.
Cách sử dụng tiện ích bổ sung của Teams
Phần tiện ích Teams giúp việc lên lịch các cuộc họp từ ứng dụng Outlook trở nên cực kỳ dễ dàng. Bạn cần lưu ý rằng khi sử dụng phần bổ trợ này, bạn chỉ có thể lên lịch cuộc họp với những người tham gia nhất định chứ không phải cuộc họp kênh. Để lên lịch các cuộc họp kênh, bạn sẽ phải sử dụng ứng dụng Microsoft Teams.
Trong ứng dụng Outlook Windows Desktop
Mở ứng dụng Outlook. Sau đó, chuyển sang chế độ xem ‘Calendar’ từ cuối thanh điều hướng bên trái.
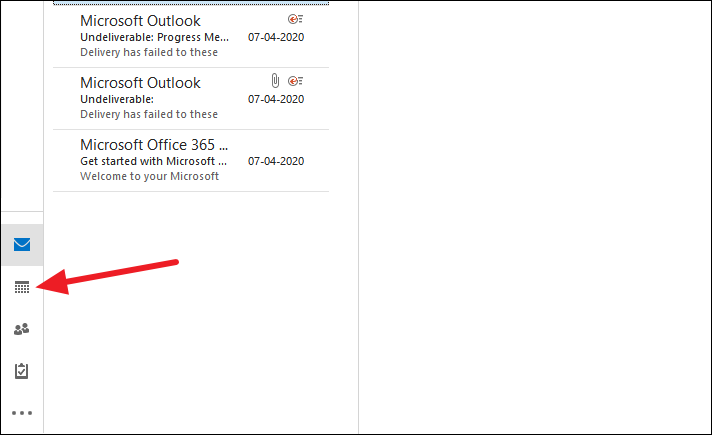
Trong tab Home , hãy chuyển đến tùy chọn ‘New Teams Meeting’ để sử dụng tiện ích Teams để lên lịch họp trong Microsoft Teams.
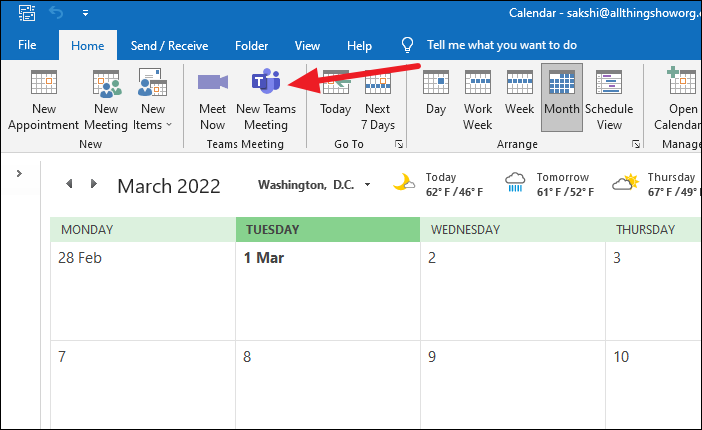
Bạn có thể thêm các chi tiết khác như tên cuộc họp (chủ đề), người tham dự, thời gian bắt đầu và kết thúc từ hộp thoại tạo cuộc họp.
Bạn cũng có thể viết tin nhắn của mình cùng với lời mời họp. Các chi tiết để tham gia cuộc họp và các số quay số (nếu tổ chức có gói thoại) sẽ tự động được thêm vào lời mời. Nhấp vào ‘Send’ để tạo lời mời họp.
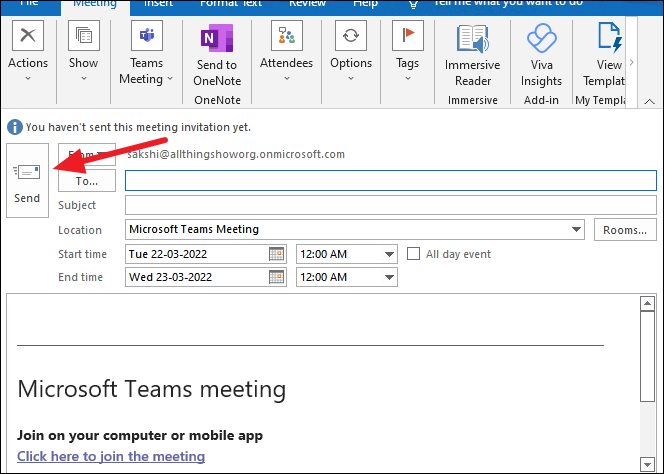
Trong Outlook cho Web
Truy cập outlook.com để sử dụng Outlook cho Web và đăng nhập bằng tài khoản Microsoft. Chuyển sang chế độ xem ‘Calendar’ từ các tùy chọn trên thanh công cụ bên trái.
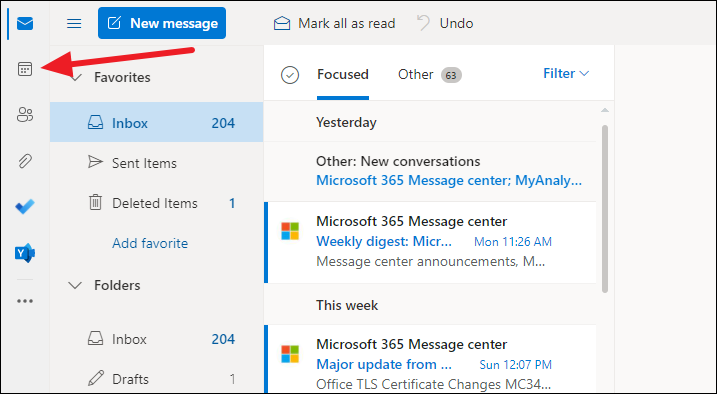
Sau đó, nhấp vào ‘New event’ để tạo một cuộc họp mới.
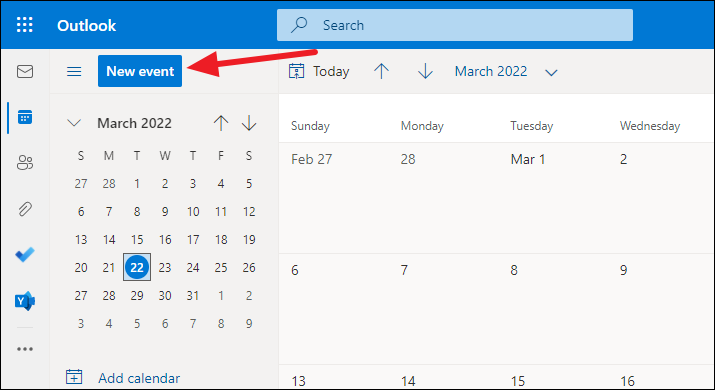
Bật công tắc cho ‘Teams meeting’ để tự động lên lịch họp trong Microsoft Teams từ Outlook.
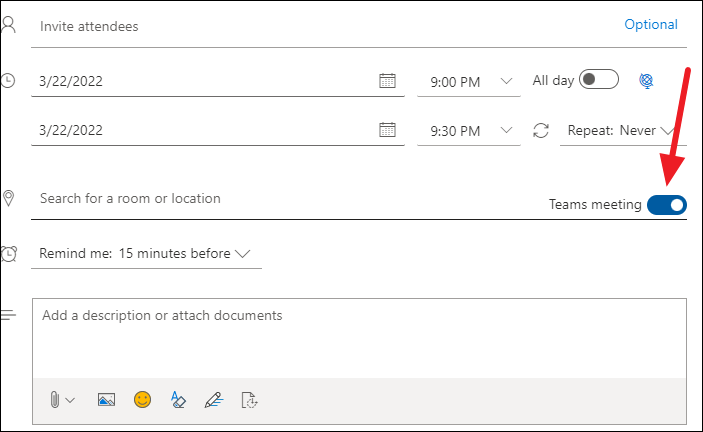
Sau khi bạn gửi lời mời họp, thông tin chi tiết về việc tham gia cuộc họp sẽ xuất hiện trong sự kiện.
Trong ứng dụng di động
Phần tiện ích Teams có thể được sử dụng trong khi tạo sự kiện mới, giống như khi sử dụng phần bổ trợ này cho Outlook for Web.
Chuyển sang tab ‘Calendar’ từ cuối màn hình.
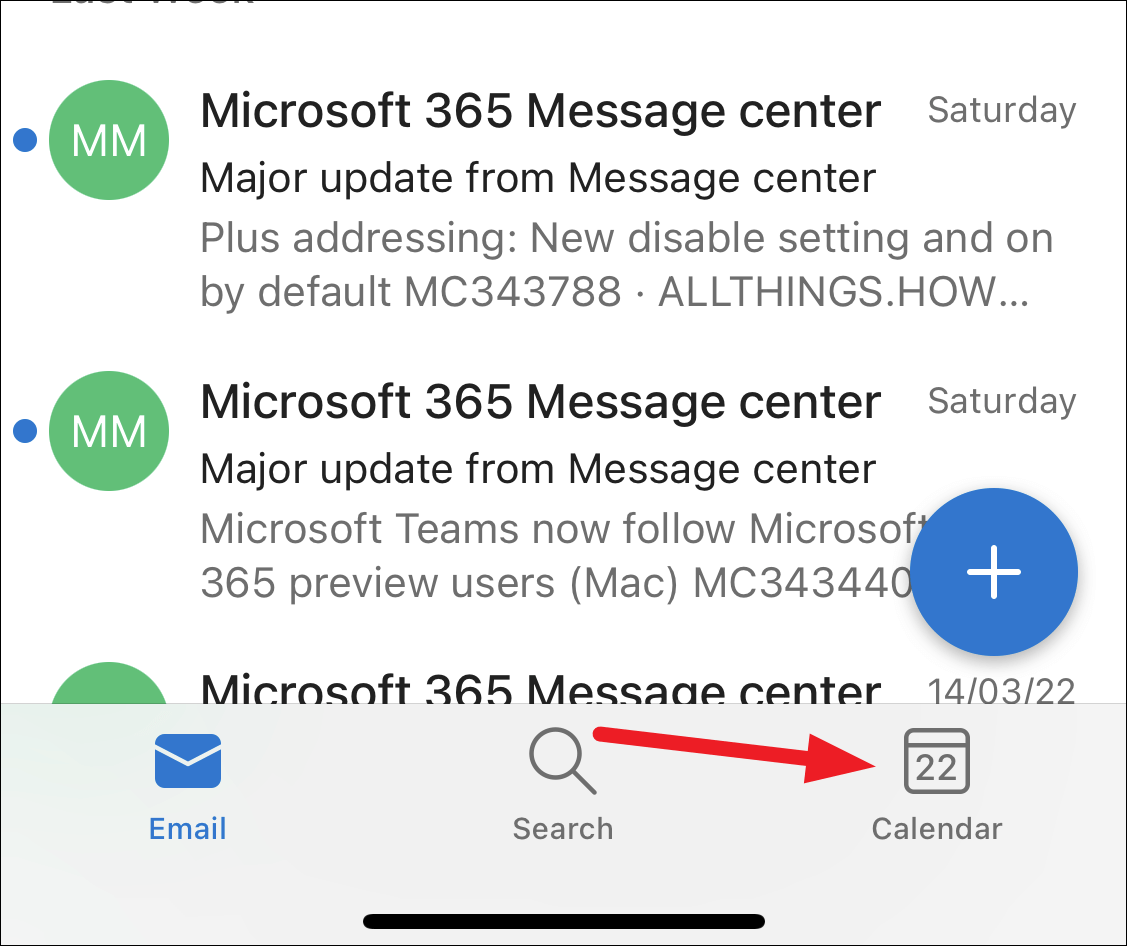
Sau đó, nhấn vào biểu tượng ‘+’ để tạo sự kiện mới.
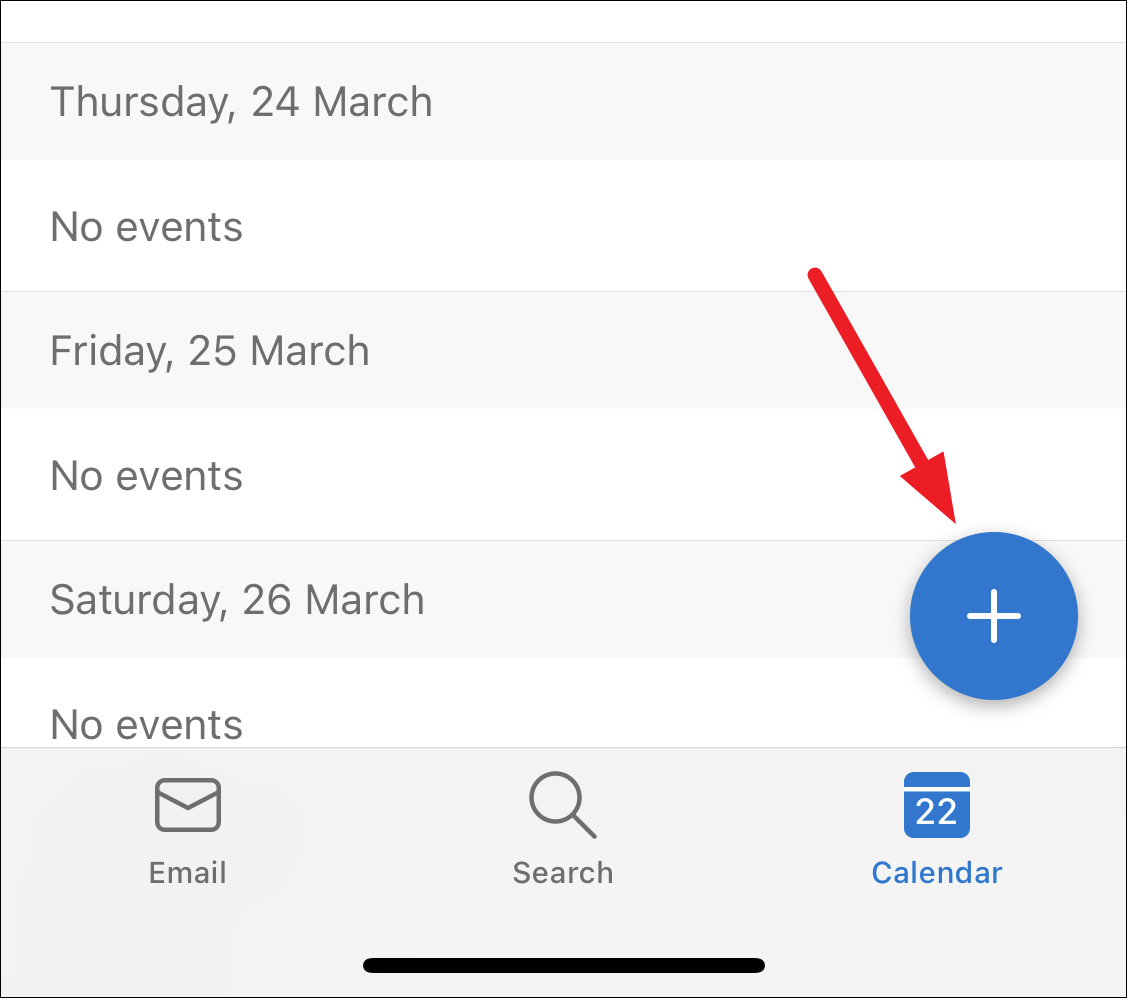
Trong màn hình tạo sự kiện, cuộn xuống và bật nút chuyển cho ‘Teams Meeting’.
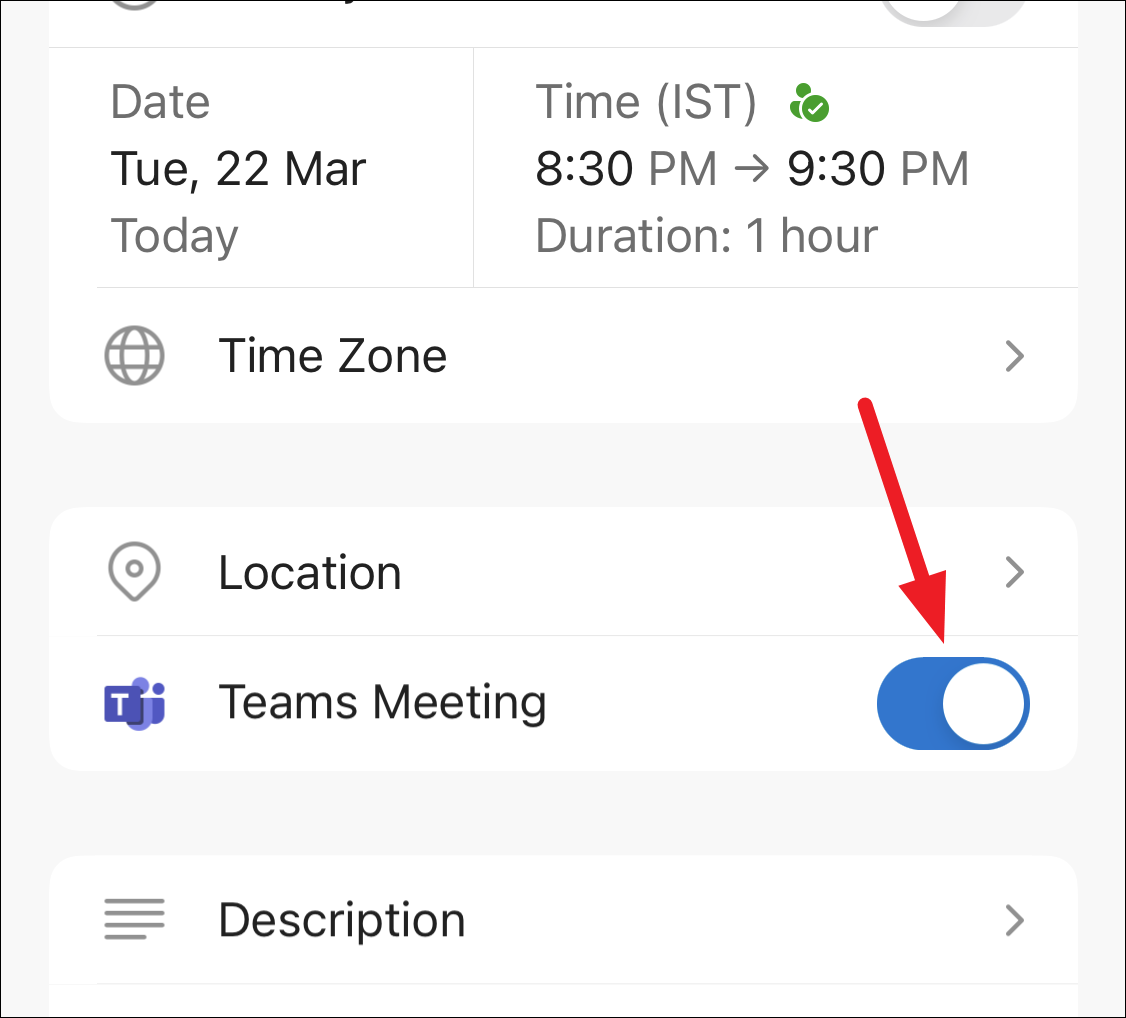
Sau khi bạn gửi lời mời họp, thông tin chi tiết về cuộc họp Teams sẽ xuất hiện trong sự kiện lịch.
Nếu bạn hoặc người dùng trong tổ chức đã nâng cấp từ Skype for Business lên Teams, thì phần tiện ích Teams sẽ không khả dụng trong một số trường hợp nhất định. Khi bạn đang sử dụng Teams ở chế độ đồng tồn tại trên Đảo, tức là chế độ cho phép cả Skype và Teams cho người dùng, thì tiện ích Teams không khả dụng trong ứng dụng dành cho thiết bị di động.
Nó có sẵn trên ứng dụng máy tính để bàn và web Outlook ở chế độ Island. Trên thực tế, người dùng có được lựa chọn cho cả Skype và Teams trong Outlook khi sử dụng chế độ Island theo mặc định. Các tùy chọn chỉ bị giới hạn khi administrator thay đổi chính sách cuộc họp.
Nhưng bổ trợ này không khả dụng trên ứng dụng dành cho thiết bị di động. Bổ trợ nhóm khả dụng nếu bạn đang sử dụng nó trong chế độ đồng tồn tại ‘Chỉ dành cho nhóm’ hoặc ‘Skype for Business với cộng tác và cuộc họp của Teams’. Chỉ administrator CNTT mới có thể định cấu hình cài đặt cho chế độ Cùng tồn tại từ trung tâm Quản trị nhóm.
Tiện ích bổ sung của Teams không khả dụng trong ứng dụng Máy tính để bàn
Nếu bạn không thể tìm thấy bổ trợ trong ứng dụng dành cho máy tính để bàn, có thể có một vài lý do.
- Bổ trợ Teams sẽ không xuất hiện nếu bạn đã cài đặt Outlook từ Microsoft Store. Cài đặt phiên bản Office nhấp để chạy nếu bạn muốn sử dụng bổ trợ cuộc họp Teams.
- Để sử dụng Phần tiện ích Teams, bạn phải có ít nhất một hộp thư Exchange trong hồ sơ Outlook của mình để lên lịch các cuộc họp Teams. Nếu không có hộp thư Exchange cho người dùng chính đang cố gắng lên lịch cuộc họp, phần bổ trợ sẽ không khả dụng.
- Tiện ích bổ sung của Teams yêu cầu người dùng đăng nhập vào Teams bằng Xác thực Hiện đại. Nếu nơi địa chỉ chưa bật Xác thực Hiện đại, thì bổ trợ sẽ không khả dụng cho đến khi chúng bật tính năng này. Nhưng nếu xác thực hiện đại được định cấu hình và bạn có thể tiếp tục hộp thoại, bạn sẽ phải đăng nhập lại bằng xác thực đa yếu tố để sử dụng bổ trợ.
- Bổ trợ Teams cũng không được triển khai nếu tùy chọn cho các cuộc họp riêng tư không được bật trong trung tâm Quản trị Teams, vì bạn chỉ có thể có các cuộc họp riêng tư với tùy chọn này chứ không phải các cuộc họp kênh. Chỉ administrator CNTT mới có thể bật tùy chọn này cho tổ chức của họ. Đi tới Trung tâm quản trị Microsoft Teams. Sau đó, chuyển đến ‘Cuộc họp’ từ ngăn điều hướng ở bên trái. Một số tùy chọn sẽ mở rộng bên dưới nó; chuyển đến ‘Chính sách cuộc họp’ từ đây. Trong phần ‘Chung’, hãy bật chuyển đổi cho ‘Cho phép lên lịch các cuộc họp riêng tư’.
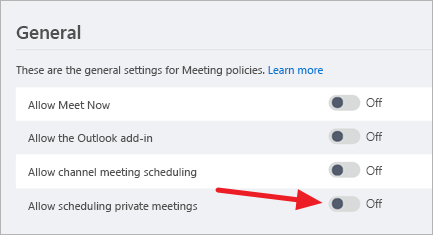
Khắc phục: Tiện ích bổ sung (Add-in) của Teams không hoạt động
Nếu không có lý do gì khiến tiện ích Teams không hoạt động nhưng nó vẫn không hoạt động, hãy đóng cả ứng dụng máy tính để bàn Outlook và Teams.
Bây giờ, trước tiên, hãy đăng xuất khỏi ứng dụng Teams trên máy tính để bàn và khởi động lại. Đăng nhập vào ứng dụng Teams.
Sau đó, khởi động lại ứng dụng Outlook. Phần tiện ích Teams sẽ xuất hiện trong ứng dụng Outlook khi bạn lặp lại các bước này theo thứ tự chính xác này.
Kiểm tra để đảm bảo rằng Tiện ích bổ sung của Teams không bị tắt
Nếu tiện ích Teams vẫn không hoạt động, hãy đảm bảo rằng nó không bị tắt. Đi tới tab ‘File’ từ ruy-băng Outlook.
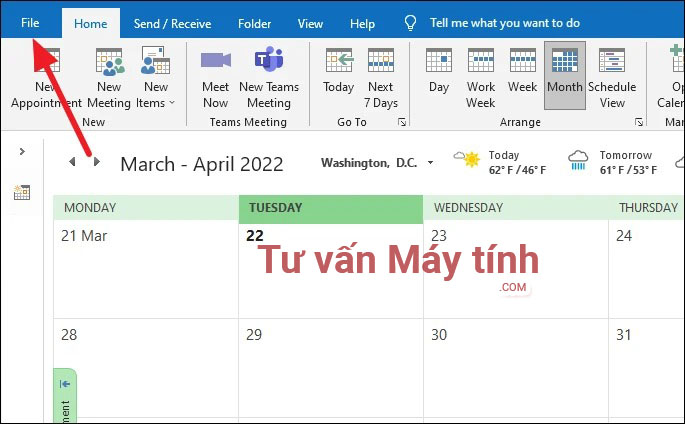
Sau đó, chuyển đến ‘Options’ từ phần dưới cùng bên trái của màn hình.
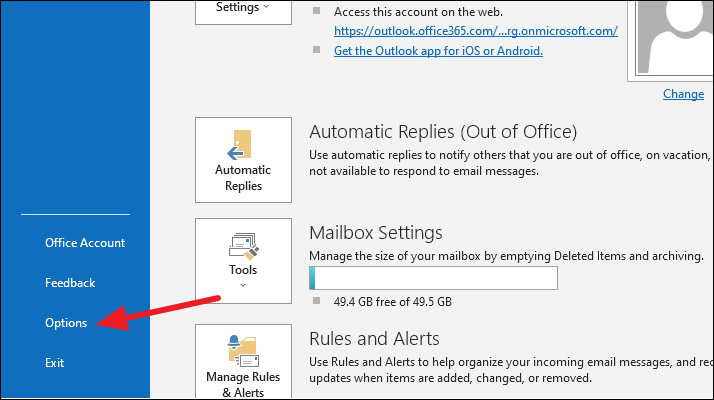
Một hộp thoại cho Tùy chọn Outlook sẽ mở ra. Đi tới ‘Add-ins’ từ ngăn điều hướng ở bên trái.
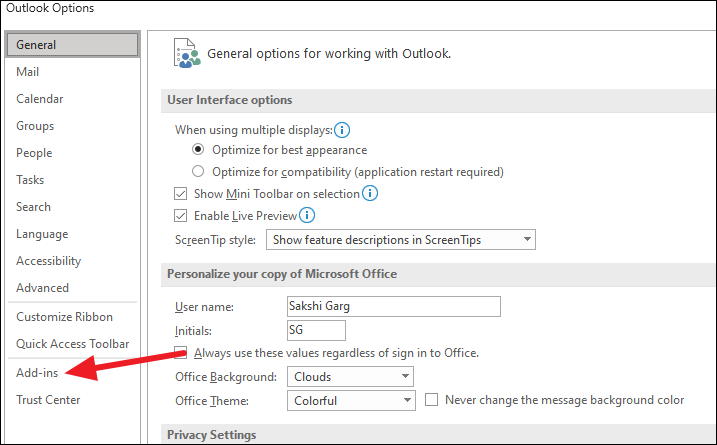
Hãy xem rằng ‘Microsoft Teams Meeting Add-in for Microsoft Office’ không được liệt kê trong Disabled Application Add-ins.
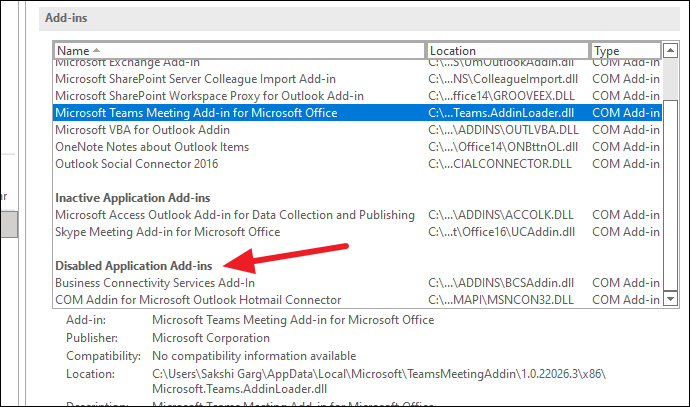
Nếu đúng như vậy, hãy chọn ‘COM Add-in’ từ menu thả xuống ở dưới cùng và nhấp vào ‘Go’.
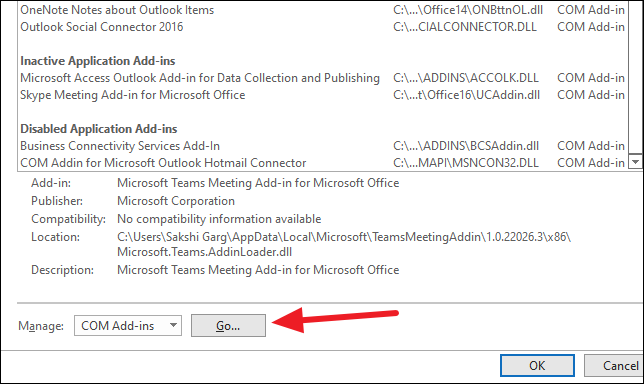
Sau đó, tìm tùy chọn cho Microsoft Teams Meeting Add-in cho Microsoft Office và nhấp vào hộp kiểm bên cạnh nó để bật nó. Nhấp vào ‘OK’ để thêm nó. Sau đó, khởi động lại Outlook.
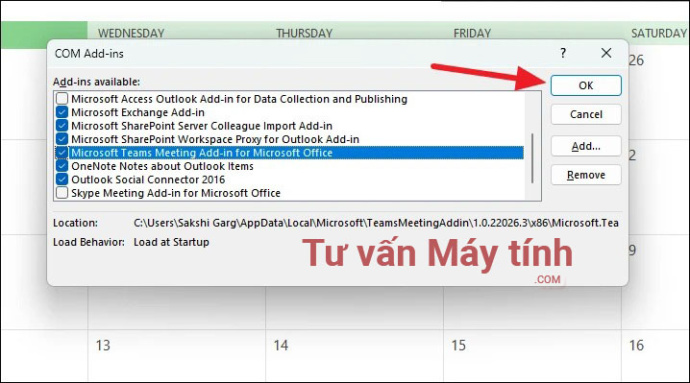
Chạy Troubleshooter
Nếu nó vẫn không hoạt động, hãy nhấp vào liên kết này cho phần Bổ trợ Teams dành cho Outlook bị thiếu . Nhấp vào ‘Open’ trên hộp thoại trên trang. Trình khắc phục lỗi tự động sẽ chạy và cố gắng khắc phục lỗi cho bạn. Làm theo hướng dẫn trên màn hình.
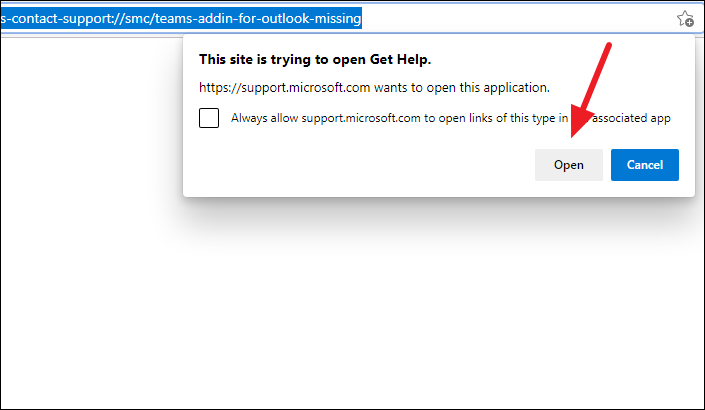
Nếu nó vẫn không hoạt động, hãy tải xuống và cài đặt Microsoft Recovery Support Assistant và làm theo hướng dẫn trên màn hình để khắc phục lỗi tự động.
Phần tiện ích Teams dành cho Outlook có thể tỏ ra rất hiệu quả. Ngoài việc lên lịch họp trực tiếp trong Microsoft Teams, bạn cũng có thể kiểm tra trạng thái của bất kỳ địa chỉ liên hệ nào trong tổ chức của mình ngay từ Outlook. Bạn cũng có thể bắt đầu cuộc họp ngay lập tức trong ứng dụng Teams thay vì lên lịch từ bên trong ứng dụng Outlook.