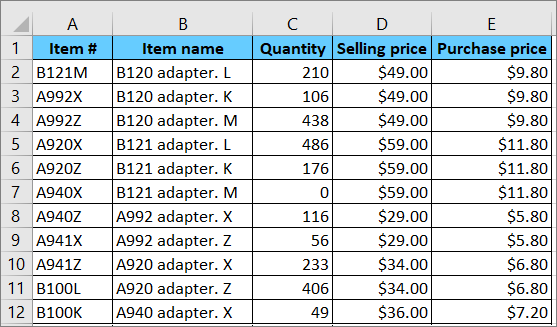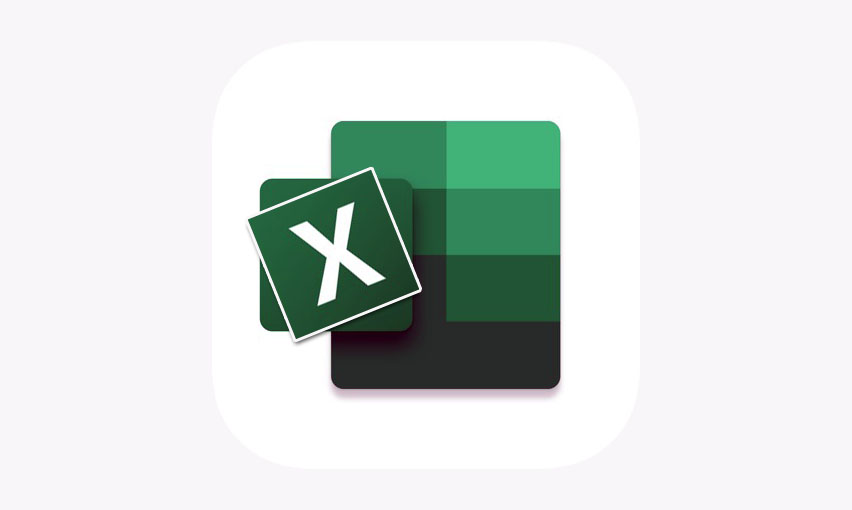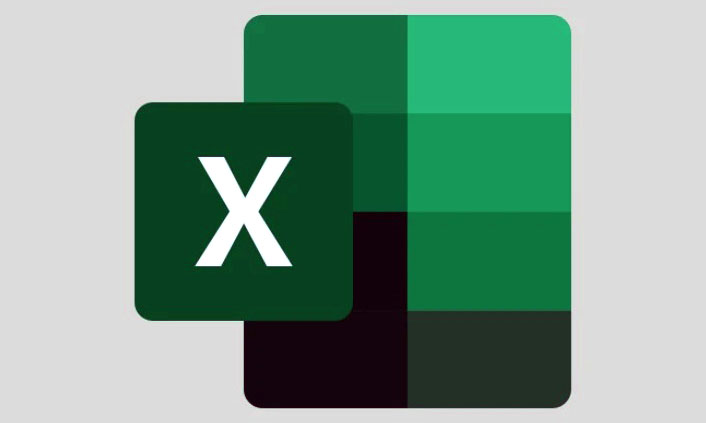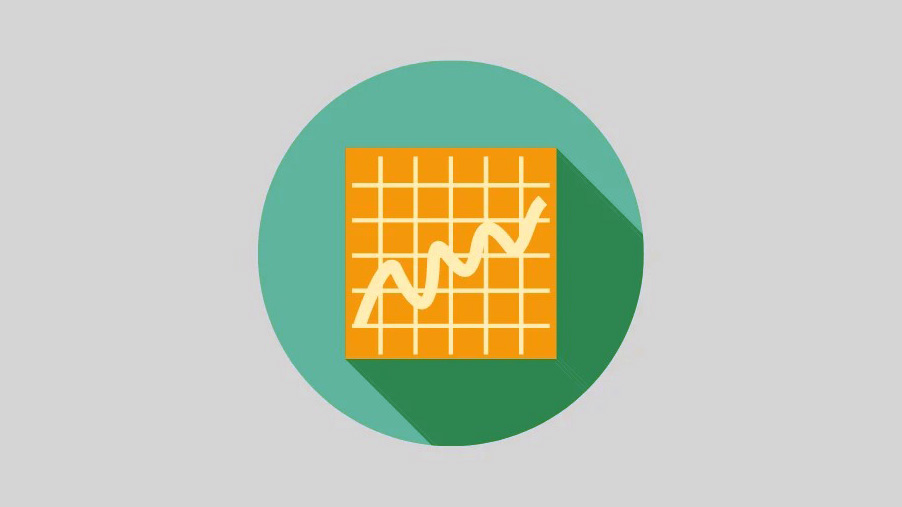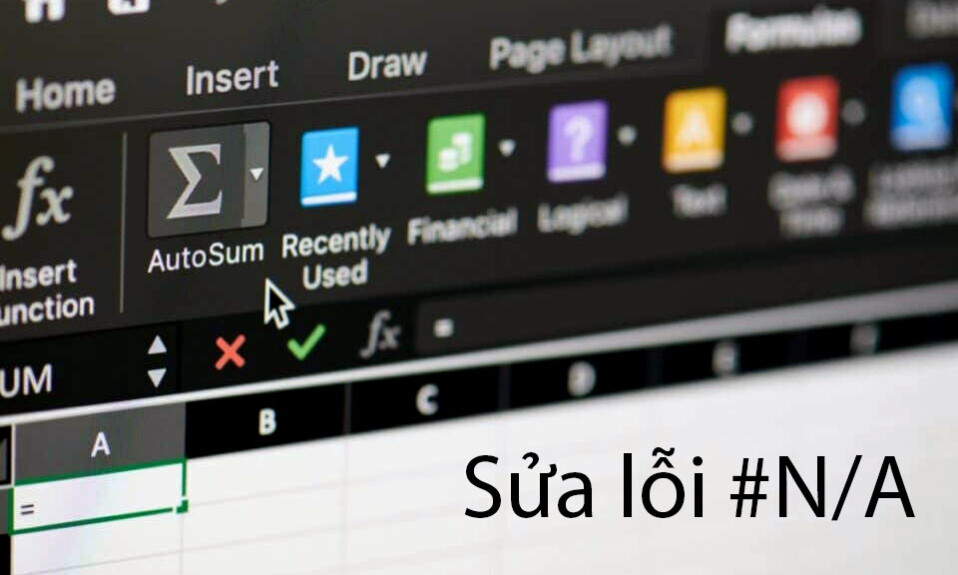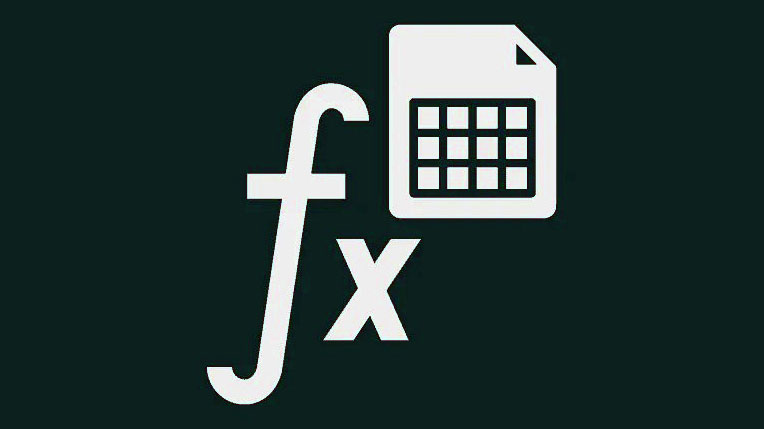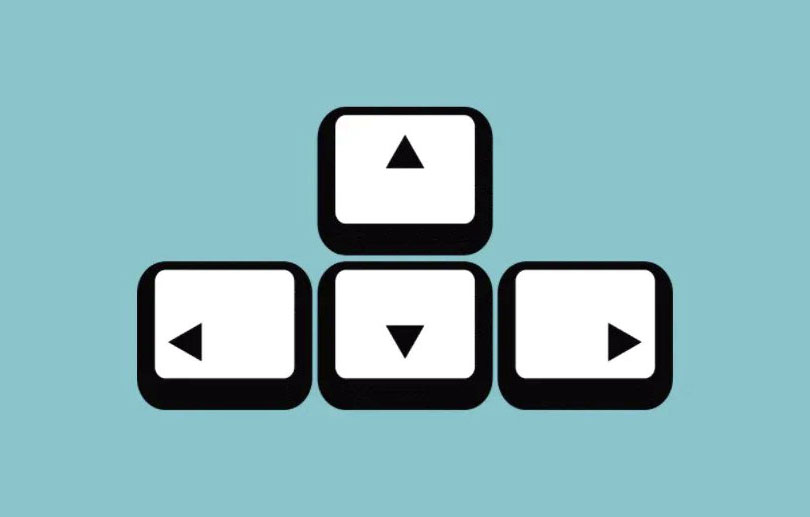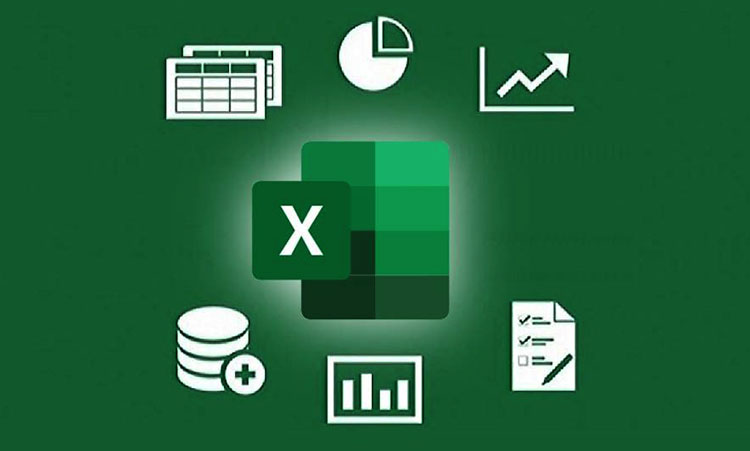Học hiểu cách xoay chữ dọc ngang theo chiều kim đồng hồ, ngược chiều kim đồng hồ, dọc, lên, xuống hoặc theo một mức độ cụ thể của góc như 90 độ hoặc 180 độ trong Excel.
Đôi khi bạn muốn xoay chữ bên trong ô cho mục đích hiển thị hoặc để phù hợp nhất với cột, đặc biệt là đối với tiêu đề cột và hàng. Nếu bạn có một tiêu đề cột dài hơn kích thước ô, nó sẽ tràn vào ô tiếp theo hoặc một phần của văn bản sẽ bị ẩn nếu ô tiếp theo có dữ liệu.
Thông thường, bạn sẽ thay đổi kích thước kích thước cột thành nội dung lớn nhất của nó để vừa với văn bản. Tuy nhiên, nó sẽ chiếm quá nhiều không gian màn hình và khiến tập dữ liệu của bạn trông khó xử, đặc biệt nếu tiêu đề cột quá lớn và phần nội dung còn lại của cột quá nhỏ (số). Và bạn sẽ tốn rất nhiều dung lượng giấy nếu in dữ liệu đó.
Vì vậy, xoay chữ theo một góc nhất định theo đường chéo hoặc theo chiều dọc có thể làm cho cột của bạn nhỏ gọn và dễ nhìn. Excel cho phép bạn xoay chữ theo chiều kim đồng hồ, ngược chiều kim đồng hồ, dọc, lên hoặc xuống cũng như theo một mức độ chính xác của góc như 180 độ. Có một số cách để xoay chữ hoặc thay đổi hướng của phông chữ trong Excel và chúng tôi sẽ trình bày tất cả chúng trong bài đăng này.
Mục lục
Xoay chữ theo Orientation (các gợi ý có sẵn)
Theo mặc định, tất cả các giá trị được lưu trữ theo chiều ngang trong một ô Excel, nhưng xoay chữ theo đường chéo hoặc theo chiều dọc là cách tốt nhất để chứa bất kỳ văn bản dài nào trong một không gian nhỏ.
Tính năng Orientation của Excel cung cấp 5 tùy chọn căn chỉnh khác nhau để nhanh chóng xoay chữ hoặc thay đổi hướng nội dung của ô cho phù hợp với cột của bạn.
Giả sử bạn có tập dữ liệu dưới đây trong đó tiêu đề cột lớn hơn giá trị cột và bạn muốn xoay các tiêu đề trong hàng đầu tiên.
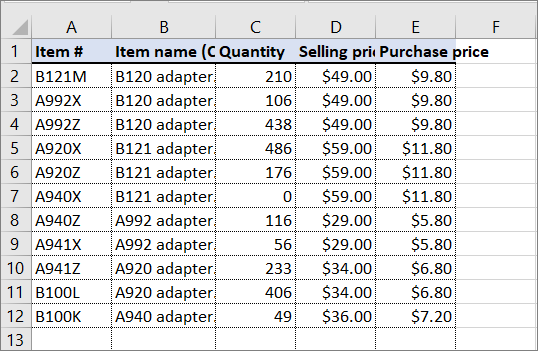
Thực hiện theo các hướng dẫn dưới đây để xoay chữ trong các ô:
Đầu tiên, chọn các ô có văn bản mà bạn muốn xoay. Bạn có thể chọn một ô, phạm vi ô, hàng hoặc cột.
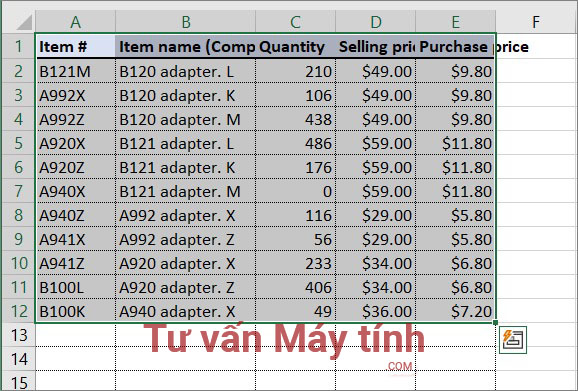
Từ tab ‘Home’, trong phần Alignment , hãy nhấp vào nút ‘Orientation’ (biểu tượng có ‘ab’ trên đường nghiêng). Sau đó, chọn một trong các tùy chọn căn chỉnh từ menu.
- Angle Counterclockwise / Góc ngược chiều kim đồng hồ
- Angle Clockwise / Góc theo chiều kim đồng hồ
- Vertical Text / Dọc
- Rotate Text Up / Xoay lên
- Rotate Text Down / Xoay xuống
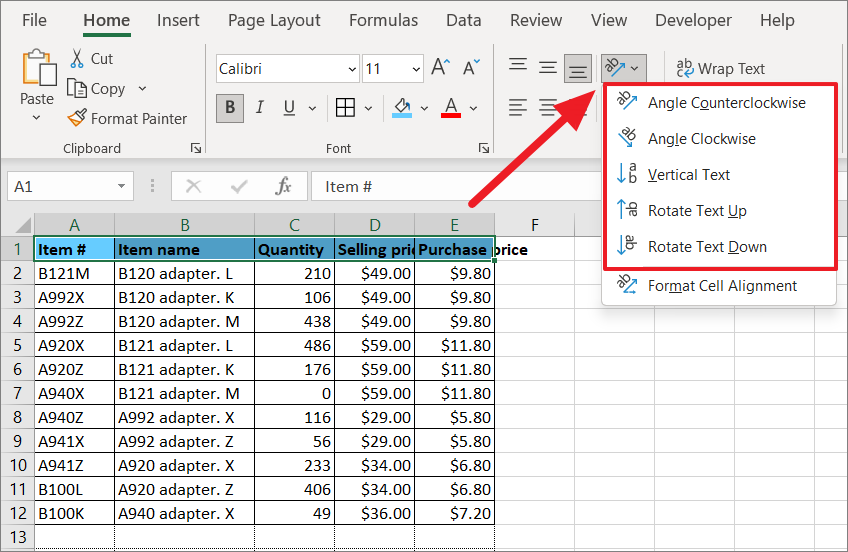
Góc ngược chiều kim đồng hồ
Nếu bạn chọn tùy chọn ‘Angle Counterclockwise’, sẽ xoay chữ (ngược chiều kim đồng hồ) trong các ô đã chọn 45 độ.
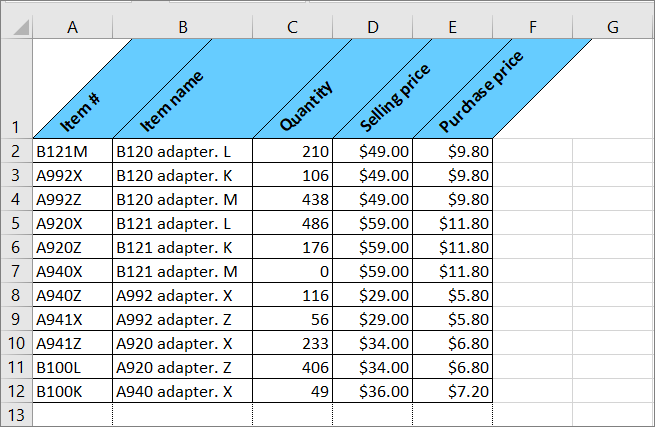
Góc theo chiều kim đồng hồ
Angle Clockwise sẽ xoay chữ một góc -45 độ theo chiều kim đồng hồ như hình dưới đây.
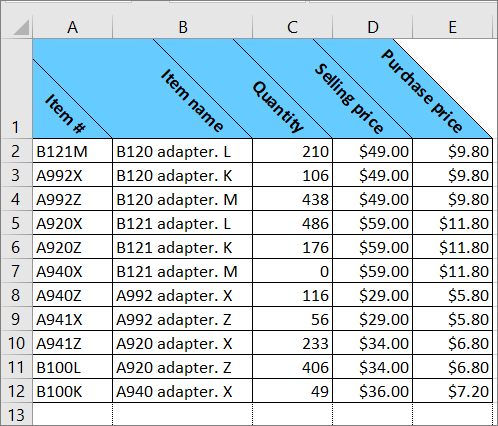
Xoay chữ dọc
Thao tác Vertical Text sẽ hiển thị văn bản theo chiều dọc từ đầu ô đến ô dưới cùng (đặt một chữ cái lên trên một chữ cái khác theo chiều dọc) thay vì từ trái sang phải như bình thường.
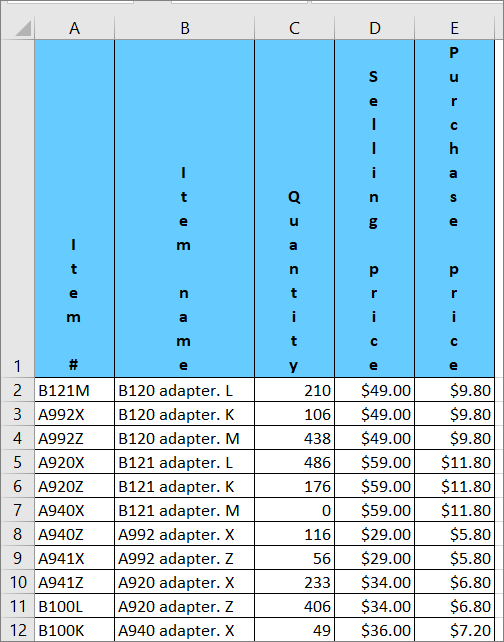
Xoay ngang lên
Căn chỉnh Rotate Text Up sẽ xoay chữ và hiển thị nó, bắt đầu từ phía dưới bên phải của ô và đi lên trên cùng một góc 90 độ.
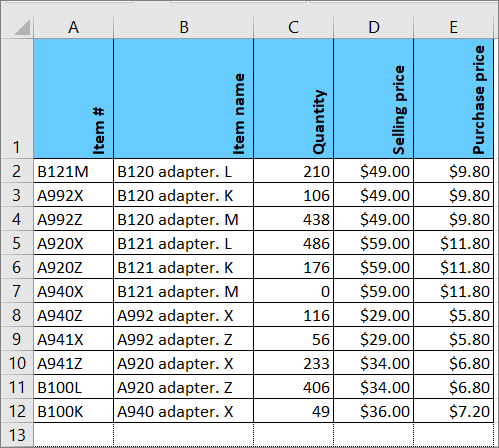
Xoay văn bản xuống
Rotate Text Down ngược lại với tùy chọn trước đó. Nó sẽ định vị văn bản bắt đầu từ đầu ô và chạy đến cuối ô một góc 90 độ.
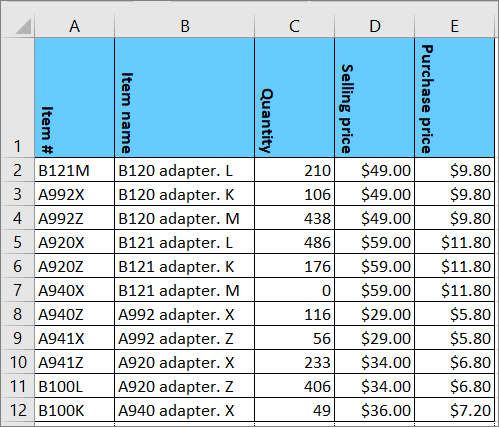
Chọn tùy chọn xoay phù hợp với yêu cầu của bạn.
Nếu bạn không hài lòng với bất kỳ tùy chọn nào trong số 5 tùy chọn căn chỉnh đặt trước ở trên, bạn có thể sử dụng phương pháp tiếp theo để chọn chính xác mức độ bạn muốn văn bản xoay.
Xoay chữ bằng Hộp Format Cells
Mặc dù phương pháp trên giúp bạn nhanh chóng xoay chữ trong ô, nhưng nó cung cấp cho bạn các góc xoay hạn chế. Nếu bạn muốn xoay văn bản của mình theo một góc chính xác để giúp bạn có được góc và khoảng cách của văn bản phù hợp, bạn có thể thực hiện điều đó từ cửa sổ hộp thoại Format Cells Đây là những gì bạn cần làm:
Đầu tiên, hãy chọn một ô hoặc một dải ô có văn bản cần xoay. Trong tab ‘Home’, nhấp vào nút ‘Orientation’ trong phần Alignment và chọn tùy chọn ‘Format Cell Alignment’.
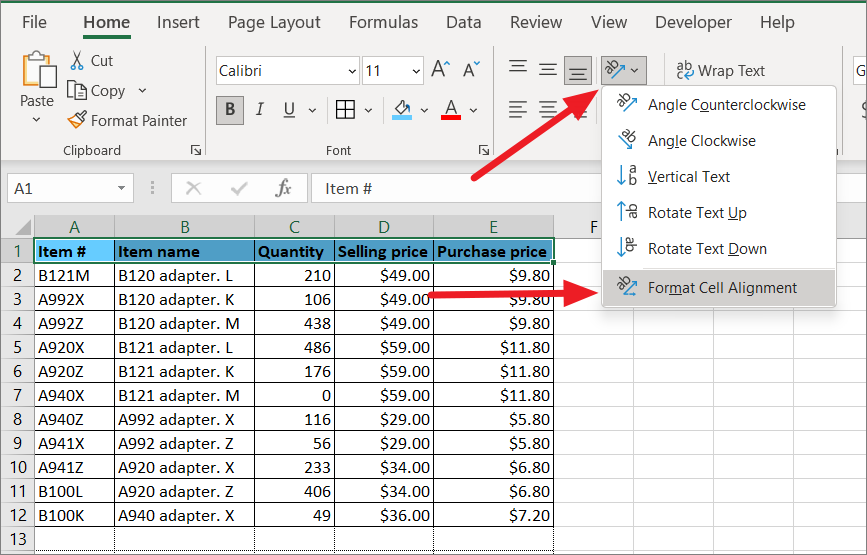
Ngoài ra, bạn cũng có thể nhấp vào biểu tượng mũi tên (Cài đặt Alignment ) từ góc dưới cùng bên phải của nhóm Alignment hoặc nhấn Ctrl+ 1.
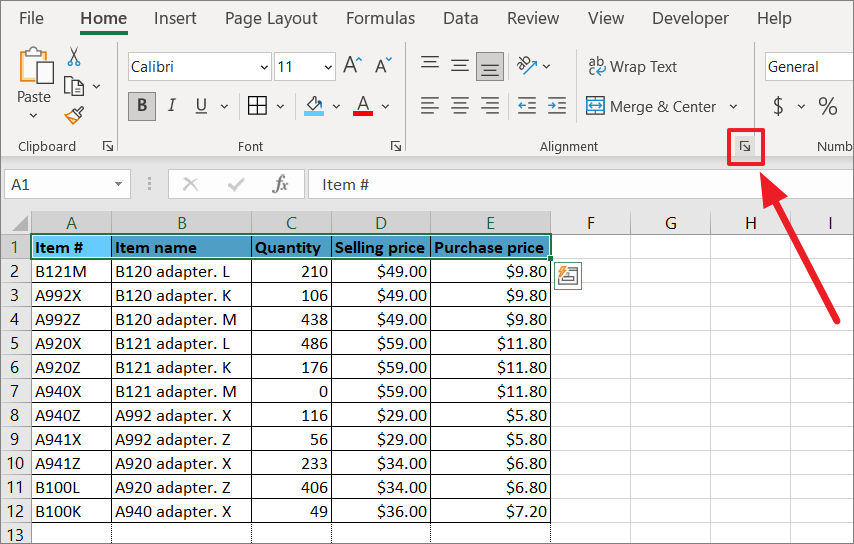
Trong tab Alignment của cửa sổ Format Cells, bạn sẽ có hộp Orientation và hộp chỉnh sửa bên dưới.
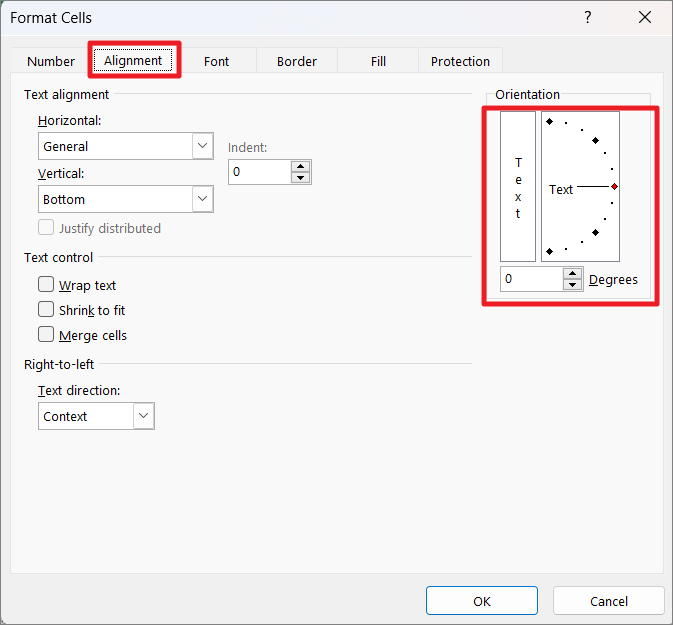
Bây giờ, bạn có thể thay đổi góc quay bằng cách nhấp và kéo mặt số hoặc nhấp vào bất kỳ điểm nào dọc theo hình bán nguyệt bên trong hộp định hướng. Ngoài ra, bạn có thể nhập độ chính xác (trong hộp bên dưới) mà bạn muốn xoay văn bản. Ở đây, chúng tôi đang đặt góc thành ’30’ độ. Sau đó, nhấp vào ‘OK’.
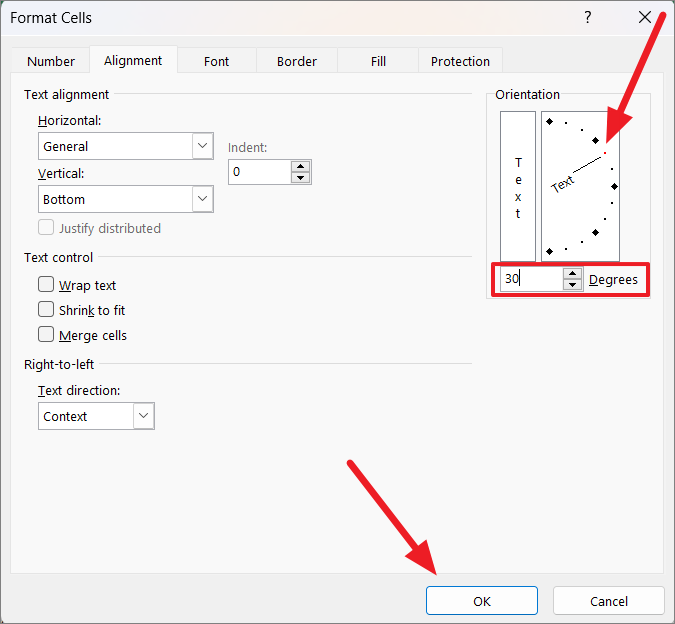
Đây là những gì văn bản được xoay ở 30 độ trông như thế nào.
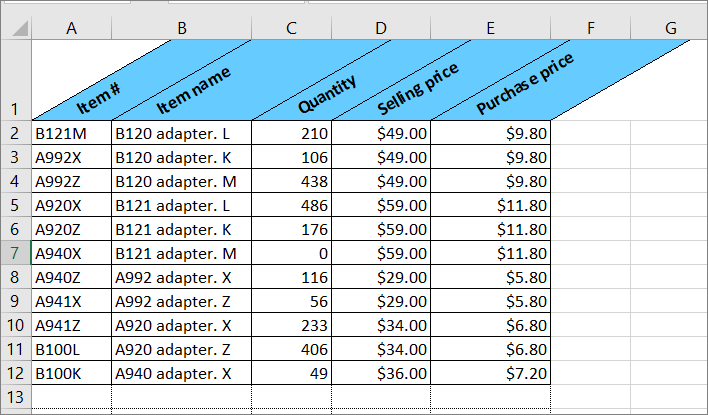
Hoặc nếu bạn sử dụng các tùy chọn Orientation đặt trước hoặc hộp thoại Format Cell để xoay văn bản của mình, văn bản sẽ luôn căn chỉnh ở góc dưới cùng của ô. Tuy nhiên, đôi khi, khi bạn xoay văn bản tiêu đề, căn chỉnh nó vào giữa ô sẽ làm cho nó hấp dẫn hơn.
Để làm điều đó, hãy chọn văn bản được xoay và chọn ‘Middle Align’ hoặc ‘Center’ hoặc cả hai tùy chọn trong nhóm Alignment của ruy-băng để căn văn bản vào giữa ô.
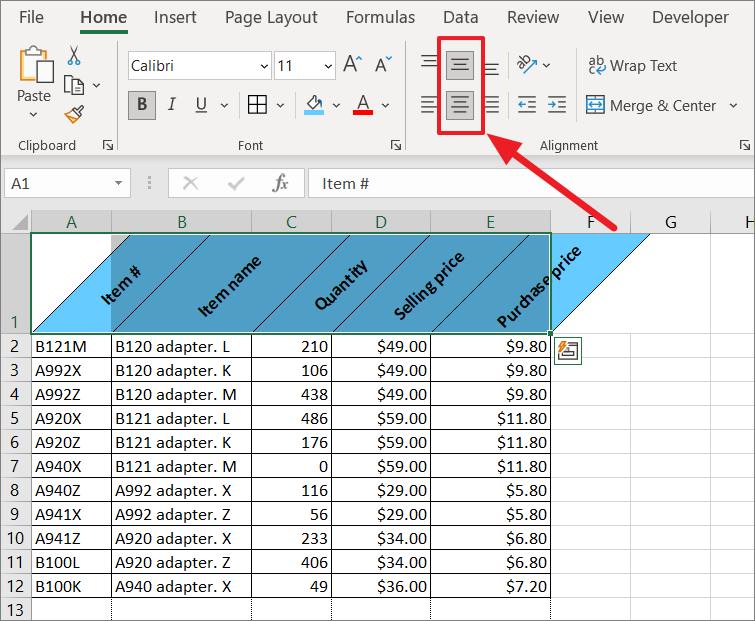
Xoay văn bản bằng shortcut
Nếu văn bản của bạn thường cần xoay hoặc nếu bạn thích sử dụng bàn phím, bạn có thể sử dụng shortcut để tiết kiệm thời gian và công sức. Excel có các shortcut để truy cập tất cả các tùy chọn định hướng cũng như hộp thoại Format Cells. Các shortcut này rất dễ nhớ và dễ sử dụng, ngoài ra chúng hầu như giống hệt nhau ngoại trừ một sự khác biệt về phím duy nhất giữa chúng. Chúng ta hãy đi đến đó:
Đầu tiên, hãy chọn một ô hoặc một dải ô mà chúng ta muốn áp dụng việc xoay văn bản. Sau đó, sử dụng các shortcut sau để xoay văn bản trong các ô đã chọn.
Không giống như các shortcut khác, bạn không phải nhấn tất cả các phím cùng một lúc. Thay vào đó, hãy nhấn lần lượt từng phím khác theo trình tự.
- ALT+ H+ F+ Q– Shortcut này mở trình đơn thả xuống ‘Orientation’ từ dải băng. Bạn cần nhấn shortcut này để truy cập tất cả các tùy chọn (shortcut) khác. Khi bạn nhấn phím này, nó cũng sẽ hiển thị cho bạn các chỉ dẫn của các shortcut khác.
- ALT+ H+ F+ Q+ O– Để xoay văn bản theo góc ngược chiều kim đồng hồ 45 độ.
- ALT+ H+ F+ Q+ L– Để xoay văn bản theo chiều kim đồng hồ góc -45 độ.
- ALT+ H+ F+ Q+ V– Để định vị văn bản theo chiều dọc từ trên xuống dưới.
- ALT+ H+ F+ Q+ U– Để xoay văn bản lên trên 90 độ (từ dưới lên trên)
- ALT+ H+ F+ Q+ D– Để xoay văn bản xuống 90 độ (từ trên xuống dưới)
- ALT+ H+ F+ Q+ Mhoặc Ctrl+ 1– Để khởi chạy hộp thoại Format Cells.
Xoay văn bản trở lại trạng thái mặc định hoặc ban đầu (nằm ngang)
Nếu không thích xoay văn bản, bạn có thể xóa văn bản đã xoay và khôi phục văn bản đó trở lại văn bản nằm ngang (Trạng thái mặc định), từ trái sang phải.
Sử dụng lệnh hoàn tác để xóa xoay văn bản
Nếu bạn muốn hoàn tác xoay văn bản ngay sau khi áp dụng nó hoặc được áp dụng gần đây, bạn có thể chỉ cần nhấn các phím CTRL+ Z hoặc nhấp vào nút ‘Undo’ từ Thanh công cụ Quick Access.
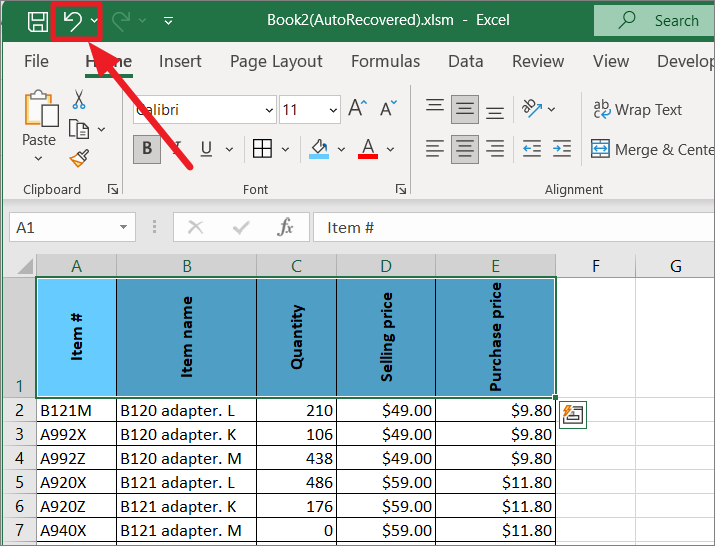
Tắt Orientation Option
Nếu bạn đã áp dụng một trong các Orientation Option đặt trước từ ruy-băng để xoay văn bản, bạn có thể dễ dàng loại bỏ xoay văn bản bằng cách chuyển đổi tùy chọn tương tự.
Trong ví dụ dưới đây, chúng tôi đã áp dụng kiểu xoay ‘rotate up’ cho các tiêu đề. Để loại bỏ điều này, bạn chỉ cần bỏ chọn ‘Rotate Text up’ từ tùy chọn.
Chọn các ô có văn bản được xoay, chuyển đến ‘Home’ và nhấp vào ‘Orientation’ trong phần Alignment . Sau đó, nhấp lại vào tùy chọn xoay đã áp dụng để xóa nó. Trong ví dụ dưới đây, chúng ta cần nhấp vào ‘Rotate Text Up’ một lần nữa để lấy lại văn bản nằm ngang.
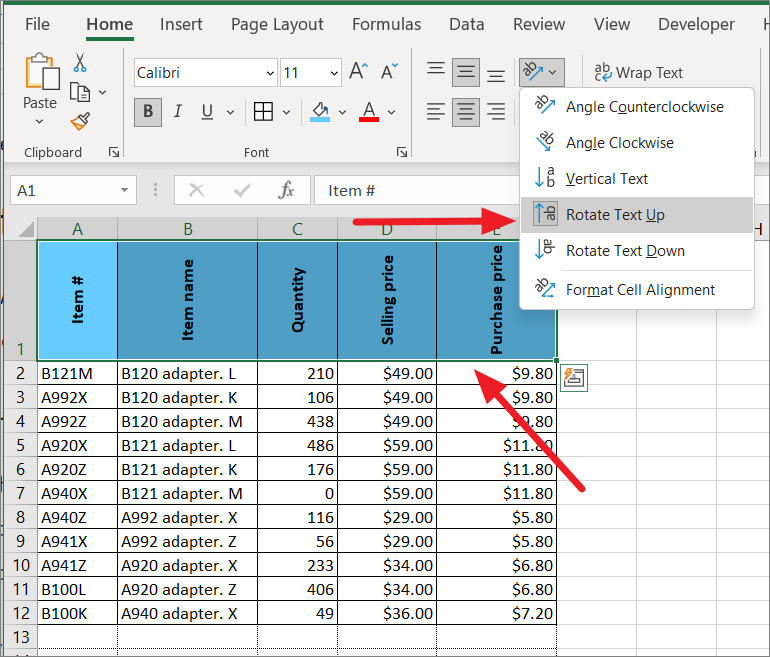
Đặt Góc định hướng thành ‘0’ Độ
Một cách khác bạn có thể khôi phục văn bản đã xoay trở về cài đặt mặc định của nó là bằng cách đặt góc định hướng thành 0 độ trong hộp thoại Format Cells.
Để làm điều này, hãy chọn văn bản được xoay. Sau đó, chuyển đến tab ‘Home’, nhấp vào nút ‘Orientation’ trong phần Alignment và chọn tùy chọn ‘Format Cell Alignment’ hoặc nhấn Ctrl+ 1.
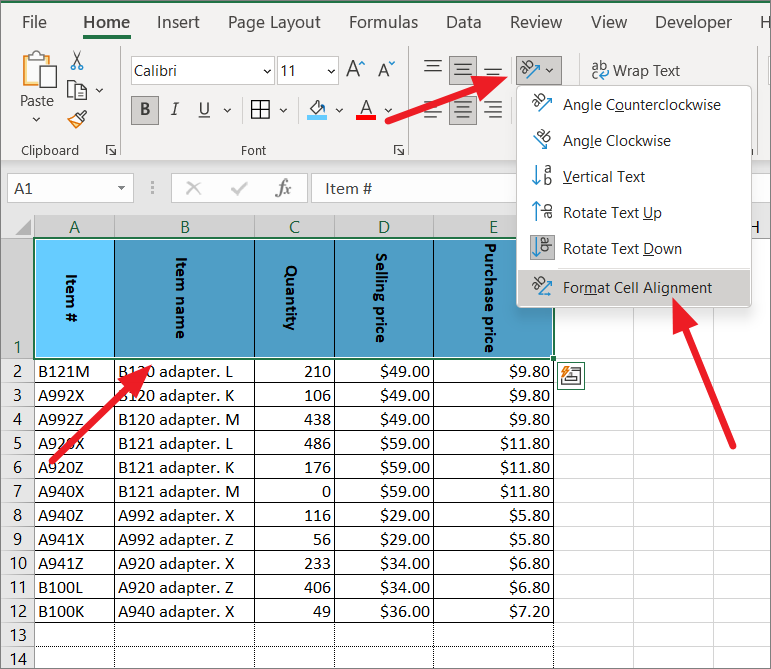
Trong tab Alignment , thay đổi độ Orientation thành ‘0’ và nhấp vào ‘OK’.
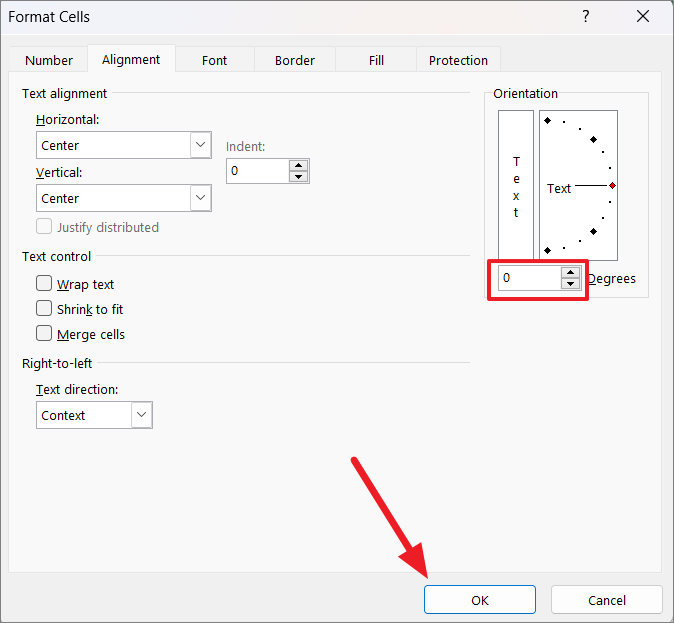
Văn bản sẽ trả văn bản về trạng thái mặc định của nó – nằm ngang từ trái sang phải.