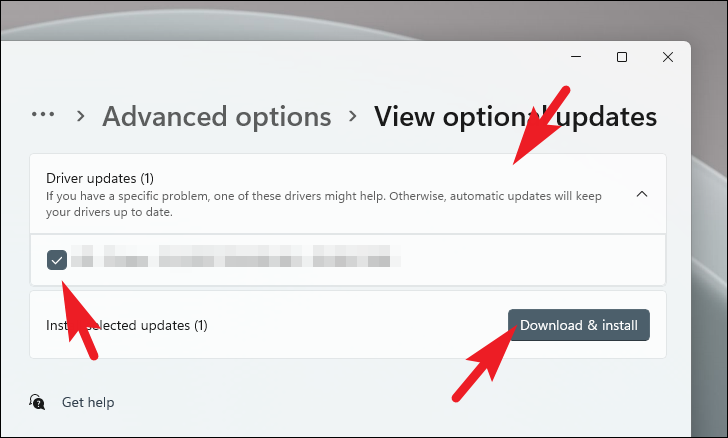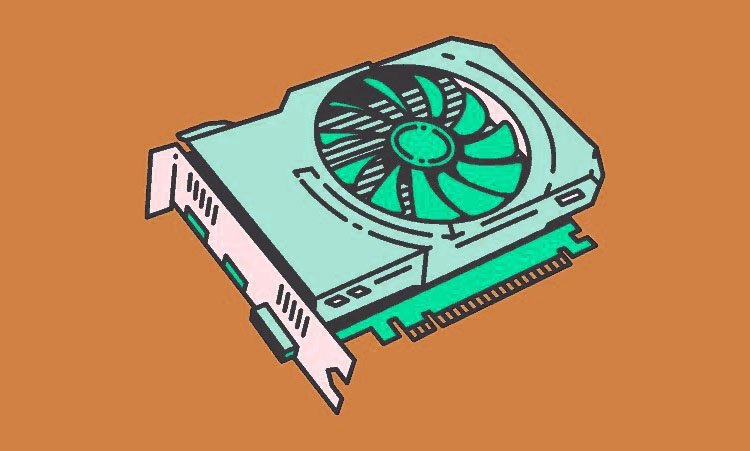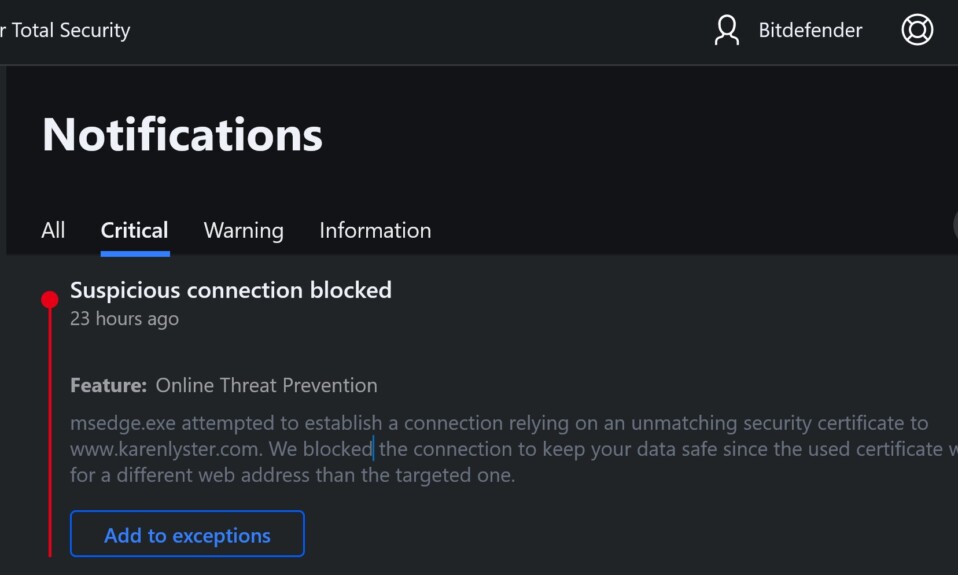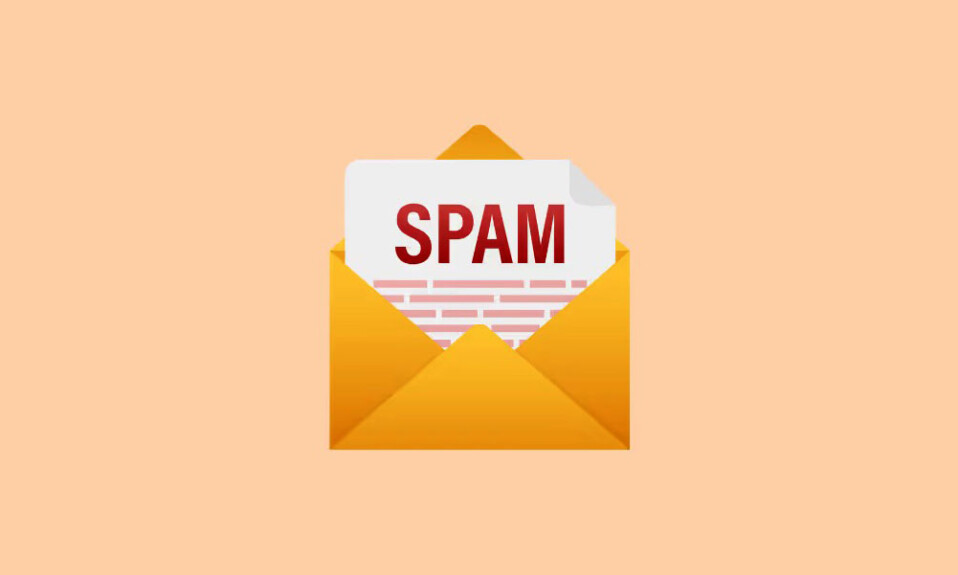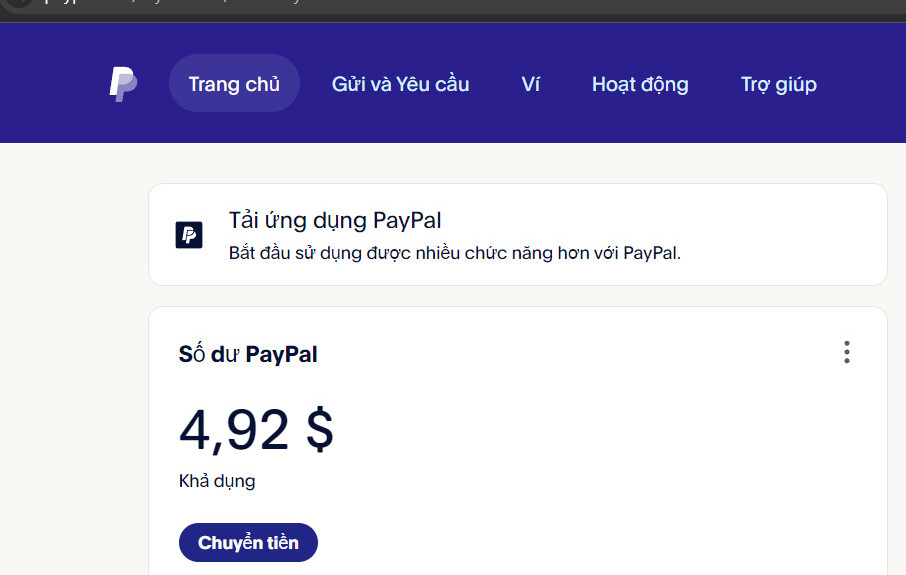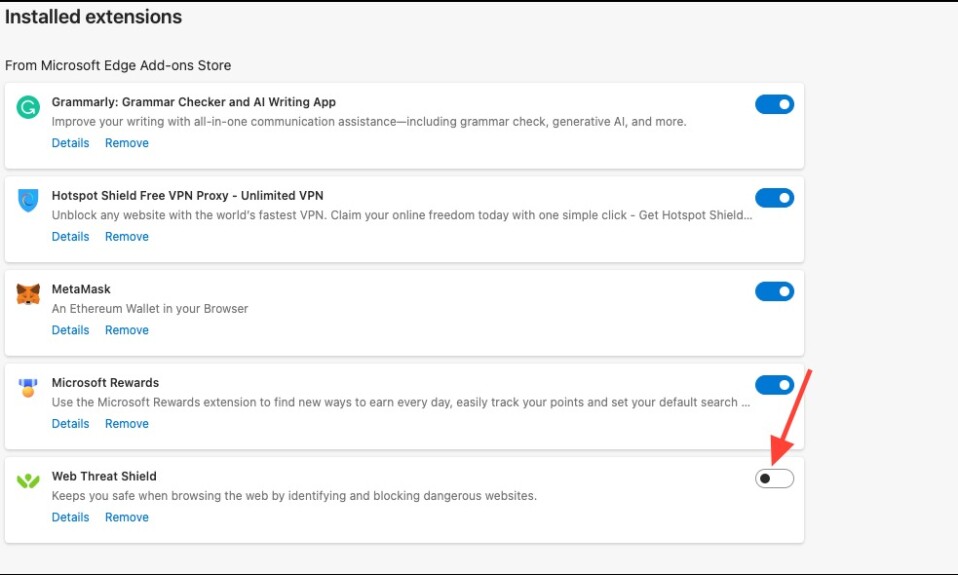Thông thường, Windows tự động xử lý tất cả các bản cập nhật driver mới cho phần cứng, nếu và khi có sẵn. Tuy nhiên, đôi khi bạn phải tự cập nhật driver Card màn hình của hệ thống Windows 11 của mình.
Nếu không Windows không tự update, cũng có thể xảy ra một tình huống đặc biệt khi bạn gặp phải sự cố màn hình nhấp nháy, giật hình hoặc độ sáng trên bảng điều khiển của mình, điều này chắc chắn không hoàn toàn khiến PC không thể sử dụng được, tuy nhiên, chắc chắn cản trở khả năng sử dụng của máy tính.
May mắn thay, cập nhật driver Card màn hình trong Windows 11 là một quá trình khá dễ dàng với nhiều cách tiếp cận có thể đáp ứng sở thích và sự thoải mái của mọi người để đạt được kết quả mong muốn và giải quyết các vấn đề nếu bạn đang gặp phải.
Do đó, hãy bắt đầu với các phương pháp yêu cầu ít sự can thiệp nhất từ phía bạn và tiến dần lên các phương pháp phụ thuộc nhiều hơn vào thông tin đầu vào.
Mục lục
Phương pháp 1: Cập nhật driver Card màn hình từ ứng dụng Settings
Nếu gần đây bạn đã đặt lại PC hoặc nâng cấp / hạ cấp hệ thống của mình, rất có thể driver Card màn hình cũng đã bị ảnh hưởng bởi nó. Trong trường hợp có phiên bản driver mới hơn, Windows sẽ tự động liệt kê nó cho bạn trong phần Cập nhật Tùy chọn mà bạn có thể tải xuống và cài đặt ngay lập tức trên hệ thống của mình mà không gặp nhiều rắc rối.
Để cập nhật driver Card màn hình theo cách này, trước tiên. đi tới Start Menu và nhấp vào ô ‘Settings’ có trong phần ‘Pinned apps’. Nếu không, hãy nhập Settings vào menu để làm tìm kiếm nó.
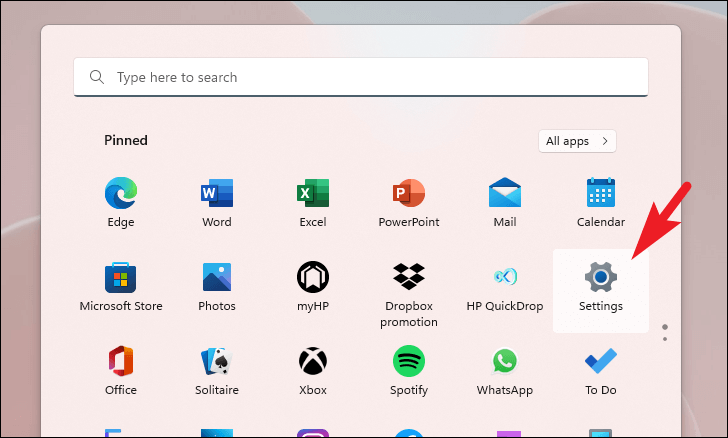
Sau đó, từ thanh bên trái xuất hiện trên cửa sổ Settings, hãy nhấp vào tab ‘Windows Update’ để tiếp tục.
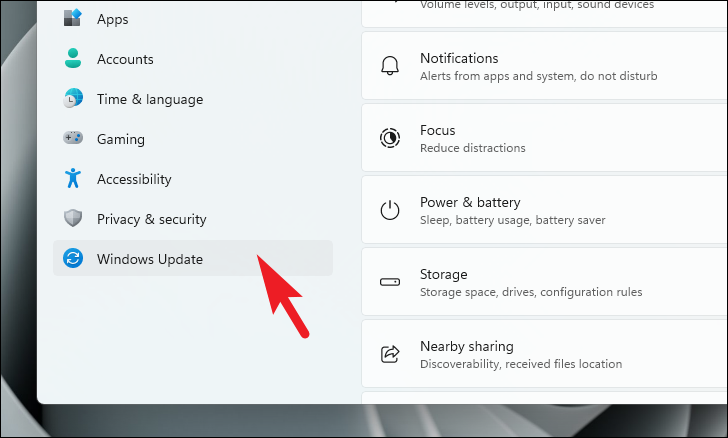
Sau đó, từ phần bên phải của cửa sổ, tìm và nhấp vào ô ‘Advanced options’ có trong phần ‘More options’ để tiếp tục.
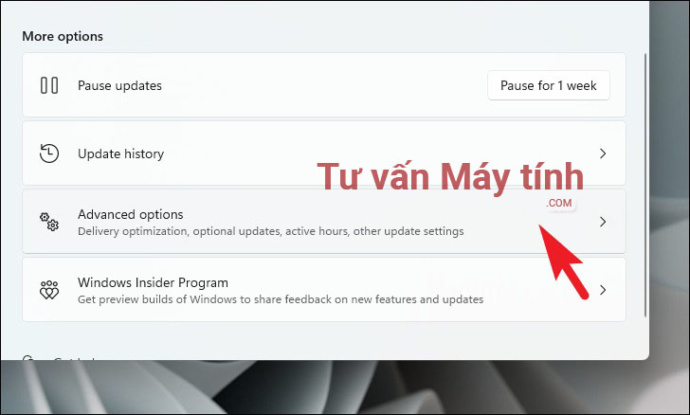
Tiếp theo, tìm phần ‘Additional options’ và nhấp vào ô ‘Optional updates’ có bên dưới phần đó để tiếp tục.
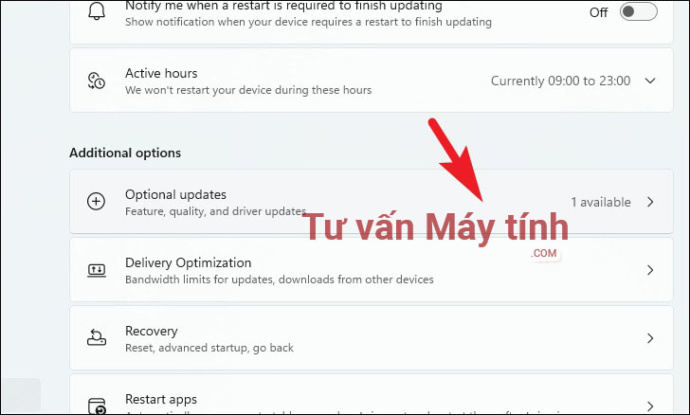
Trên màn hình tiếp theo, nhấp vào ô ‘Drivers update’ để mở rộng. Sau đó, tìm danh sách cho driver hiển thị / đồ họa trong phần và nhấp vào hộp kiểm trước tùy chọn để chọn nó. Sau đó, nhấp vào nút ‘Download & install’ để bắt đầu tải xuống driver.
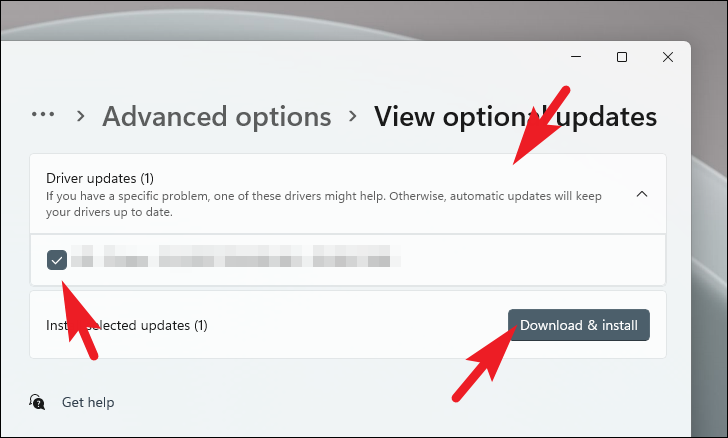
Phương pháp 2: Cập nhật Driver Đồ họa từ Device Manager
Trong trường hợp bạn chưa đặt lại, hạ cấp / nâng cấp hệ thống của mình hoặc driver Card màn hình đơn giản là không có sẵn trong phần ‘Optional updates’. Bạn cũng có thể tải xuống driver có sẵn mới nhất cho phần cứng của mình ngay từ Device Manager.
Để làm như vậy, hãy chuyển đến Start Menu và nhập Device Manager để làm tìm kiếm nó. Sau đó, từ kết quả tìm kiếm, hãy nhấp vào ô ‘Device Manager’ để mở nó.
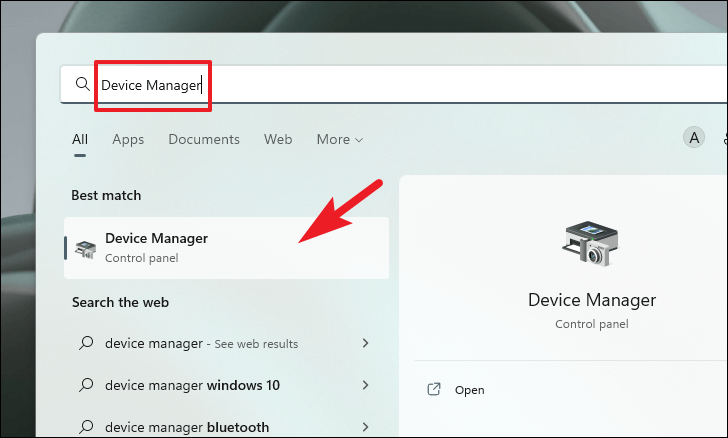
Ngoài ra, bạn cũng có thể mở Device Manager bằng lệnh ‘Run’. Để làm như vậy, hãy nhấn các phím Windows+ R cùng nhau trên bàn phím để đưa tiện ích lệnh Run trên màn hình. Sau đó, gõ devmgmt.msc và nhấn Enter trên bàn phím để mở nó.
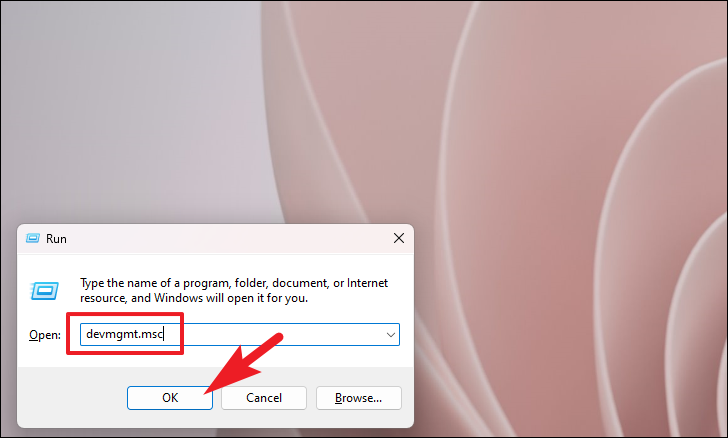
Sau đó, trên cửa sổ ‘Device Manager’, tìm tab ‘Display adapters’ và nhấp vào chữ v trước tùy chọn để mở rộng phần. Sau đó, nhấp chuột phải vào card màn hình chính (trong trường hợp bạn có nhiều thẻ) và chọn tùy chọn ‘Update driver’ từ menu chuột phải. Thao tác này sẽ mở một cửa sổ riêng trên màn hình.
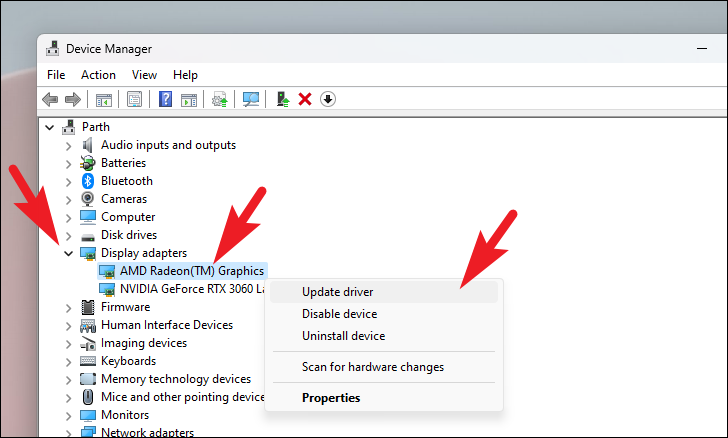
Bây giờ, từ cửa sổ được mở riêng, hãy nhấp vào tùy chọn ‘Search automatically for drivers’ có trên cửa sổ để Windows tự động tìm kiếm driver và cài đặt nó trên hệ thống.
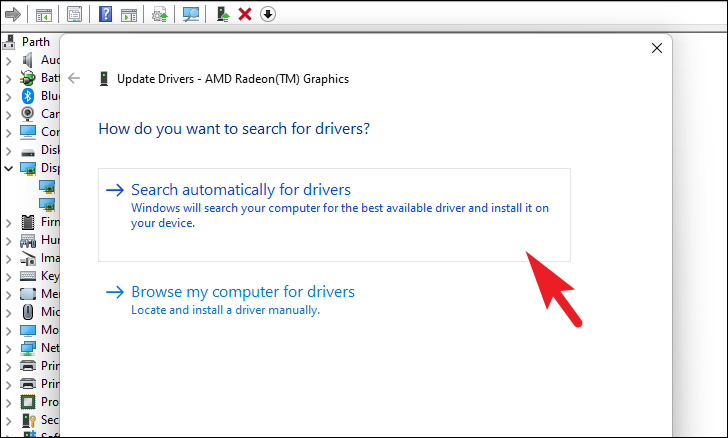
Ngược lại, nếu bạn đã tải xuống gói driver, hãy nhấp vào tùy chọn ‘Browse my computer for drivers’ để mở cửa sổ File Explorer và duyệt file.
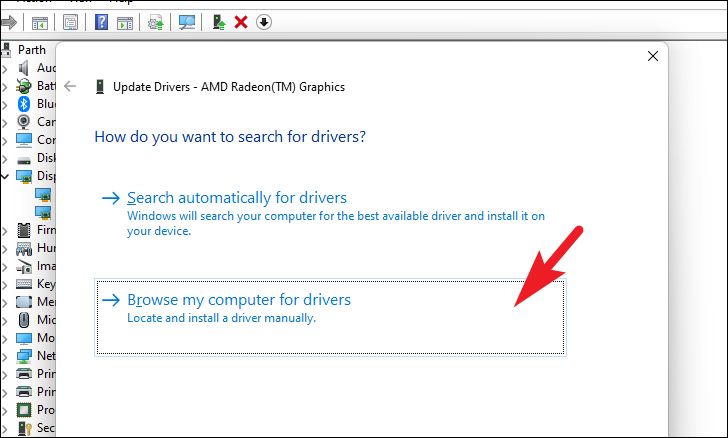
Phương pháp 3: Sử dụng Nvidia GeForce Experience cho GPU Nvidia
Lưu ý: Phương pháp này chỉ dành cho các máy tính có Card màn hình hãng Nvidia.
Nếu máy tính được cài đặt card màn hình Nvidia, hầu hết bạn sẽ có trải nghiệm GeForce được cài đặt trên đó. GeForce Experience là phần mềm độc quyền của Nvidia cho phép bạn tinh chỉnh Card màn hình của mình cùng với việc đóng vai trò như một cửa sổ duy nhất để khởi chạy bất kỳ game nào có trên Windows.
Tuy nhiên, nếu bạn chưa tải xuống GeForce Experience trên hệ thống của mình, hãy làm theo các bước đơn giản bên dưới và bạn sẽ hoàn thành trước khi nhận ra.
Download và cài đặt GeForce Experience
Tải xuống và cài đặt GeForce Experience là một quá trình rất đơn giản và dễ hiểu. Phần mềm có thể được tải xuống và cài đặt trên hệ thống giống như bất kỳ phần mềm thông thường nào khác.
Để tải xuống GeForce Experience, trước tiên, hãy truy cập nvidia.com/geforce-experience/download/ bằng trình duyệt ưa thích. Sau đó, khi trang web tải hoàn toàn, hãy nhấp vào nút ‘Download Now’ để tải xuống phiên bản mới nhất của phần mềm. Quá trình tải xuống sẽ bắt đầu ngay lập tức.
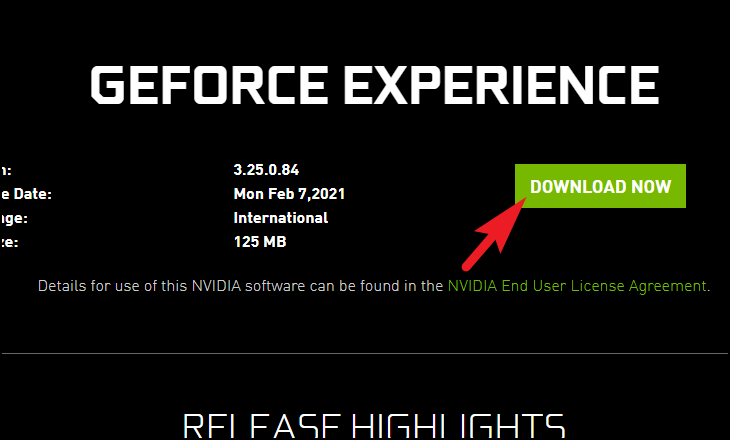
Khi quá trình tải xuống hoàn tất, hãy chuyển đến thư mục tải xuống mặc định và nhấp đúp vào .EXE file bạn vừa tải xuống để bắt đầu quá trình cài đặt.
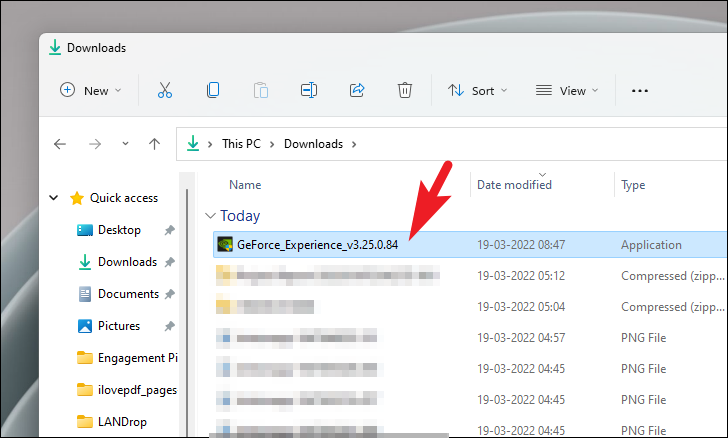
Bây giờ, trên màn hình tiếp theo, hãy nhấp vào nút ‘Agree & Install’ ở góc dưới cùng bên phải của cửa sổ.
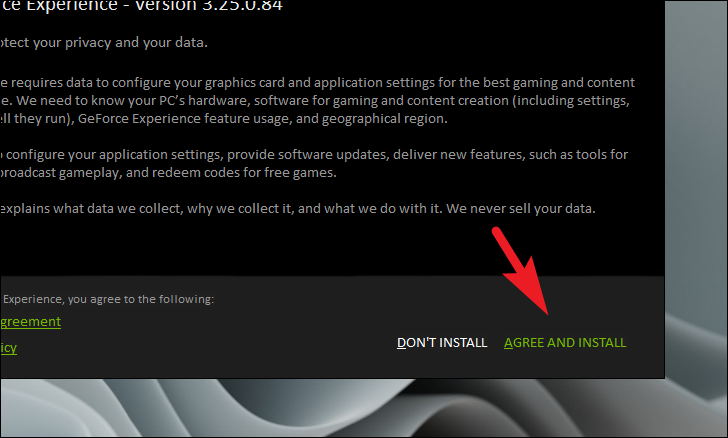
GeForce Experience bây giờ sẽ bắt đầu cài đặt phần mềm trên hệ thống.
Cập nhật driver Card màn hình bằng GeForce Experience
Sau khi bạn đã tải xuống và cài đặt GeForce Experience trên máy của mình, bây giờ bạn có thể cập nhật driver Card màn hình của hệ thống.
Để làm như vậy, trước tiên, hãy vào Start Menu và nhập GeForce để làm tìm kiếm. Sau đó, từ kết quả tìm kiếm, hãy nhấp vào ô ‘GeForce Experience’ để tiếp tục.
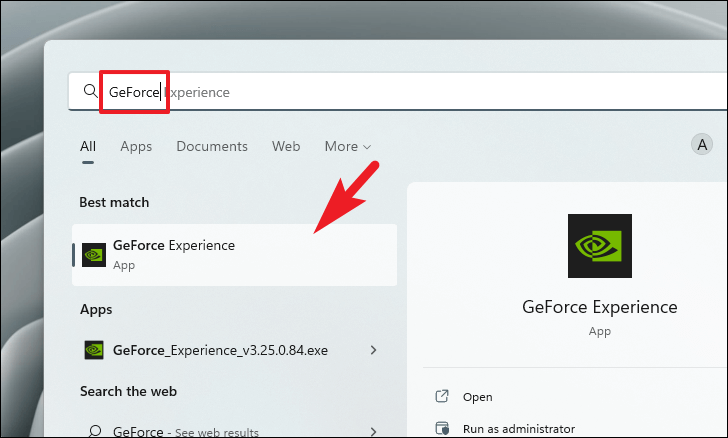
Sau đó, từ cửa sổ ‘GeForce Experience’, hãy nhấp vào tab ‘Driver’ để tiếp tục.
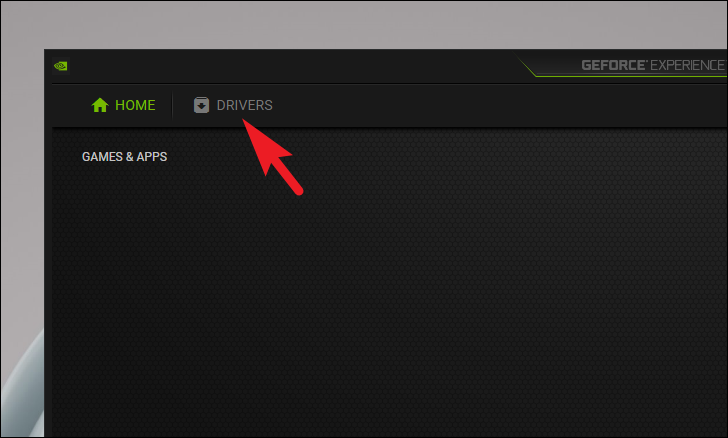
Bây giờ, trên màn hình ‘Driver, nhấp vào nút’ Check for Updates ‘để kiểm tra các driver mới. Nếu có driver, hãy nhấp vào nút ‘Download Now’ để cập nhật driver.
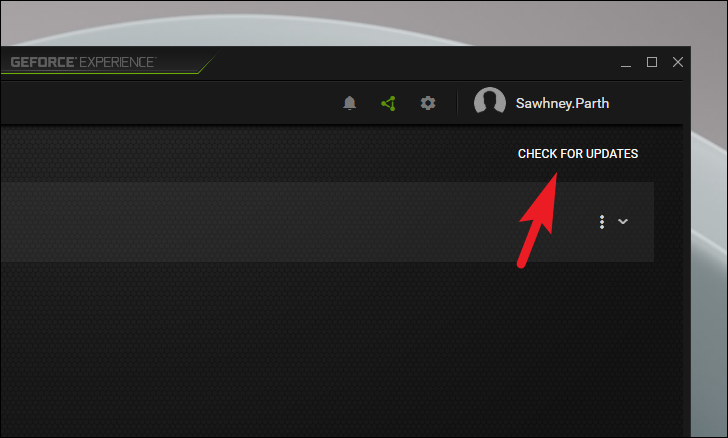
Phương pháp 4: Buộc cài đặt lại driver Card màn hình
Nếu không có giải pháp nào phù hợp với bạn cho đến thời điểm hiện tại, bạn cũng có thể buộc cài đặt lại Driver đồ họa mới nhất bằng cách gỡ cài đặt driver khỏi Device Manager và để Windows đẩy driver Card màn hình mới nhất vào hệ thống dưới dạng bản cập nhật.
Để tải driver Card màn hình mới nhất theo cách này, trước tiên, hãy đi tới Start Menu và nhập Device Manager để làm tìm kiếm. Sau đó, từ kết quả tìm kiếm, hãy nhấp vào ô ‘Device Manager’ để mở nó.
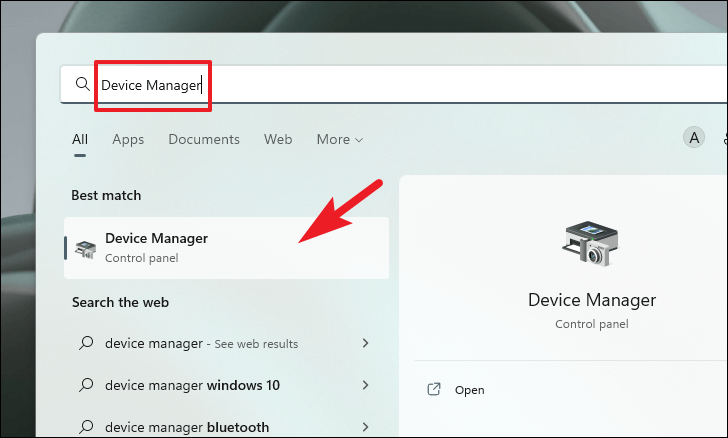
Sau đó, trên màn hình Device Manager, tìm tab ‘Display adapters’ và nhấp vào chữ v trước đó để mở rộng phần. Sau đó, nhấp chuột phải vào card màn hình chính và nhấp vào ‘Uninstall device’ từ menu chuột phải để tiếp tục. Thao tác này sẽ mở một cửa sổ riêng trên màn hình.
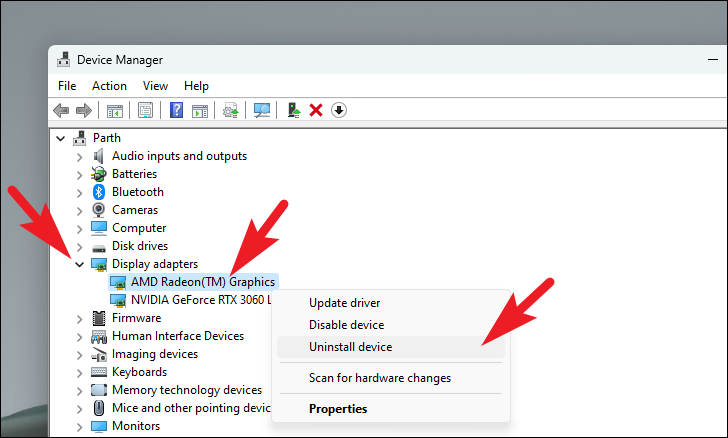
Bây giờ, từ cửa sổ được mở riêng, hãy nhấp vào hộp kiểm trước ‘Attempt to remove the driver for this device’ và nhấp vào nút ‘Uninstall’ có ở phần dưới cùng của cửa sổ để tiếp tục. Thao tác này sẽ xóa thiết bị và ổ đĩa của nó khỏi hệ thống.
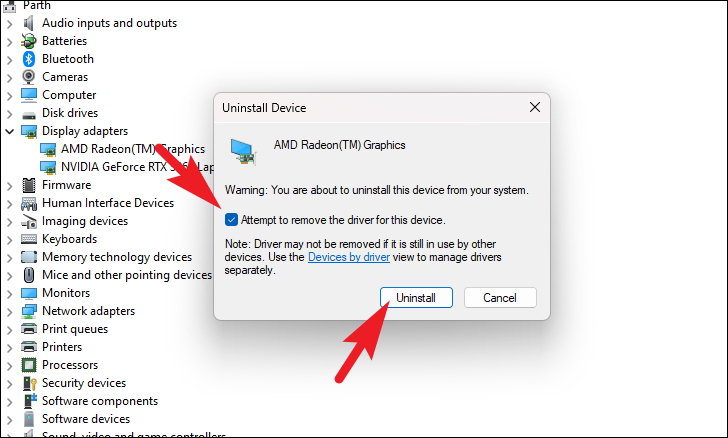
Sau đó, đi tới Start Menu và nhấp vào biểu tượng ‘Power’ để hiển thị menu mục bổ sung. Sau đó, nhấp vào tùy chọn ‘Khởi động lại’ để khởi động lại thiết bị.
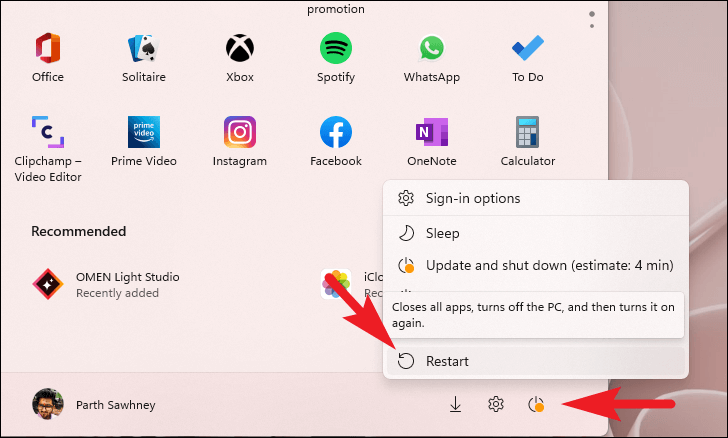
Khi khởi động lại, Windows sẽ tự động phát hiện card đồ họa có trong máy.
Sau khi khởi động lại, hãy chuyển đến Start Menu và nhấp vào ô ‘Settings’ có trong phần ‘Pinned apps’ để tiếp tục. Nếu không, hãy nhập Cài đặt trong menu để làm tìm kiếm nó.
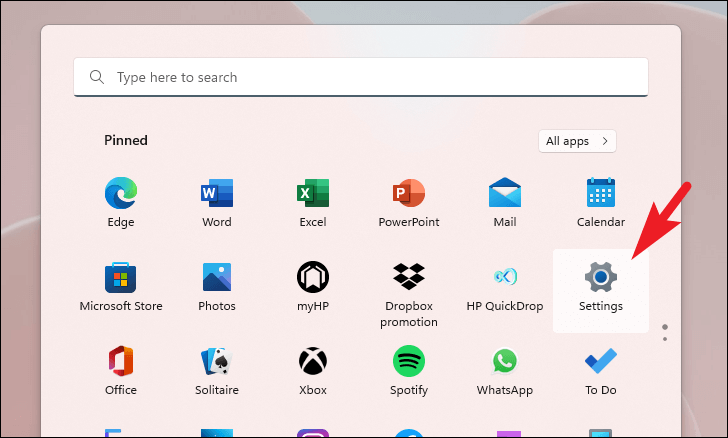
Sau đó, từ thanh bên trái của cửa sổ Cài đặt, hãy nhấp vào tab ‘Windows Update’ để tiếp tục.
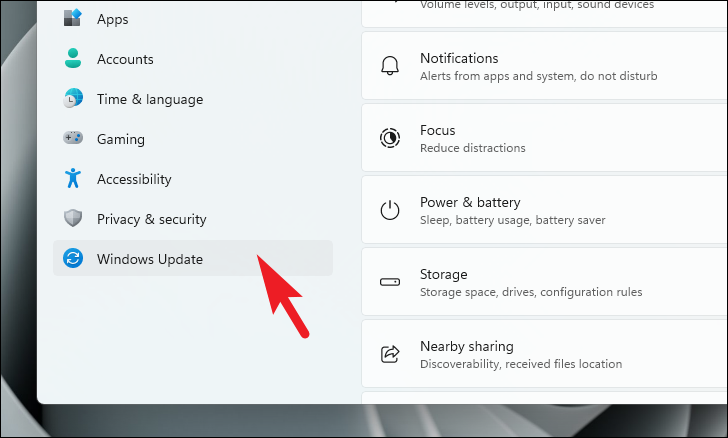
Sau đó, từ phần bên phải của cửa sổ, hãy nhấp vào ô ‘Advanced options’ có trong phần ‘More options’.
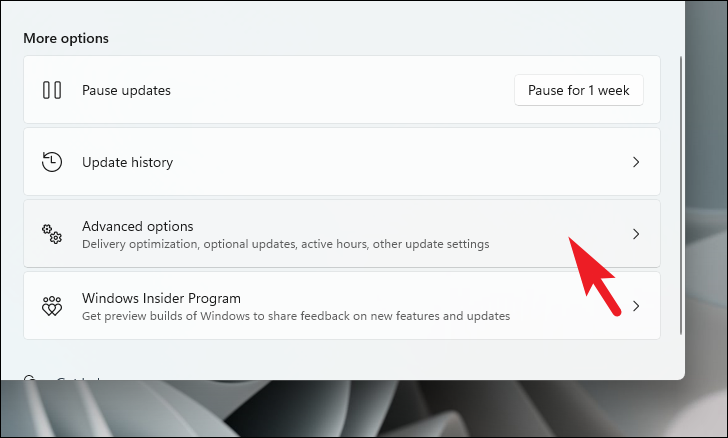
Sau đó, cuộn xuống để xác định vị trí và nhấp vào ô ‘Optional updates’ để tiếp tục.
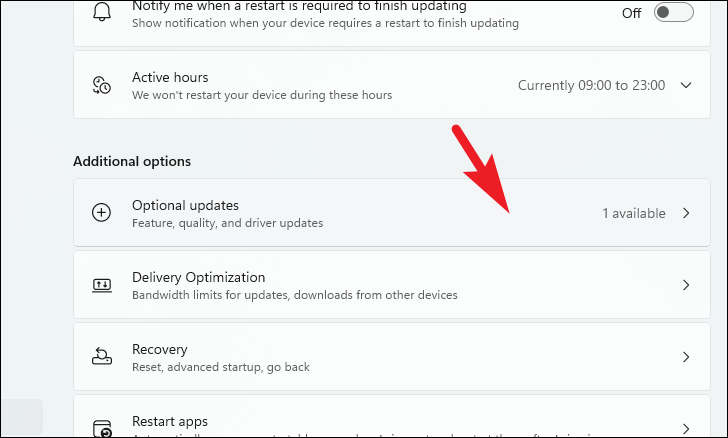
Sau đó, trên màn hình tiếp theo, hãy nhấp vào ô ‘Driver updates’ để mở rộng nó. Cuối cùng, bạn sẽ có thể xác định danh sách driver Card màn hình trong phần này. Bây giờ, hãy nhấp vào hộp kiểm trước danh sách riêng lẻ và sau đó nhấp vào nút ‘Download & Install’ để tải xuống và cài đặt driver Card màn hình mới nhất trên hệ thống.