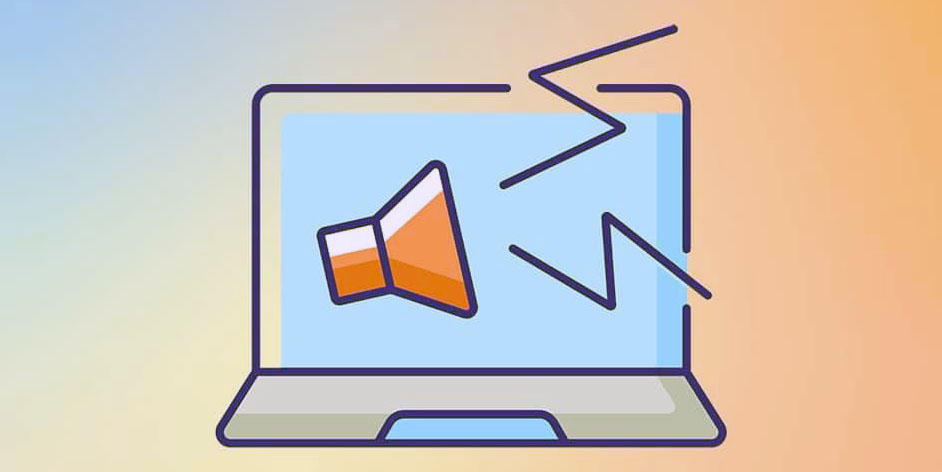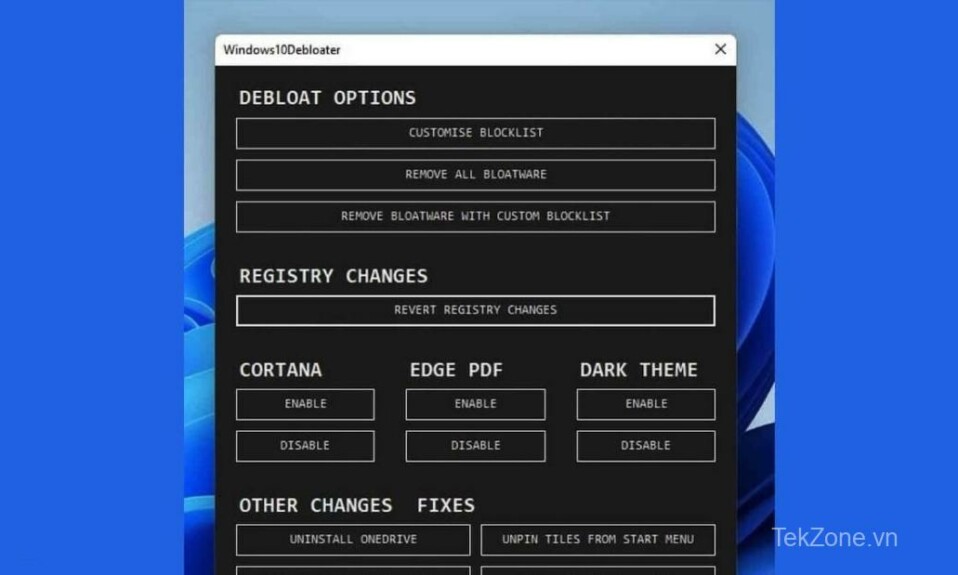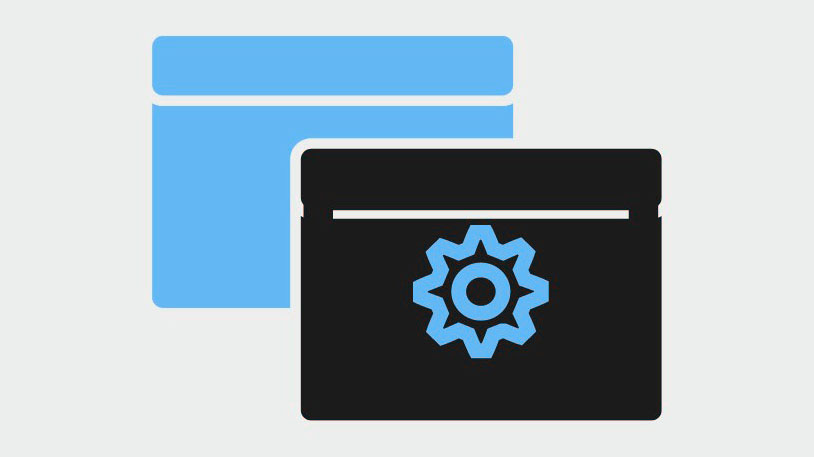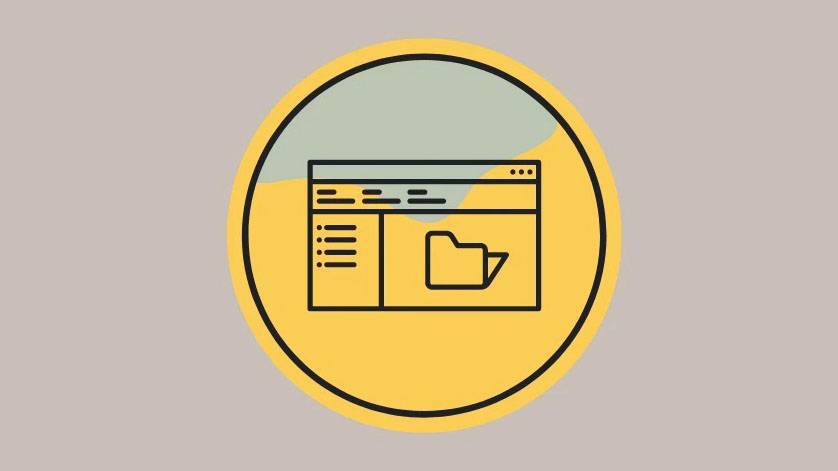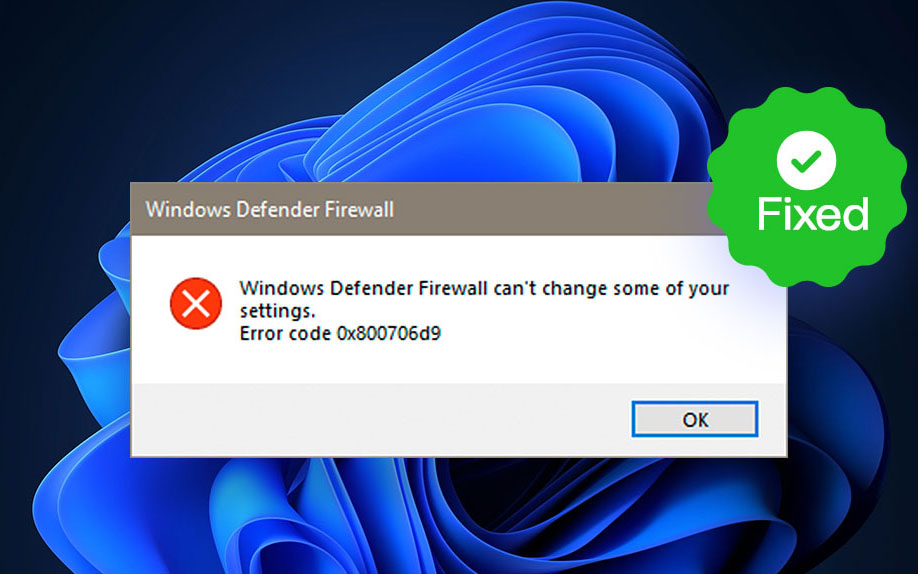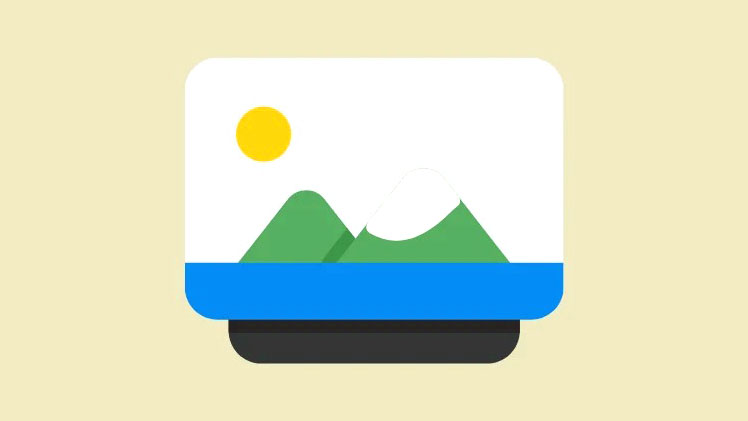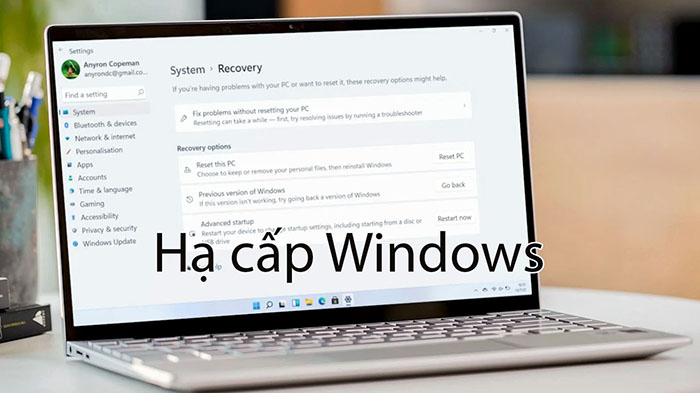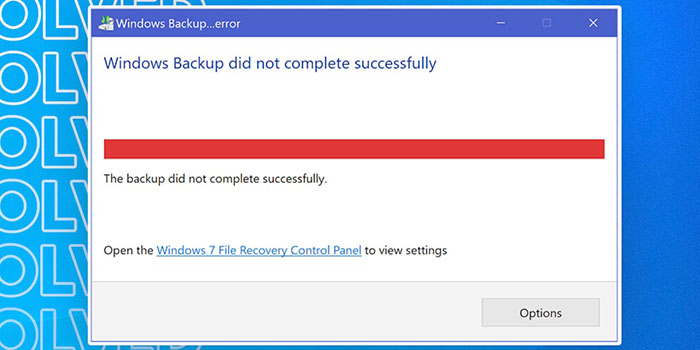Không bao giờ là một dấu hiệu tốt khi các thiết bị công nghệ của chúng ta bắt đầu phát ra những tiếng động lạ một cách bất ngờ. Nó có thể báo trước những lỗi phần cứng tiềm ẩn. Gần đây, nhiều người dùng Windows 10 đã nghe thấy âm thanh tan tách, lộp độp phát ra từ loa / tai nghe. Hiện tượng nhiễu rè âm thanh windows 10 này có thể phát sinh do nhiều nguyên nhân. Nếu bạn cũng đang đối mặt với vấn đề tương tự, bạn đang ở đúng nơi. Chúng tôi mang đến cho bạn một hướng dẫn hoàn hảo sẽ giúp bạn sửa lỗi máy tính bị rè tiếng, đặc biệt là âm thanh rè rè trên windows 10 và tai nghe windows 10 bị rè âm thanh.
Mục lục
Cách sửa lỗi âm thanh Windows 10 bị rè, nghe tiếng tanh tách, lộp độp
Trước khi bắt đầu khắc phục lỗi khó chịu này, hãy cho chúng tôi hiểu lý do tại sao nó xảy ra. Dưới đây là một số lý do có thể dẫn đến sự cố rè âm thanh của windows 10.
- Cài đặt âm thanh bị định cấu hình sai
- Các vấn đề với driver âm thanh như hỏng hoặc không tương thích
- Các vấn đề về quản lý nguồn điện
- Cổng bị lỗi
- Phần cứng bị hư hỏng
Bây giờ sau khi hiểu một số lý do đằng sau sự cố này, chúng ta hãy bắt đầu khắc phục lỗi windows 10 phát ra tiếng kêu.
Đầu tiên, hãy đảm bảo rằng tất cả các kết nối âm thanh đều chặt chẽ và an toàn. Nếu giắc âm thanh không được cắm đúng cách, bạn có thể nghe thấy âm thanh lộp cộp. Vì vậy, hãy xem lại các kết nối một lần, nếu được yêu cầu, hãy sử dụng một cổng khác và kiểm tra xem âm thanh răng rắc có tiếp tục hay không. Ngoài ra, hãy cắm thiết bị âm thanh vào một hệ thống khác hoặc thậm chí là thiết bị di động để kiểm tra xem nó có hoạt động hay không và theo dõi âm thanh phát ra. Kiểm tra xem có vết rách nào trong cáp kết nối không. Trong trường hợp kết nối loa, tay nghe bluetooth thì luôn đặt thiết bị trong phạm vi kết nối hoặc ngay trước máy tính Windows.

Với những lo ngại về phần cứng, hãy tiếp tục xem xét các cài đặt hệ thống khác nhau có thể dẫn đến âm thanh lách cách / lộp độp. Chúng tôi bắt đầu với việc sửa đổi một loạt cài đặt âm thanh, cài đặt nguồn, sau đó cài đặt lại hoặc cập nhật các file driver. Cuối cùng, chúng tôi sẽ thực hiện kiểm tra độ trễ DPC để kiểm tra bất kỳ driver nào hoạt động sai.
Cách 1: Khắc phục lỗi âm thanh
Điều quan trọng là bắt đầu bằng một cách khắc phục lỗi đơn giản. Bạn có thể sử dụng Trình khắc phục lỗi âm thanh có thể khắc phục hoặc xác định bất kỳ lỗi nào có trong hệ thống. Đây là cách làm.
1. Nhấn tổ hợp phím Windows + I để mở Settings > System
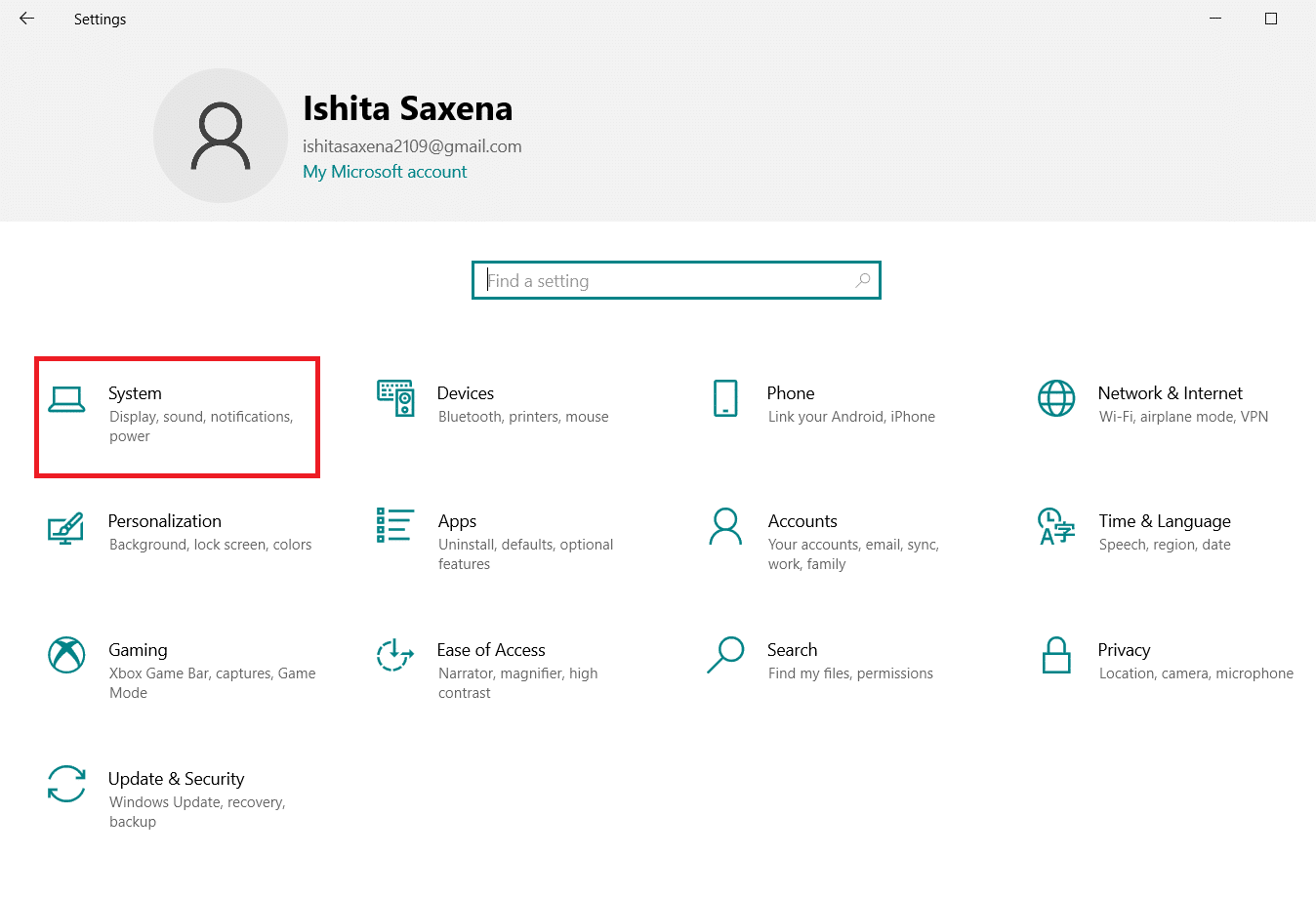
2. Nhấp vào Sound > Troubleshoot.
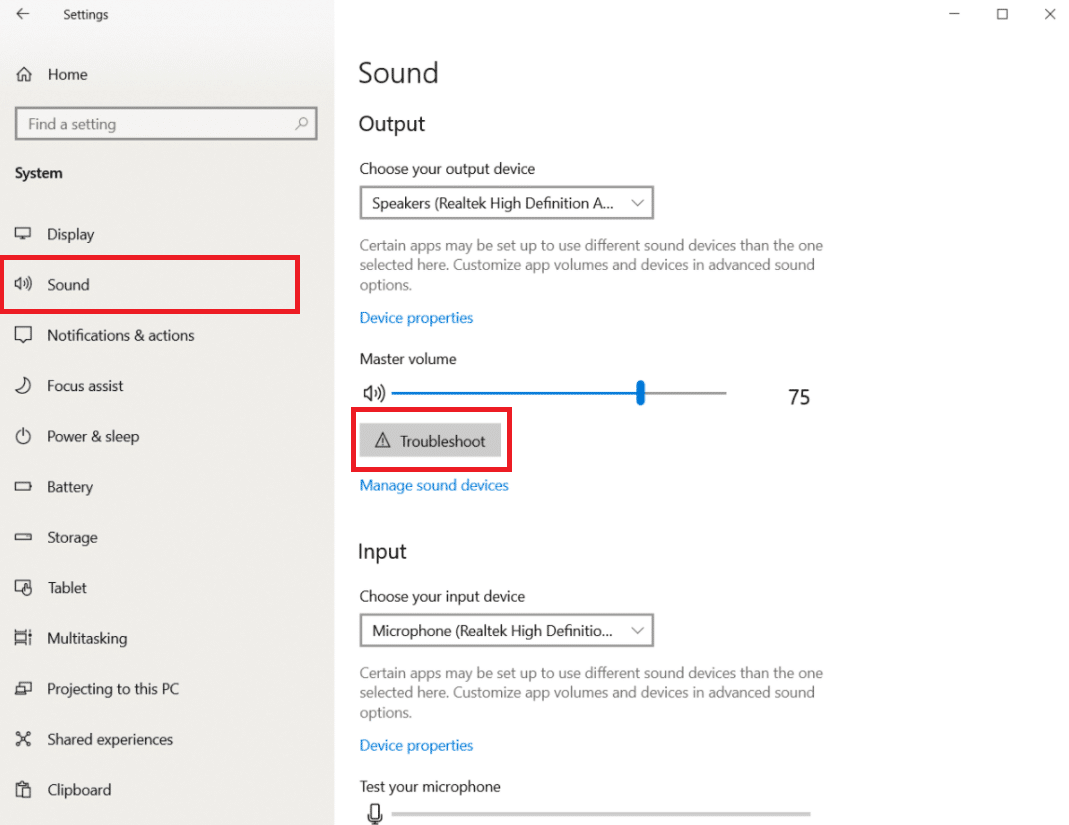
3. Làm theo hướng dẫn và hoàn tất quá trình khắc phục lỗi. Kiểm tra xem sự cố đã được khắc phục chưa.
Cách 2: Thay đổi format âm thanh
Windows 10 cho phép người dùng chọn từ danh sách các format đầu ra âm thanh để mang lại trải nghiệm thính giác phong phú hơn. Người dùng có thể chọn tốc độ lấy mẫu và độ sâu bit chính xác cho thiết bị đầu ra của họ. Tuy nhiên, nếu tốc độ lấy mẫu (tần số âm thanh) được đặt quá cao và thiết bị âm thanh không hỗ trợ tần số đã chọn, bạn có thể nghe thấy âm thanh lách tách / lộp độp. Làm theo các bước sau để thay đổi format âm thanh.
1. Đi tới Settings > System như được minh họa trong Cách 1 .
2. Chọn menu Sound từ ngăn bên trái.
3. Cuộn xuống ở bên phải và nhấp vào Sound Control Panel. .
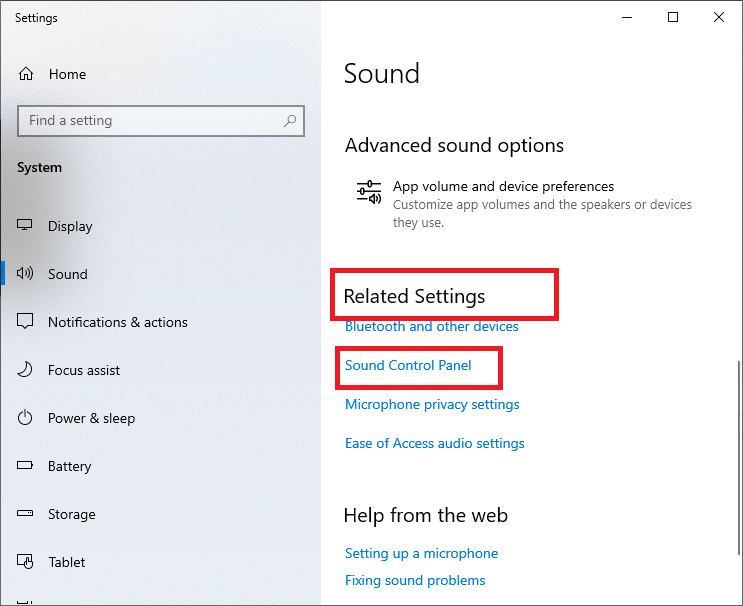
4. Trong cửa sổ tiếp theo, dưới tab Playback , hãy nhấp chuột phải vào Speakers (thiết bị đầu ra đang hoạt động, sẽ được đánh dấu bằng dấu tích màu xanh lá cây). Chọn Properties .
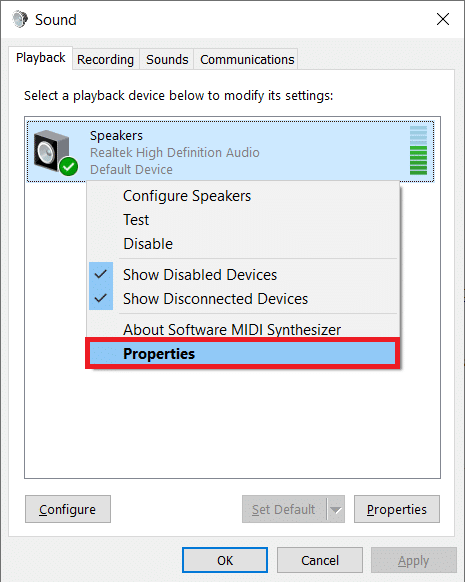
5. Chọn tab Advanced trong Speakers Properties. .
6. Nhấp vào menu thả xuống trong phần Default Format và chọn 16 bit, 44100 Hz (Chất lượng CD) . Nhấp vào Test và kiểm tra xem bạn có tiếp tục nghe thấy âm thanh bốp hay không. Nếu có, hãy chọn format khác và kiểm tra lại. Lặp lại quá trình cho đến khi các âm thanh bốp không mong muốn không còn nữa.
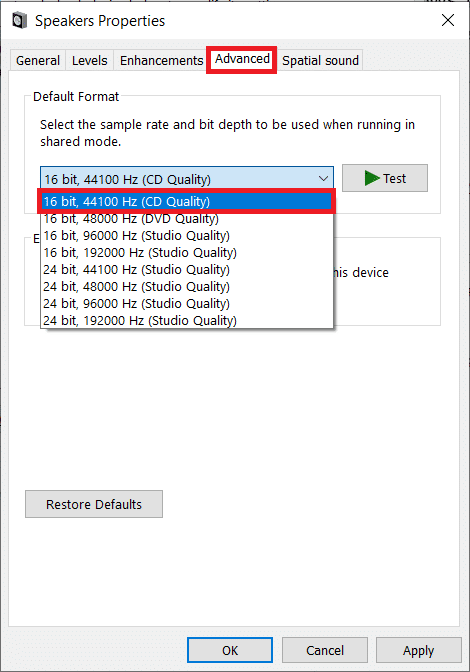
7. Nhấp vào Apply để lưu format âm thanh mới.
Ngoài ra, hãy kiểm tra xem Chế độ Exclusive có được bật hay không. Nếu có, hãy bỏ chọn các hộp bên cạnh Allow applications to take exclusive control of this device và Give exclusive mode applications priority . Chế độ Exclusive cho phép các ứng dụng kiểm soát hoàn toàn (độc quyền) card âm thanh.
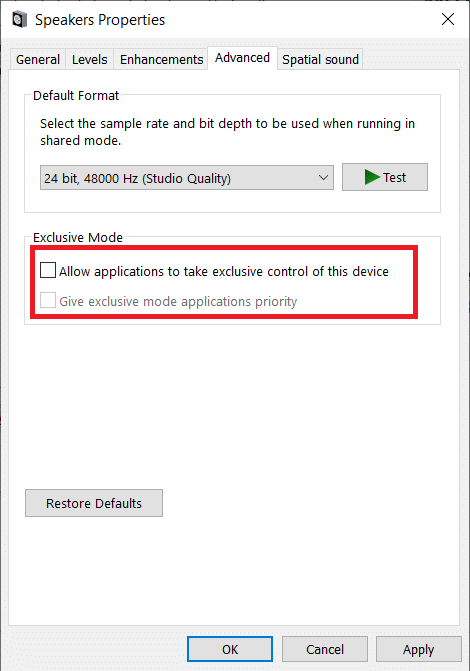
Lưu ý: Nếu việc tắt Chế độ Exclusive không giải quyết được sự cố âm thanh phát ra, hãy bật lại chế độ này.
Cách 3: Tắt các cải tiến về âm thanh
Ngoài việc lựa chọn các format đầu ra âm thanh, người dùng có thể tùy chọn để nâng cao chất lượng âm thanh hơn nữa bằng cách áp dụng các hiệu ứng âm thanh nhất định theo nhà sản xuất card âm thanh. Tăng âm trầm, âm thanh ảo, dịch chuyển cao độ, bộ cân bằng, hiệu chỉnh phòng, v.v. là một số trong số các hiệu ứng này. Đôi khi những hiệu ứng này có thể dẫn đến các vấn đề về âm thanh. Làm theo các bước sau để vô hiệu hóa chúng.
1. Điều hướng đến System setting > Sound > Sound Control Panel như được hiển thị trong Cách 2 .
2. Chọn tab Enhancements.
3. Bỏ chọn lần lượt ô bên cạnh mỗi hiệu ứng cường hóa. Trong một số PC, tùy chọn Disable All Enhancements sẽ xuất hiện, bạn chỉ cần chọn tùy chọn này để tắt tất cả các hiệu ứng cùng một lúc.
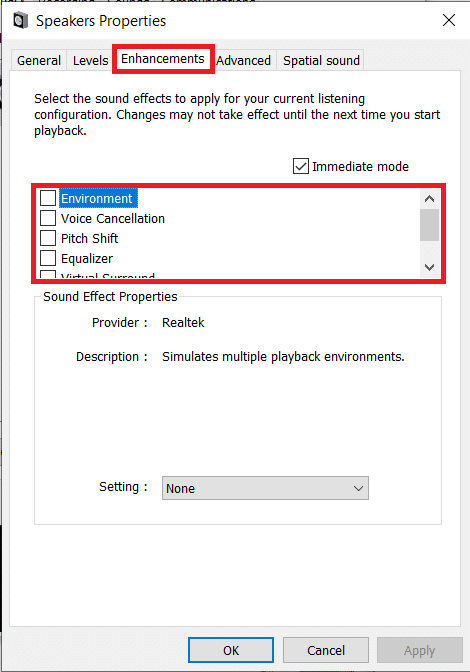
4. Chuyển sang tab Spatial sound và đảm bảo rằng Select the Spatial sound format you want to apply đã Off.
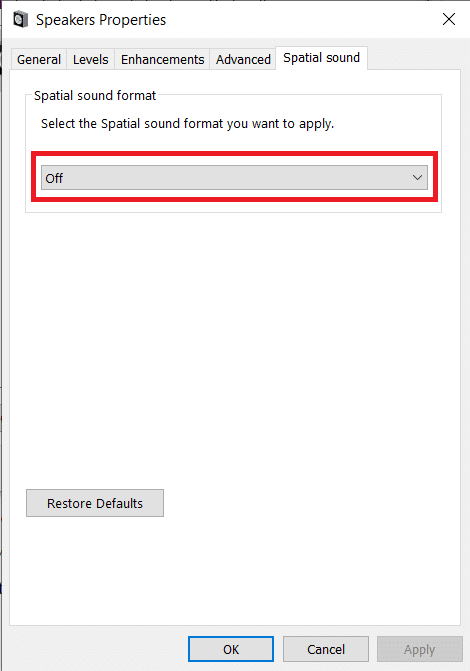
5. Nhấp vào OK .
Cách 4: Tắt ATI HDMI Audio Device
ATI HDMI Audio Device chịu trách nhiệm truyền âm thanh khi thiết bị bên ngoài được kết nối với PC qua cáp HDMI. Mặc dù không rõ lý do tại sao ATI HDMI Audio Device có thể phát ra âm thanh tách tách ngẫu nhiên, nhưng nhiều người dùng đã giải quyết vấn đề bằng cách tắt hoàn toàn thiết bị. Đây là cách bạn có thể vô hiệu hóa nó.
1. Nhập Device Manager vào thanh tìm kiếm và chọn Open.
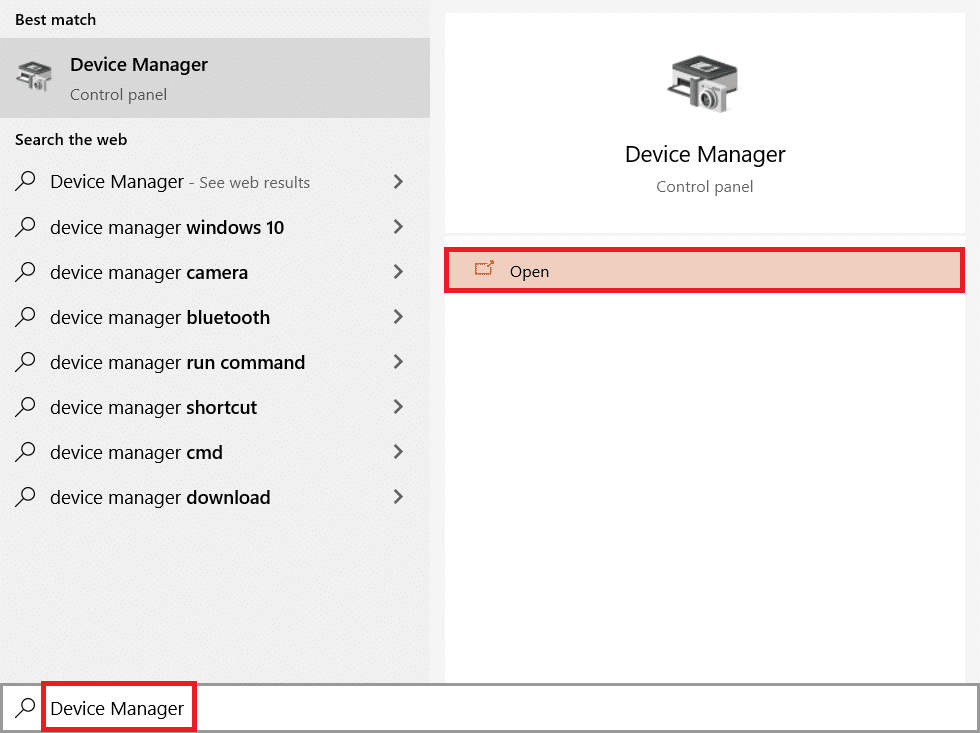
2. Nhấp đúp vào Sound, video, and game controllers để mở rộng.
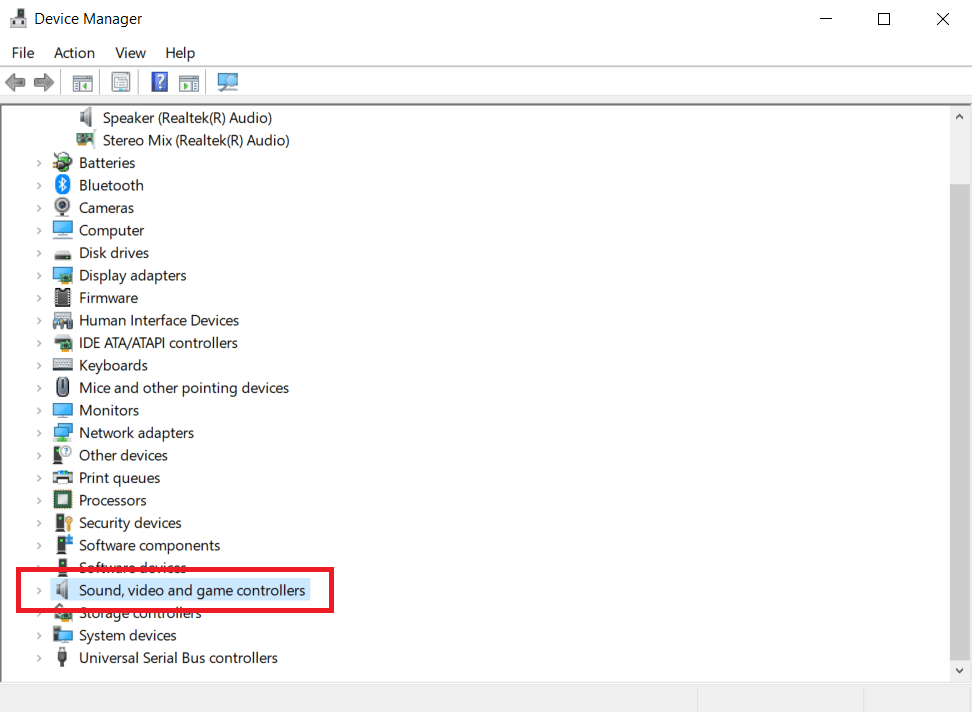
3. Nhấp chuột phải vào ATI HDMI Audio và chọn Tắt thiết bị .
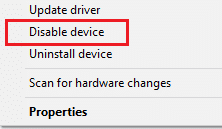
Kiểm tra xem sự cố nứt âm thanh của Windows 10 có còn không.
Cách 5: Cập nhật driver
Nếu bạn tiếp tục nghe thấy âm thanh lộp cộp phát ra từ loa / tai nghe của mình, đã đến lúc xem các file driver card âm thanh. Các file này cần thiết cho hoạt động tối ưu của các thành phần phần cứng tương ứng và có thể bị hỏng do nhiều lý do. Driver lỗi thời có thể gây ra vấn đề này. Device Manager gốc hoặc bất kỳ ứng dụng chuyên biệt nào như DriverEasy có thể được sử dụng để duy trì tất cả các driver. Dưới đây là các bước để cập nhật driver âm thanh .
1. Điều hướng đến Device Manager > Sound, video, and game controllers..
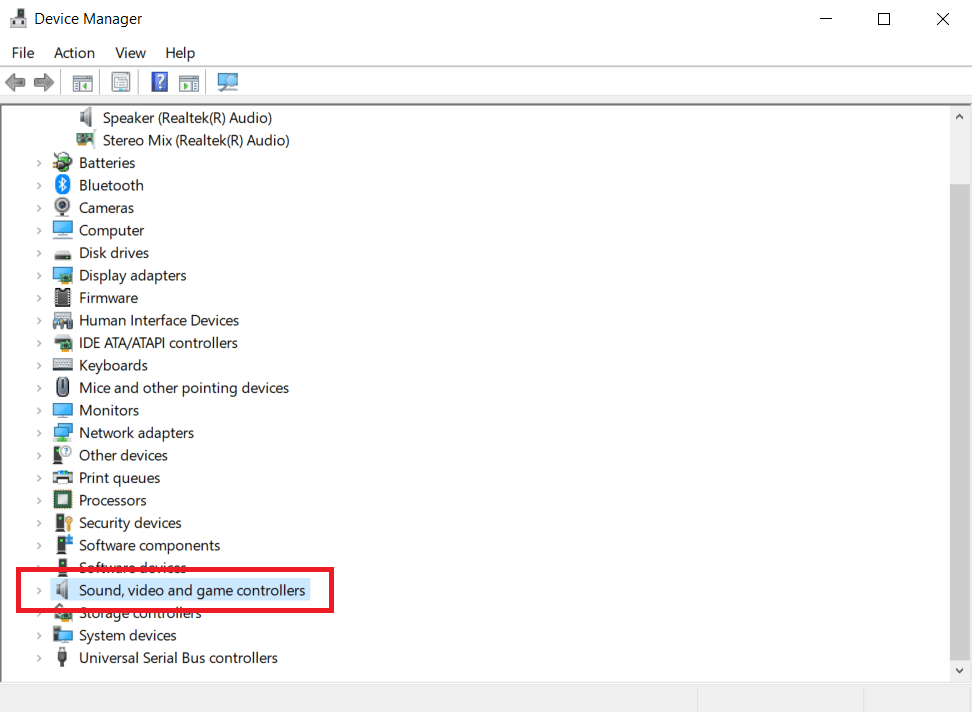
2. Nhấp chuột phải vào card âm thanh và chọn Properties .
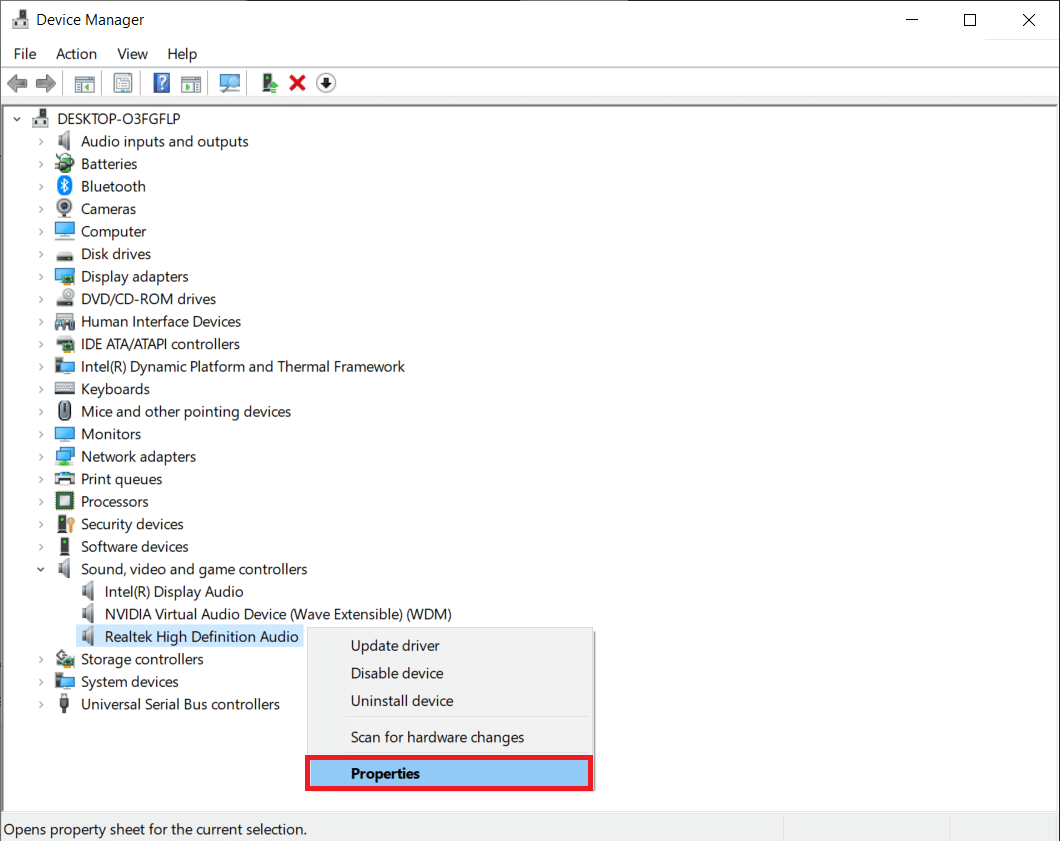
3. Trên tab Driver , nhấp vào Update driver .
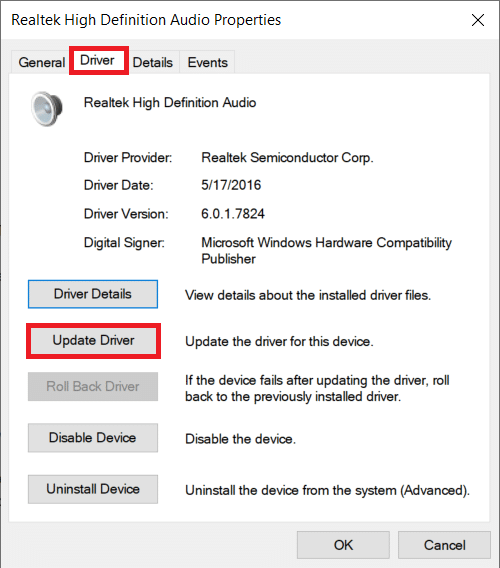
4. Trong cửa sổ sau, chọn Tự động tìm kiếm phần mềm đã cập nhật . Ngoài ra, bạn có thể truy cập trang web của nhà sản xuất card âm thanh, tải xuống file driver mới nhất và cài đặt chúng theo cách thủ công bằng tùy chọn Duyệt máy tính của tôi để tìm driver .
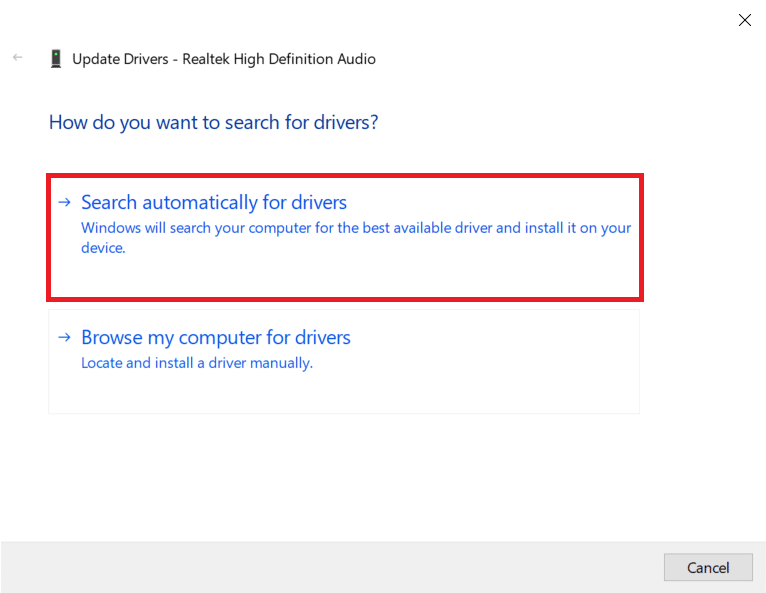
Kiểm tra xem sự cố nứt âm thanh của windows 10 đã được khắc phục chưa.
Cách 6: Sửa đổi cài đặt nguồn
Một cài đặt có vẻ đằng sau những âm thanh lộp cộp đáng lo ngại trong Windows 10 là cài đặt Trạng thái bộ xử lý tối thiểu. Nó chỉ định (theo tỷ lệ phần trăm) công suất tối thiểu được cấp cho bộ xử lý khi nó không hoạt động hoặc thực hiện các tác vụ nhỏ. Thay đổi giá trị công suất được phân bổ có thể loại bỏ âm thanh bốp. Đây là cách làm.
1. Mở Start Menu và tìm kiếm Control Panel> Open .
2. Nhấp vào View by ở góc bên phải và sau đó chọn Large icons .
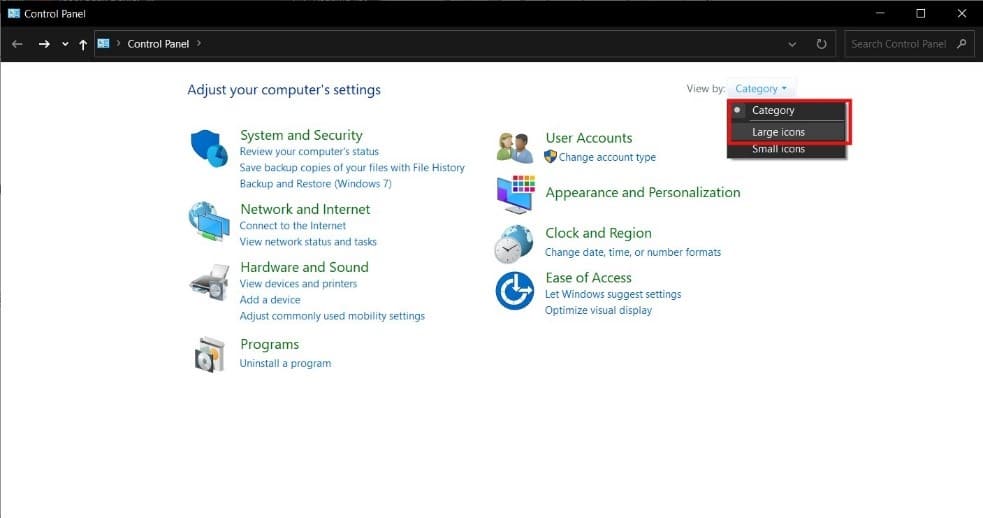
3. Nhấp vào Power Options .
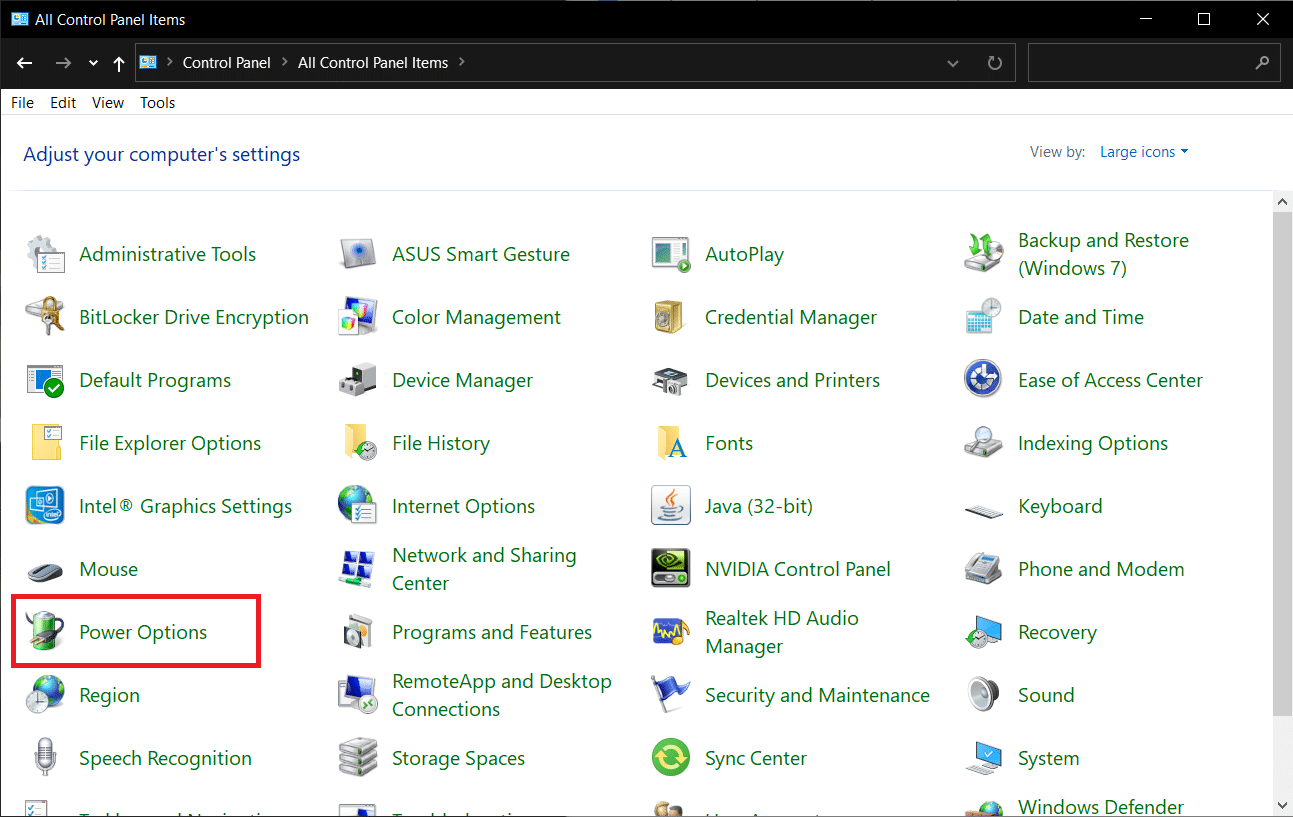
4. Trong cửa sổ sau, Nhấp vào Change plan settings .
Lưu ý: Trong một số trường hợp, gói đã chọn có thể khác, hãy chọn thay đổi cài đặt gói của gói.
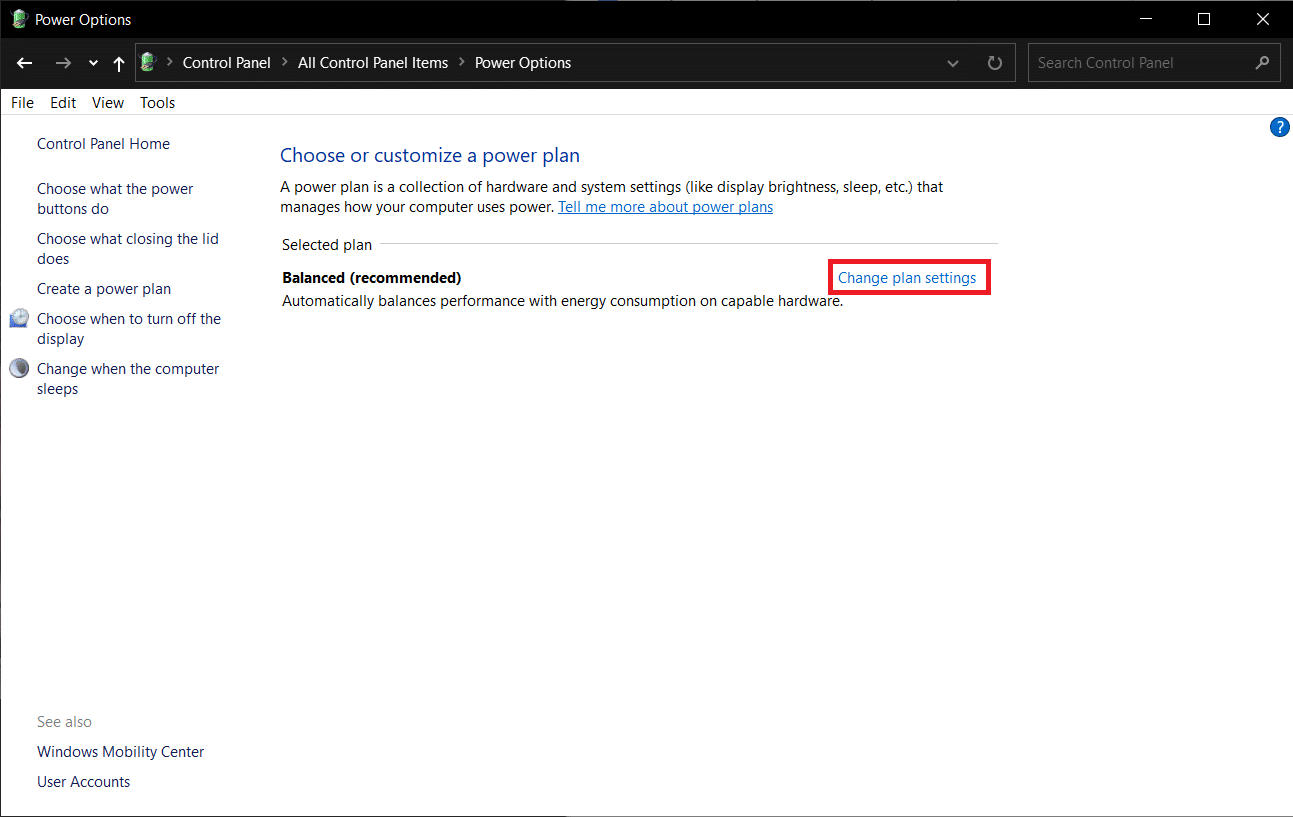
5. Nhấp vào Change advanced power settings .
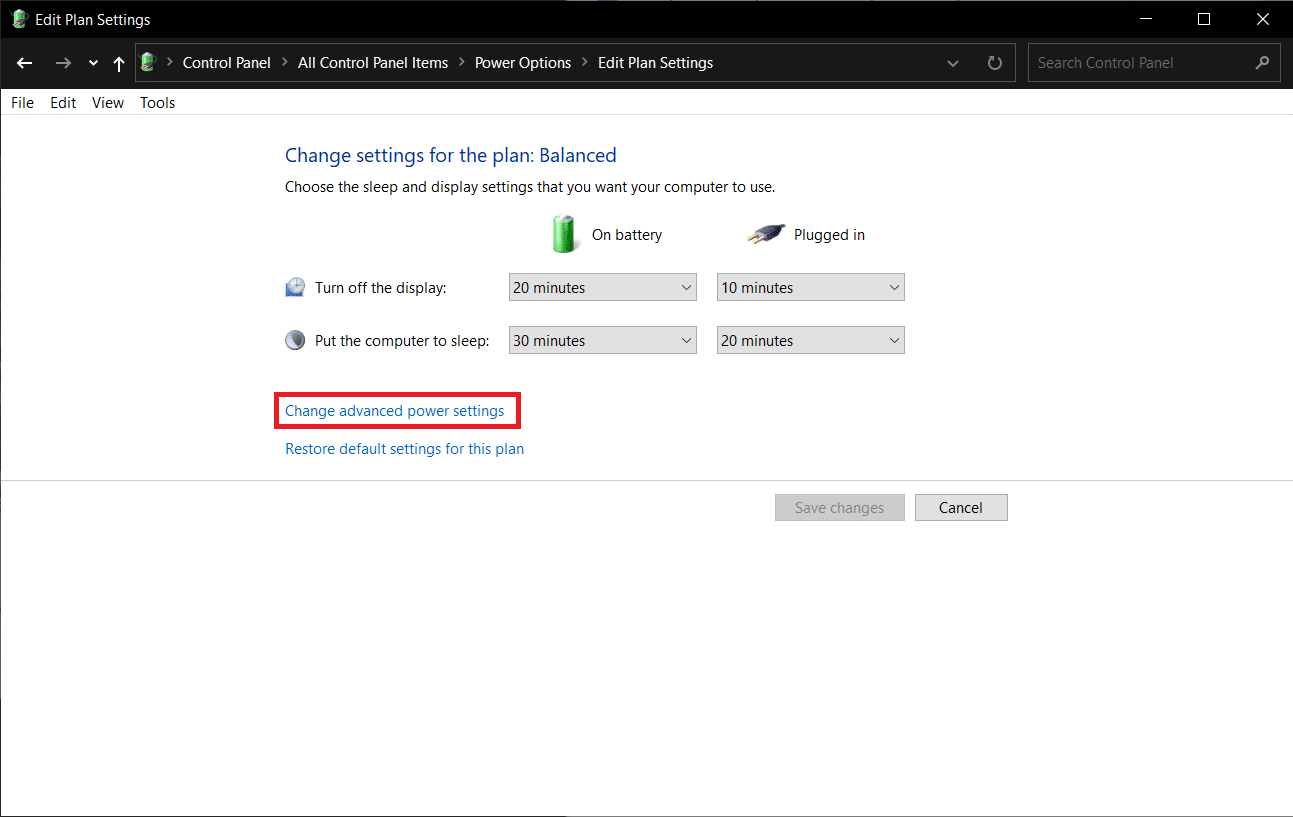
6. Nhấp vào biểu tượng + trước Processor power management > Minimum processor state.
7. Thay đổi chỉ số của On battery và Plugged in thành 100% .
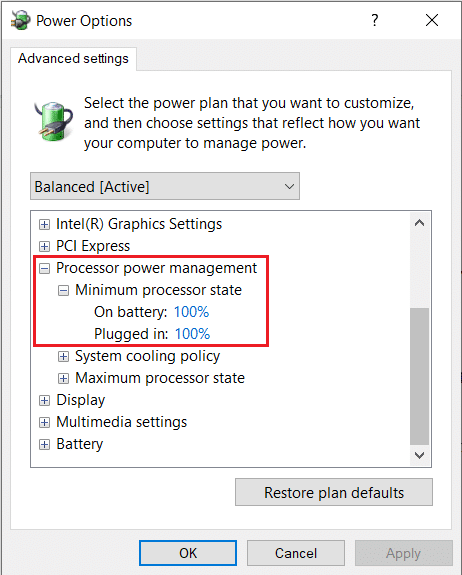
8. Nhấp vào Apply> OK .
Một cài đặt nguồn khác mà bạn có thể áp dụng để khắc phục lỗi này là Fast Startup . Làm theo các bước sau để làm như vậy.
1. Trong Power Options , nhấp vào Liên kết Choose what the power buttons do .
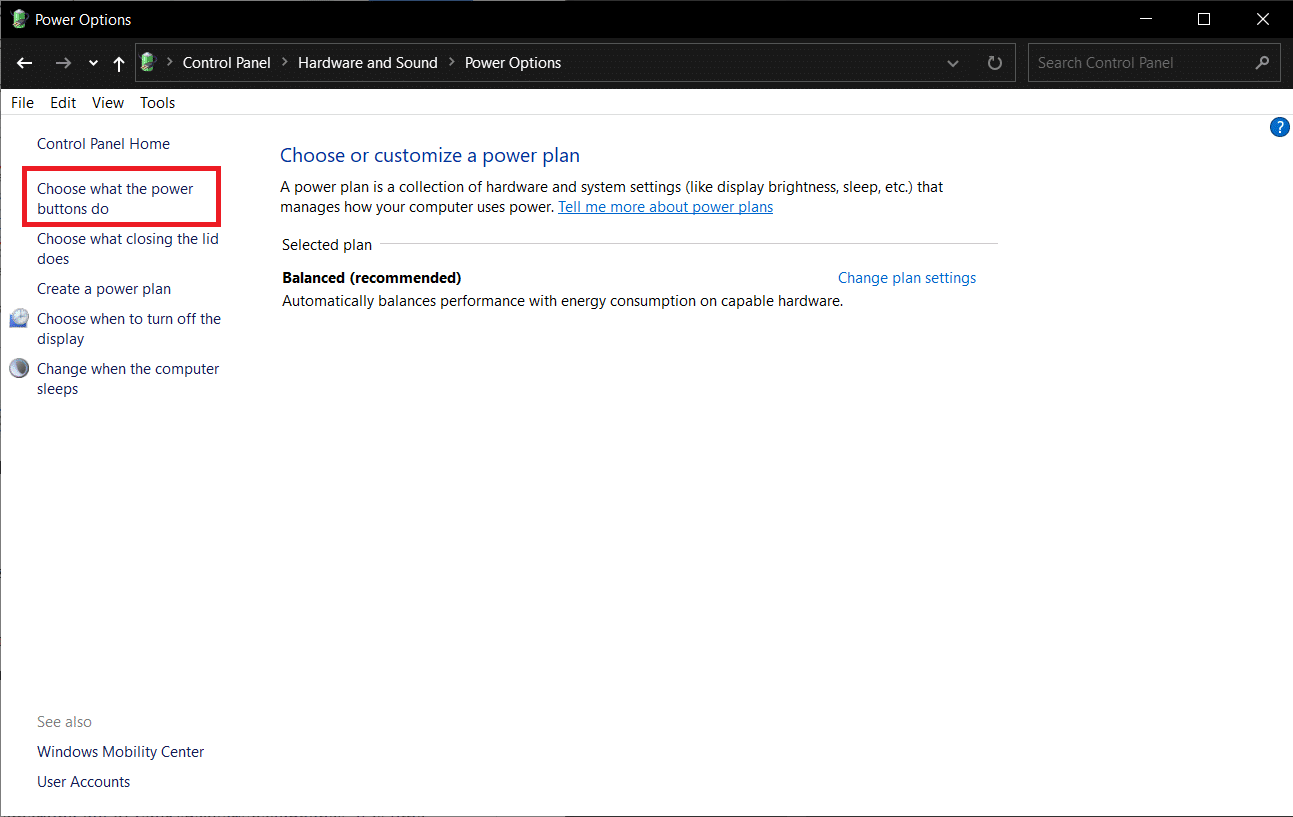
2. Nhấp vào Change settings that are currently unavailable (yêu cầu quyền truy cập quản trị) và bỏ chọn Bật khởi động nhanh. Nhấp vào Save changes và khởi động lại PC .
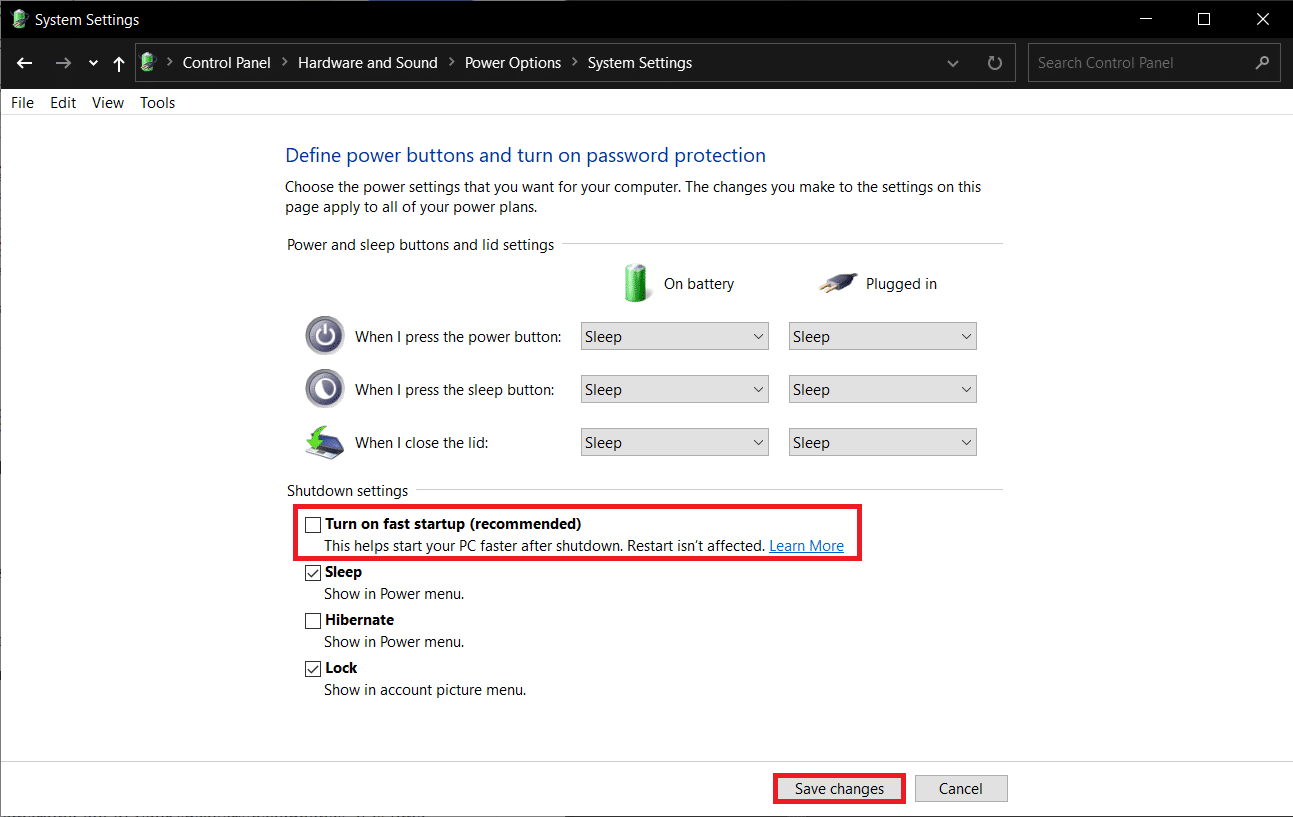
Cách 7: Sử dụng Công cụ của bên thứ ba
Deferred Procedure Call hoặc DPC là một tính năng gốc của Windows 10 cho phép lên lịch lại các tác vụ có mức độ ưu tiên thấp thay cho các tác vụ có mức độ ưu tiên cao khác. Nếu một trong những tác vụ / file driver có mức độ ưu tiên cao này mất một khoảng thời gian vô lý để hoàn thành việc gì đó, thì điều đó dẫn đến độ trễ DPC cao và các vấn đề âm thanh như bỏ qua, cửa sổ bật lên, v.v. Để kiểm tra xem có đúng như vậy không, bạn có thể tải xuống chương trình kiểm tra độ trễ DPC của bên thứ ba như được hiển thị bên dưới.
1. Truy cập Download DPC Latency Checker 1.4.0 (hoặc – LatencyMon ) trên trình duyệt web ưa thích và nhấp vào nút Download Now .
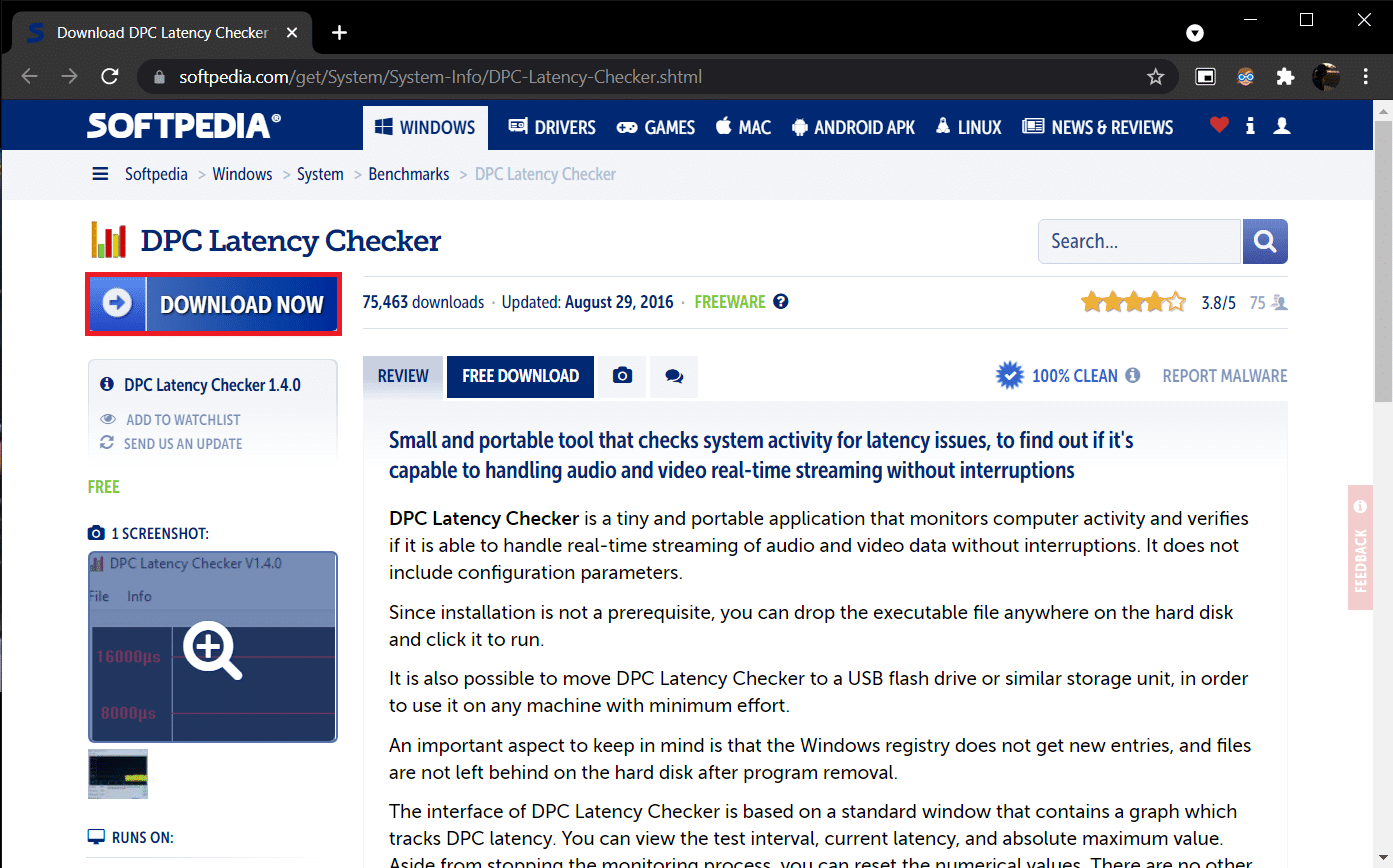
2. Nhấp vào file dpclat.exe đã tải xuống để mở trình hướng dẫn cài đặt và làm theo tất cả các hướng dẫn trên màn hình để cài đặt ứng dụng.
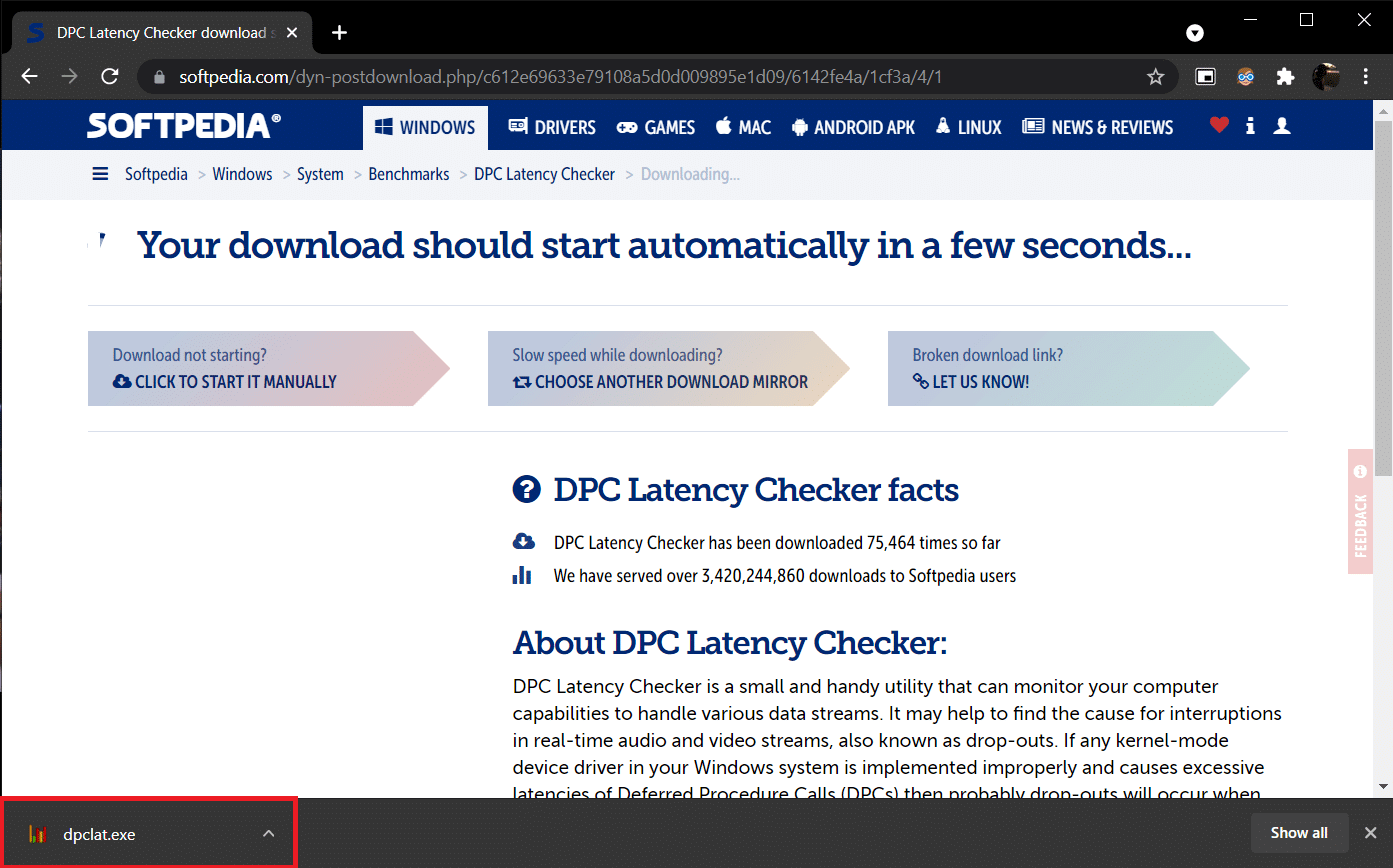
3. Sau khi cài đặt, hãy mở DPC Latency Checker . Nó sẽ tự động bắt đầu phân tích độ trễ DPC của hệ thống.
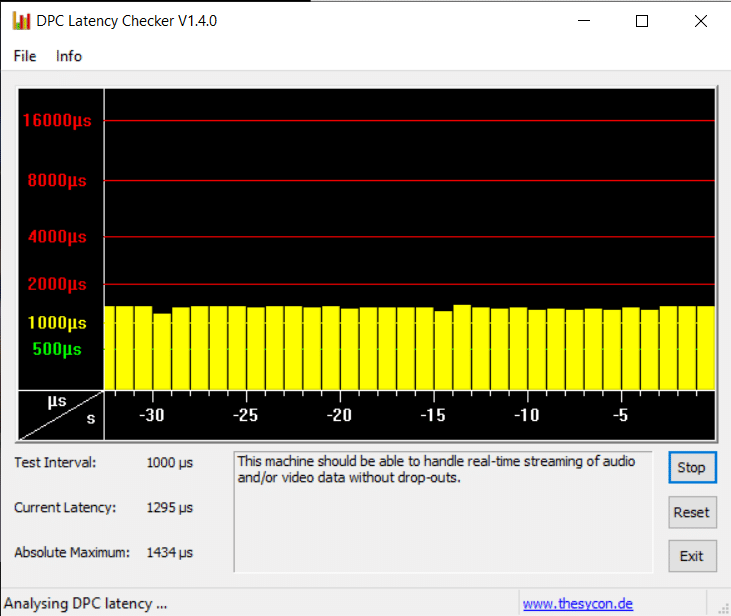
4. Thanh màu xanh lá cây và màu vàng biểu thị rằng máy tính có thể xử lý Streaming âm thanh và video trong thời gian thực mà không gặp phải bất kỳ sự cố nào.
Tuy nhiên, nếu bạn thấy các thanh màu đỏ , hãy chọn hộp mô tả để tìm ra driver thiết bị nào đang làm hỏng hiệu suất tổng thể của máy tính. Cập nhật driver của thiết bị có vấn đề, gỡ cài đặt hoặc tắt hoàn toàn thiết bị. Nó sẽ khắc phục lỗi âm thanh kêu răng rắc của máy tính.
Nếu không có phương pháp nào phù hợp với bạn, hãy thử cập nhật Windows để loại bỏ mọi lỗi cố hữu hoặc cài đặt lại Windows.