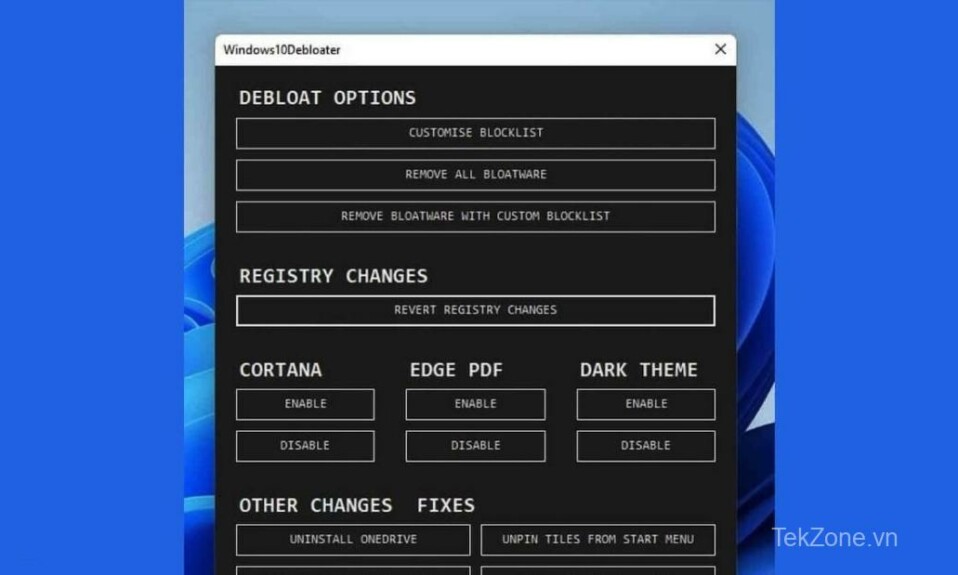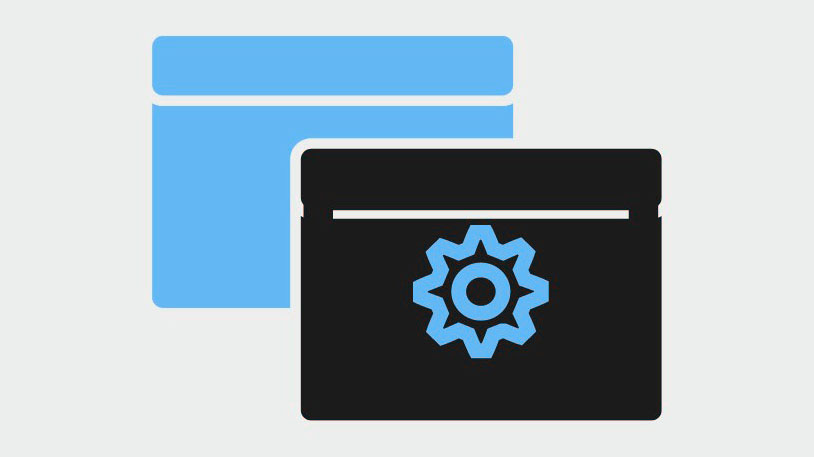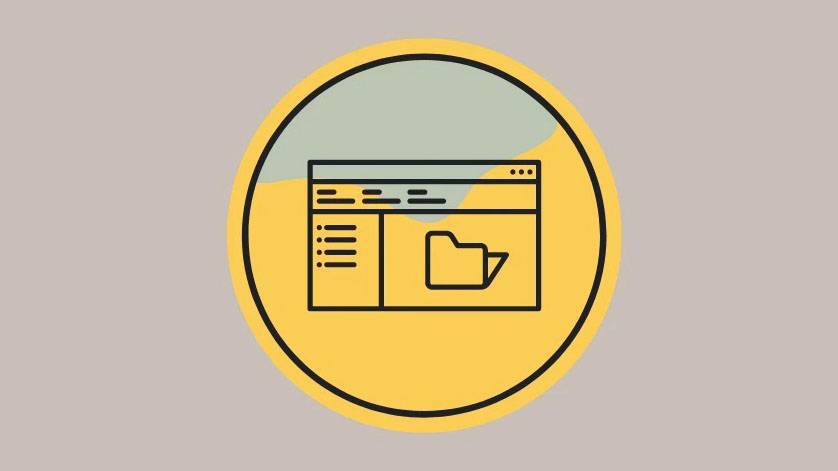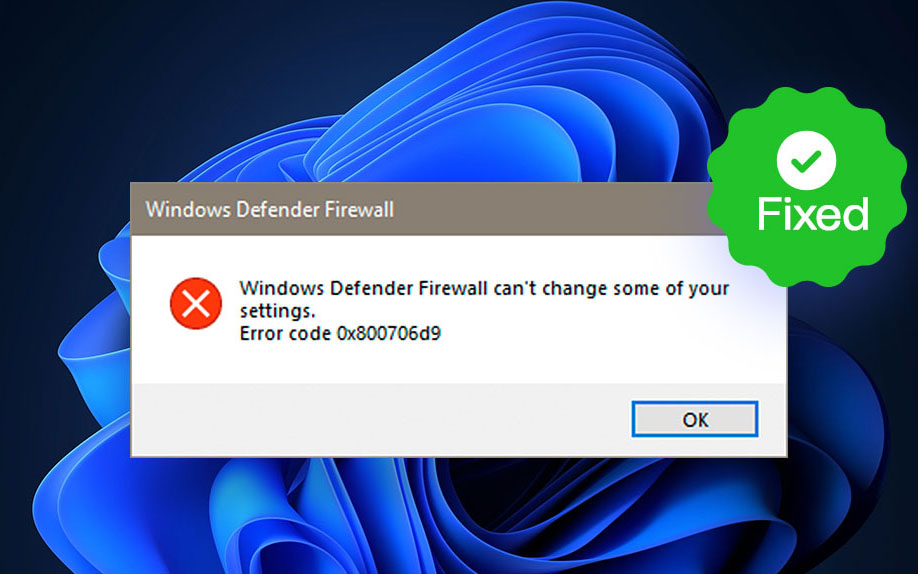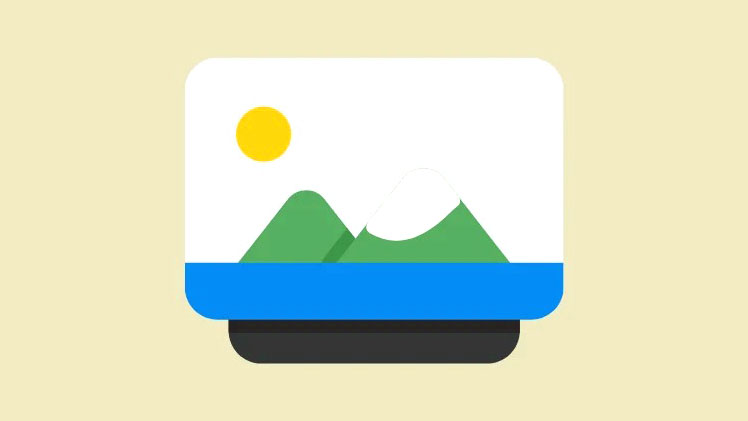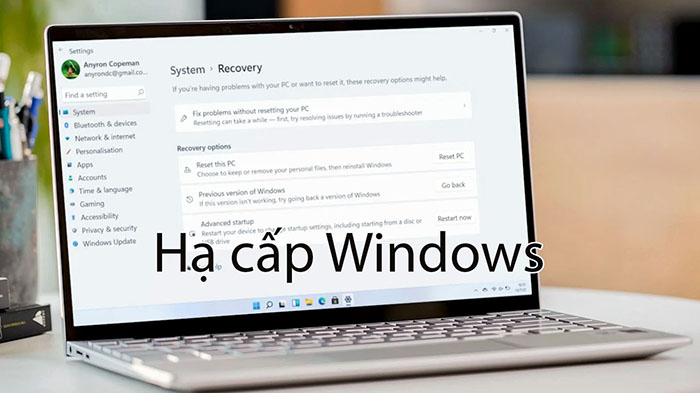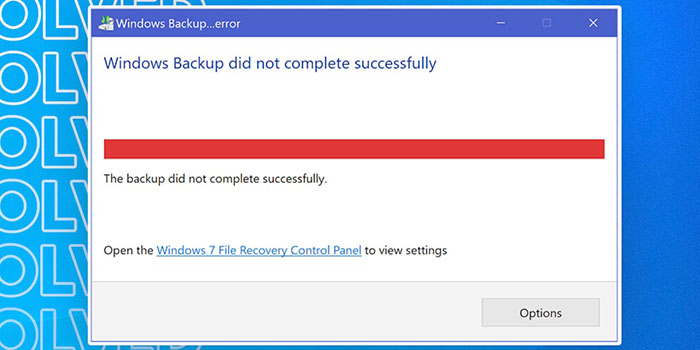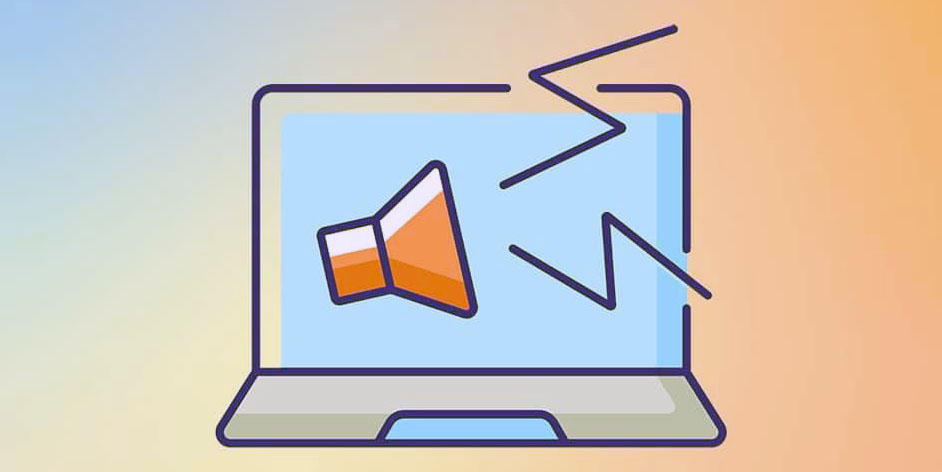Một số ứng dụng và dịch vụ có thể dễ dàng xóa, nhưng một số khác cần phải giữ nguyên cài đặt Windows cho đến khi bạn xóa chúng thủ công. Mặc dù các ứng dụng này không gây bất lợi cho bạn, nhưng gỡ lỗi Windows luôn là một ý tưởng tốt vì việc gỡ lỗi hệ điều hành có thể hữu ích cho bạn theo nhiều cách.
Việc loại bỏ các ứng dụng và dịch vụ không mong muốn này sẽ giúp dung lượng ổ đĩa tăng lên, giúp máy tính chạy nhanh hơn và hệ thống hoạt động mượt mà và nhanh hơn, điều này sẽ làm cho sử dụng máy tính thân thiện và thoải mái hơn nhiều. Máy tính sẽ luôn chạy tốt hơn sau khi dọn dẹp Windows. Tuvanmaytinh sẽ cung cấp hướng dẫn chi tiết về cách debloat, gỡ bỏ bloatware Windows và làm cho máy tính hoạt động tốt hơn.
Mục lục
I. Một số cách debloat Windows trong khi cài đặt
Mỗi khi bạn tạo Media cài đặt Windows và cài đặt bản sao Windows 10/11 mới, bạn sẽ thấy rằng tất cả các ứng dụng và dịch vụ bloatware đều được cài đặt sẵn, điều này làm phức tạp toàn bộ quá trình debloa Windows, vì bây giờ bạn phải sử dụng nhiều Media cài đặt Windows. Ứng dụng hoặc chương trình dòng lệnh để debloat Windows. Mặc dù đó không phải là một ý tưởng tồi, nhưng một số ứng dụng này không chỉ cho phép bạn sắp xếp Windows mà còn cung cấp một số tính năng cải thiện trải nghiệm người dùng.
Tuy nhiên, nếu bạn là người muốn sử dụng Windows không có bloatware ngay từ đầu mà không cần phải làm gì nhiều thì vẫn có cách để thực hiện điều đó. Khi cài đặt phiên bản Windows mới, bạn nên làm theo các bước sau:
- Nếu bạn đến màn hình này khi cài đặt lại Windows, bạn phải chọn English(World) trong hộp thoại format Time và Currency
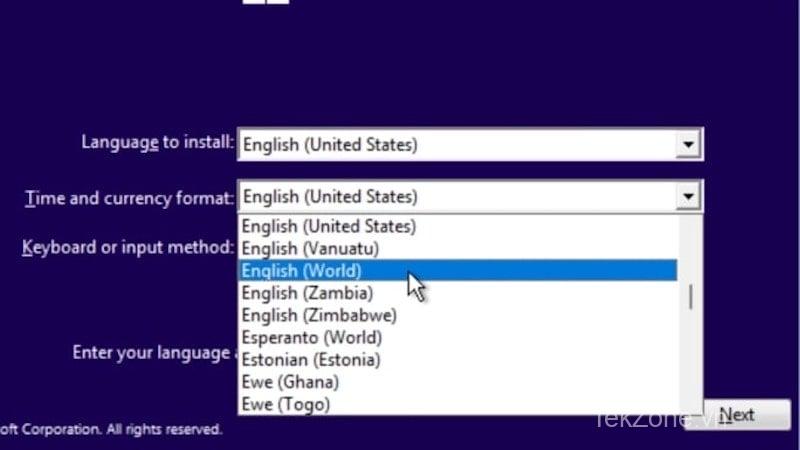
- Sau đó, tiến hành quá trình cài đặt như cài đặt Windows thông thường.
- Sau khi quá trình cài đặt hoàn tất, bạn sẽ gặp thông báo lỗi OOBEREGION . Chỉ cần nhấn nút Skip ở phía dưới và tiếp tục cài đặt Windows .
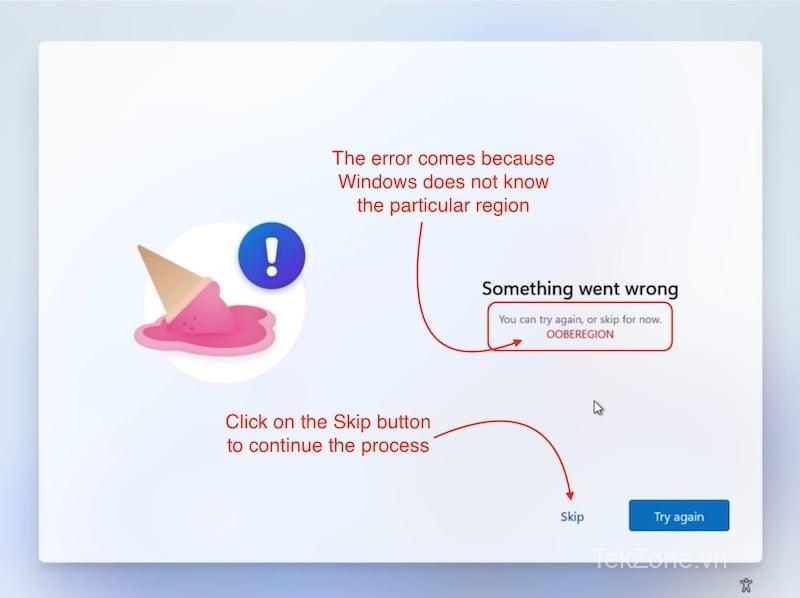
- Khi vào Windows, bạn sẽ thấy máy tính của mình không có bloatware.
- Bạn đã loại bỏ thành công tất cả rác khỏi Windows.
Trước khi tiếp tục hành trình của mình, hãy ghi nhớ một điều: sau thủ thuật này, bạn sẽ không thể sử dụng Microsoft Store nhưng cũng có giải pháp cho điều đó.
- Chỉ cần mở ứng dụng Settings
- Vào cài đặt Time & Language
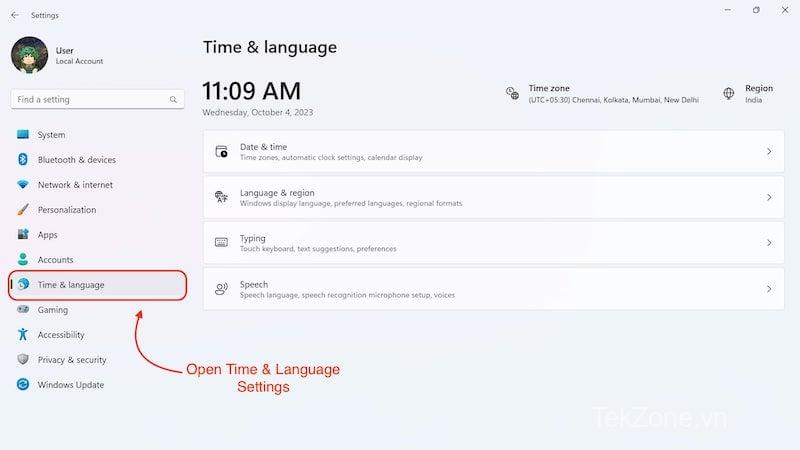
- Sau đó bấm vào Language & Region
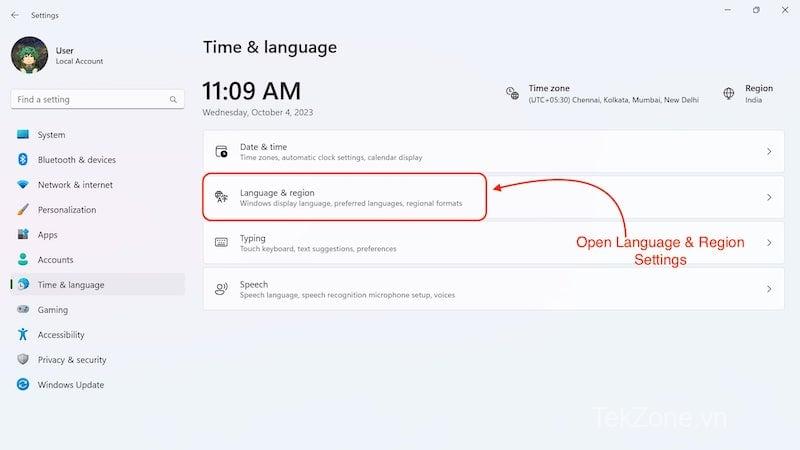
- Trong phần Khu vực, bạn sẽ thấy “World” được chọn làm quốc gia hoặc khu vực.
- Thay đổi cài đặt cho khu vực cụ thể .
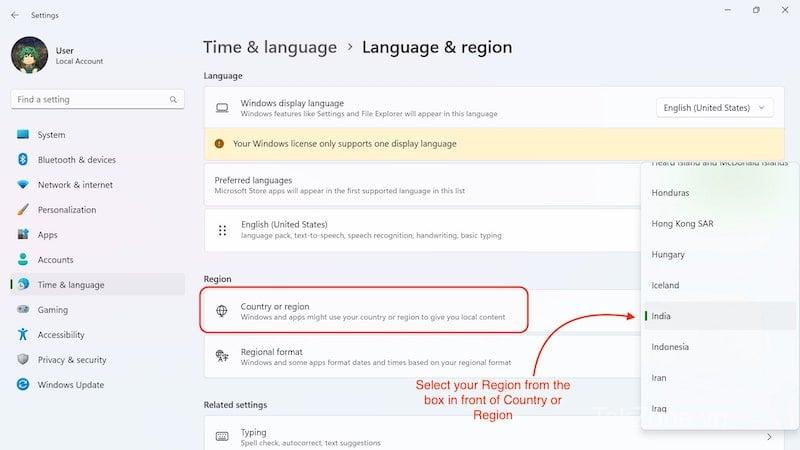
- Sau đó, Microsoft Store sẽ hoạt động mà không gặp bất kỳ lỗi nào.
Ghi chú:Thủ thuật này hoạt động với phiên bản Windows 11 hiện tại, nhưng Microsoft có thể sửa lỗi này trong phiên bản Windows 11 sắp tới.
Đây là cách hoàn hảo để Debloat Windows ngay từ đầu. Sau quá trình này, bạn sẽ chỉ còn lại các dịch vụ và ứng dụng Windows quan trọng nhất cần thiết để Windows chạy trơn tru. Thủ thuật này rất hữu ích nếu bạn cài đặt Windows lần đầu tiên hoặc thiết lập một thiết bị mới. Nhưng nếu bạn muốn Debloat Windows mà không phải cài đặt lại Windows, các bước tiếp theo là đủ cho bạn.
II. Cách Debloat Windows bằng việc xóa Microsoft Apps
Loại bỏ các ứng dụng và dịch vụ không cần thiết lại là một vấn đề khác. Điều gì sẽ xảy ra nếu bạn là người không bao giờ sử dụng các ứng dụng của Microsoft như Clipchamp và Lịch Microsoft và coi chúng là bloatware? Bloatware đề cập đến các ứng dụng và dịch vụ được cài đặt sẵn trên thiết bị mà bạn biết mình sẽ không bao giờ sử dụng. Việc xóa các ứng dụng này cũng được miễn là bạn không xóa các ứng dụng hoặc dịch vụ cần thiết cho hoạt động của hệ điều hành.
Làm thế nào để bạn biết ứng dụng nào cần xóa và ứng dụng nào nên giữ? Nếu bạn chỉ muốn xóa các ứng dụng Microsoft mà bạn cho là vô dụng cho mục đích của mình, thì bạn nên sử dụng các ứng dụng có thể xóa trực tiếp từ Start Menu hoặc từ Cài đặt Windows và không chạm vào bất kỳ ứng dụng nào không thể xóa được. trực tiếp. Bằng cách này, bạn sẽ xóa tất cả các ứng dụng mà bạn cho là vô dụng và máy tính sẽ tiếp tục hoạt động bình thường.
III. Debloat Windows bằng Windows 10 Debloater
Windows 10 Debloater là một công cụ mạnh mẽ hoạt động trên cả Windows 10 và Windows 11. Đây là một công cụ thân thiện với người dùng vì bạn không phải chạy bất kỳ tập lệnh nào trong command để sử dụng nó. Tuy nhiên, hãy nhớ rằng trước khi sử dụng công cụ này, bạn phải luôn tạo điểm khôi phục Windows trước vì nếu có lỗi xảy ra, bạn luôn có thể quay lại nó. Khi bạn đã tạo điểm khôi phục hệ thống, đã đến lúc bắt đầu với Windows 10 Debloater và Debloat Windows.
Download Windows 10 Debloater
Đầu tiên chúng ta cần tải và cài đặt Windows 10 Debloater để sử dụng. Khi bạn đã tải xuống file zip, hãy làm theo các bước bên dưới để sử dụng nó.
- Tải file zip xuống vị trí mong muốn và giải nén nó.
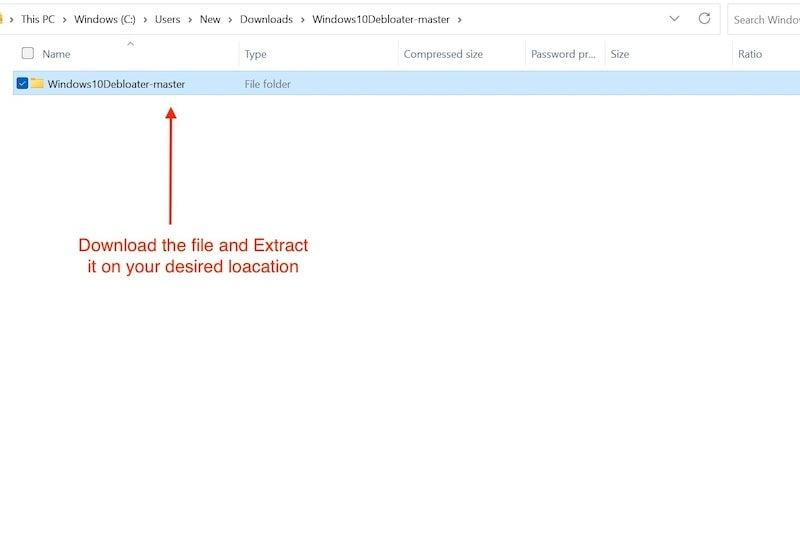
- Bây giờ hãy mở thư mục và định vị file Powershell, nhấp chuột phải vào file đó và chọn Run with PowerShell.
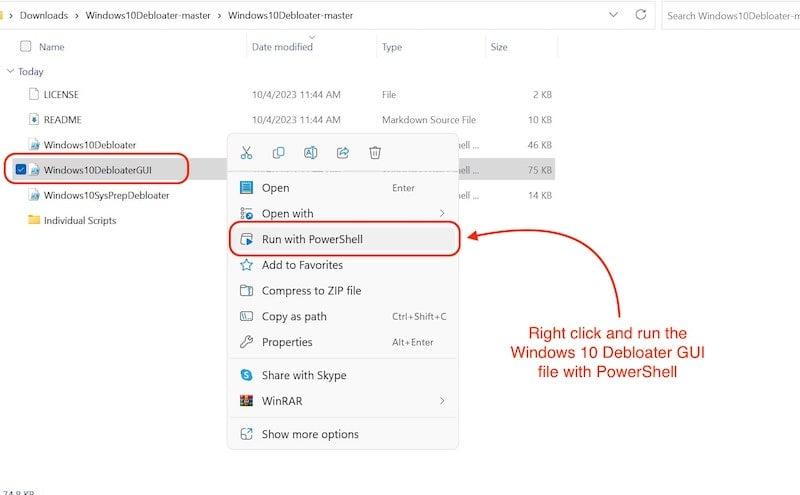
- Có thể mất một chút thời gian để nó mở ra
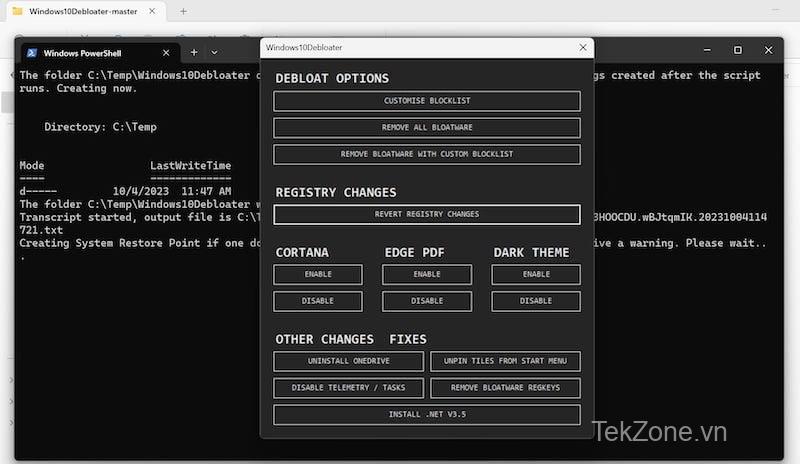
Ghi chú:Bạn cần chạy PowerShell với tư cách administrator.
Khi ứng dụng mở ra, bạn sẽ thấy giao diện người dùng như sau. Thực hiện theo các bước bên dưới để debloat hoặc gỡ bỏ Bloatware Windows:
- Đi đến DEBLOAT OPTIONS và nhấp vào CUSTOMISE BLOCKLIST.
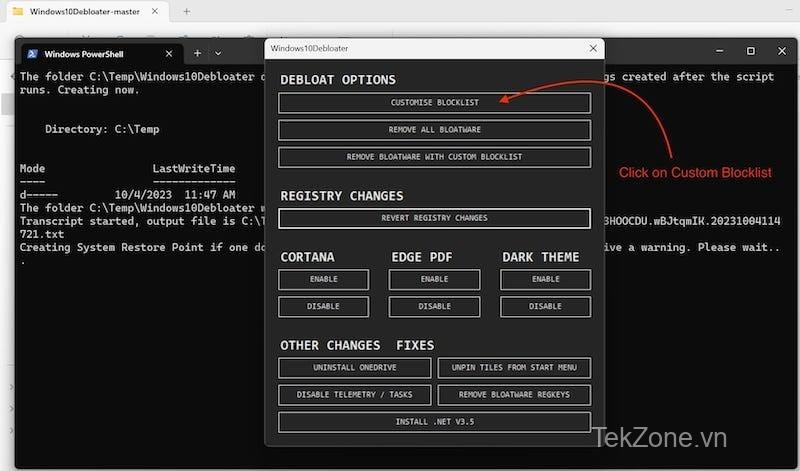
- Một cửa sổ sẽ mở ra, liệt kê tất cả các ứng dụng và dịch vụ được cài đặt trên máy tính .
- Tại đây, bạn cần chọn tất cả các ứng dụng bạn muốn xóa.
- Khi bạn đã chọn tất cả các ứng dụng bạn muốn xóa, chỉ cần nhấp vào hộp bên dưới có nội dung Save Custom Allowlist and Blocklist. .
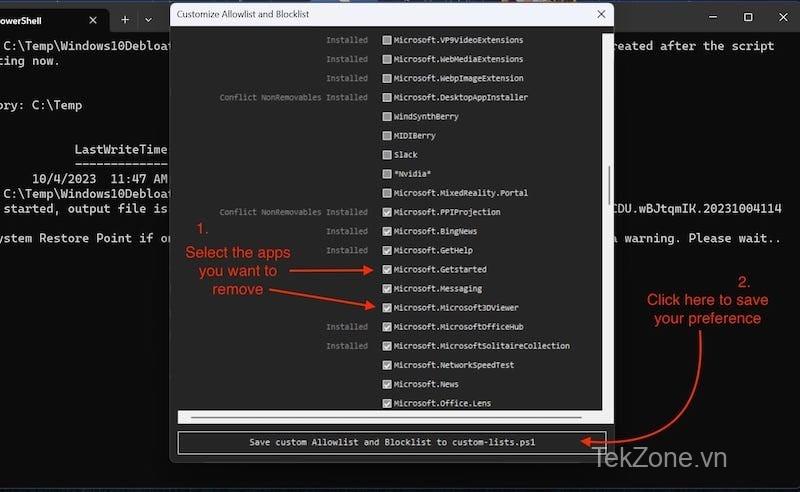
- Đóng cửa sổ tương ứng và đi đến DEBLOAT OPTIONS.
- Tại đây, nhấp vào ô thứ ba được đánh dấu REMOVE BLOATWARE AND CUSTOM BLOCKLIST.
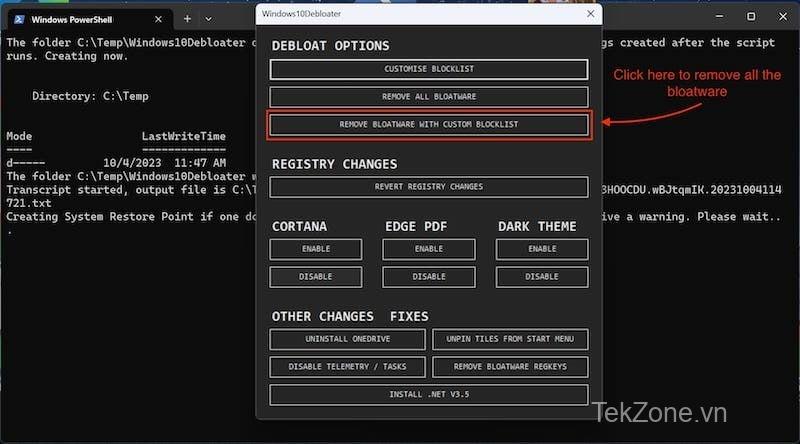
- Bây giờ, hãy đợi cho đến khi quá trình hoàn tất vì tùy thuộc vào số lượng ứng dụng được chọn, có thể mất vài giây đến vài phút.
Ghi chú: Bạn không nên xóa các ứng dụng có dòng chữ Non-removable ở phía trước vì chúng có thể là các ứng dụng hệ thống quan trọng để hệ điều hành hoạt động.
Khi bạn đã loại bỏ tất cả rác bằng Windows 10 Debloater, bạn nên thực hiện thêm một số thao tác để đạt được kết quả tốt hơn nữa.
1. Vô hiệu hóa Telemetry/ Tasks
Windows 10 Debloater là một công cụ mạnh mẽ không chỉ giúp bạn Debloat Windows mà còn vô hiệu hóa những thứ như dịch vụ theo dõi của Microsoft. Đây là một lợi ích quan trọng vì khi các dịch vụ này bị vô hiệu hóa, hiệu suất của Windows sẽ tăng lên một chút và bạn sẽ yên tâm rằng Microsoft không còn theo dõi hoạt động nữa.Quảng cáo
Để tắt Telemetry/ Tasks bằng Windows 10 Debloater, hãy làm theo các bước sau:
- Mở Windows 10 Debloater.
- Ở cuối ứng dụng, bạn sẽ tìm thấy phần OTHER CHANGES FIXES.
- Bấm vào đây để DISABLE TELEMETRY / TASKS.
- Điều này sẽ vô hiệu hóa tất cả các dịch vụ theo dõi trong Windows 10/11.
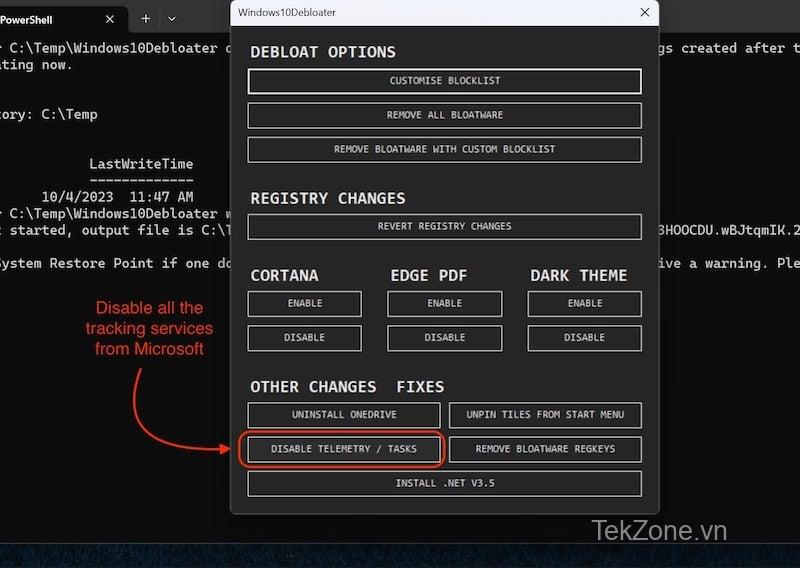
2. Tắt Cortana
Microsoft biết rằng không ai sử dụng Cortana nên họ đã loại bỏ nó trong Windows 11. Mình không nghĩ Cortana là bloatware, nhưng mọi người đều có sở thích của mình và Cortana cũng không làm được gì nhiều. Vậy tại sao không loại bỏ nó và Debloat Windows? Công cụ Windows 10 Debloater cũng sẽ giúp bạn xóa Cortana khỏi Windows 10:
- Mở Windows 10 Debloater
- Và đi đến phần CORTANA.
- Nhấp vào đây Disable và voila, Cortana sẽ biến mất vĩnh viễn.
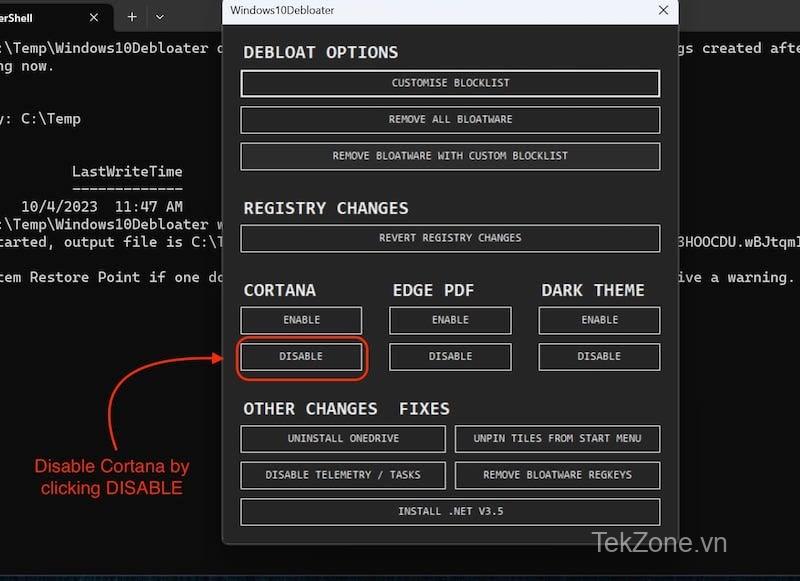
Bạn cũng có thể nhấn ENABLE để trở lại nếu muốn nhưng vui lòng không làm vậy.
Khi bạn đã xóa tất cả các dịch vụ theo dõi rác và bị vô hiệu hóa, hãy khởi động lại máy tính để biến tất cả những thay đổi bạn đã thực hiện thành vĩnh viễn.
IV. Các ứng dụng/tiện ích khác để Debloat Windows
Có nhiều ứng dụng và chương trình dòng lệnh để Debloat Windows và mỗi chương trình có những tính năng riêng giúp phân biệt nó với các chương trình khác. Trong bài viết này, mình đã giới thiệu chương trình đơn giản nhất để xóa bloatware khỏi Windows (Windows 10 Debloater). Nhưng nhiều ứng dụng phổ biến có thể làm được nhiều việc hơn là chỉ dọn dẹp Windows 10/11 nếu bạn coi mình là người dùng Windows nâng cao và biết cách làm những việc như viết kịch bản. Dưới đây là 2 công cụ mà bạn nên sử dụng:
1. Windows Toolbox của Chris Titus Tech
Windows Toolbox là một tiện ích trả phí giúp người dùng Debloat Windows, nhưng việc dọn dẹp không phải là điều duy nhất mà công cụ này có thể làm. Có một số điều bạn sẽ đánh giá cao sau khi sử dụng Windows Toolbox này. Mình sẽ chỉ đề cập đến một số tính năng mà hộp công cụ này cung cấp, nhưng nếu bạn muốn biết thêm về tiện ích này, bạn có thể truy cập cttstore.com để tìm hiểu thêm về nó.
Điều đó sẽ đưa chúng ta đến những tính năng hay khiến hộp công cụ này trở nên đặc biệt:
- Toolbox này hoạt động giống như Nanite trên steroid. Bạn có thể sử dụng nó để tải xuống nhiều ứng dụng cùng một lúc và tất cả các ứng dụng được sắp xếp thành các danh mục, giúp sử dụng dễ dàng hơn nhiều.
- Công cụ này cũng có một phần tinh chỉnh cung cấp các tính năng như thêm cấu hình hiệu suất tối ưu, tắt Storage Sense và tự động chạy Disk Cleanup.
- Công cụ này cũng cho phép bạn khôi phục một số bảng Windows cũ như Power Panel và Network Connection.
Tất cả những đặc điểm này chỉ là phần nổi của tảng băng chìm. Sau khi sử dụng ứng dụng, bạn sẽ biết các tính năng của nó hữu ích và phong phú như thế nào. Nếu bạn muốn kiểm soát máy tính Windows của mình, ứng dụng này rất đáng để thử.
2. Tập lệnh PowerShell của ThioJoe
Nếu bạn yêu thích viết kịch bản và lập trình và không muốn cài đặt tiện ích Windows dựa trên GUI, Youtuber Thio Joe có một giải pháp dành cho bạn. Anh ấy đã phát triển tập lệnh Windows PowerShell cho phép bạn xem tất cả các ứng dụng và dịch vụ được cài đặt trên máy tính trực tiếp trong PowerShell. Ngoài ra, từ đó, bạn có thể gỡ cài đặt bất kỳ dịch vụ hoặc ứng dụng nào bạn không muốn trên hệ thống của mình.
Công cụ này cũng phù hợp với người dùng nâng cao đã quen với PowerShell và Command Promt. Nó là một tiện ích được thiết kế tốt dành riêng cho việc debloat, gỡ bỏ Bloatware Windows. Bạn có thể kiểm tra tiện ích trên Github của ThioJoe .
V. Câu hỏi thường gặp
1. Cách tốt nhất để Debloat Windows là gì?
Cách tốt nhất để Debloat Windows là cài đặt nó mà không cần bloatware bằng phương pháp đầu tiên. Nhưng nếu bạn muốn Debloat Windows trong khi sử dụng máy tính bình thường, bạn có thể dùng thử công cụ Windows 10 Debloater vì nó dễ sử dụng và cho phép bạn Debloat Windows mà không gặp vấn đề gì.
2. Việc tạo điểm Windows Restore trước khi Debloat Windows 10/11 có quan trọng không?
Có, điều quan trọng là tạo điểm Windows Restore nếu bạn cố gắng Debloat Windows bằng một trong các tiện ích Windows của các ứng dụng này vì bằng cách đó, bạn có thể truy cập lại vào hệ thống của mình trong trường hợp có điều gì đó xảy ra với hệ điều hành hoặc bạn vô tình xóa một file quan trọng để hệ điều hành hoạt động.
3. Tôi có nên tắt One Drive với sự trợ giúp của Windows 10 Debloater không?
Nếu bạn đang thực hiện cài đặt Windows mới và không có bất kỳ dữ liệu nào trong OneDrive, bạn có thể xóa dữ liệu đó nhưng mình khuyên bạn không nên làm vậy nếu bạn đang sử dụng PC/laptop của mình và đang cố gắng Debloat Windows lần đầu tiên. Một Drive có thể chứa một số dữ liệu và tài liệu vì nó được sử dụng cho mục đích này theo mặc định trong Windows 10 và 11.
4. Tôi có nên sử dụng tiện ích Windows trả phí để gỡ bỏ Bloatware Windows không?
Nếu bạn chỉ muốn Debloat Windows, bạn nên sử dụng một công cụ miễn phí như Windows 10 Debloater sẽ giúp bạn loại bỏ rác khỏi Windows 10 và 11. Nếu muốn tinh chỉnh Windows theo nhu cầu của mình, bạn có thể sử dụng tiện ích Windows trả phí như Tiện ích Windows của Chris Titus Tech.