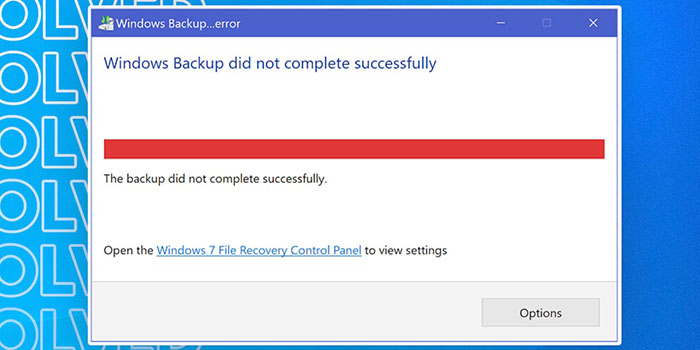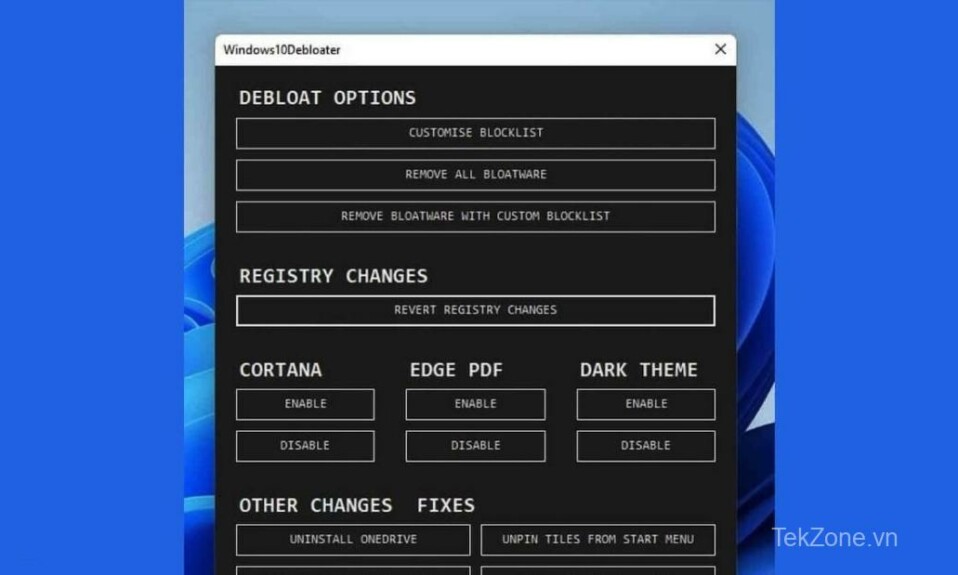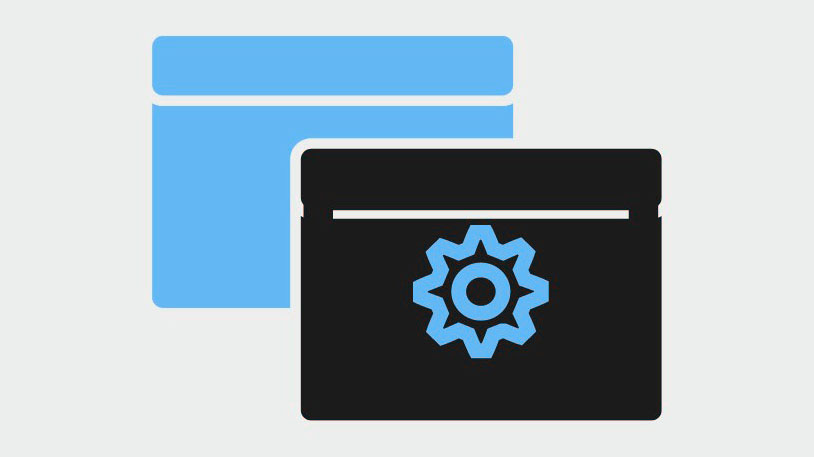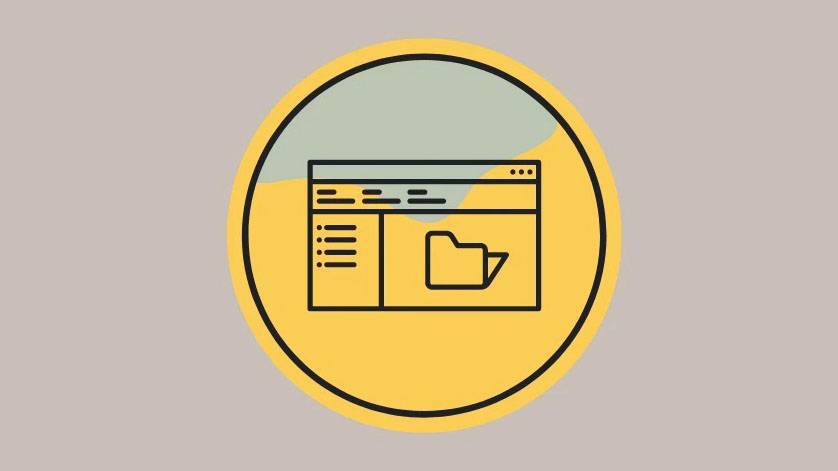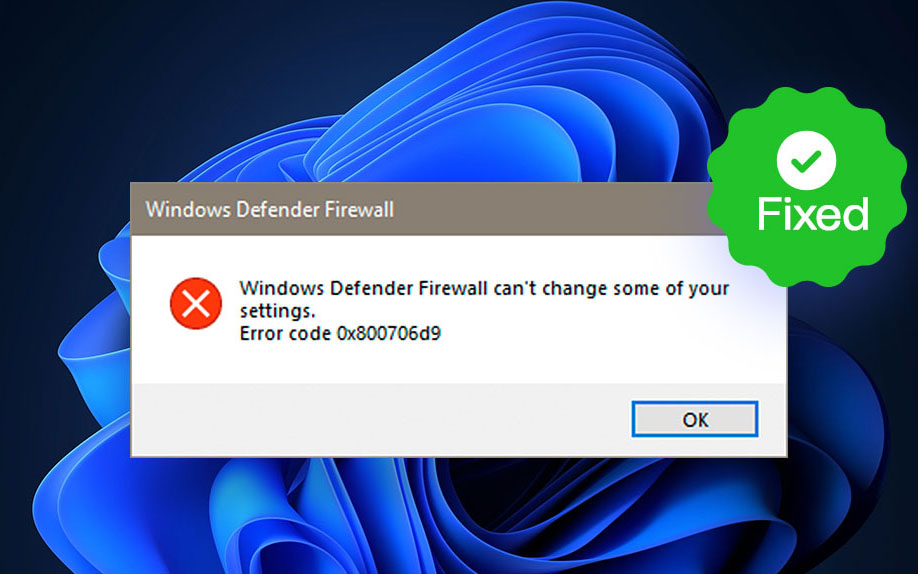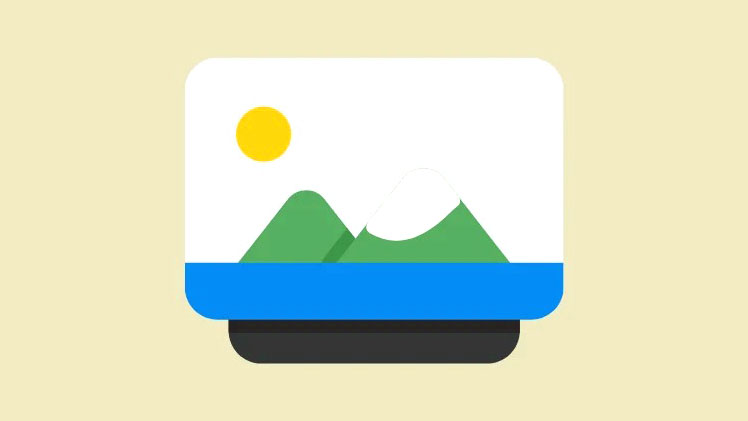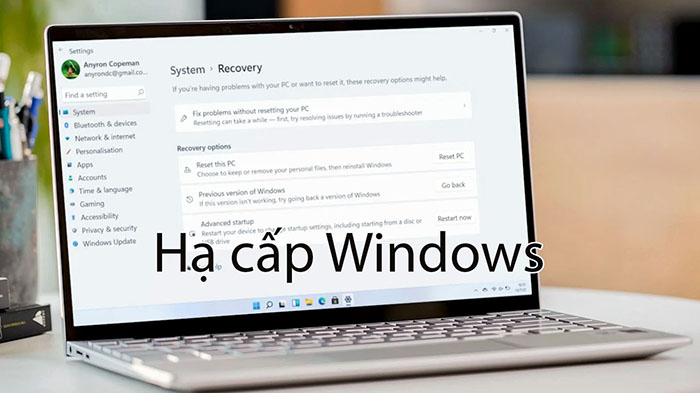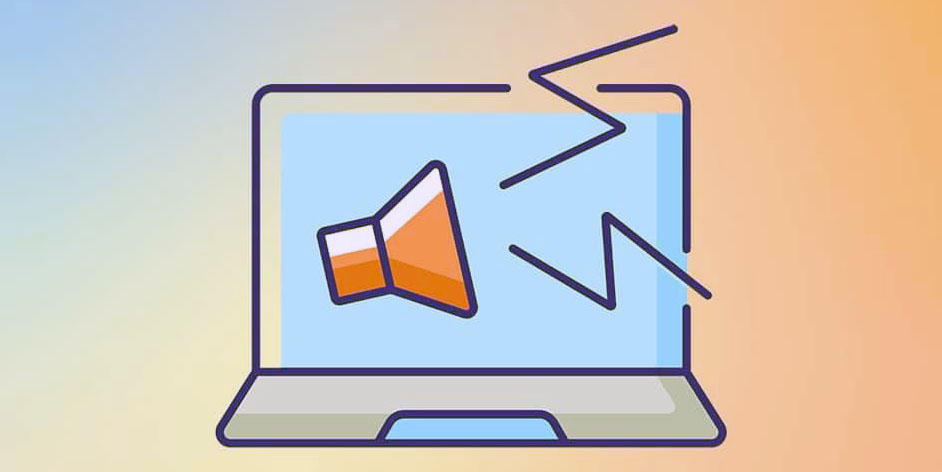Chủ động Backup dữ liệu rất quan trọng – để có thể được khôi phục trong trường hợp vô tình bị mất. Hệ điều hành Windows cung cấp một công cụ tích hợp để sao lưu các file và khôi phục dữ liệu khi được yêu cầu. Hướng dẫn này tập trung vào việc khắc phục các lỗi thường gặp trên Windows backup như lỗi ‘Windows Backup did not complete successfully’ hoặc The backup did not complete successfully.
Mục lục
Cách khắc phục lỗi Backup sau khi cập nhật Windows 10
Phương pháp 1: Đảm bảo rằng “Automatically back up my files” được bật
Bước đầu tiên để giải quyết lỗi Windows backup không hoạt động là đảm bảo rằng tiện ích sao lưu file tự động của phần mềm sao lưu và khôi phục được bật. Các file mới sẽ được tự động sao lưu. Bạn có thể thấy lỗi sao lưu cửa sổ nếu nó bị tắt. Các bước thực hiện như sau:
Bước 1: Chọn Settings từ menu chính, sau đó cập nhật và bảo mật từ menu thả xuống.
Bước 2: Chọn tùy chọn sao lưu từ menu Update and Security.
Bước 3: Trong hộp mới, chọn Automatically back up my files.
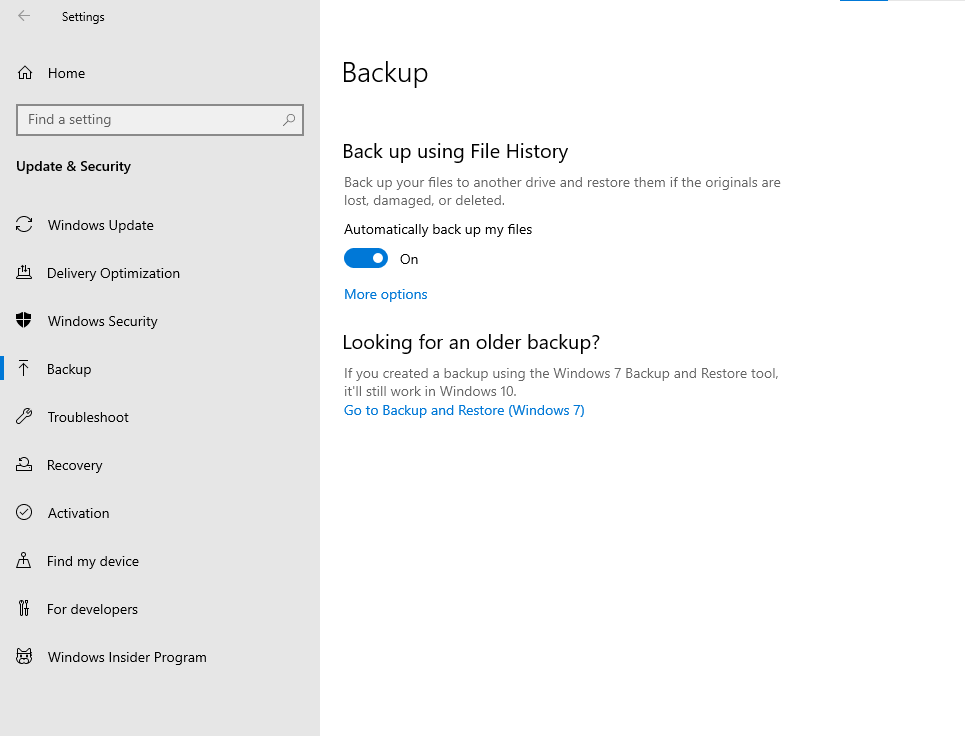
Phương pháp 2: Chuyển đổi File History trong Windows
Khi nói đến sao lưu và khôi phục, File History là một công cụ hữu ích. Sự cố với File History có thể gây ra lỗi sao lưu trên thiết bị. Tắt rồi bật File History trong cài đặt, tức là bật File History trên Windows 10, là một cách để khắc phục. Lỗi cũng có thể xảy ra nếu ổ đĩa File History của thiết bị bị xóa nhầm.
Bước 1 : Trong hộp tìm kiếm trên giao diện chính của Windows, gõ File History và nhấp để mở.
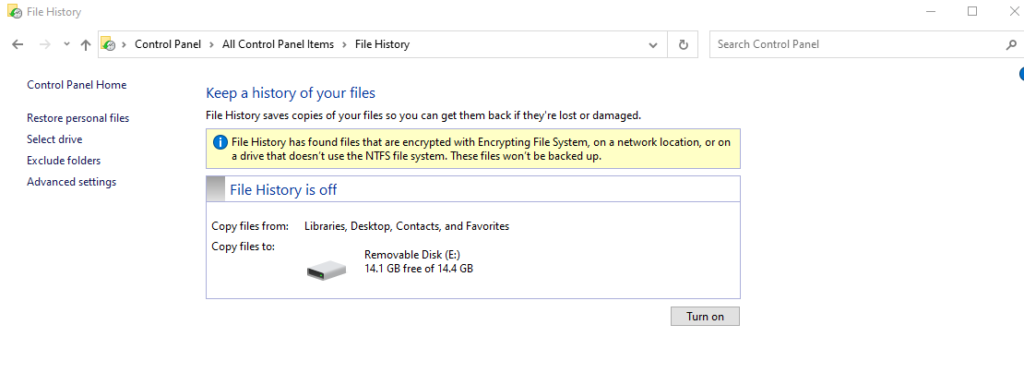
Bước 2: Nếu nó vô tình bị tắt, hãy nhấp vào nút bật để bật lại.
Phương pháp 3: Bật Dịch vụ Windows Search và File History
Bật File History và tìm kiếm Windows cũng có thể hỗ trợ giải quyết vấn đề Windows backup không hoạt động. Làm sao? Các bước thực hiện như sau:
Bước 1 : Tại giao diện chính, tìm kiếm dịch vụ trong trường tìm kiếm, sau đó nhấn vào tiện ích để khởi chạy trên thiết bị.
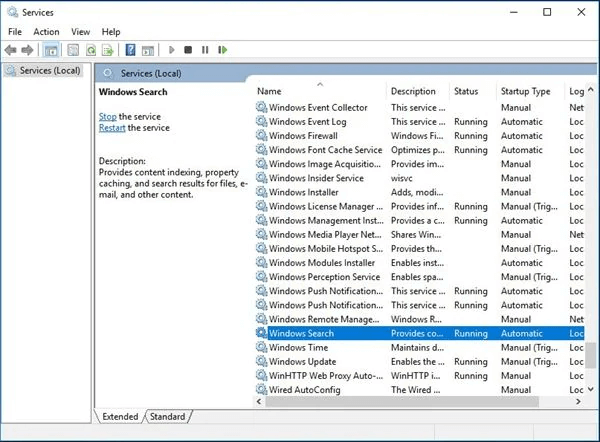
Bước 2: Chọn File History và Windows Search từ menu Services. Để khởi động chương trình, hãy nhấp đúp vào nó và đặt các tùy chọn khởi động thành “Automactic”.
Phương pháp 4: Tắt và Bật System Protection
System Protection có thể là nguyên nhân khiến bản Windows backup không thành công. Cách khắc phục nhanh là tắt và sau đó bật.
Bước 1: Vào Control Panel và chọn tùy chọn System and Security.
Bước 2: Trong cửa sổ System and Security, chọn System Preferences và nhấp vào Bảo vệ Hệ thống.
Bước 3 : Tiếp theo, chọn ổ đĩa mong muốn và nhấp vào cấu hình để tiến hành.
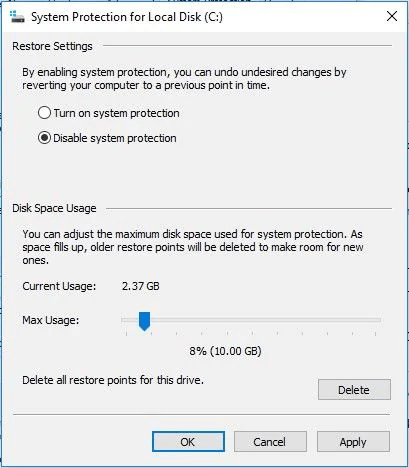
Bước 4 : Bây giờ chọn Tắt system protectionvà thực hiện các sửa đổi bạn muốn. Sau đó, bật tiện ích để nó có thể tiếp tục hoạt động.
Phương pháp 5: Các phiên bản đã lưu được lưu vĩnh viễn
Bắt buộc phải tạo và sau đó lưu trữ các bản sao lưu với các phiên bản lưu vĩnh viễn. Nó sẽ bảo vệ các bản sao lưu khỏi bất kỳ sự mất mát dữ liệu nào có thể xảy ra. Đây là cách duy trì các phiên bản đã lưu bao lâu tùy thích.
Bước 1 : Vào Control Panel> System and Security> File History và mở thư mục file history.
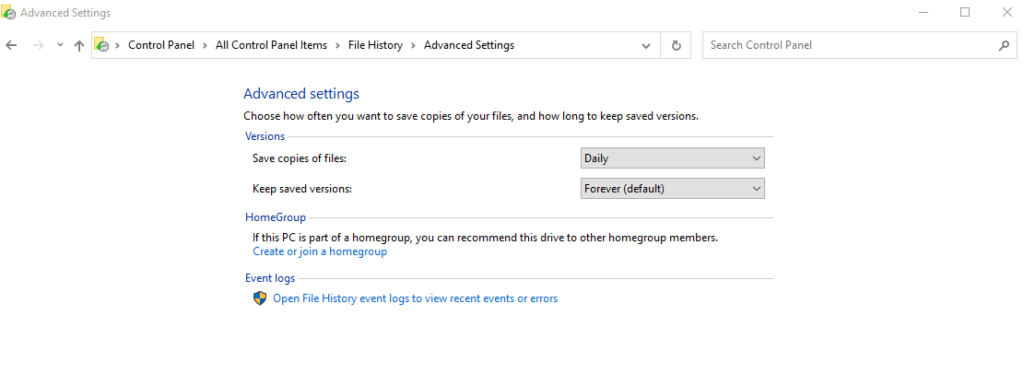
Bước 2: Trong file history, hãy chuyển đến advanced settings và xem nhật ký sự kiện. Thay đổi tùy chọn Keep saved versions thành Forever (default).