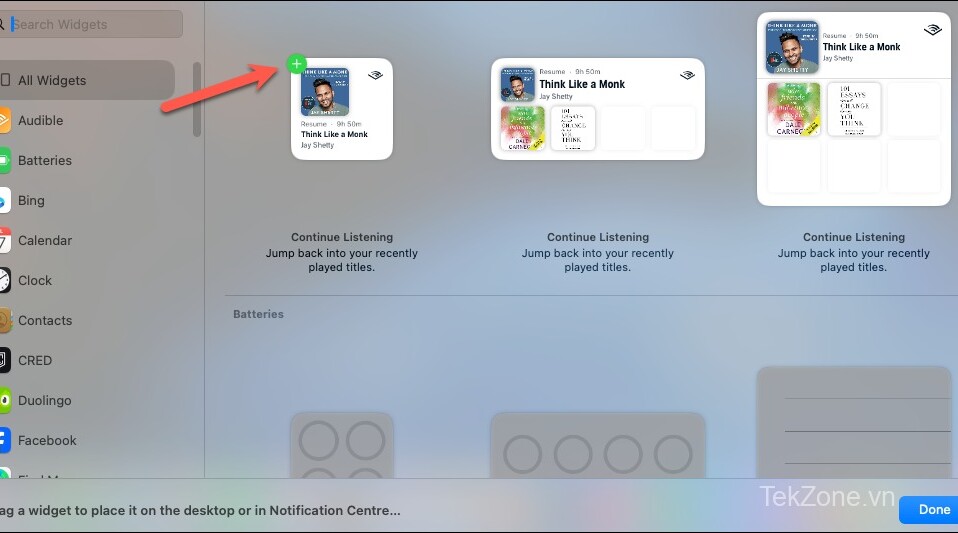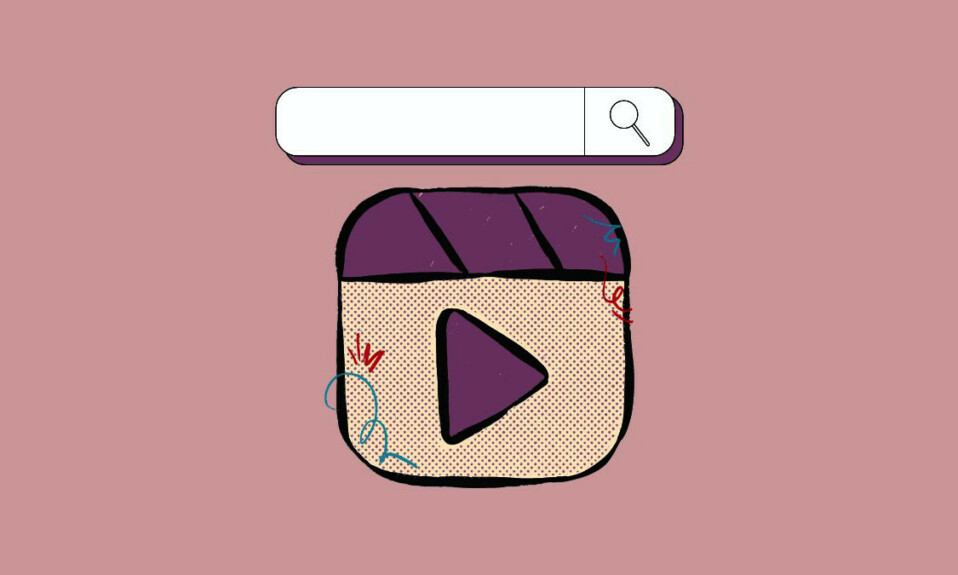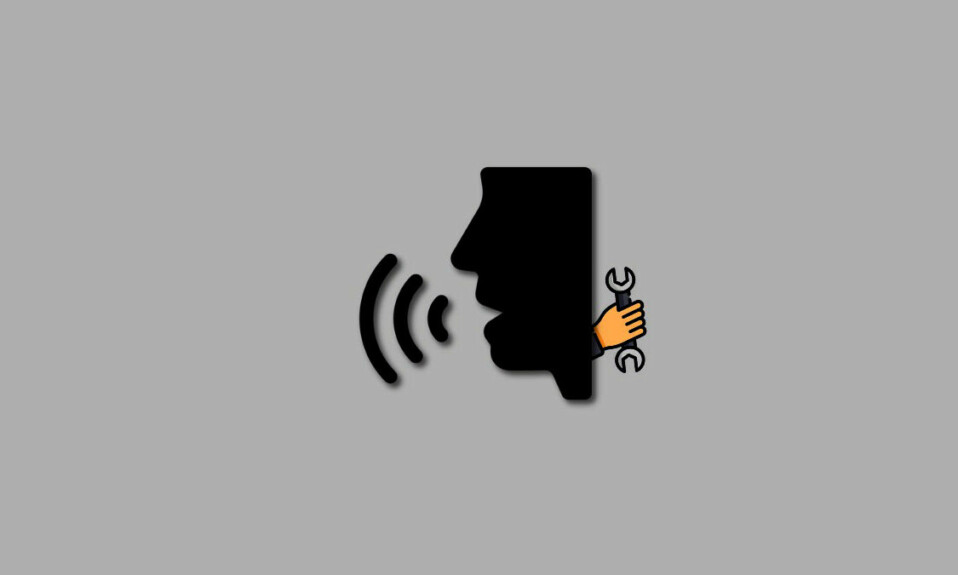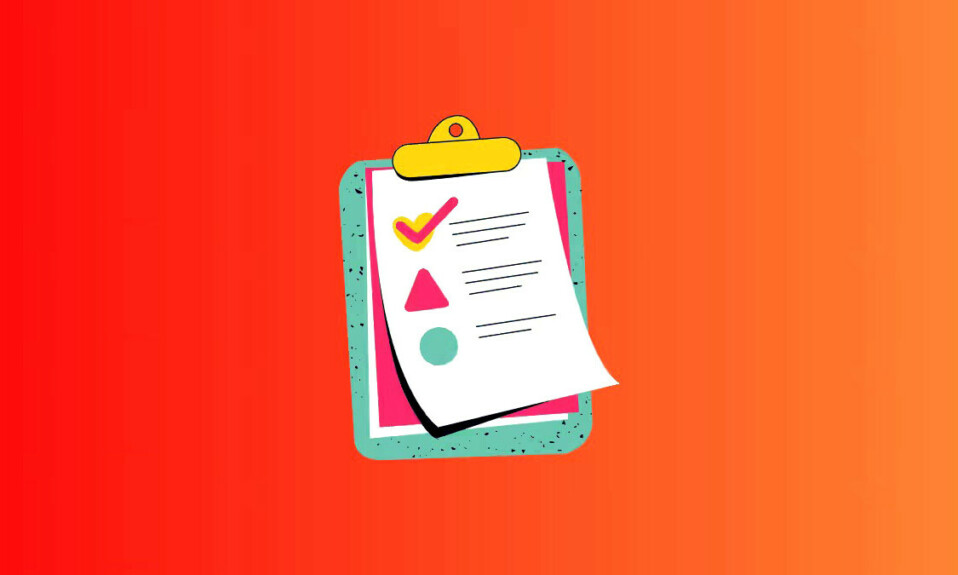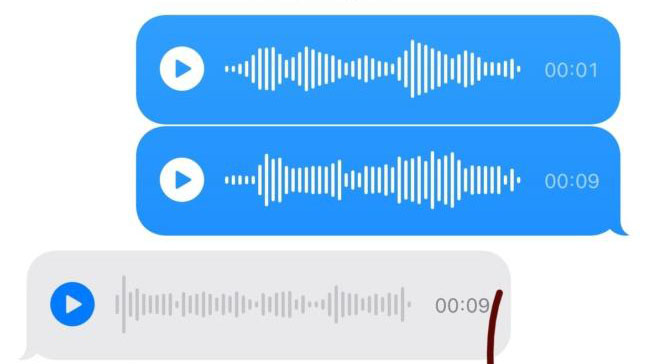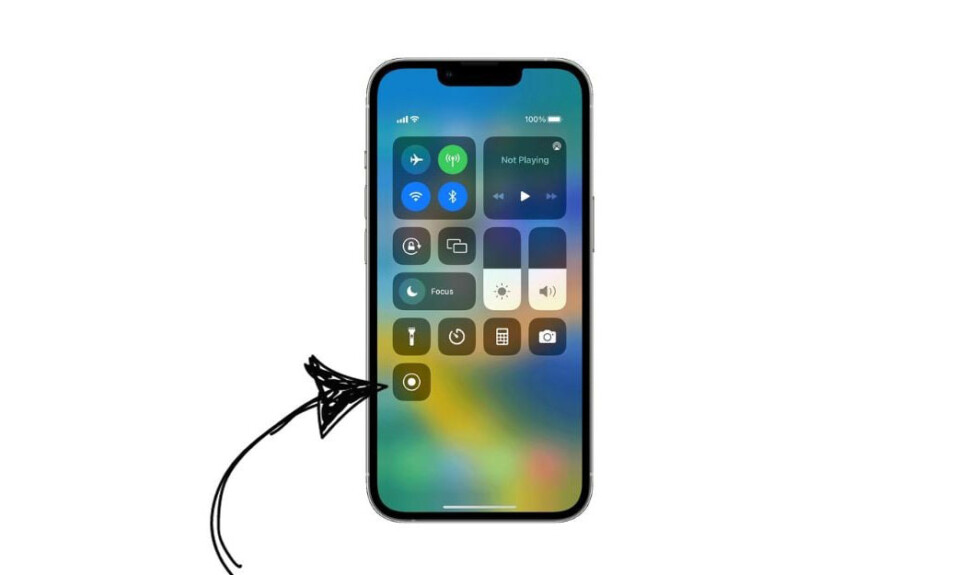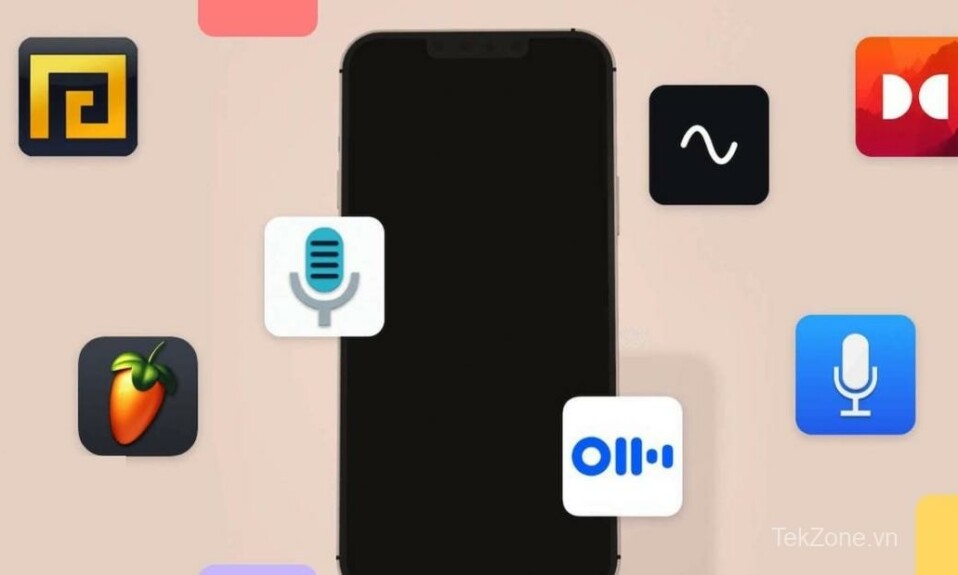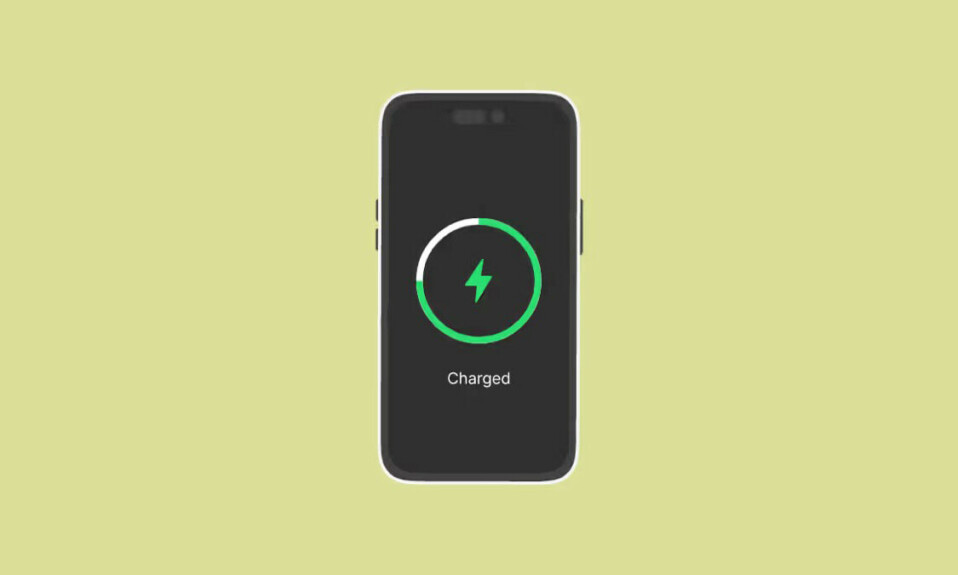Khi bạn sử dụng thiết bị hoặc trình duyệt web mới của mình để đăng nhập vào tài khoản iCloud của mình, thiết bị này sẽ được liệt kê trong danh sách các thiết bị đáng tin cậy trên ID Apple của bạn. Danh sách này chứa tất cả các thiết bị tài khoản Apple đã được đăng nhập cho đến nay.
Việc có các thiết bị đáng tin cậy sẽ có lợi cho nhiều người dùng vì chúng bảo vệ tài khoản Apple bằng cách xác thực hai yếu tố. Mã xác thực bao gồm sáu chữ số cần thiết để xác thực sẽ được hiển thị trên màn hình của tất cả các thiết bị đáng tin cậy.
Nếu trước đây bạn đã đưa một số vào danh sách của mình nhưng bạn không thể nhìn thấy chúng hoặc xem chính danh sách của chúng, thì bài viết sau đây của Bigtop sẽ giúp bạn khắc phục lỗi này trên iPhone.
Mục lục
I. Cách sửa lỗi Danh sách thiết bị đáng tin cậy trên iPhone
Bạn có thể xem các cách sửa lỗi được liệt kê bên dưới để giải quyết lỗi không có trong danh sách Thiết bị đáng tin cậy trên iPhone .
Cách 1: Tìm hiểu cách truy cập danh sách Thiết bị đáng tin cậy trên iPhone
Điều đầu tiên bạn có thể làm khi tìm cách giải quyết vấn đề Không có sẵn trong Danh sách thiết bị đáng tin cậy là tìm hiểu cách thức và nơi bạn có thể truy cập danh sách này trên iPhone của mình. Nếu bạn vẫn chưa biết nơi có thể xem danh sách các thiết bị đáng tin cậy đã đăng nhập vào ID Apple của mình thì bạn có thể xem hướng dẫn sau để tiếp tục.
Để xem danh sách các thiết bị đáng tin cậy trên iPhone , hãy đi tới Cài đặt > tên (hoặc thẻ ID Apple ) và cuộn xuống cuối màn hình Apple ID. Tại đây, bạn sẽ thấy tất cả các thiết bị mà bạn đã đăng nhập bằng xác thực hai yếu tố.
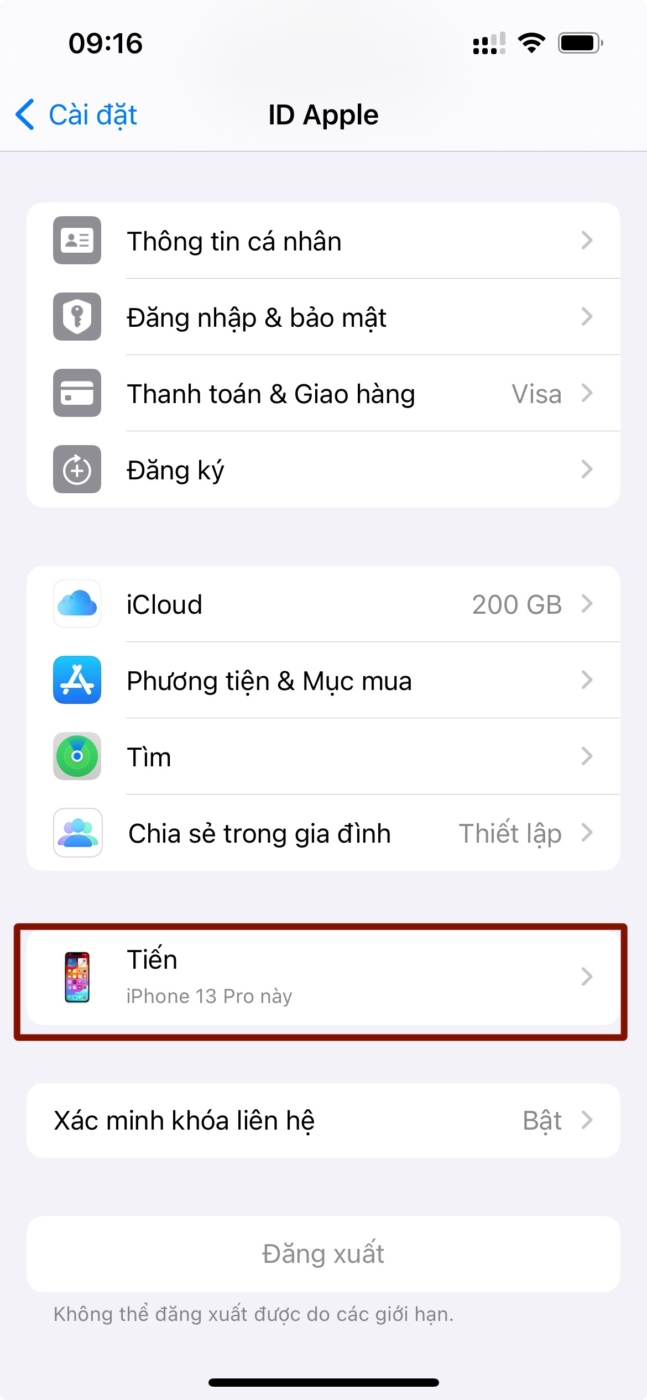
Bất kỳ thiết bị nào hiển thị trong danh sách này đều là “thiết bị đáng tin cậy” và đó là thiết bị mà Apple biết là . Sau đó, Apple sử dụng nó để xác minh danh tính bằng cách hiển thị mã xác minh khi bạn đăng nhập trên một thiết bị hoặc trình duyệt khác.
Cách 2: Kiểm tra kết nối không dây của iPhone
Nếu bạn không thể xem danh sách thiết bị bên trong màn hình Apple ID mà thay vào đó nhìn thấy biểu tượng đệm ở phía dưới, điều đó có nghĩa là iPhone không được kết nối với máy chủ Apple, có thể do bạn chưa kết nối nó với WiFi hoặc mạng di động.
Để kết nối ngay iPhone với WiFi hoặc Dữ liệu di động, hãy khởi chạy Trung tâm điều khiển bằng cách vuốt xuống từ góc trên cùng bên phải, sau đó nhấn vào ô WiFi hoặc ô Dữ liệu di động tùy thuộc vào kết nối không dây bạn muốn bật.
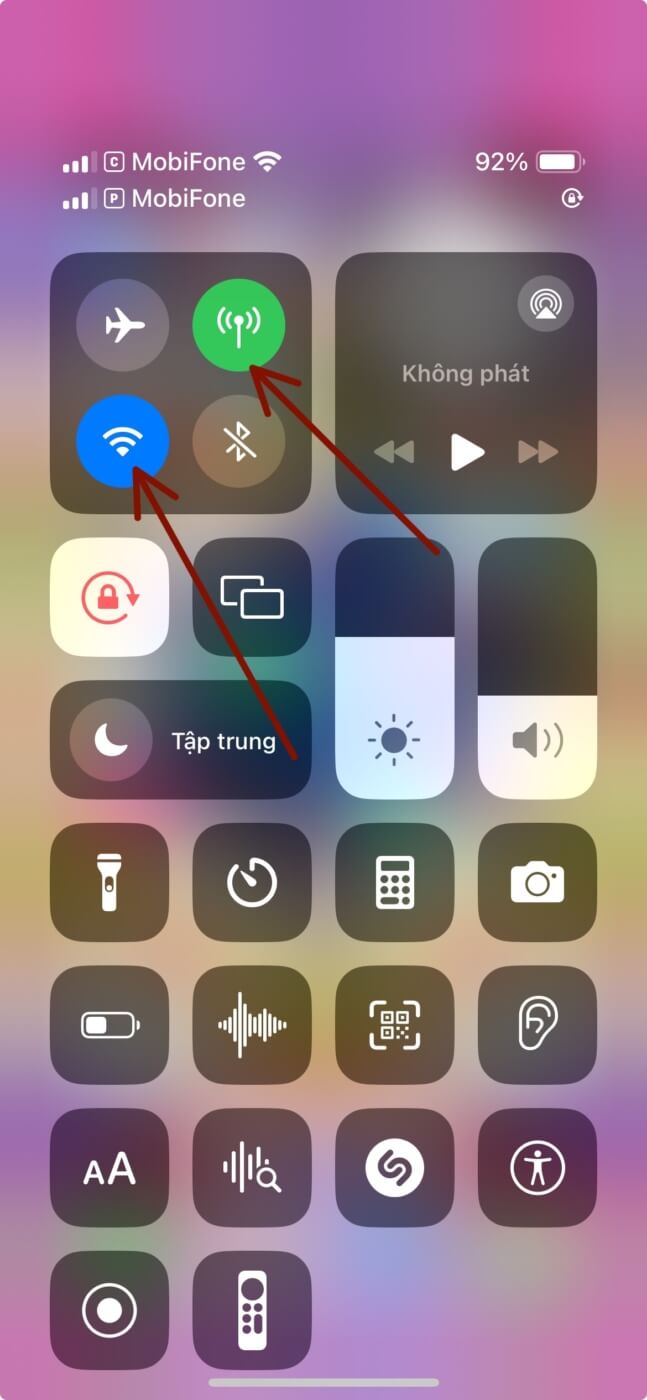
Bạn cũng có thể kết nối iPhone của mình với mạng không dây bằng cách đi tới Cài đặt > WiFi hoặc Dịch vụ di động và bật các nút bật tắt tương ứng trên một trong những phần đó.
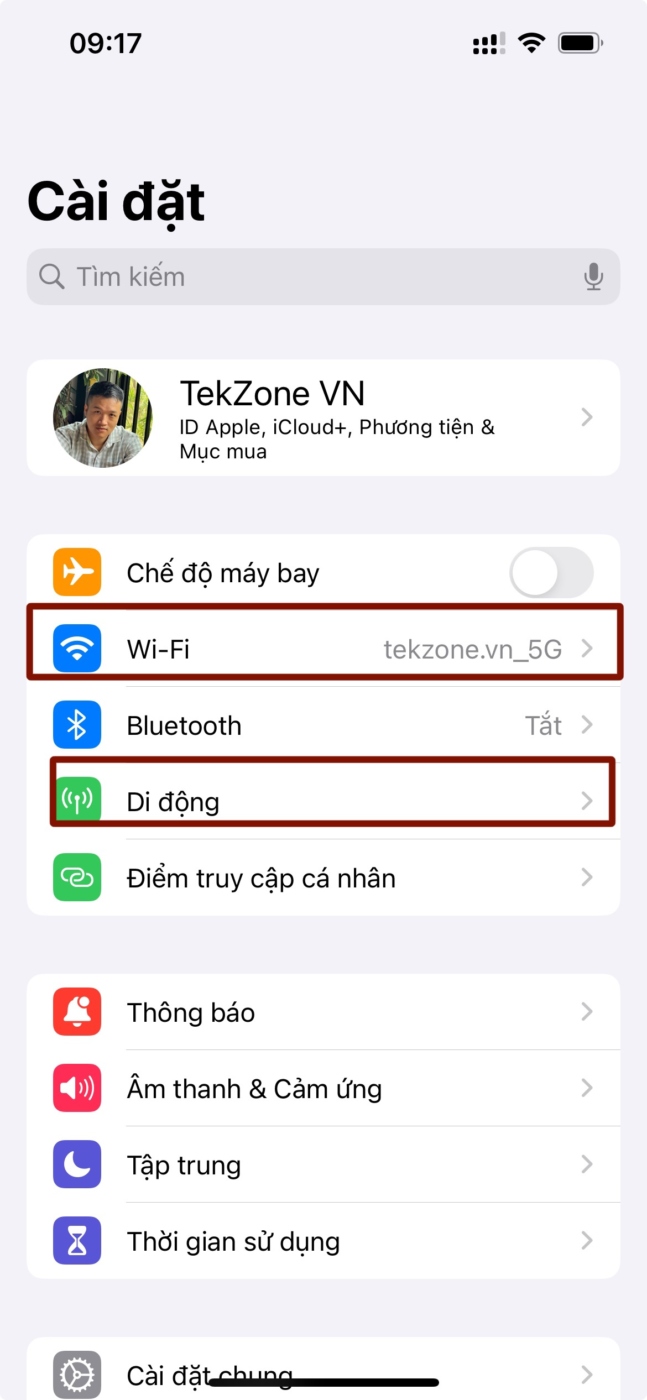
Cách 3: Khởi động lại iPhone
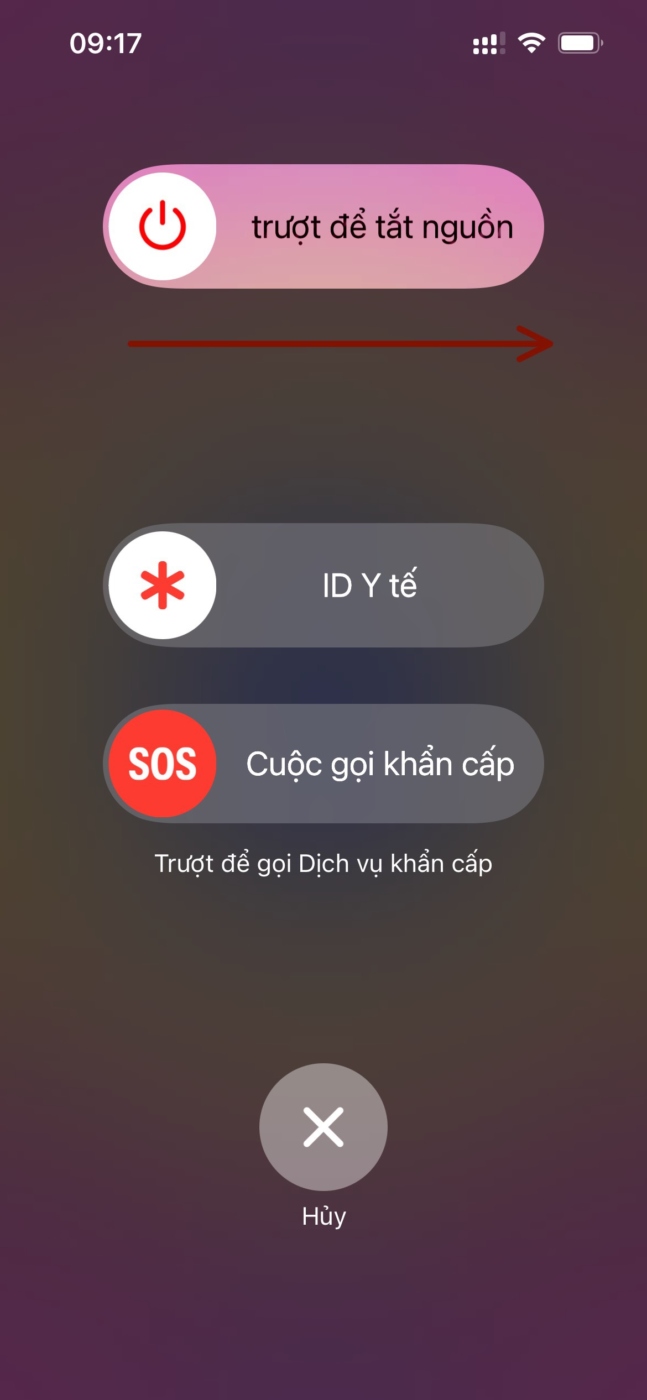
Nếu không có gì sai với kết nối internet đang hoạt động trên iPhone thì việc không có danh sách thiết bị đáng tin cậy có thể là do lỗi tạm thời hoặc trục trặc dịch vụ nền có thể dễ dàng giải quyết bằng cách khởi động lại nhanh iPhone . Bạn có thể khởi động lại iPhone của mình bằng cách làm theo các hướng dẫn sau:
- Trên iPhone có Face ID (các dòng iPhone X, 11, 12, 13 và 14): Nhấn và giữ nút Nguồn và một trong hai nút Âm lượng cho đến khi bạn thấy màn hình trượt Tắt nguồn. Khi thanh trượt xuất hiện, hãy kéo nó sang phải để tắt iPhone . Sau khi iPhone tắt hoàn toàn, hãy đợi 30 giây rồi nhấn và giữ nút Nguồn cho đến khi logo Apple hiển thị.
- Trên iPhone có Touch ID (iPhone SE thế hệ 2/3 và iPhone 8): Nhấn và giữ nút Nguồn cho đến khi bạn thấy màn hình trượt Tắt nguồn. Khi thanh trượt xuất hiện, hãy kéo nó sang phải để tắt iPhone . Sau khi iPhone tắt hoàn toàn, hãy đợi 30 giây rồi nhấn và giữ nút Nguồn cho đến khi logo Apple hiển thị.
Sau khi khởi động lại thành công, giờ đây bạn có thể kiểm tra xem liệu bạn có thể xem danh sách thiết bị đáng tin cậy trong cài đặt iOS như được giải thích trong cách sửa lỗi 1 hay không.
Cách 4: Cập nhật lên phiên bản iOS mới nhất
Nếu iPhone vẫn không hiển thị danh sách thiết bị đáng tin cậy bên trong màn hình Apple ID, có thể lỗi phần mềm không phải là tạm thời mà xuất hiện trong phiên bản iOS hiện tại được cài đặt trên iPhone . May mắn thay, Apple tung ra các bản cập nhật iOS thường xuyên cho iPhone, không chỉ mang lại các tính năng mới mà còn giải quyết các vấn đề và lỗi đang diễn ra trong phần mềm hiện có.
Để khắc phục lỗi danh sách thiết bị đáng tin cậy không có sẵn, do đó bạn có thể cập nhật iPhone của mình lên phiên bản iOS mới nhất hiện có bằng cách đi tới Cài đặt > Chung > Cập nhật phần mềm . Nếu có bản cập nhật, hãy nhấn vào Tải xuống và Cài đặt để cập nhật iPhone lên phiên bản mới nhất.
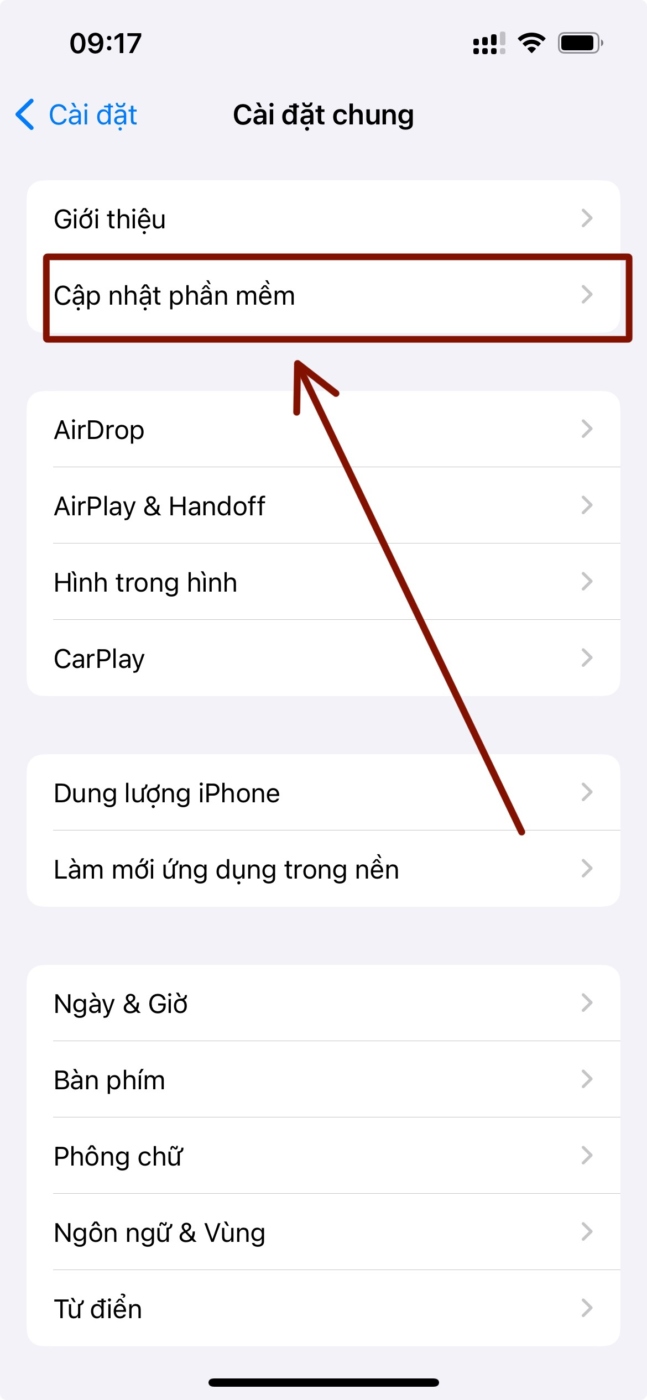
Một điều cần lưu ý là khả năng bạn gặp lỗi và lỗi sẽ cao hơn nếu iPhone chạy trên phiên bản beta công khai hoặc dành cho nhà phát triển của iOS. Trong những trường hợp như vậy, tốt nhất bạn nên chuyển sang kênh ổn định để cập nhật iOS. Để thực hiện điều đó, hãy đi tới Cài đặt > Chung > Cập nhật phần mềm > Cập nhật Beta và chọn Tắt .
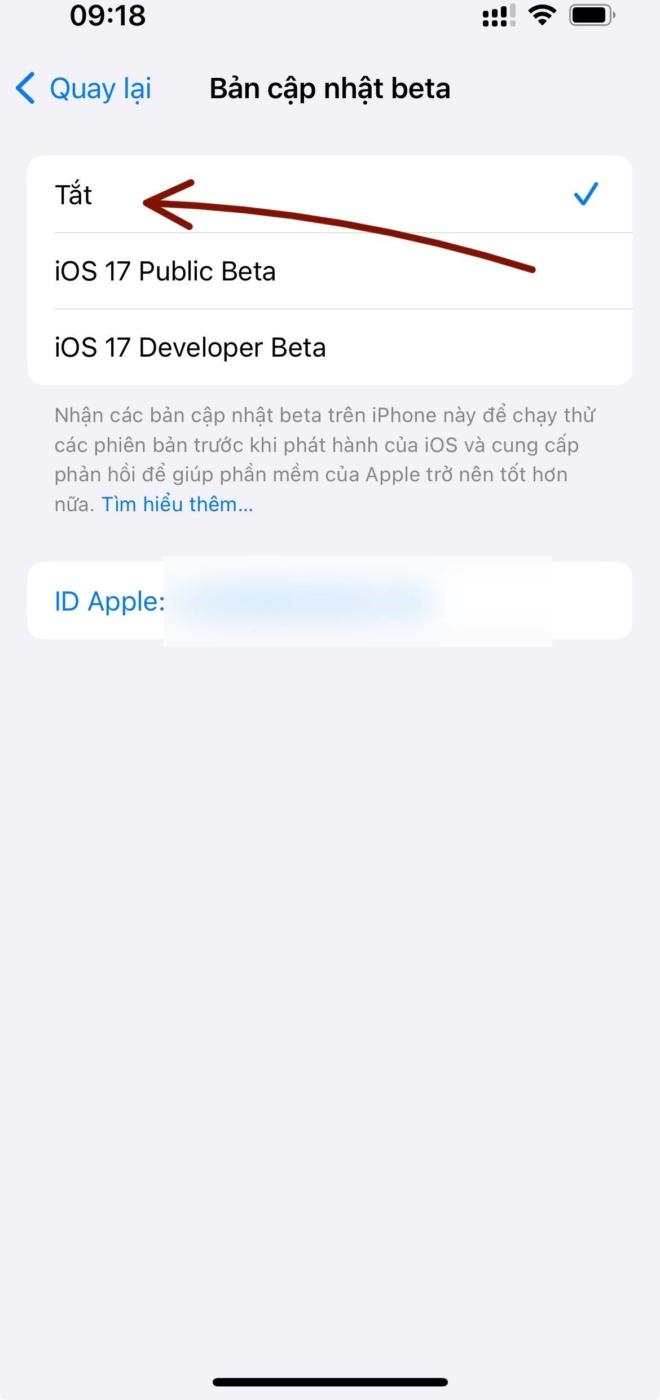
Sau khi tắt bản cập nhật beta, bạn có thể kiểm tra bản cập nhật mới từ màn hình Cập nhật phần mềm và cài đặt bản cập nhật mới nhất có sẵn cho bạn.
Cách 5: Kiểm tra xem bạn đã đăng nhập đúng ID Apple chưa
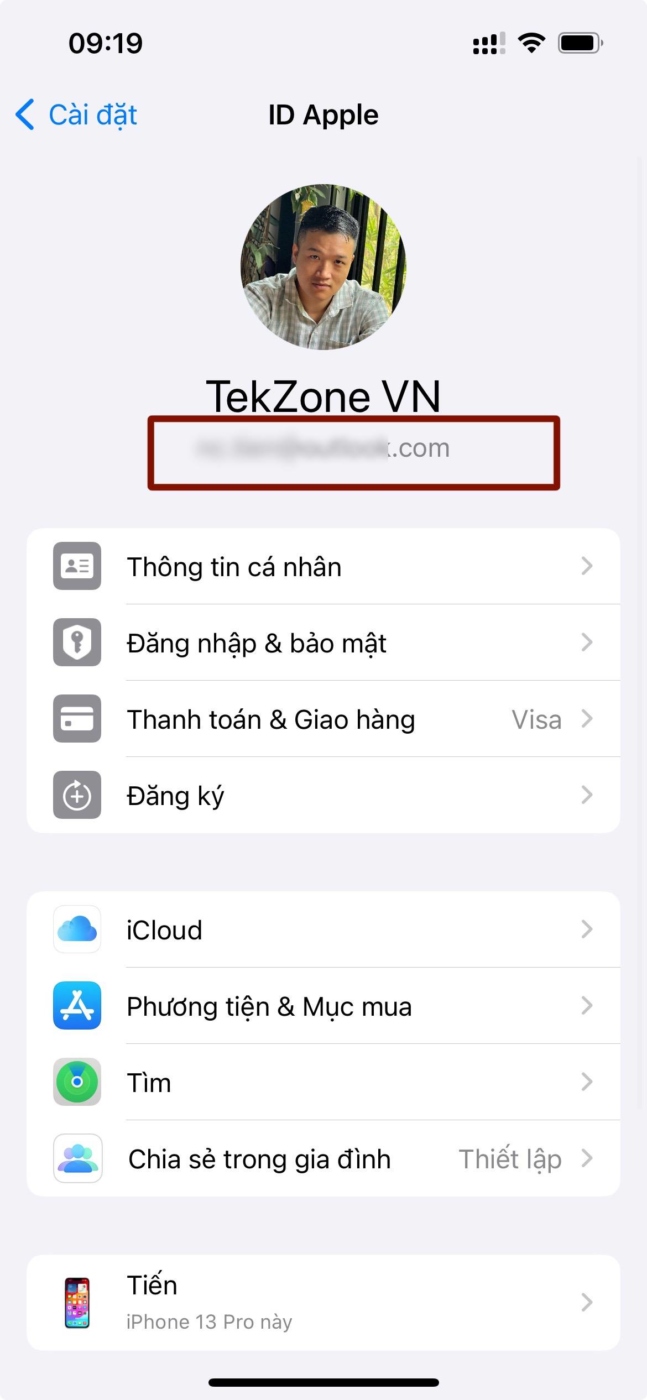
Nếu sử dụng nhiều tài khoản Apple ID trên nhiều thiết bị thì danh sách thiết bị đáng tin cậy trên iPhone sẽ chỉ hiển thị các thiết bị được đăng nhập vào cùng một ID Apple với iPhone này. Để kiểm tra xem bạn đã đăng nhập vào đúng tài khoản trên các thiết bị Apple khác hay chưa, bạn có thể làm theo bất kỳ hướng dẫn nào sau đây tùy thuộc vào thiết bị bạn sở hữu:
- Trên iPhone, iPad và iPod : Đi tới Cài đặt > tên và kiểm tra xem tên người dùng ID Apple có khớp với tên người dùng trên iPhone chính không.
- Trên máy Mac : Đi tới biểu tượng Apple > System Preferences (hoặc Cài đặt hệ thống ) > tên hoặc ID Apple và kiểm tra xem tên người dùng Apple ID có khớp với tên người dùng trên iPhone không.
- Trên Apple Watch : Đi tới Cài đặt > tên và kiểm tra xem tên người dùng Apple ID có khớp với tên người dùng trên iPhone không.
- Trên Apple Tivi : Đi tới Cài đặt > Người dùng và Tài khoản > tên và kiểm tra xem tên người dùng Apple ID có khớp với tên người dùng trên iPhone không.
Chỉ những thiết bị hiển thị cùng ID Apple với ID được hiển thị trên iPhone chính mới hiển thị trong danh sách Thiết bị đáng tin cậy trên tài khoản .
Cách 6: Đăng xuất khỏi Apple ID và đăng nhập lại
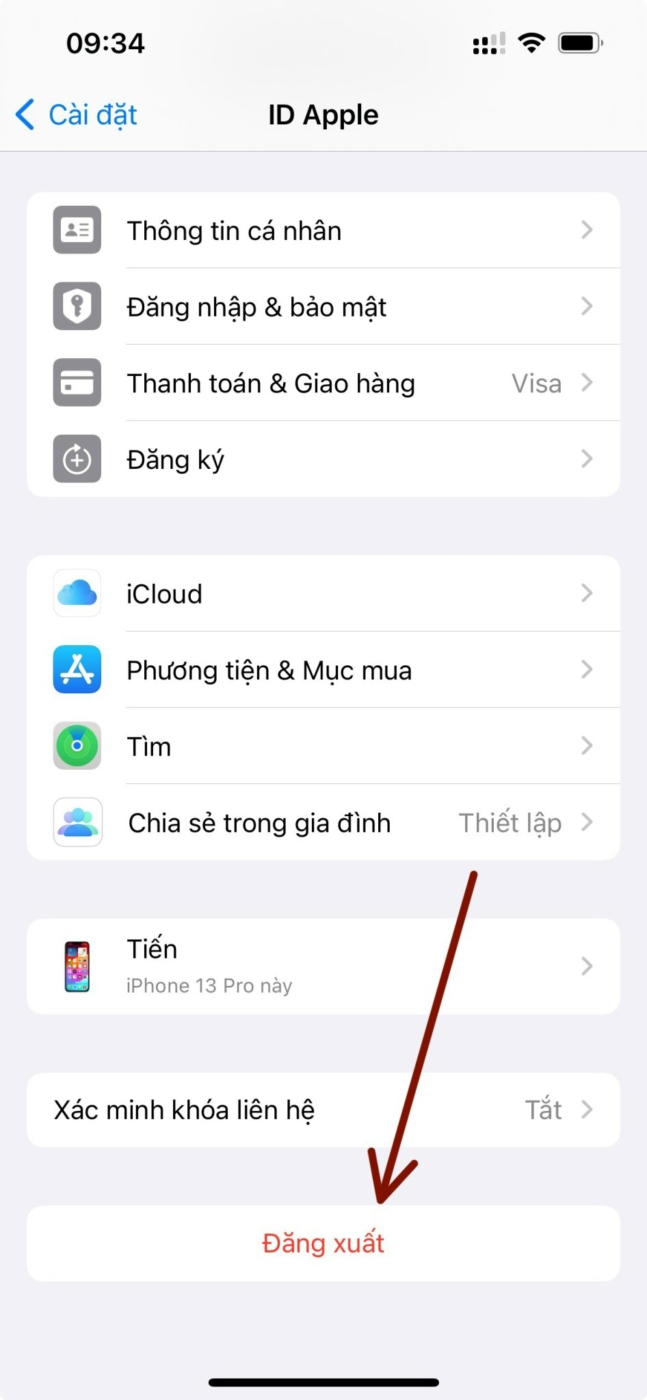
Trong trường hợp bạn phát hiện ra rằng một số thiết bị Apple được đăng nhập vào tài khoản Apple ID khác, tách biệt với tài khoản bạn hiện đang đăng nhập trên iPhone chính, danh sách thiết bị đáng tin cậy sẽ không hiển thị các thiết bị đó. Để làm cho chúng xuất hiện trong danh sách này, bạn cần xóa ID Apple hiện có khỏi các thiết bị đó và đăng nhập vào chúng bằng ID Apple hiện tại mà bạn chủ yếu sử dụng.
Để đăng xuất khỏi ID Apple trên thiết bị Apple, hãy làm theo các hướng dẫn sau tùy thuộc vào thiết bị bạn sở hữu:
- Trên iPhone, iPad và iPod : Đi tới Cài đặt > tên và nhấn vào Đăng xuất ở cuối màn hình Apple ID.
- Trên máy Mac : Đi tới biểu tượng Apple > System Preferences (hoặc Cài đặt hệ thống ) > tên hoặc ID Apple và nhấp vào Đăng xuất .
- Trên Apple Watch : Đi tới Cài đặt > Cài đặt chung > Đặt lại > Xóa tất cả nội dung và cài đặt > Xóa tất cả để xóa tài khoản hiện có khỏi đồng hồ.
- Trên Apple Tivi : Đi tới Cài đặt > Người dùng và Tài khoản > tên > Xóa người dùng khỏi Apple Tivi .
Sau khi đăng xuất thành công khỏi tài khoản Apple ID hiện tại, bạn có thể đăng nhập vào đúng ID Apple mà bạn đã đăng nhập trên iPhone chính của mình. Điều này sẽ đảm bảo rằng tất cả các thiết bị Apple đều hiển thị trong danh sách thiết bị đáng tin cậy trên iPhone.
Cách 7: Đặt lại tất cả cài đặt iOS
Nếu iPhone vẫn không hiển thị danh sách thiết bị đáng tin cậy bên trong cài đặt thì hành động duy nhất còn lại là đặt lại toàn bộ cài đặt trên đó. Đặt lại iPhone có thể loại bỏ mọi lỗi tạm thời trong iOS có thể xảy ra giữa các bản cập nhật hệ thống hoặc lỗi với các ứng dụng được cài đặt gần đây trên thiết bị . Do đó, bạn có thể đặt lại iPhone của mình bằng cách đi tới Cài đặt > Chung > Chuyển hoặc Đặt lại iPhone > Đặt lại > Đặt lại tất cả cài đặt .
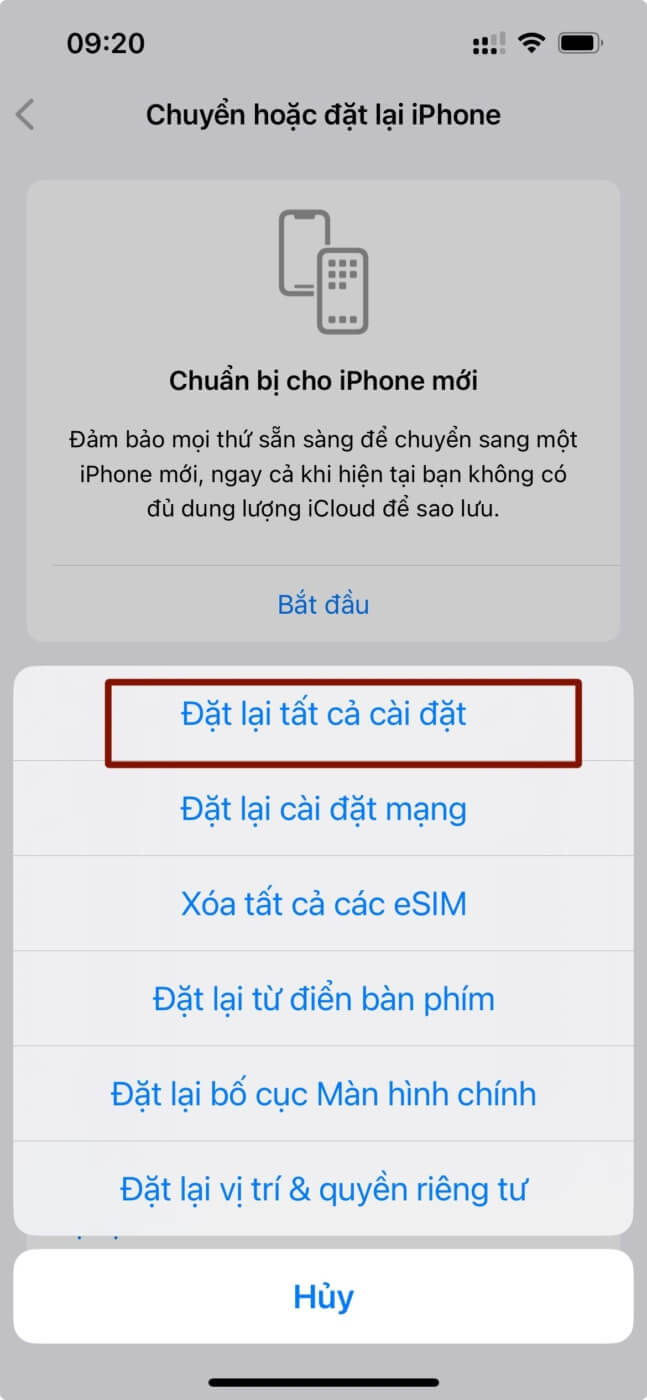
Điều này có thể giải quyết lỗi đang diễn ra trên iPhone và sau khi hoàn tất, bạn có thể kiểm tra Cài đặt > tên của mình để xem liệu các thiết bị đáng tin cậy có hiển thị trên thiết bị hay không.
II. Kết luận
Các thiết bị đáng tin cậy có thể là iPhone, iPad, iPod, Apple Watch hoặc máy Mac mà bạn đã đăng nhập bằng ID Apple và xác thực hai yếu tố. Danh sách này được Apple sử dụng để biết rằng chính bạn đang cố đăng nhập bằng tài khoản Apple của mình chứ không phải ai khác.
Nếu bạn không thể xem các thiết bị đáng tin cậy đã đăng nhập vào tài khoản Apple của mình, nguyên nhân có thể là do:
- iPhone có thể không được kết nối với internet. Vì màn hình Apple ID hiển thị các thiết bị bạn đã đăng nhập trong thời gian thực nên việc thiếu kết nối Internet sẽ ngăn danh sách thiết bị đáng tin cậy hiển thị bất kỳ thứ gì.
- Có thể có một số trục trặc hoặc lỗi tạm thời trong phiên bản iOS hiện tại được cài đặt trên iPhone .
- Tất cả các thiết bị Apple không được đăng nhập vào cùng một ID Apple; các thiết bị đã đăng nhập vào ID Apple khác sẽ không hiển thị trong danh sách Thiết bị đáng tin cậy trên iPhone .