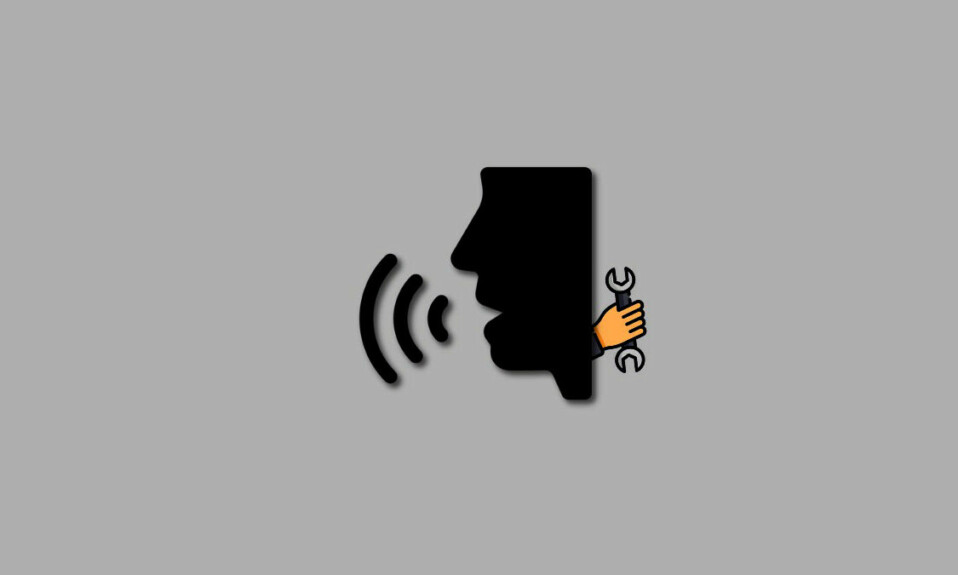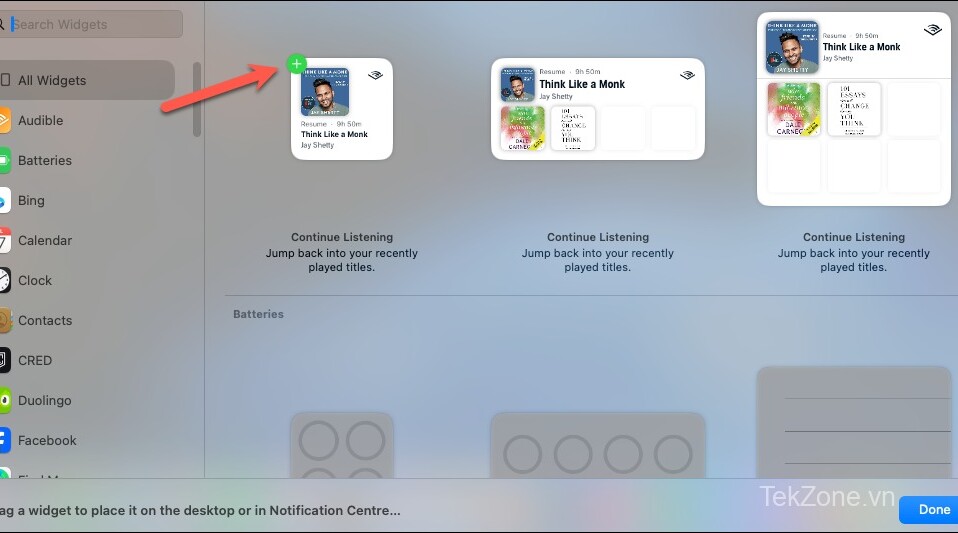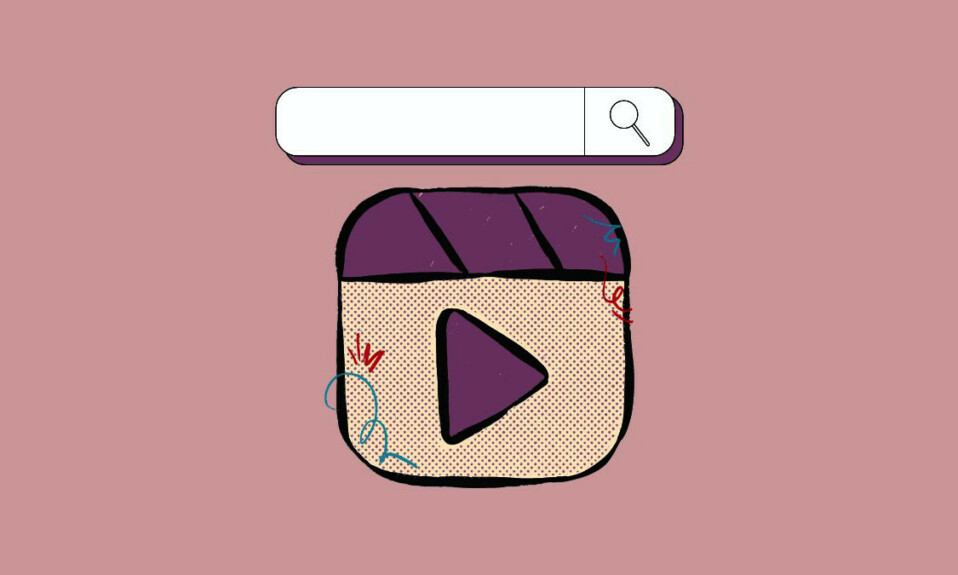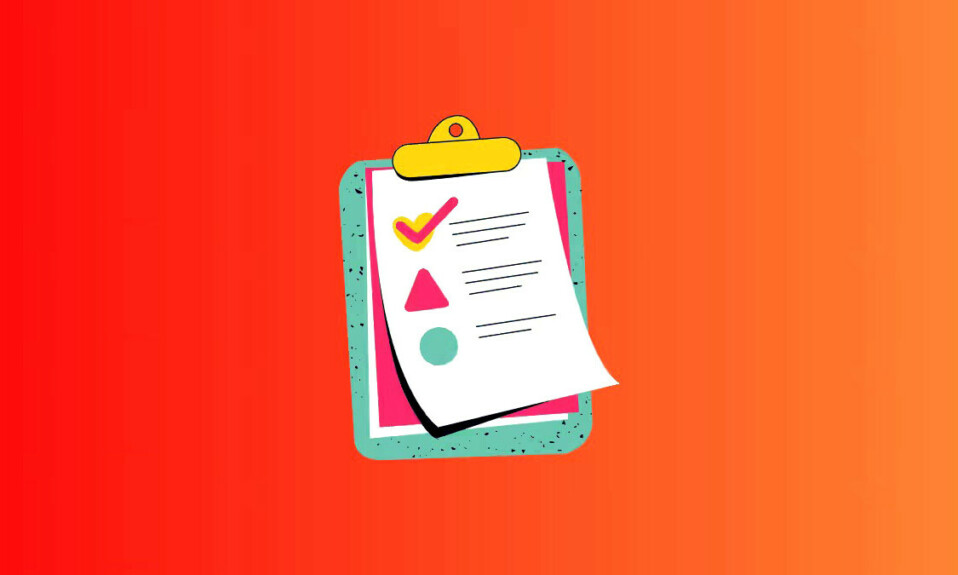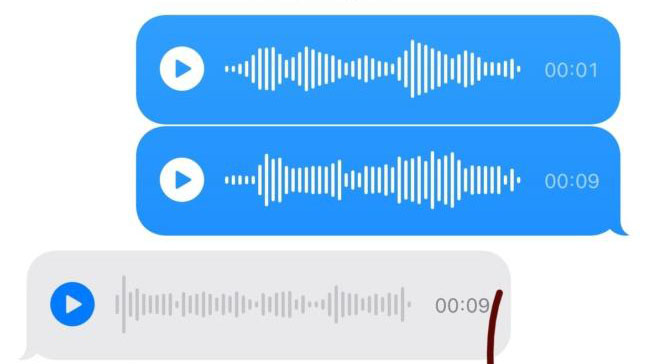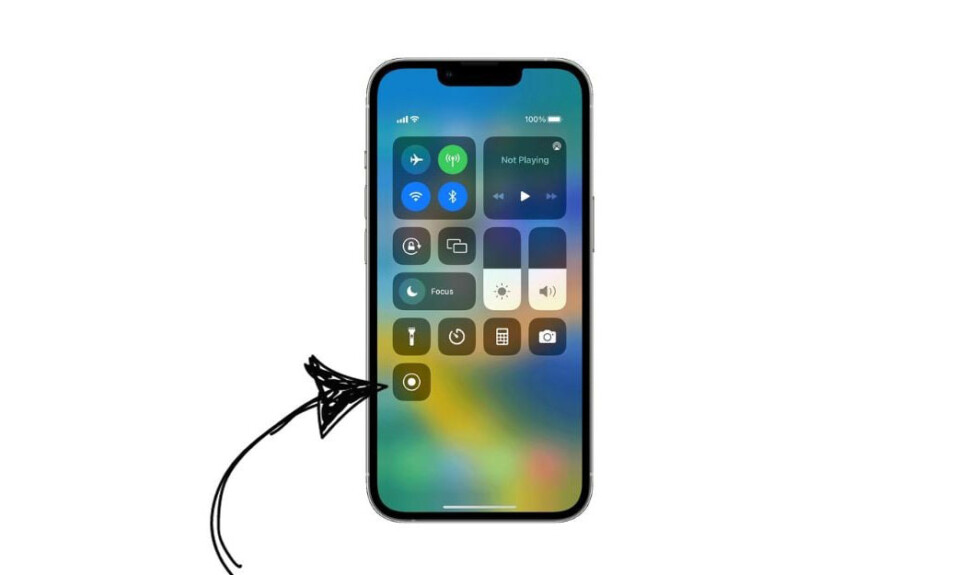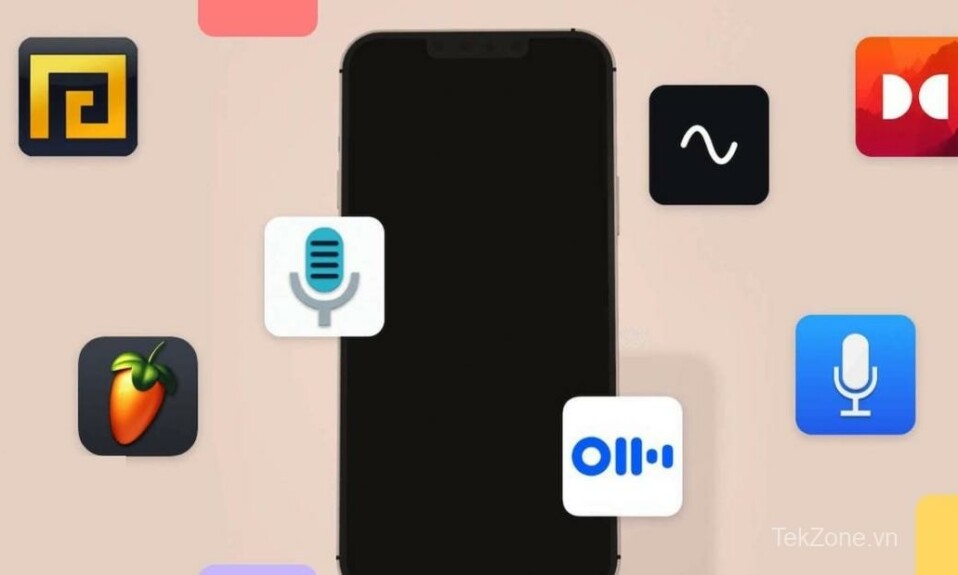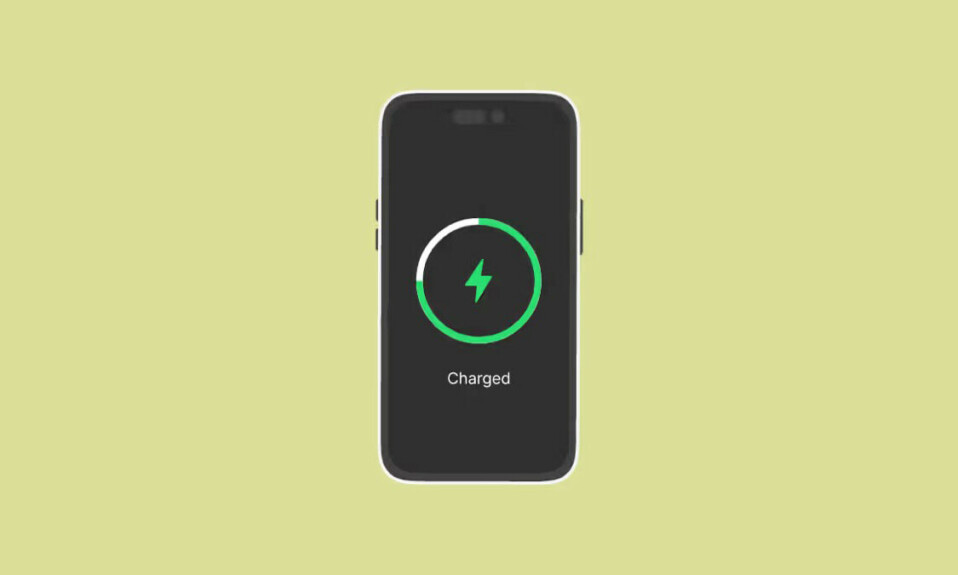Trên iPhone, tính năng Giọng nói cá nhân cho phép bạn tạo giọng nói riêng. Các ứng dụng và tính năng trợ năng khác có thể sử dụng tính năng này để nói ra những từ bạn nhập. Giọng nói cá nhân không chỉ giúp bảo tồn giọng nói của bạn mà còn cho phép các ứng dụng trợ năng giúp bạn nói khi cần.
Đôi khi, iPhone có thể không hiển thị giọng nói cá nhân. Đừng quá lo lắng nếu bạn cũng đang gặp phải trường hợp này. Với mười cách khắc phục dưới đây, tuvanmaytinh sẽ giúp bạn tiếp tục sử dụng tính năng này.
Mục lục
Cách fix lỗi Giọng nói cá nhân không hiển thị trên iPhone
Đây là cách bạn có thể sửa lỗi Giọng nói cá nhân trên iPhone. Cách tốt nhất để khắc phục Giọng nói cá nhân là khởi động lại iPhone hoặc tắt Lời nói trực tiếp khi tạo Giọng nói cá nhân. Trong hầu hết các trường hợp, điều này sẽ giúp bạn khắc phục Giọng nói cá nhân trên iPhone. Nếu hai cách khắc phục này không hiệu quả với bạn, thì bạn có thể thử lần lượt các cách khắc phục khác được liệt kê bên dưới để xem liệu cách đó có khắc phục được lỗi cho bạn không. Bắt đầu nào.
- Yêu cầu: iOS 17 chạy trên iPhone
Cách 1: Khởi động lại iPhone hoặc Buộc khởi động lại
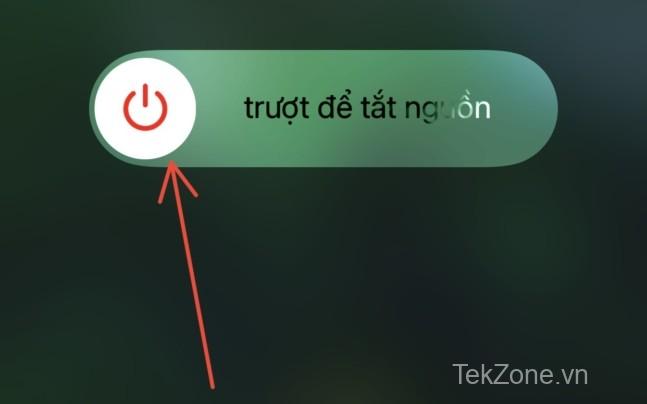
Nếu Giọng nói cá nhân đã được tạo trên iPhone nhưng không hiển thị trong các ứng dụng tương thích và Live Speech thì bạn chỉ cần khởi động lại iPhone. Khởi động lại có thể khắc phục hầu hết các lỗi với Giọng nói cá nhân, bao gồm cả trường hợp nó bị treo khi hoàn thành 100% trên iPhone. Trước tiên hãy thử khởi động lại bình thường. Đi tới Cài đặt > Cài đặt chung > Tắt máy > Trượt để tắt nguồn. Khi iPhone đã tắt, hãy đợi một hoặc hai phút rồi nhấn và giữ nút Sườn trên iPhone để bật lại. Sau đó, bạn có thể kiểm tra Lời nói trực tiếp hoặc Cài đặt để xem Giọng nói cá nhân có hiển thị trên iPhone hay không.
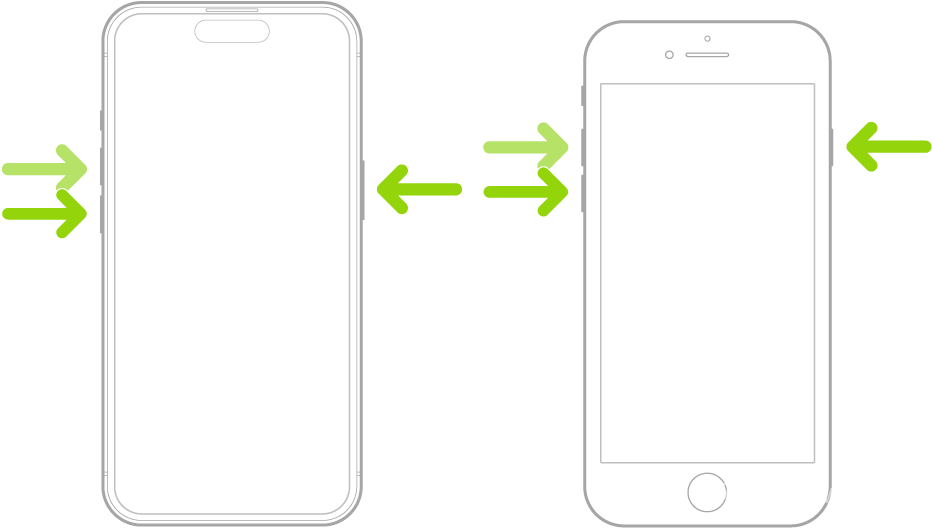
Hãy thử Buộc khởi động lại nếu khởi động lại bình thường không hiệu quả.
Nếu quá trình khởi động lại không làm cho Giọng nói cá nhân xuất hiện trên iPhone thì bạn nên buộc khởi động lại iPhone. Buộc khởi động lại là một phương pháp mạnh mẽ hơn để xóa bộ nhớ đệm và khởi động lại tất cả các dịch vụ nền. Điều này sẽ giúp khắc phục Giọng nói cá nhân trên iPhone. Để buộc khởi động lại iPhone, nhấn và thả nút Tăng âm lượng rồi đến nút Giảm âm lượng. Sau khi hoàn tất, hãy nhấn và giữ nút Sườn trên iPhone cho đến khi bạn thấy logo Apple trên màn hình. Khi logo Apple xuất hiện, hãy bỏ nút Sườn. Hãy để iPhone khởi động lại bình thường. Sau khi khởi động lại, Giọng nói cá nhân sẽ hiển thị trên iPhone nếu bạn gặp phải lỗi với bộ đệm, file còn sót lại hoặc dịch vụ nền.
Cách 2: Tắt Lời nói trực tiếp
Nếu bạn đã tắt Lời nói trực tiếp trước khi tạo Giọng nói cá nhân thì bạn sẽ khiến Giọng nói cá nhân biến mất khỏi iPhone. Điều này gây khó chịu cho nhiều người dùng kể từ những ngày đầu của iOS 17 beta. Để khắc phục lỗi này, trước hết bạn cần tắt Lời nói trực tiếp, xóa Giọng nói cá nhân nếu nó hiển thị, sau đó tạo lại giọng nói mới từ đầu. Để làm như vậy, trước tiên hãy đi tới Cài đặt > Trợ năng > Lời nói trực tiếp > Tắt nút chuyển đổi cho Lời nói trực tiếp .
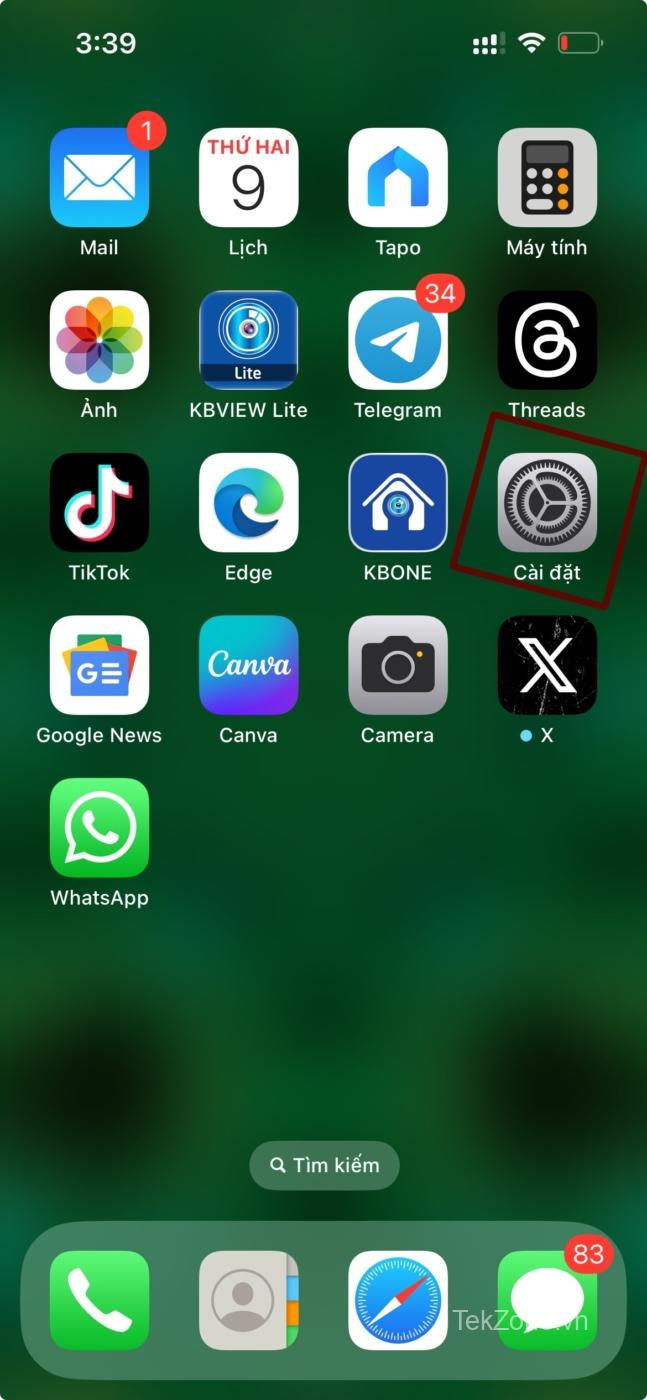
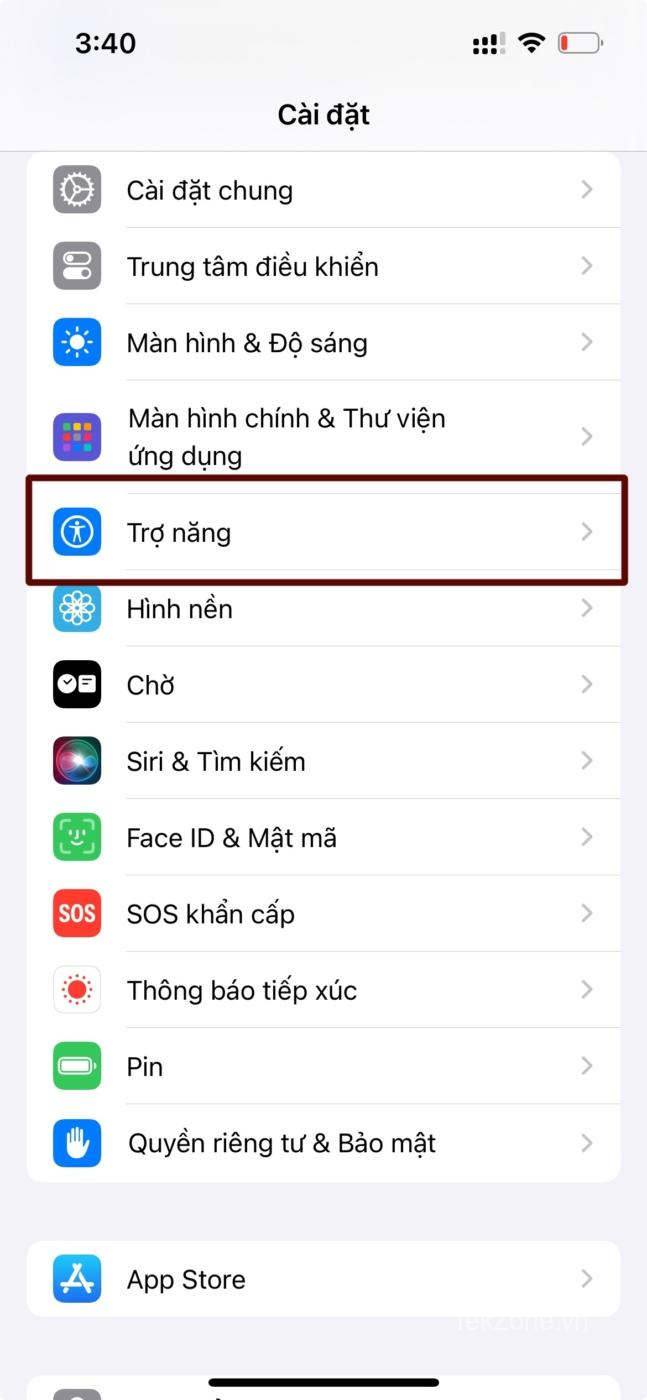
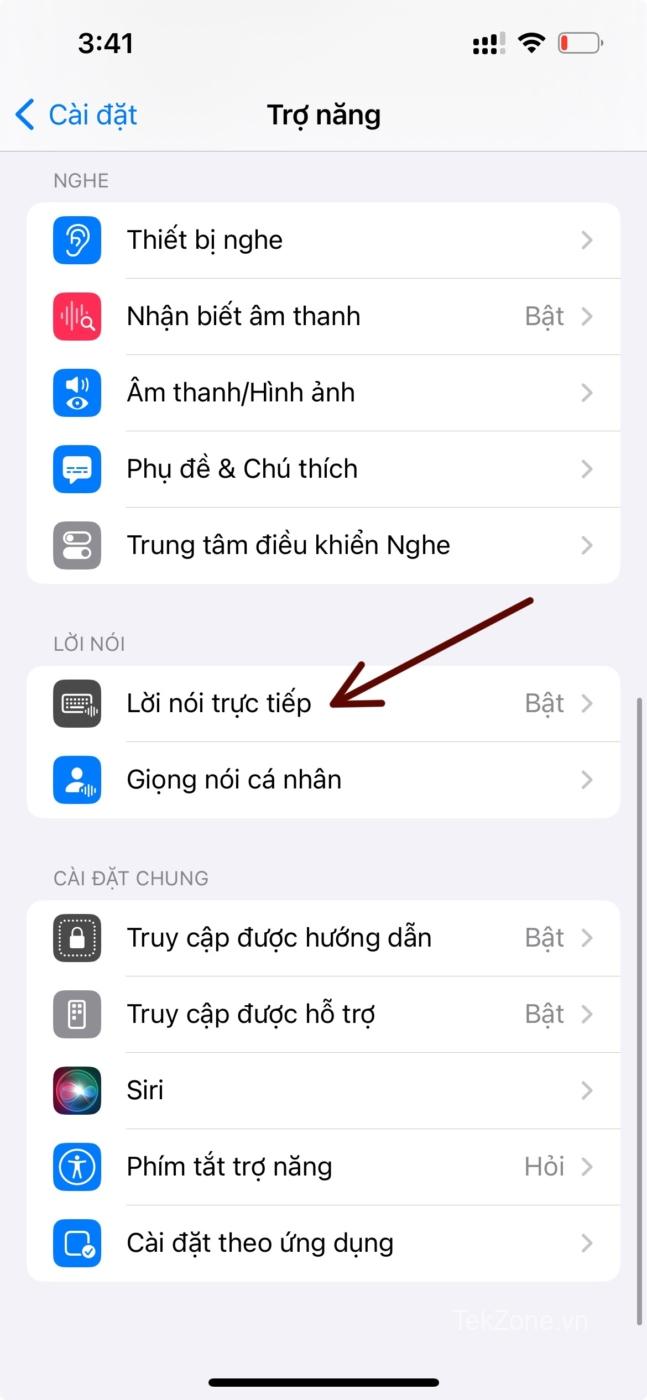
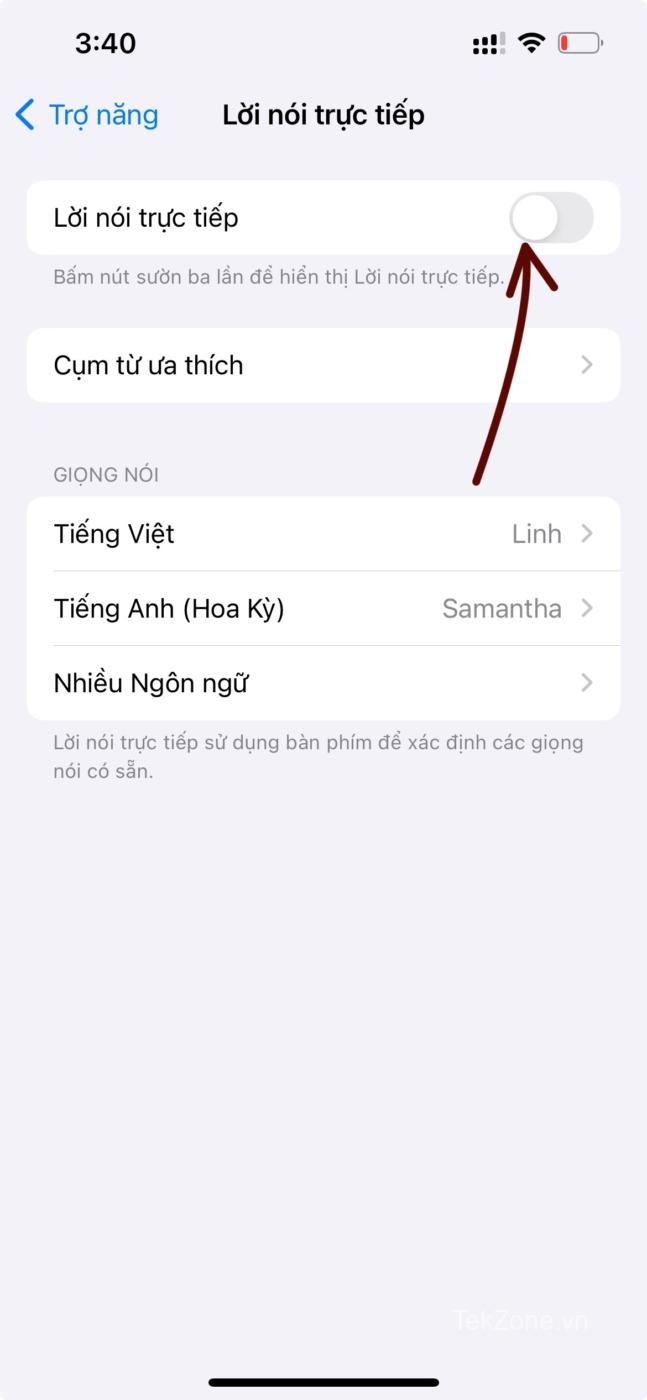
Sau khi tắt Lời nói trực tiếp, hãy đi tới Cài đặt > Trợ năng > Giọng nói cá nhân > Nhấn vào Giọng nói cá nhân > Nhập mật mã hoặc sử dụng Face ID > Xóa… > Xóa giọng nói và các bản ghi.
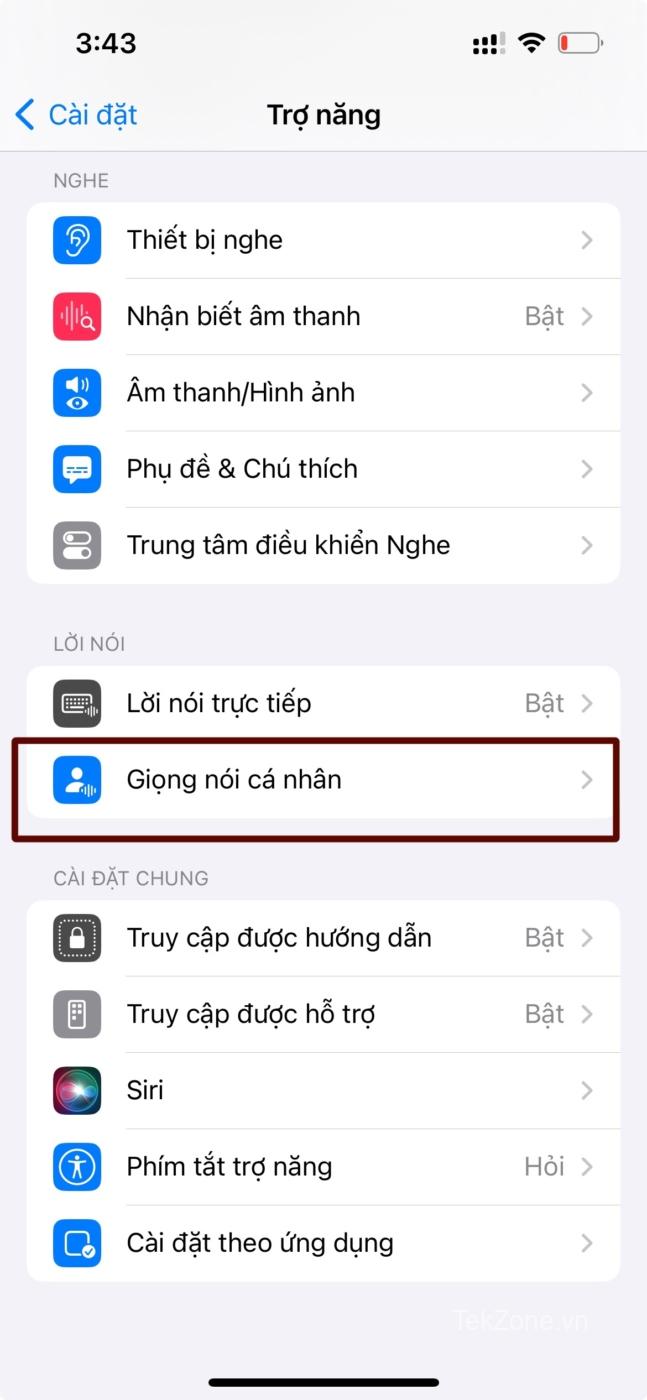
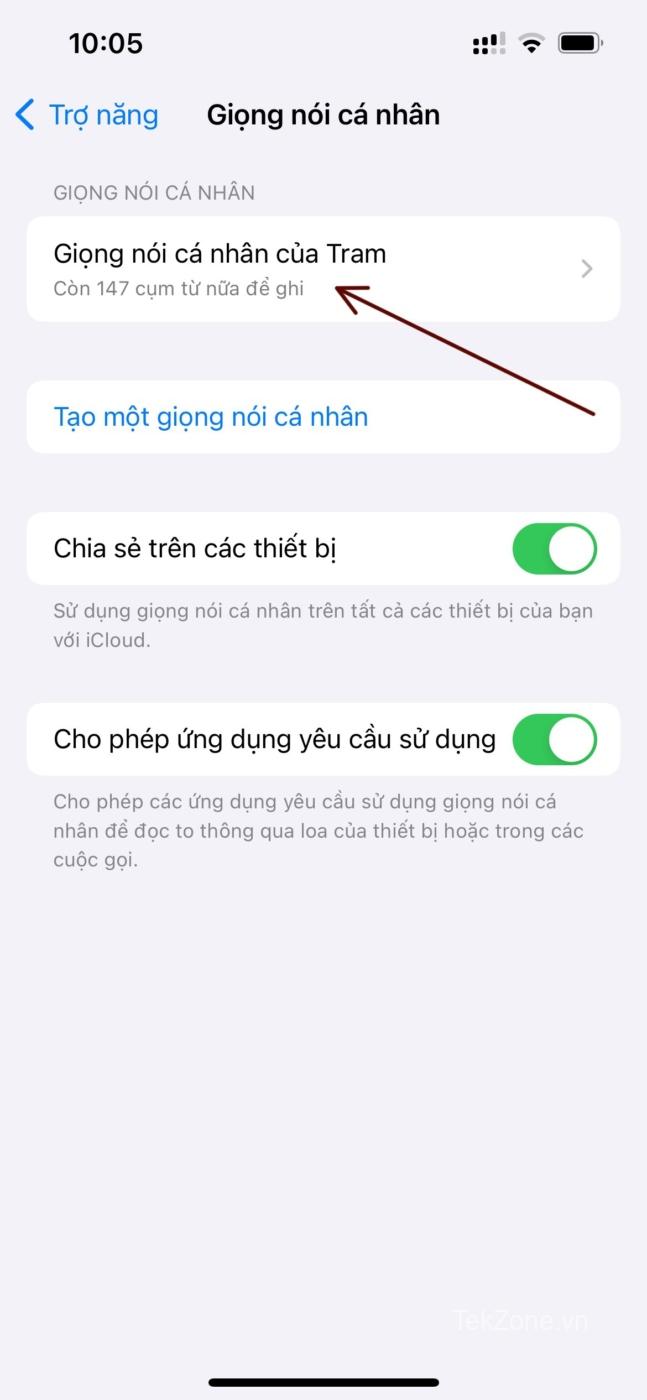
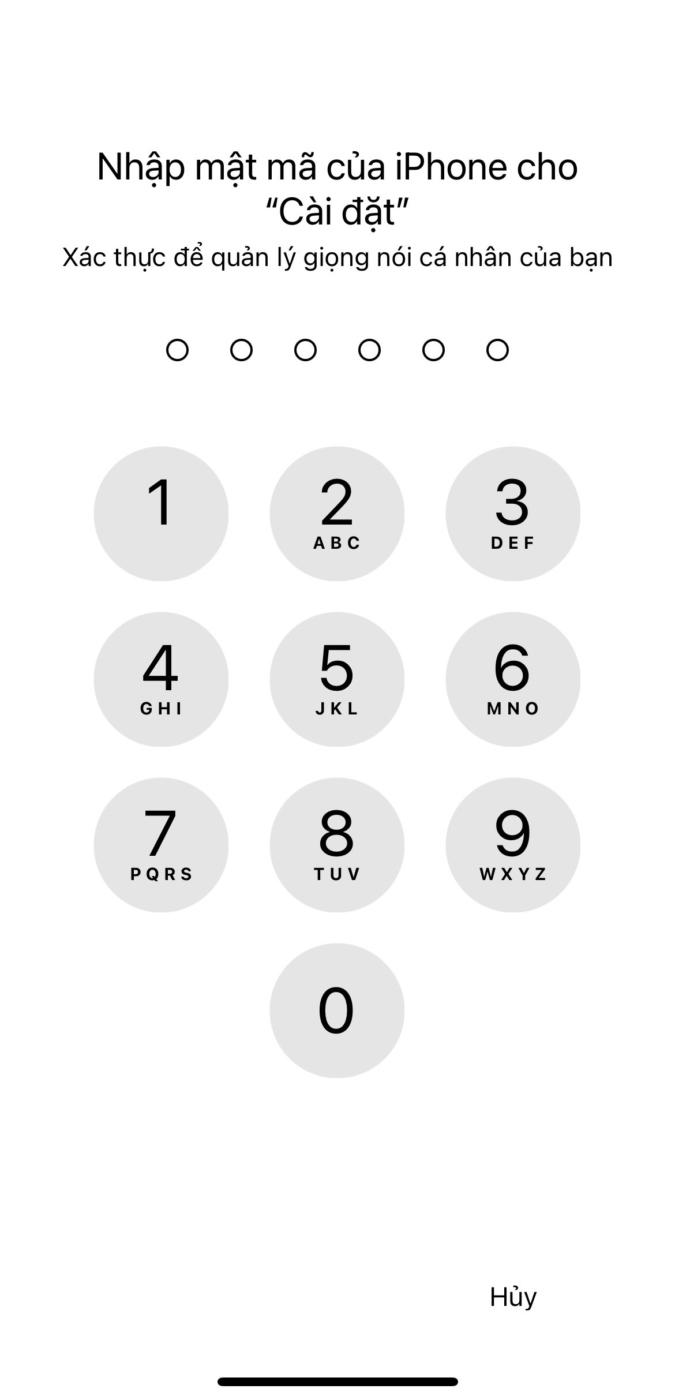
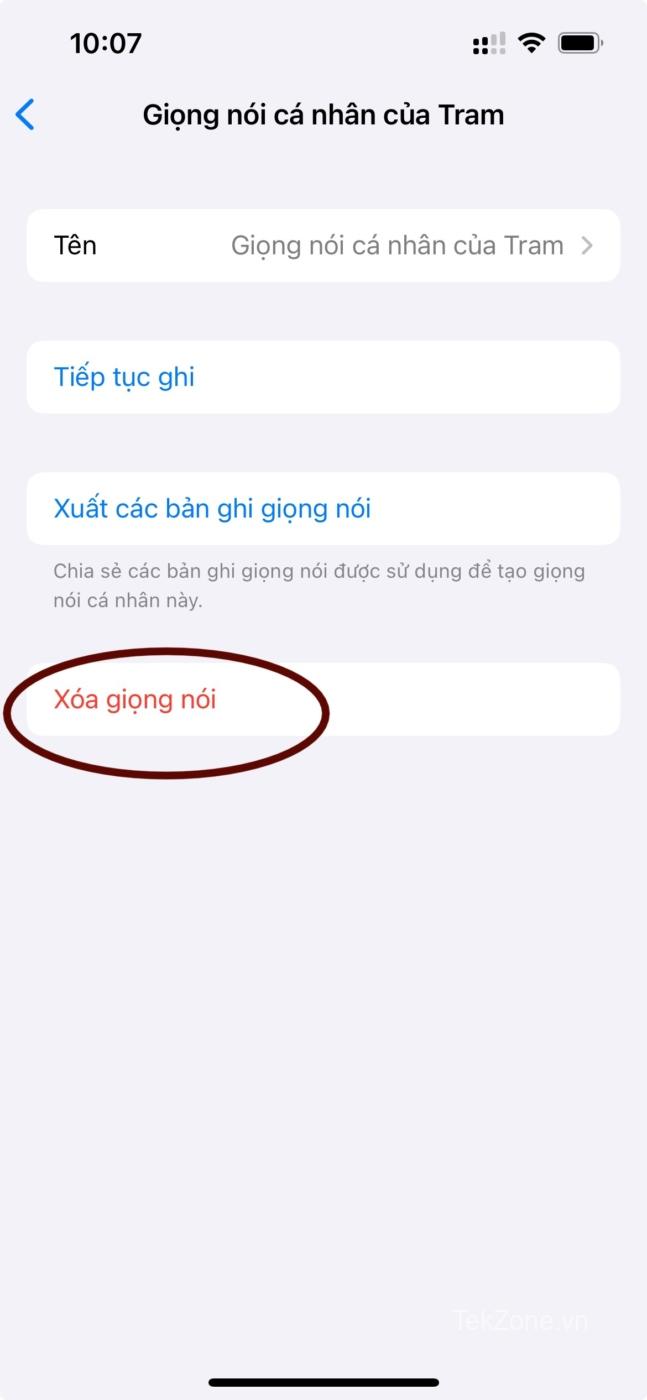
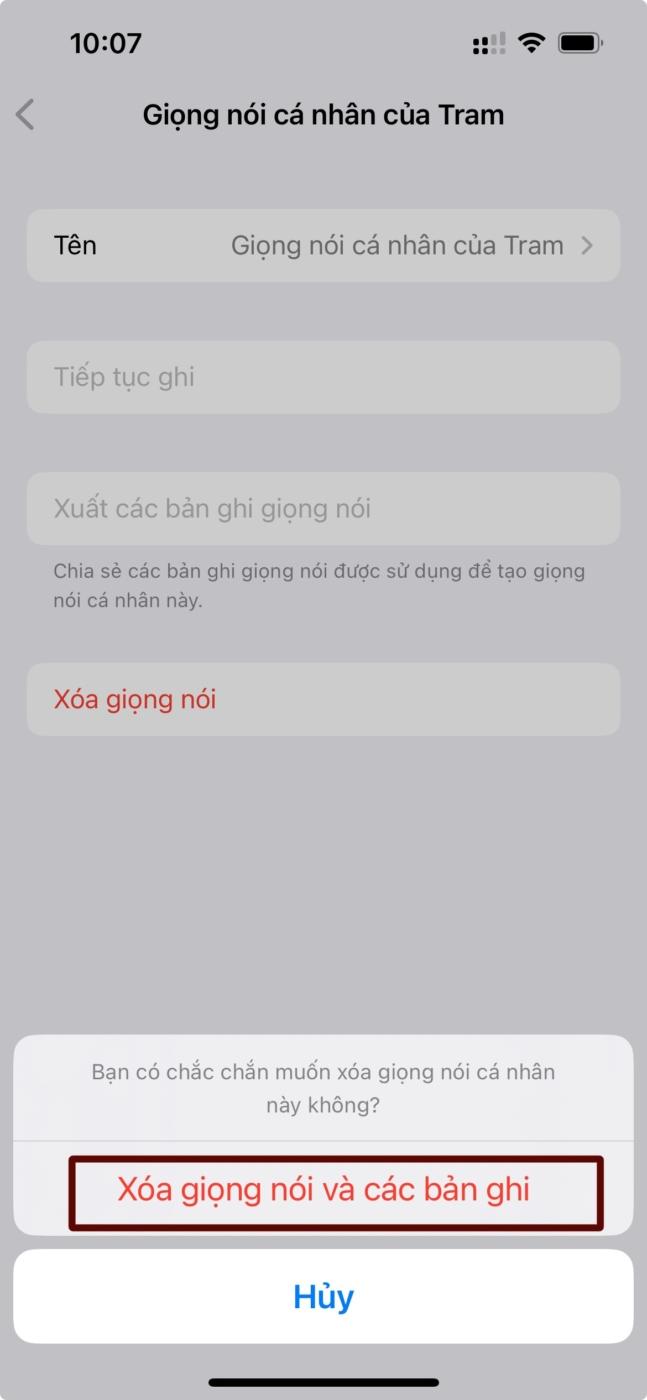
Giọng nói cá nhân bây giờ sẽ bị xóa khỏi iPhone. Bây giờ, bạn nên khởi động lại thiết bị của mình trước khi tạo lại giọng nói mới. Khi bạn đã khởi động lại iPhone của mình, hãy tạo Giọng nói cá nhân mới từ đầu mà không cần bật Lời nói trực tiếp trước. Khi bạn làm như vậy và Giọng nói cá nhân được tạo, bạn có thể bật Lời nói trực tiếp. Giọng nói cá nhân khi đó sẽ khả dụng và có thể sử dụng được cho bạn trên iPhone.
Cách 3: Đảm bảo bạn có iPhone tương thích
Mặc dù có vẻ như tất cả iPhone chạy iOS 17 đều hỗ trợ Giọng nói cá nhân, nhưng thực tế không phải vậy. Giọng nói cá nhân là một tính năng nâng cao sử dụng quy trình xử lý cục bộ để đảm bảo tất cả các bản ghi âm và dữ liệu giọng nói vẫn an toàn và chỉ có trên iPhone. Tuy nhiên, điều này lại đòi hỏi iPhone phải có khả năng xử lý khá tốt. Vì vậy, không phải iPhone nào cũng hỗ trợ Giọng nói cá nhân. Chỉ những iPhone có A14 Bionic trở lên mới có thể sử dụng Giọng nói cá nhân, có nghĩa là chỉ những dòng iPhone sau mới hỗ trợ tính năng Giọng nói cá nhân. Vì vậy, nếu bạn sở hữu một thiết bị cũ hơn thì cách duy nhất để có được Giọng nói Cá nhân là nâng cấp lên iPhone được hỗ trợ.
- Dòng iPhone 12
- Dòng iPhone 12 Pro
- Dòng iPhone 13
- Dòng iPhone 13 Pro
- Dòng iPhone 14
- Dòng iPhone 14 Pro
- Dòng iPhone 15
- Dòng iPhone 15 Pro
Cách 4: Đảm bảo iPhone có đủ dung lượng lưu trữ
Mặc dù Giọng nói cá nhân khá dễ tạo nhưng nó yêu cầu một số dung lượng lưu trữ trên iPhone. Nếu bạn còn ít dung lượng lưu trữ trên iPhone thì quá trình này có thể dừng lại ở giữa, ngăn không cho Giọng nói cá nhân được tạo trên iPhone. Kiểm tra xem trường hợp đó có đúng không bằng cách đi tới Cài đặt > Cài đặt Chung > Dung lượng iPhone .
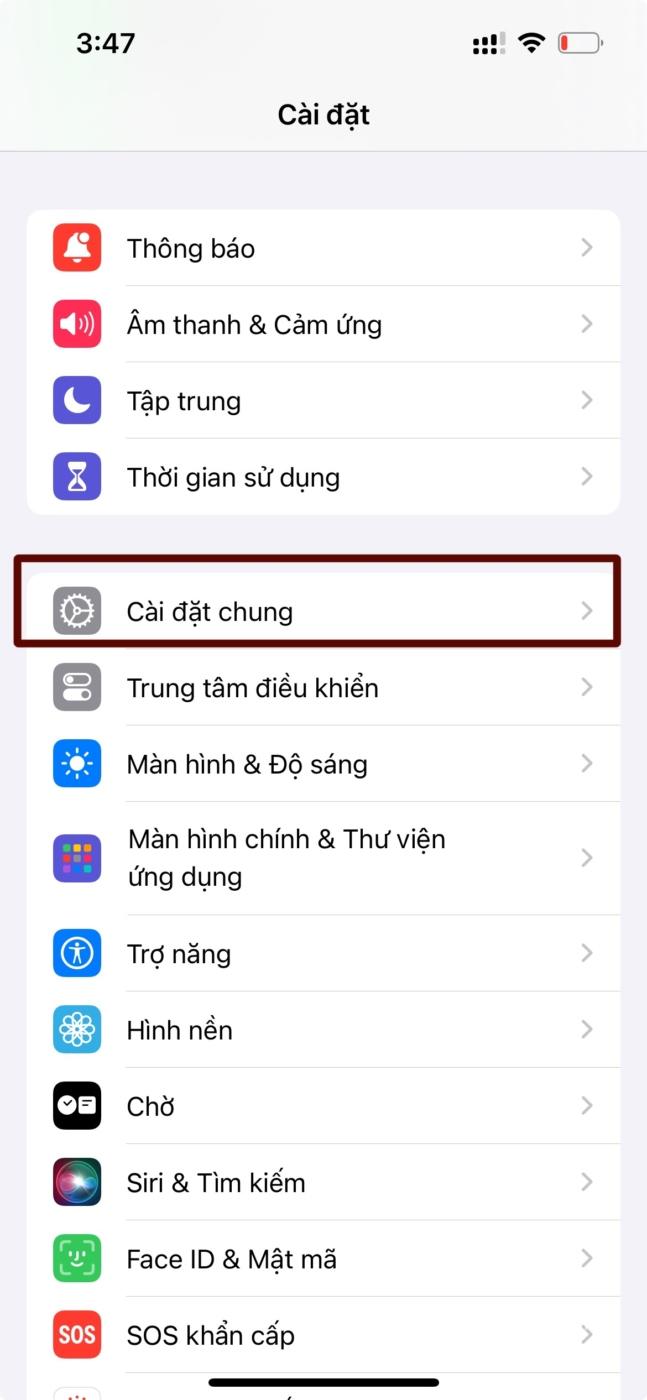
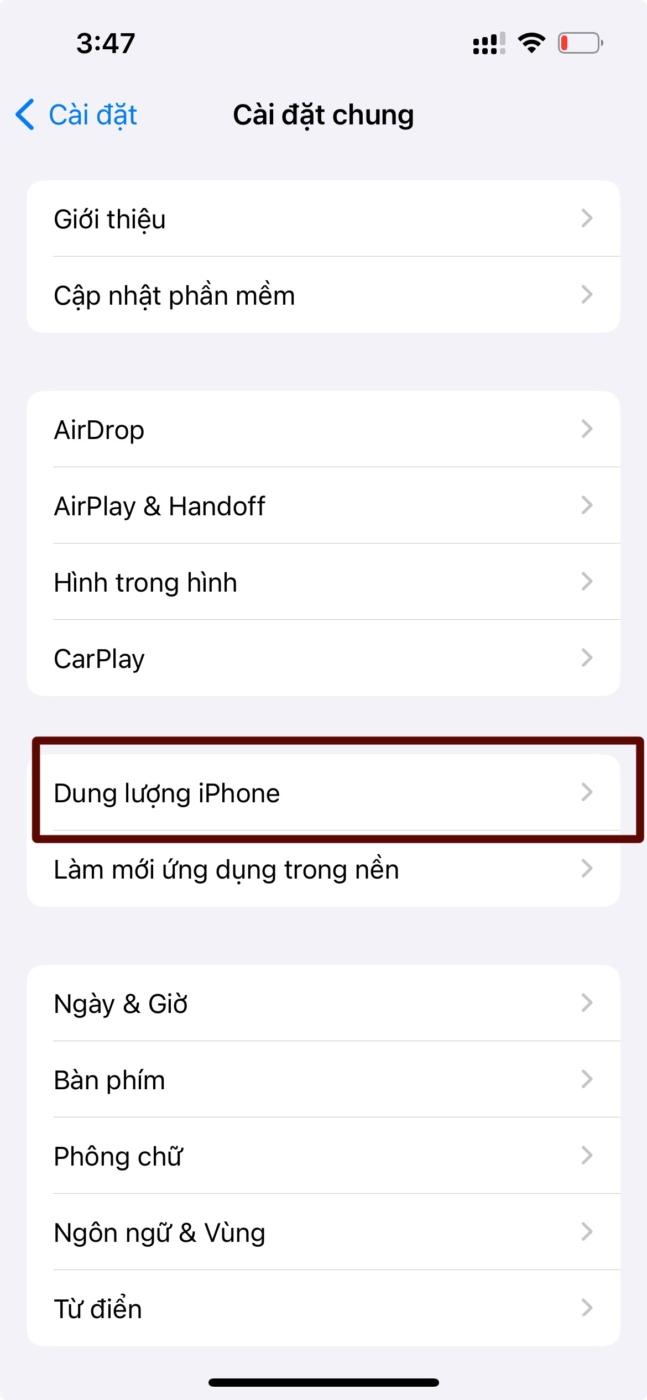
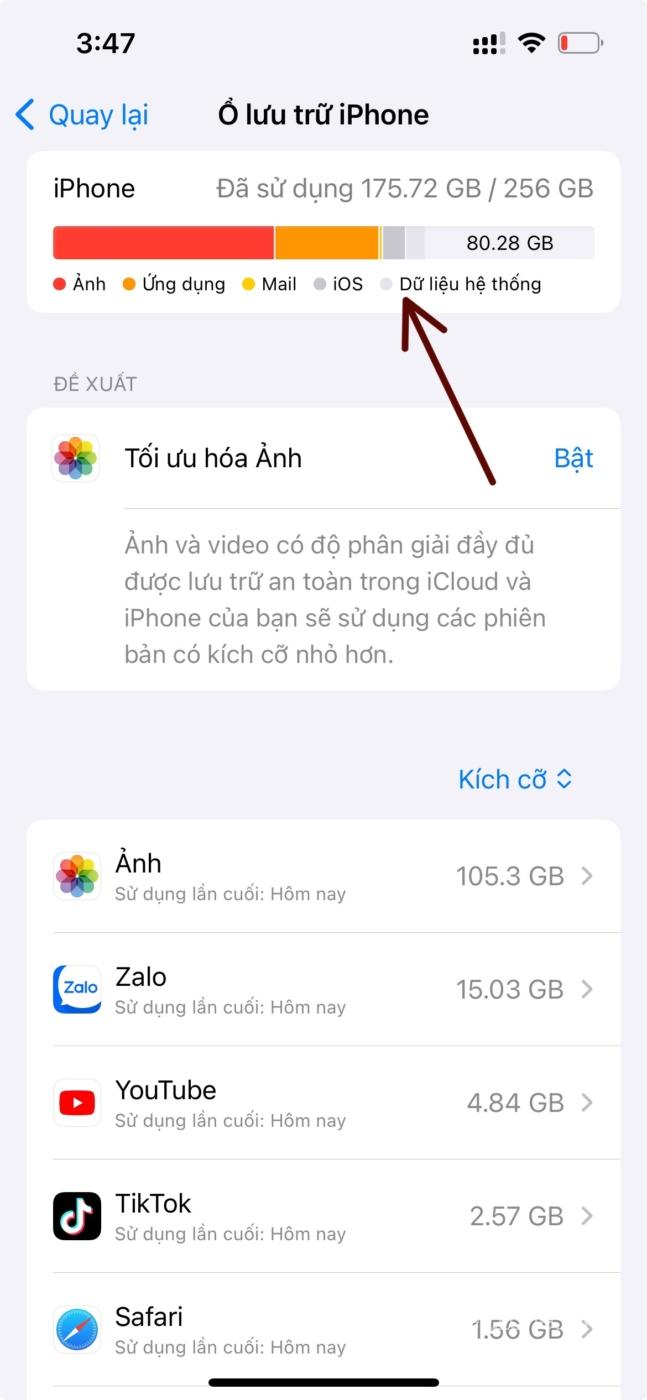
Nếu bạn chỉ thấy GB trống còn rất ít thì trước tiên hãy giải phóng một số dung lượng trên iPhone. Giả sử có hơn 5-10GB, hãy thử tạo lại giọng nói cá nhân ngay bây giờ.
Cách 5: Xóa giọng nói cá nhân ban đầu và thử lại
Xóa giọng nói cá nhân ban đầu và thử lại cũng có thể khắc phục được lỗi với Giọng nói cá nhân cho nhiều người dùng. Để làm như vậy, bạn sẽ cần xóa Giọng nói cá nhân đã tạo trước đó, khởi động lại thiết bị của mình và sau đó tạo lại Giọng nói cá nhân mới. Để xóa Giọng nói cá nhân đã tạo trước đó , hãy đi tới Cài đặt > Trợ năng > Giọng nói cá nhân > Chọn Giọng nói cá nhân > Xóa… > Xóa giọng nói và các bản ghi.
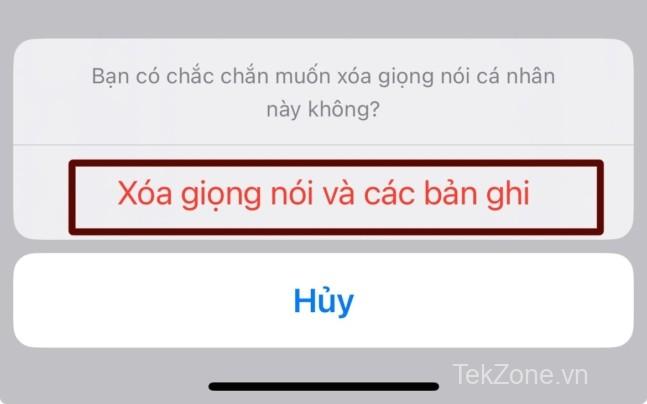
Giọng nói cá nhân trước đó bây giờ sẽ bị xóa. Sau khi xóa, hãy khởi động lại iPhone . Bạn có thể thực hiện khởi động lại bình thường hoặc khởi động lại bắt buộc, tùy theo sở thích. Khi iPhone đã được khởi động lại, bạn có thể đi tới Cài đặt > Trợ năng > Giọng nói cá nhân > Tạo giọng nói cá nhân và tạo lại giọng nói cá nhân của mình.
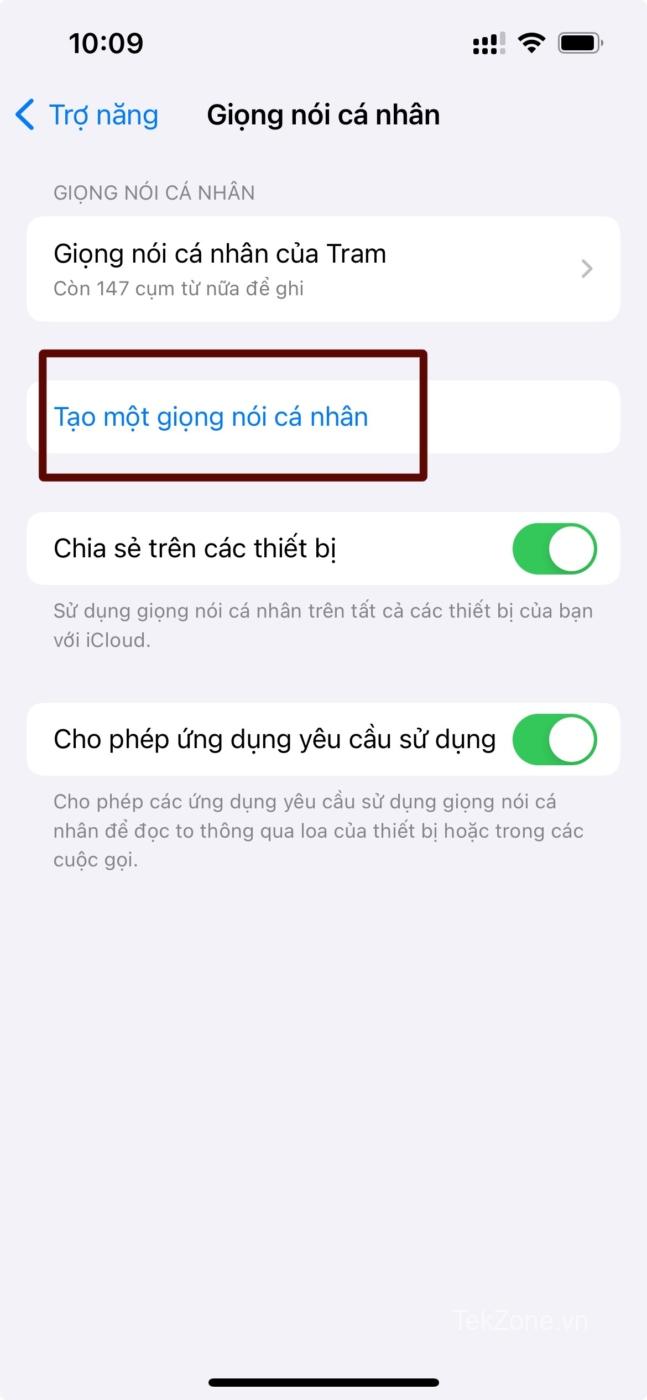
Nếu bạn đang gặp phải các lỗi hoặc lỗi tạm thời với Giọng nói cá nhân thì điều này sẽ giúp bạn khiến mọi thứ hoạt động trở lại trên iPhone.
Cách 6: Đổi tên Giọng nói cá nhân ban đầu và thử lại
Nếu việc xóa và thiết lập lại Giọng nói cá nhân không giúp ích được thì bạn cần thử đổi tên Giọng nói cá nhân đã tạo trước đó và thiết lập một Giọng nói mới. Điều này cũng là do lỗi trong đó Giọng nói cá nhân mới sẽ được coi như Giọng nói cá nhân cũ nếu nó có cùng tên. Trong những trường hợp như vậy, chỉ cần đổi tên giọng nói cá nhân trước đây và tạo một giọng nói mới dường như có thể khắc phục được lỗi cho nhiều người dùng. Để đổi tên Giọng nói cá nhân đã tạo trước đó, hãy đi tới Cài đặt > Trợ năng > Giọng nói cá nhân > Chọn Giọng nói cá nhân > Tên > Đổi tên giọng nói cá nhân > Xong .
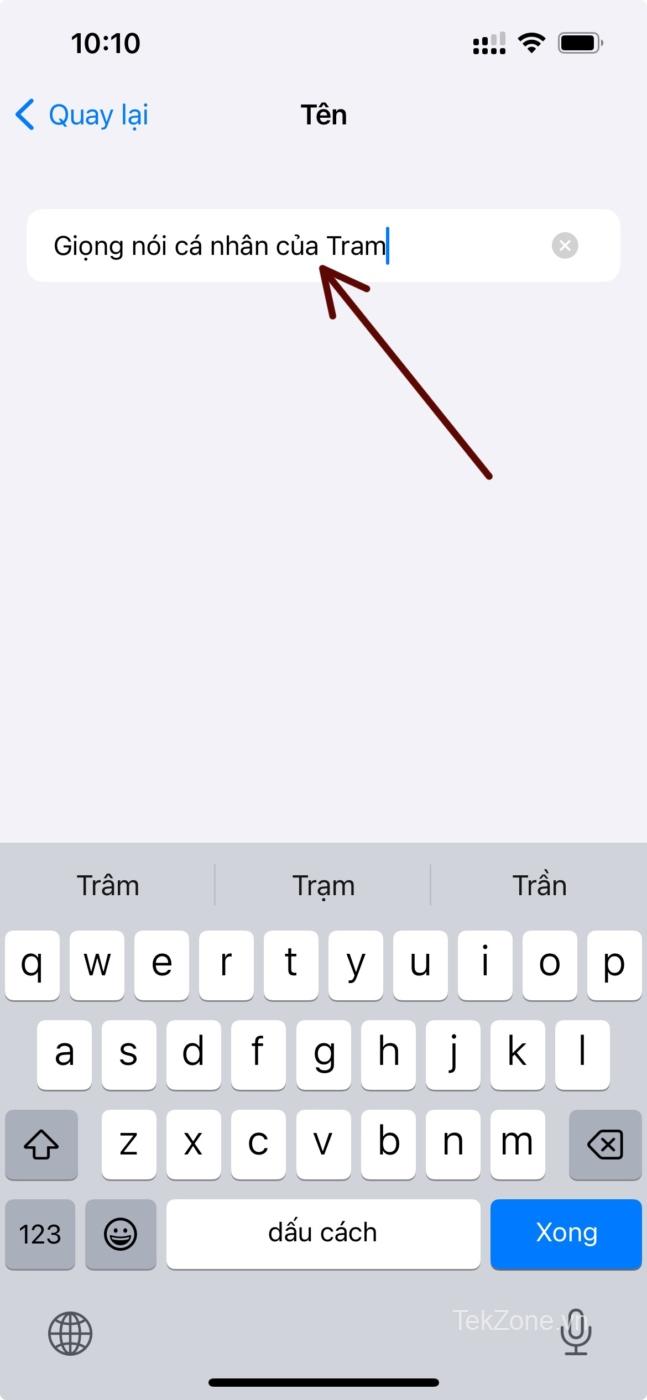
Khi bạn đã đổi tên Giọng nói cá nhân của mình, hãy quay lại trang Giọng nói cá nhân hai lần và nhấn Tạo giọng nói cá nhân . Sau đó, bạn có thể làm theo hướng dẫn trên màn hình để tạo giọng nói cá nhân mới của mình. Sau khi tạo xong, bạn sẽ có thể sử dụng nó với Lời nói trực tiếp cũng như các ứng dụng và dịch vụ Trợ năng khác.
Cách 7: Cắm sạc cho iPhone
Nếu giọng nói bị treo khi tạo thì bạn nên lưu ý một số điều. Đầu tiên, hãy nhớ rằng ngay khi màn hình bật, Giọng nói cá nhân sẽ ngừng tạo ở chế độ nền. Điều này bao gồm tất cả các lần màn hình bật khi nhận được thông báo khi được kích hoạt do Raise to Wake và các cử chỉ khác tương tự. Ngoài ra, Giọng nói Cá nhân được xử lý và tạo ra khi điện thoại ở chế độ rảnh, màn hình tắt, cắm vào tường và đang sạc.
Điều này không chắc chắn nhưng có thể điện thoại cần được sạc để tính năng Giọng nói cá nhân hoạt động ở chế độ nền. Nếu điện thoại đã được sạc đầy thì Giọng nói cá nhân có thể sẽ không được xử lý ở chế độ nền vì nó không còn ở trạng thái sạc.
Do đó, hãy đảm bảo rằng tất cả các yếu tố này đều được đáp ứng nếu bạn thấy Giọng nói cá nhân của mình bị kẹt trong khi xử lý. Cách tốt nhất để hoàn tất quá trình này sớm nhất là sử dụng điện thoại suốt cả ngày, đảm bảo mức sạc dưới 20%, sau đó cắm điện thoại vào tường qua đêm khi ở chế độ Máy bay. Điều này sẽ đảm bảo không có hoạt động hoặc thông báo nào bật màn hình và Giọng nói cá nhân tiếp tục được xử lý ở chế độ nền.
Phương pháp 8: Thay đổi vùng
Nếu Giọng nói cá nhân vẫn bị thiếu, không khả dụng hoặc không hiển thị trên iPhone thì có thể bạn đang bị giới hạn khu vực. Bạn có thể dễ dàng khắc phục điều này bằng cách thay đổi khu vực của mình sang Hoa Kỳ hoặc Canada. Đừng lo lắng, điều này sẽ không ảnh hưởng đến thiết bị vì bạn sẽ có thể chọn ngày giờ, format số cũng như đơn vị nhiệt độ ưa thích.
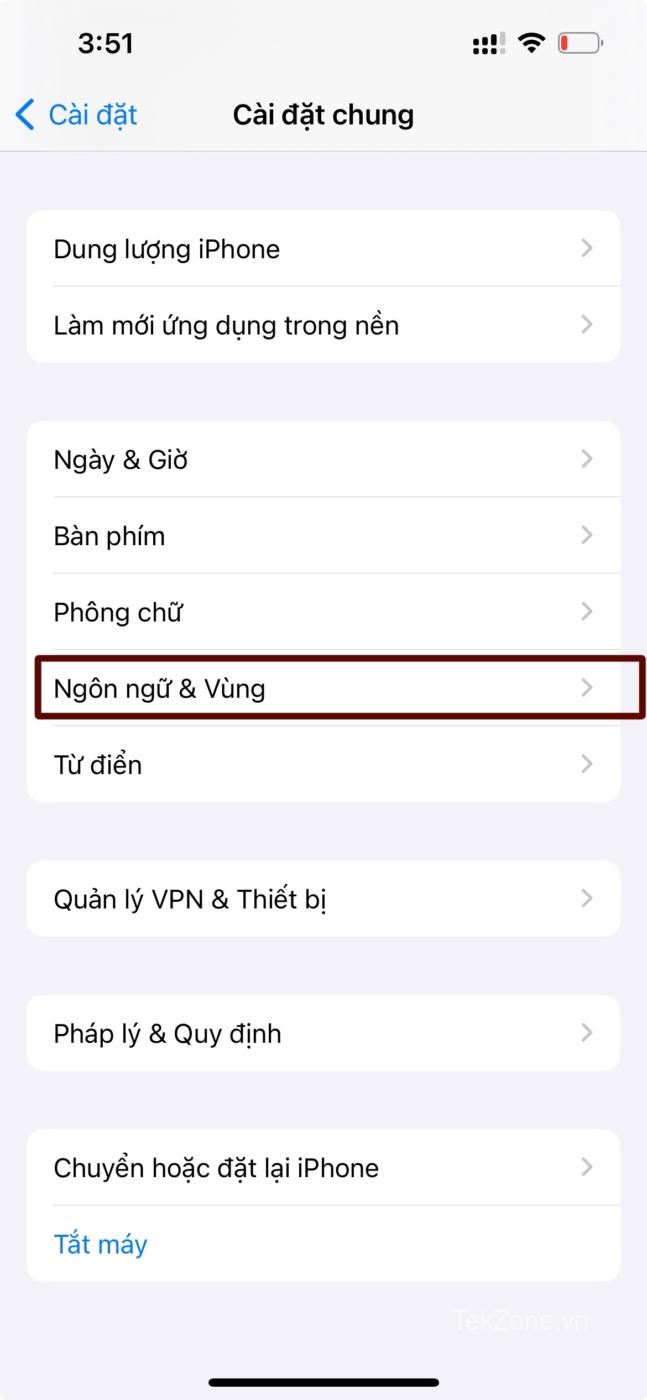
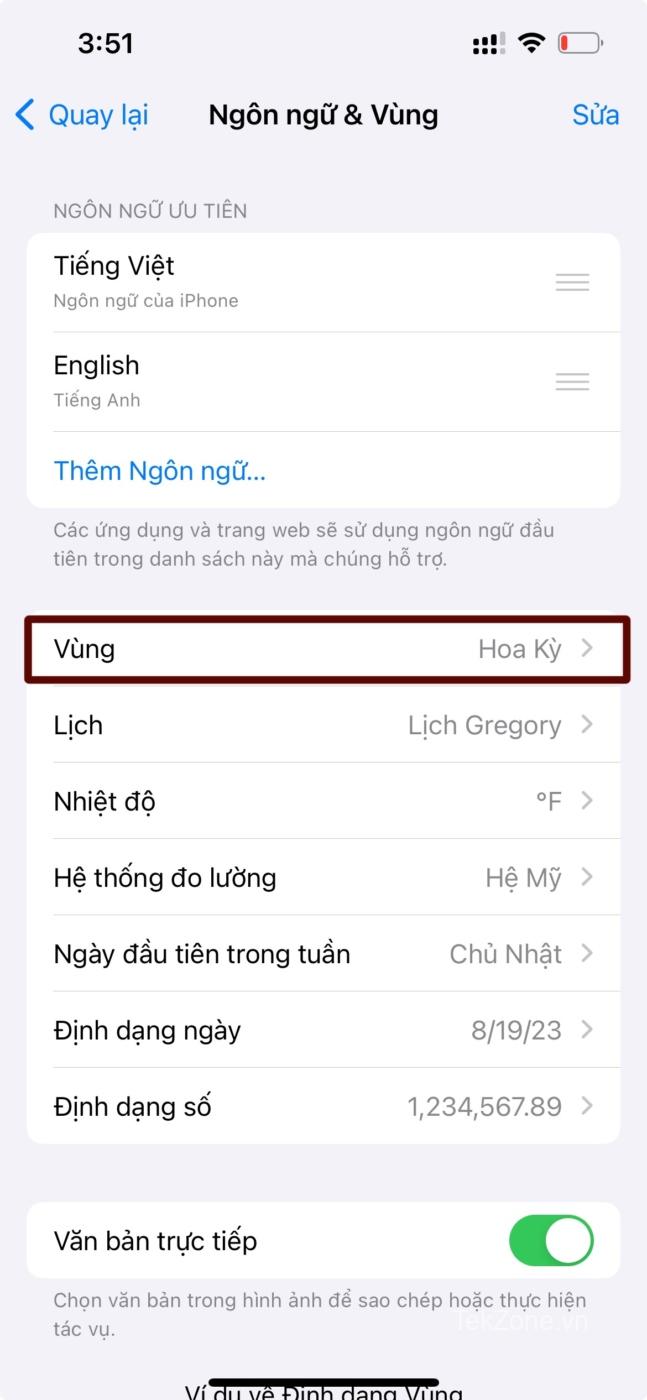
Đi tới Cài đặt > Cài đặt chung > Ngôn ngữ & Vùng > Vùng để thay đổi vùng . Chọn Hoa Kỳ hoặc Canada. Khi khu vực đã được thay đổi, bạn nên khởi động lại thiết bị của mình để đảm bảo an toàn. Khi điện thoại khởi động lại, bạn có thể đi tới Cài đặt > Trợ năng > Giọng nói cá nhân . Điều này sẽ giúp bạn thiết lập và sử dụng Giọng nói cá nhân trên iPhone mà không gặp bất kỳ lỗi nào.
Cách 9: Sử dụng thủ thuật giọng nói cá nhân thứ hai sai
Đây là một giải pháp tiện lợi khác dành cho những ai đang gặp khó khăn trong việc tạo ra Giọng nói Cá nhân của riêng mình. Đôi khi, sau khi xử lý, Giọng nói cá nhân có thể hiển thị trong ứng dụng Cài đặt nhưng biến mất một cách bí ẩn khi bạn cố gắng sử dụng nó với Lời nói trực tiếp hoặc các ứng dụng trợ năng khác của bên thứ ba. Nếu bạn gặp phải lỗi này, hãy thử cách khắc phục đơn giản bằng cách: Tạo giọng nói thứ hai, hủy giữa chừng, khởi động lại thiết bị và xóa giọng nói cá nhân được tạo một phần.
Sau khi xóa giọng nói cá nhân được tạo một nửa, bạn có thể truy cập vào giọng nói được xử lý ban đầu của mình trong Lời nói trực tiếp cũng như các ứng dụng và dịch vụ Trợ năng khác. Để tạo giọng nói cá nhân thứ hai mới, hãy đi tới Cài đặt > Trợ năng > Giọng nói cá nhân > Tạo giọng nói cá nhân . Sau đó, bạn có thể làm theo hướng dẫn trên màn hình để tạo giọng nói cá nhân mới nhưng không hoàn tất toàn bộ quá trình. Chỉ cần ghi âm một vài cụm từ, đóng ứng dụng Cài đặt rồi khởi động lại iPhone .
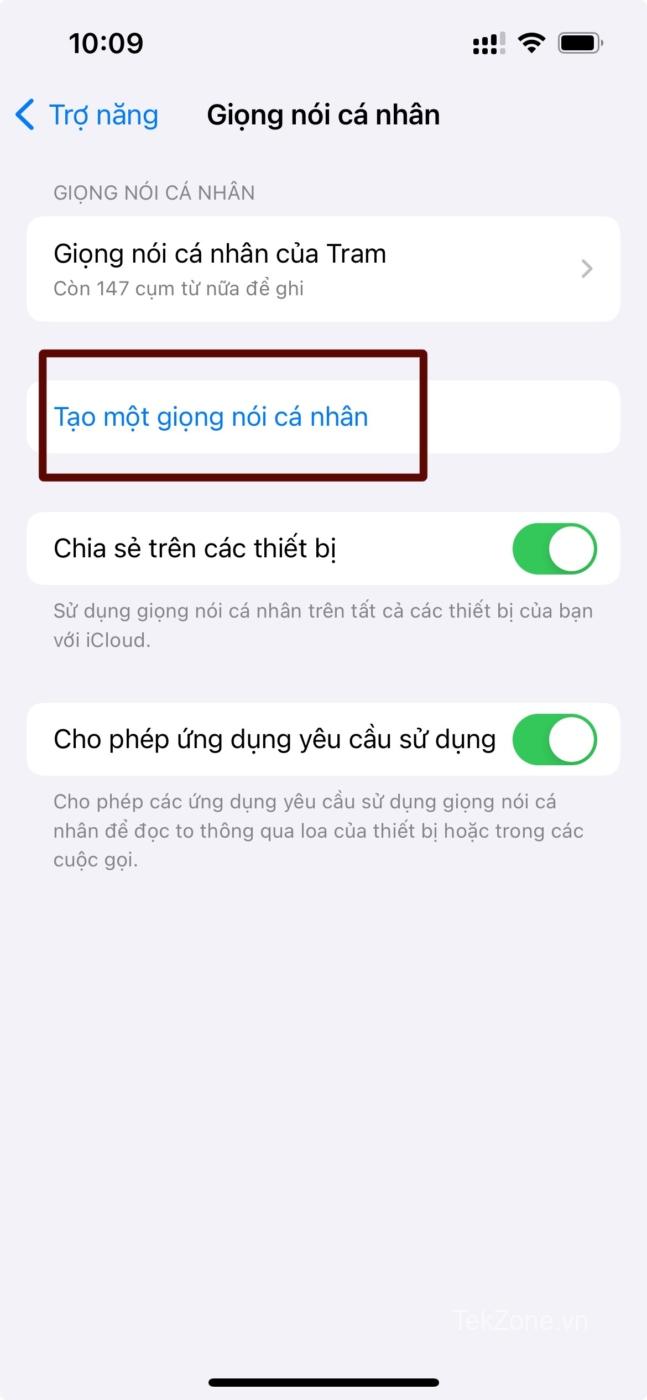
Sau khi iPhone khởi động lại, hãy đi tới Cài đặt > Trợ năng > Giọng nói cá nhân > Chọn giọng nói cá nhân thứ hai được tạo một nửa > Xóa… > Xóa giọng nói và các bản ghi.
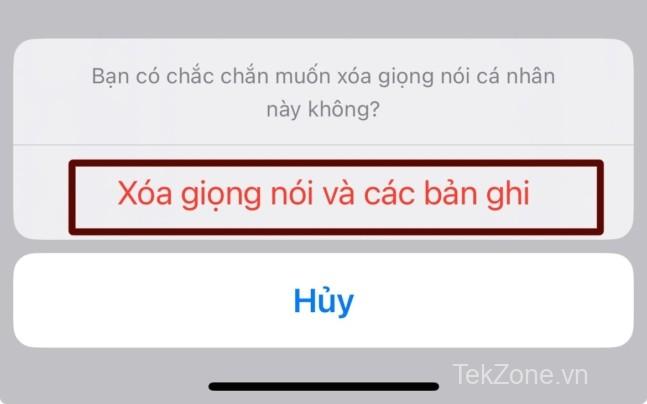
Sau khi giọng nói thứ hai đã bị xóa, bạn có thể thử truy cập Live Speech hoặc các dịch vụ trợ năng khác của bên thứ ba. Sau đó, bạn có thể chọn Giọng nói cá nhân đầu tiên bạn đã tạo trên iPhone của mình.
Cách 10: Khởi động lại thiết bị vài lần
Đây là cách sửa lỗi cuối cùng có vẻ hiệu quả với nhiều người dùng. Có vẻ như một lỗi cố hữu trong bản phát hành iOS 17 hiện tại có thể ngăn Giọng nói cá nhân hiển thị trong các ứng dụng có liên quan ngay cả khi nó đã được xử lý và mọi thứ đã hoàn tất trên iPhone . Trong những trường hợp như vậy, bạn cần khởi động lại thiết bị nhiều lần cho đến khi Giọng nói Cá nhân hiển thị và sử dụng được trên iPhone.
Khởi động lại sẽ giúp đăng ký lại và khởi động lại các dịch vụ nền, đây dường như là nguyên nhân chính khiến Giọng nói cá nhân bị thiếu trên iPhone.
Khi bạn khởi động lại iPhone của mình một vài lần, các dịch vụ nền có liên quan cũng được khởi động lại, sau một vài lần thử, chúng dường như tự khắc phục, điều này khiến Giọng nói cá nhân hoạt động trở lại. Vì vậy, phương sách cuối cùng dành cho bạn đó chính là nên khởi động lại iPhone nhiều lần cho đến khi Giọng nói cá nhân xuất hiện và có thể sử dụng được trên iPhone.