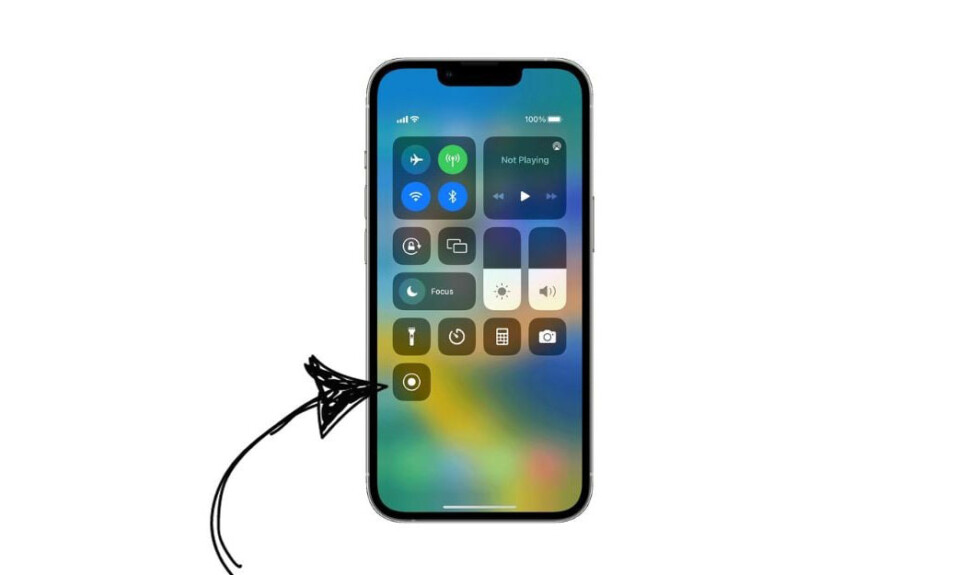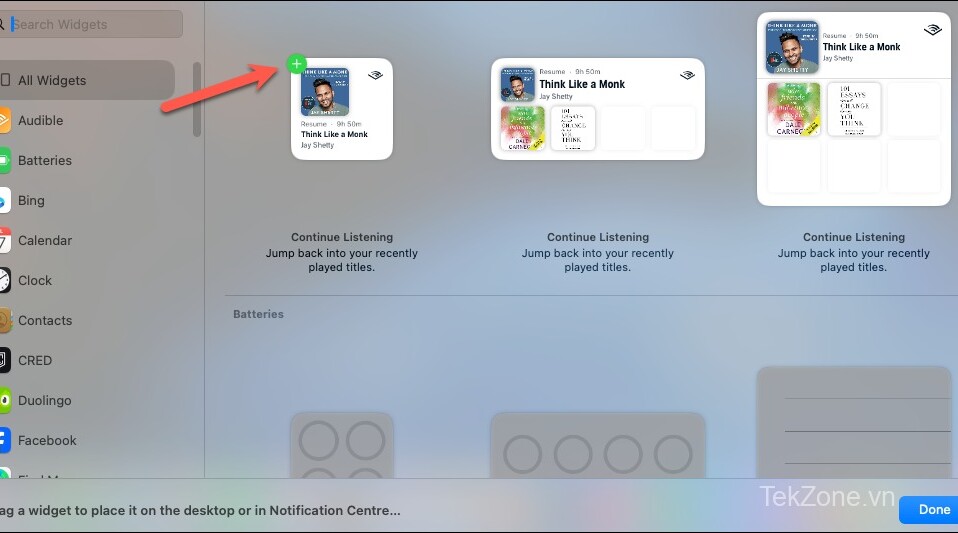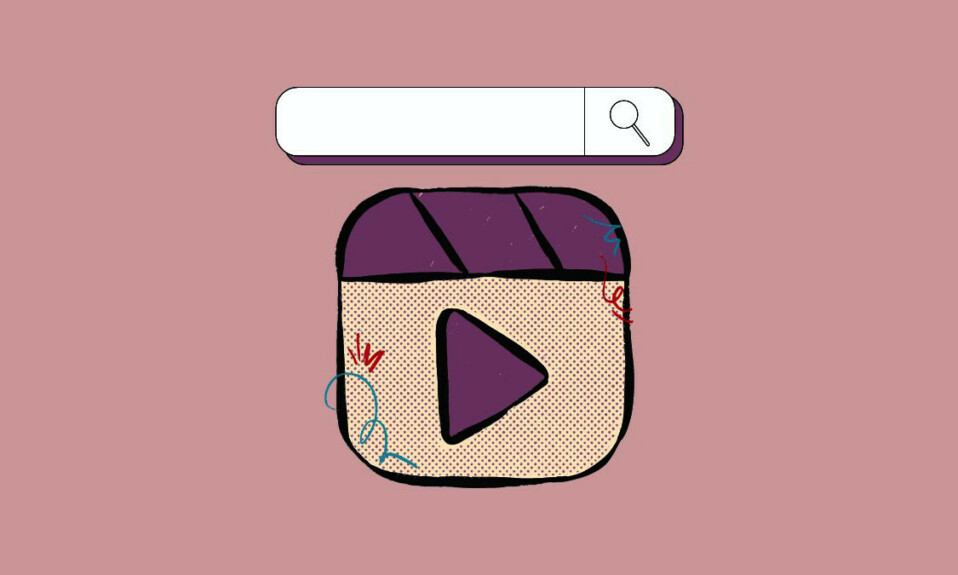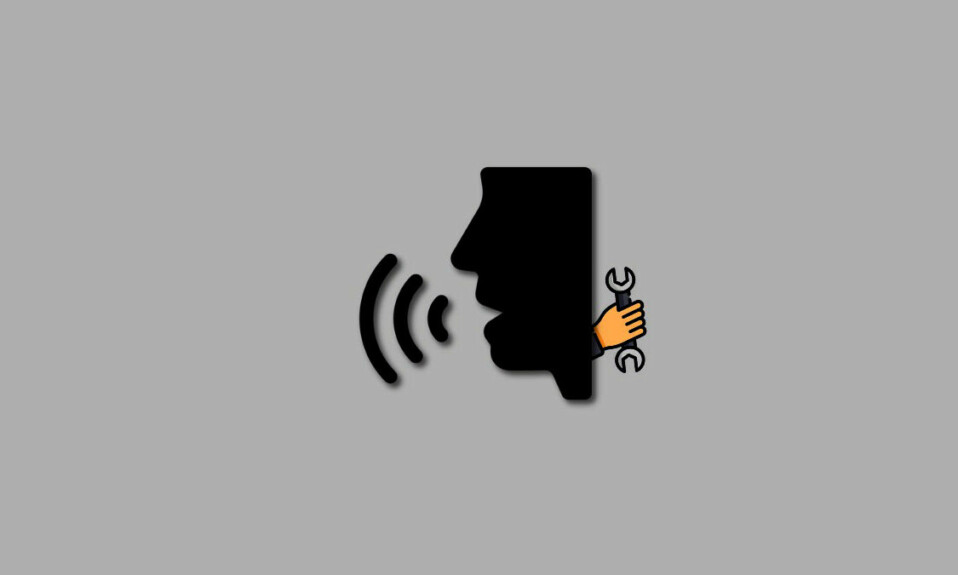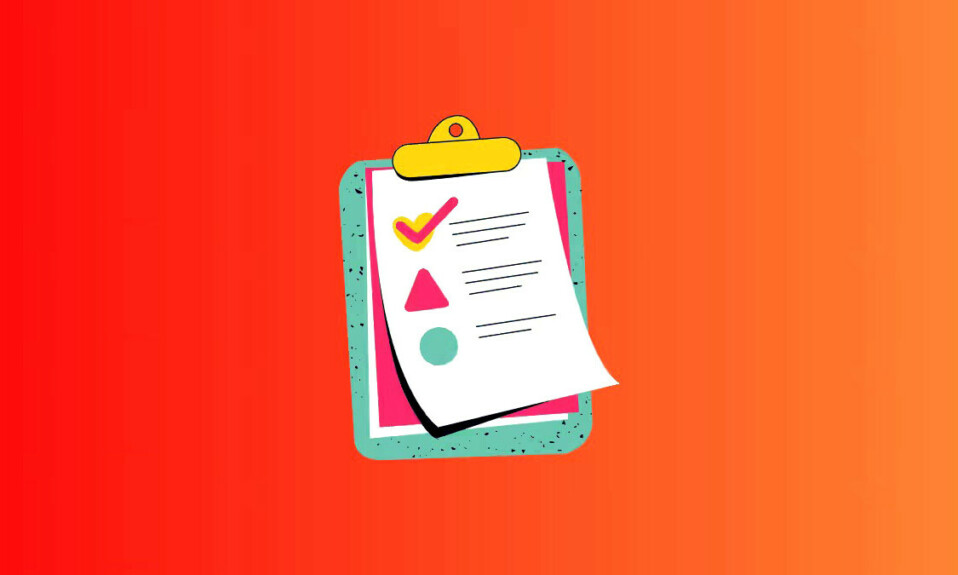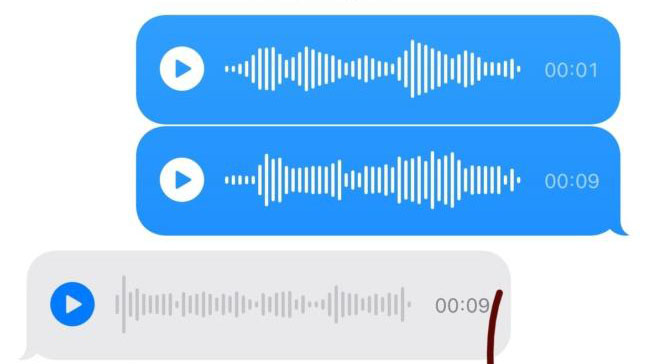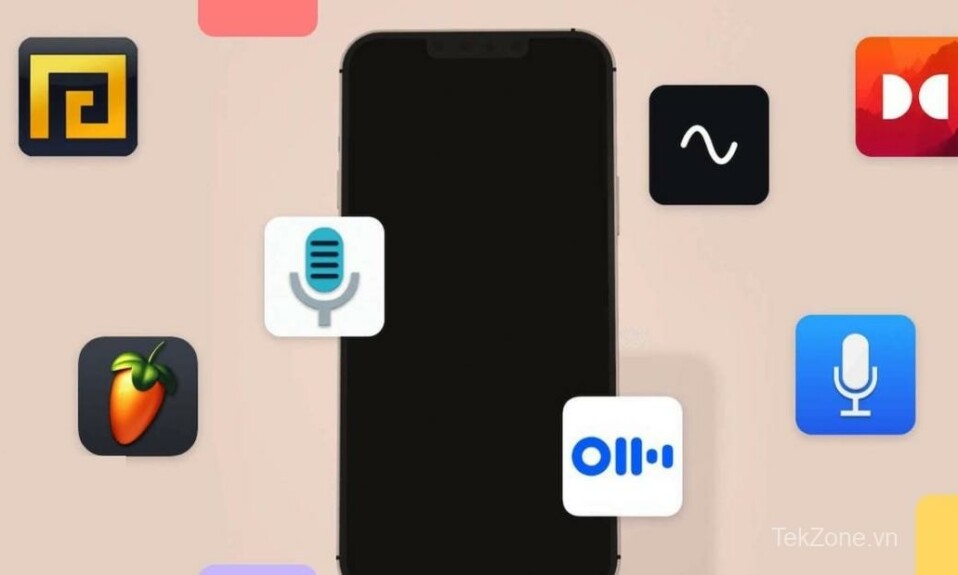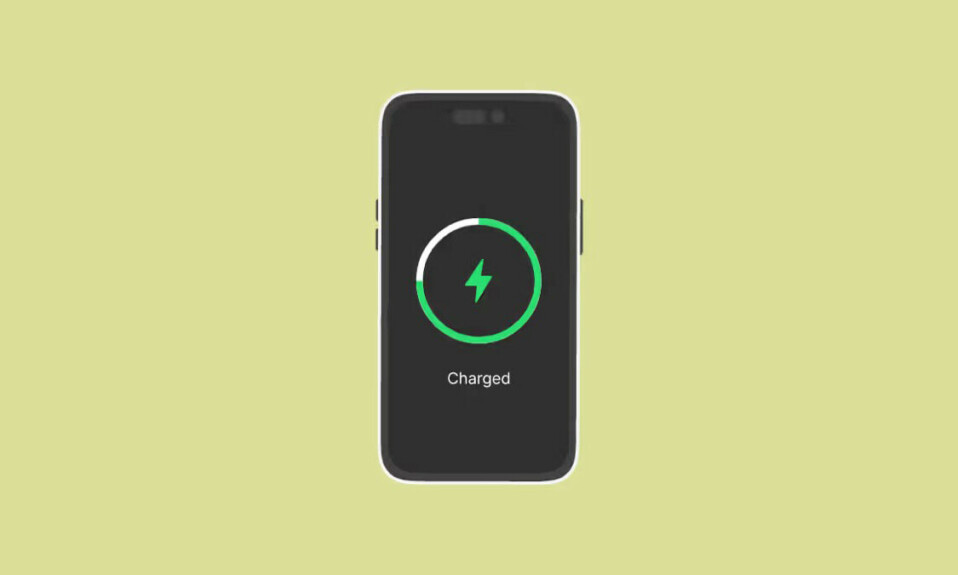Một phương pháp đơn giản để quay lại video trên màn hình mà không cần sử dụng các thiết bị bên ngoài là ghi màn hình. Hiện tại, phần lớn các smartphone và iPhone đều có tùy chọn ghi màn hình tích hợp, cho phép ghi và chia sẽ nội dung màn hình dễ dàng. Có nhiều cách để quay lại màn hình iPhone nếu bạn muốn làm điều đó. Hãy cùng Tuvanmaytinh tìm hiểu cách ghi màn hình hay trong bài viết dưới đây, cho dù bạn đang quay video hoặc tạo hướng dẫn để truyền đạt cho bạn bè.
Mục lục
I. Cách ghi lại video trên màn hình iPhone
Dưới đây là 4 cách Quay video lại màn hình trên iPhone mà mình sẽ đề cập trong hướng dẫn này:
- Sử dụng Built Screen Recorder – trình ghi màn hình tích hợp
- Sử dụng ứng dụng ghi màn hình của bên thứ ba
- Sử dụng máy Mac
- Sử dụng Xcode
II. Cách sử dụng trình ghi màn hình tích hợp
Apple đã giới thiệu chức năng ghi màn hình tích hợp trong iOS 11. Nó có sẵn trực tiếp trong Cài đặt hệ thống và không yêu cầu cài đặt ứng dụng. Đây là một trong những cách dễ nhất để Quay video lại màn hình trên iPhone. Để sử dụng nó, trước tiên bạn nên thêm nó vào Trung tâm điều khiển của mình :
- Mở Cài đặt trên iPhone
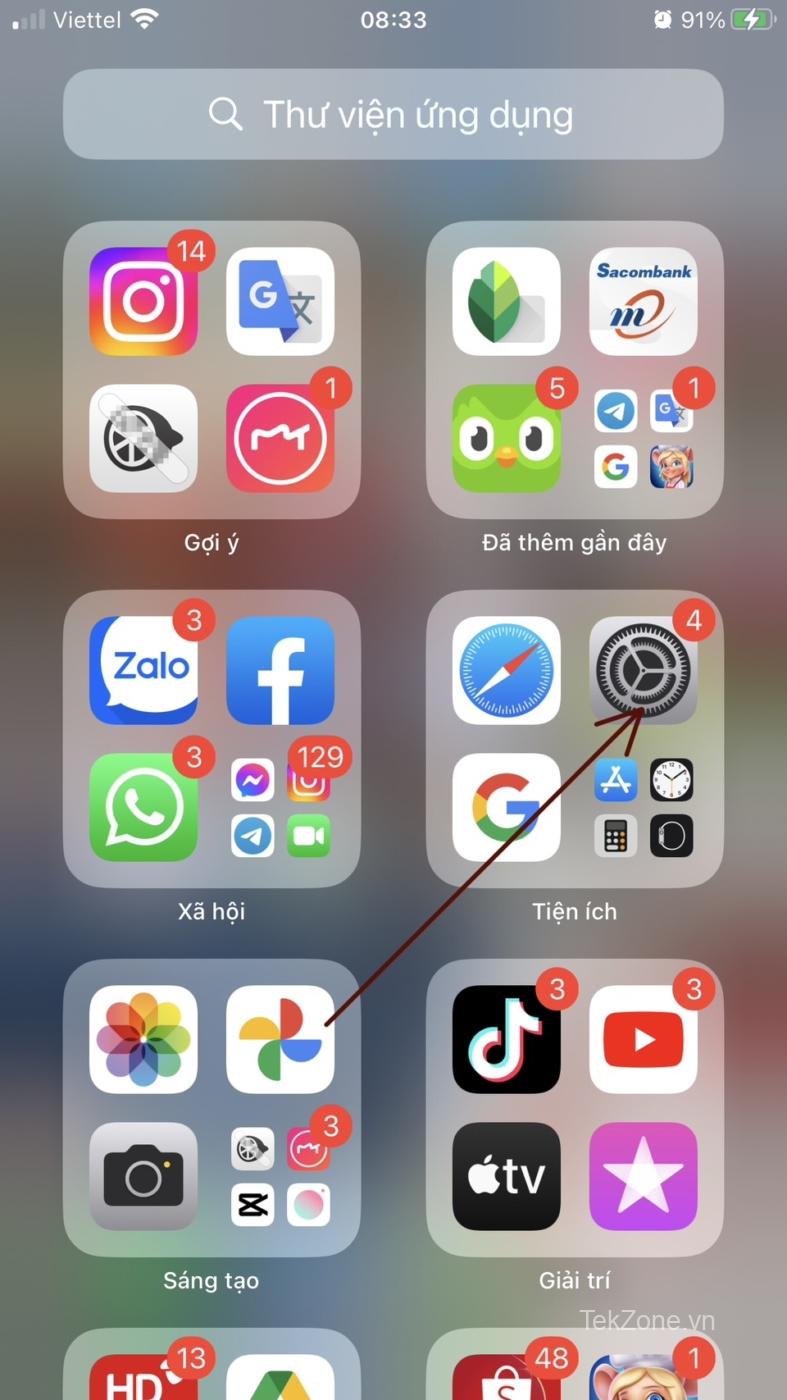
- Bấm vào Trung tâm điều khiển . Hoặc đơn giản là vuốt xuống từ màn hình chính để hiển thị nó lên.
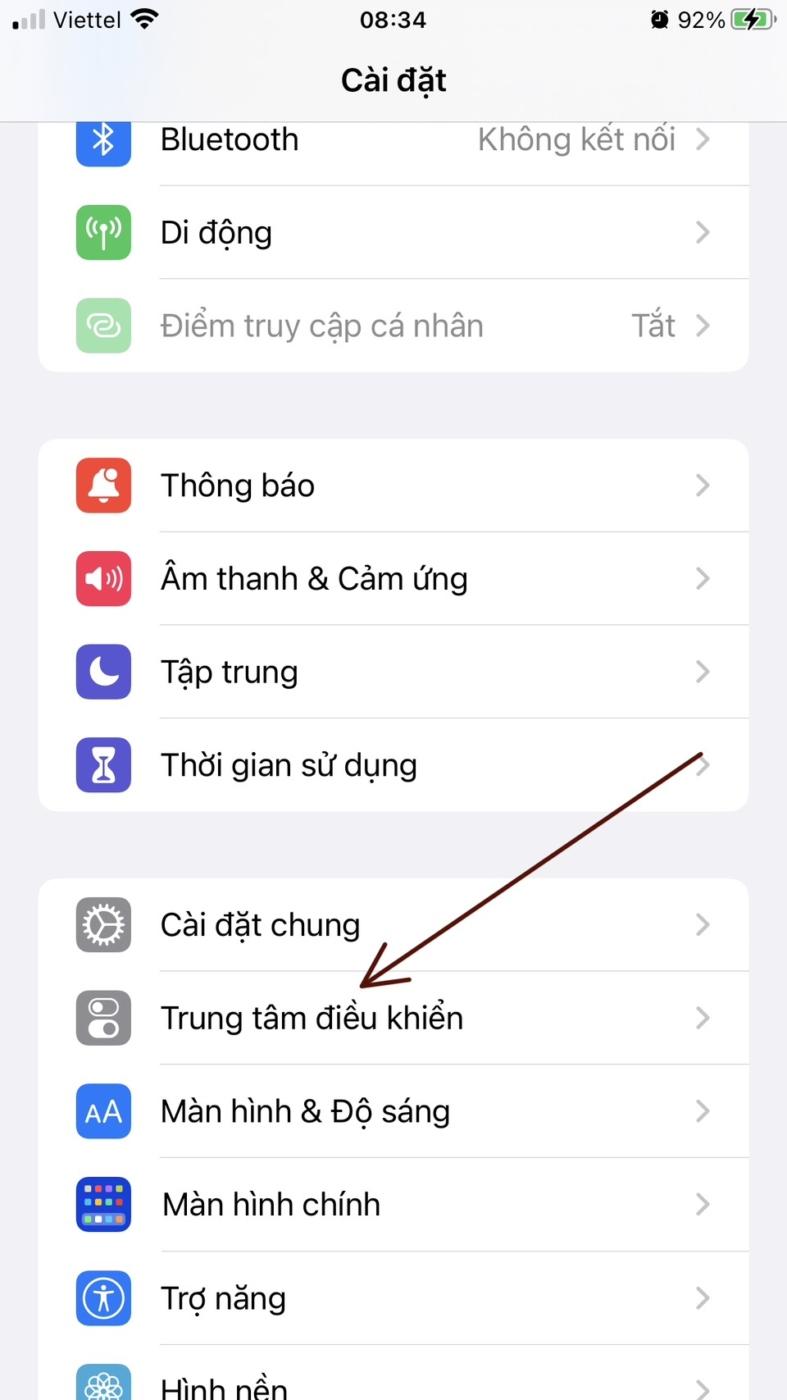
- Trong Trung tâm điều khiển, nhấn nút chuyển đổi truy cập bên trong ứng dụng và bật nó lên
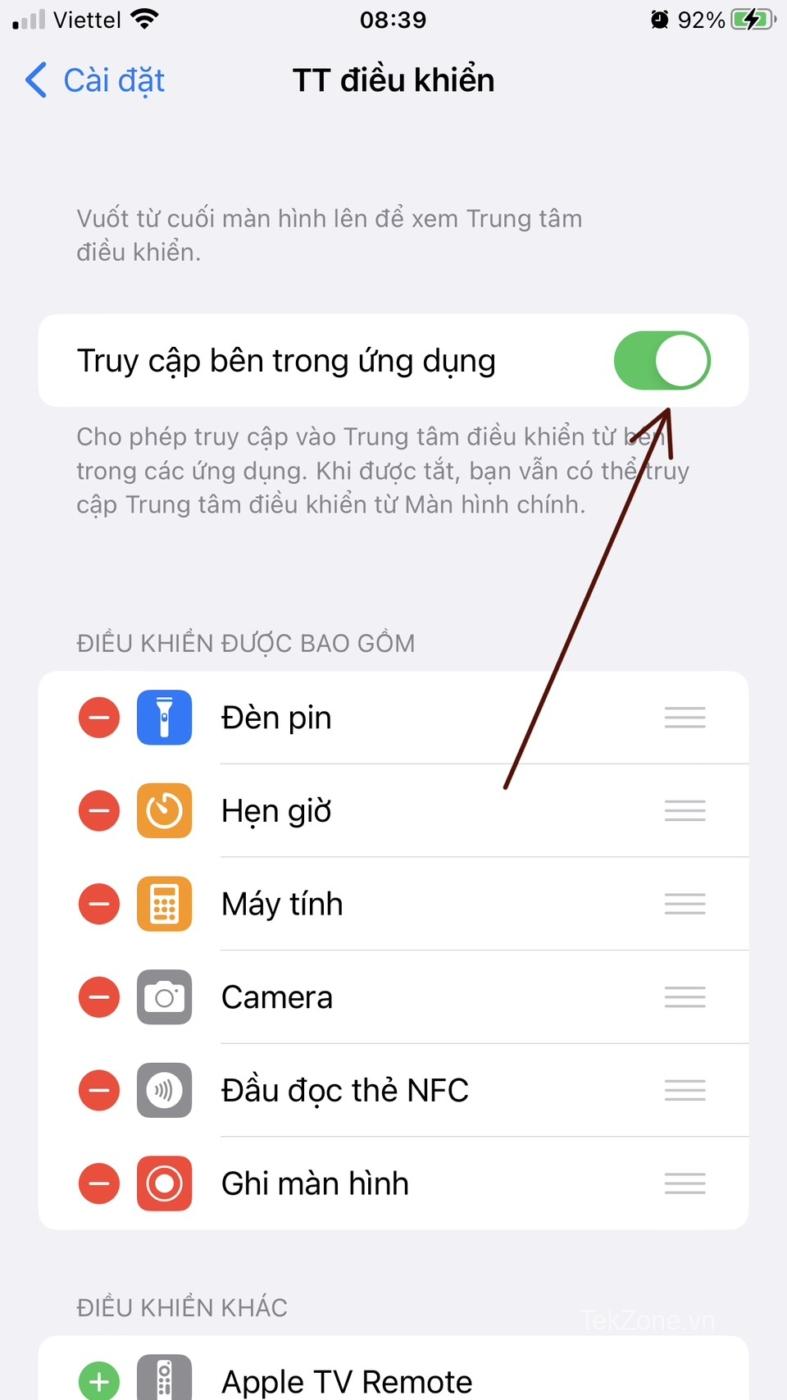
- Nếu bạn không thấy các tùy chọn ghi màn hình trong phần “Bao gồm”, hãy cuộn xuống tùy chọn ghi màn hình và nhấp vào + bên cạnh ghi màn hình. Điều này sẽ thêm tính năng ghi màn hình vào Trung tâm điều khiển . Thực hiện theo các bước dưới đây để Quay video lại màn hình .
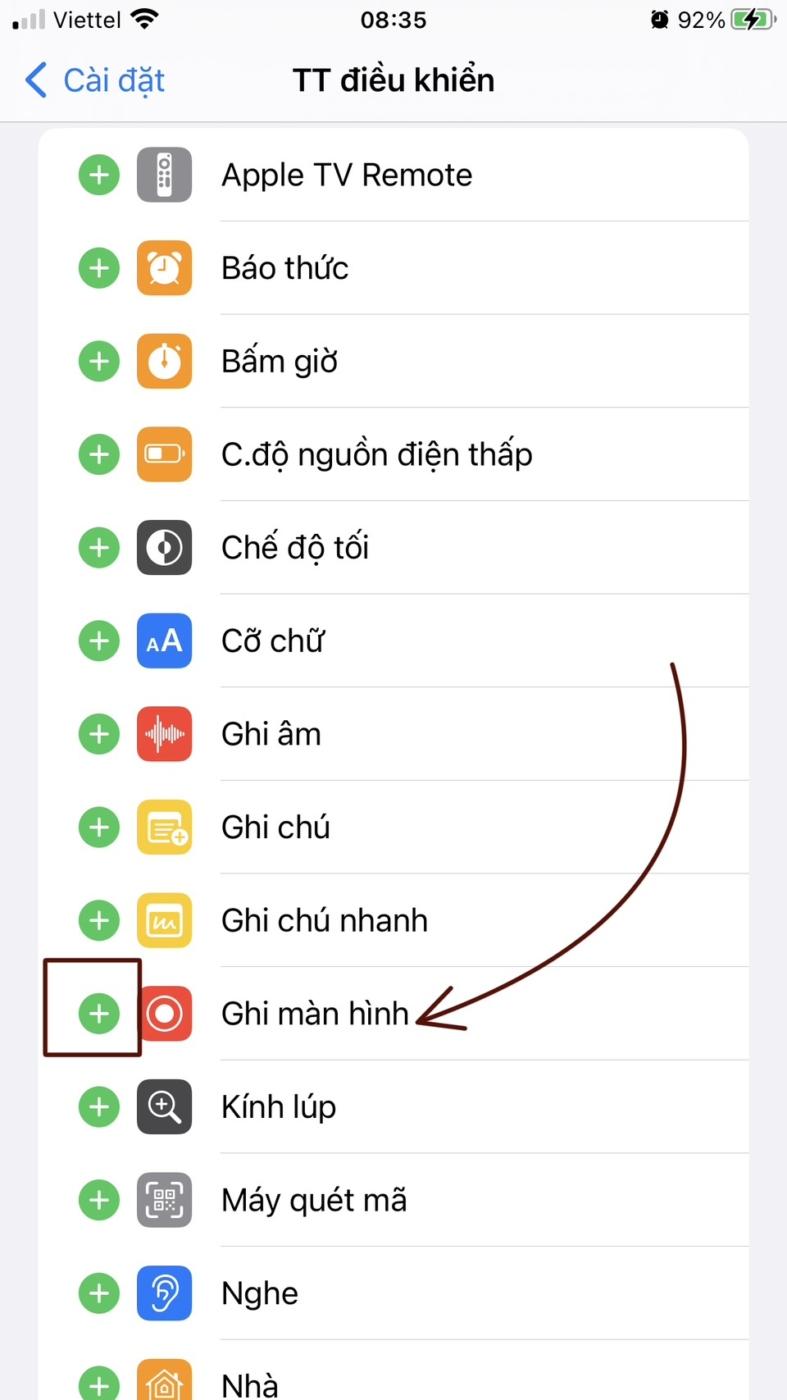
III. Cách sàng lọc bản ghi trên iPhone (cách dễ nhất)
- Mở Trung tâm điều khiển và nhấp vào biểu tượng Ghi.
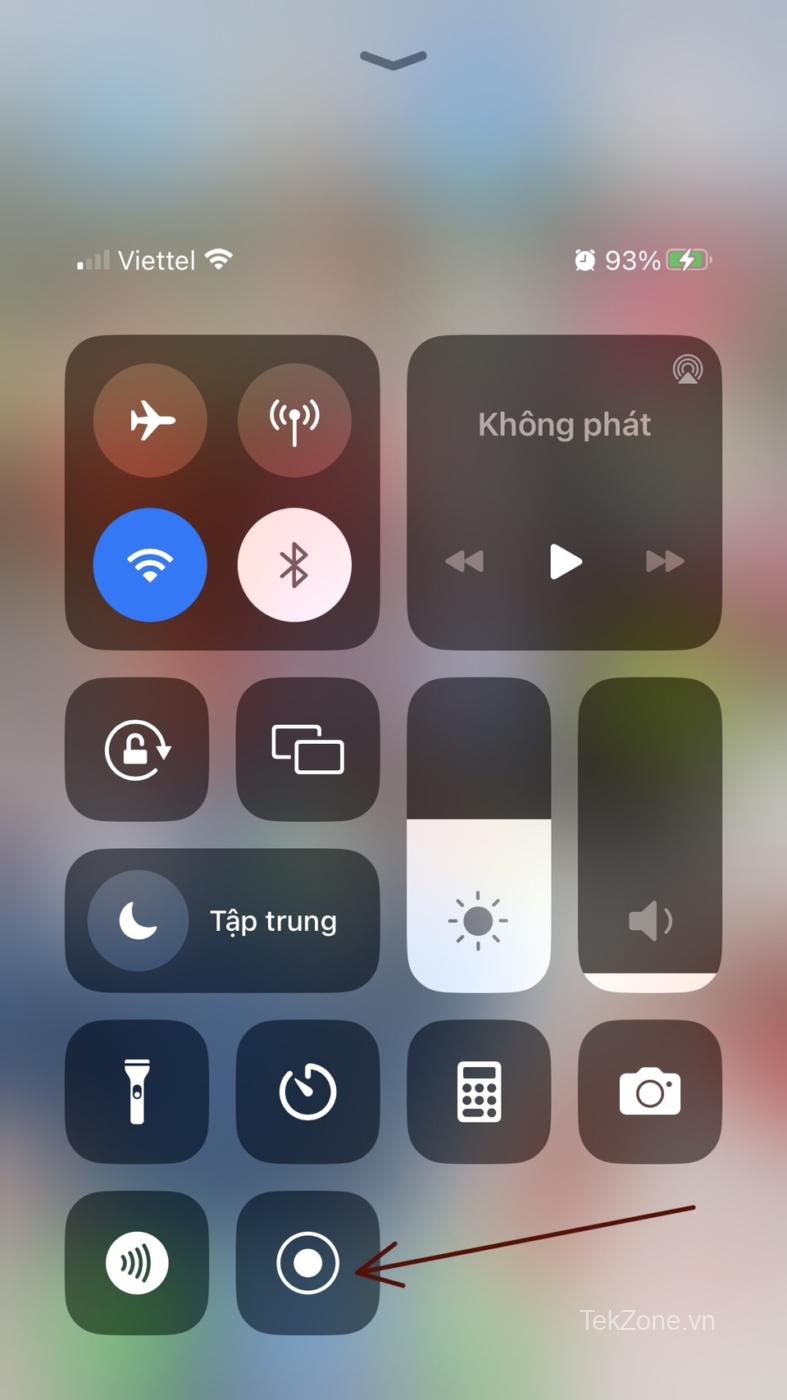
- Nếu bạn muốn ghi âm bằng âm thanh, hãy nhấn và giữ biểu tượng ghi âm trong Trung tâm điều khiển iPhone, nhấn vào micrô và bắt đầu ghi âm.
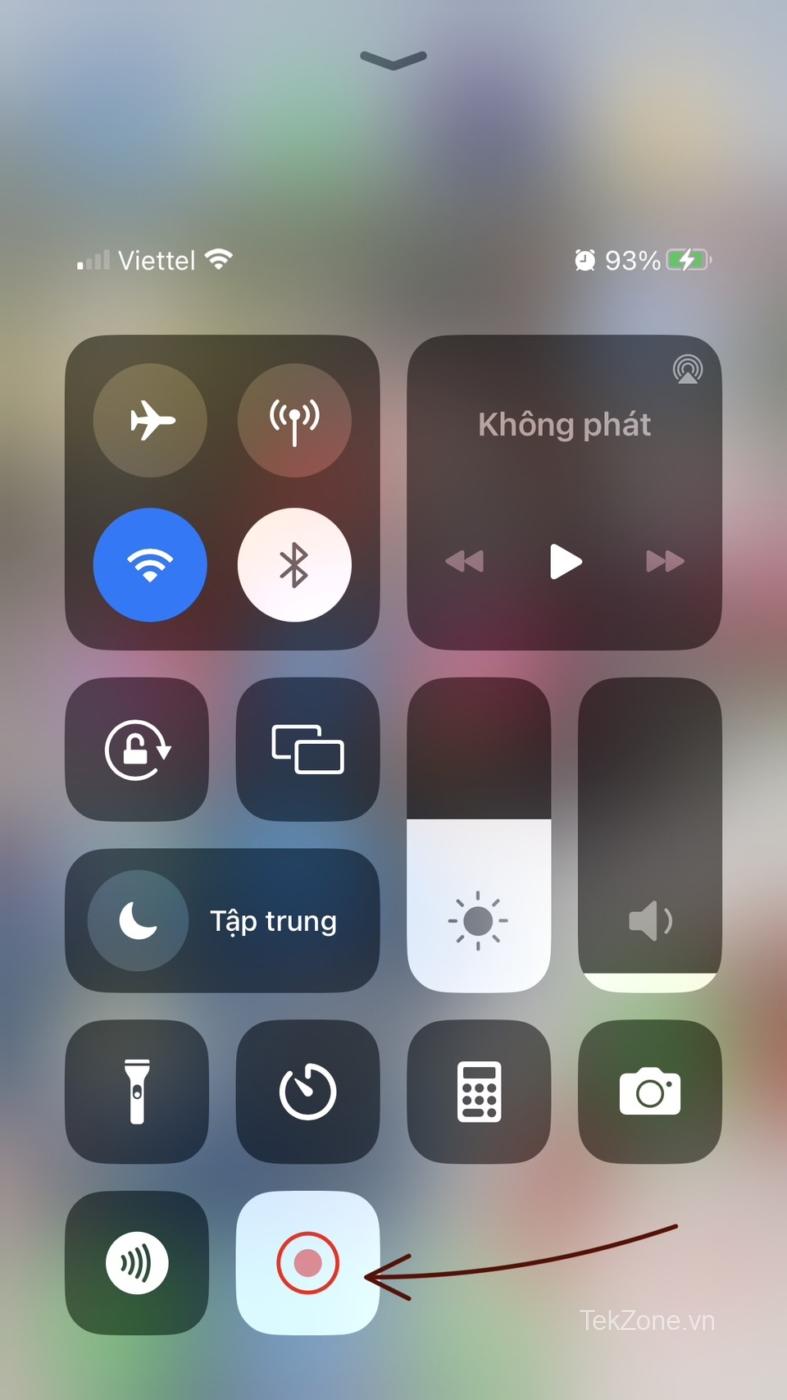
- Để dừng ghi, hãy nhấn vào thanh màu đỏ ở đầu màn hình.
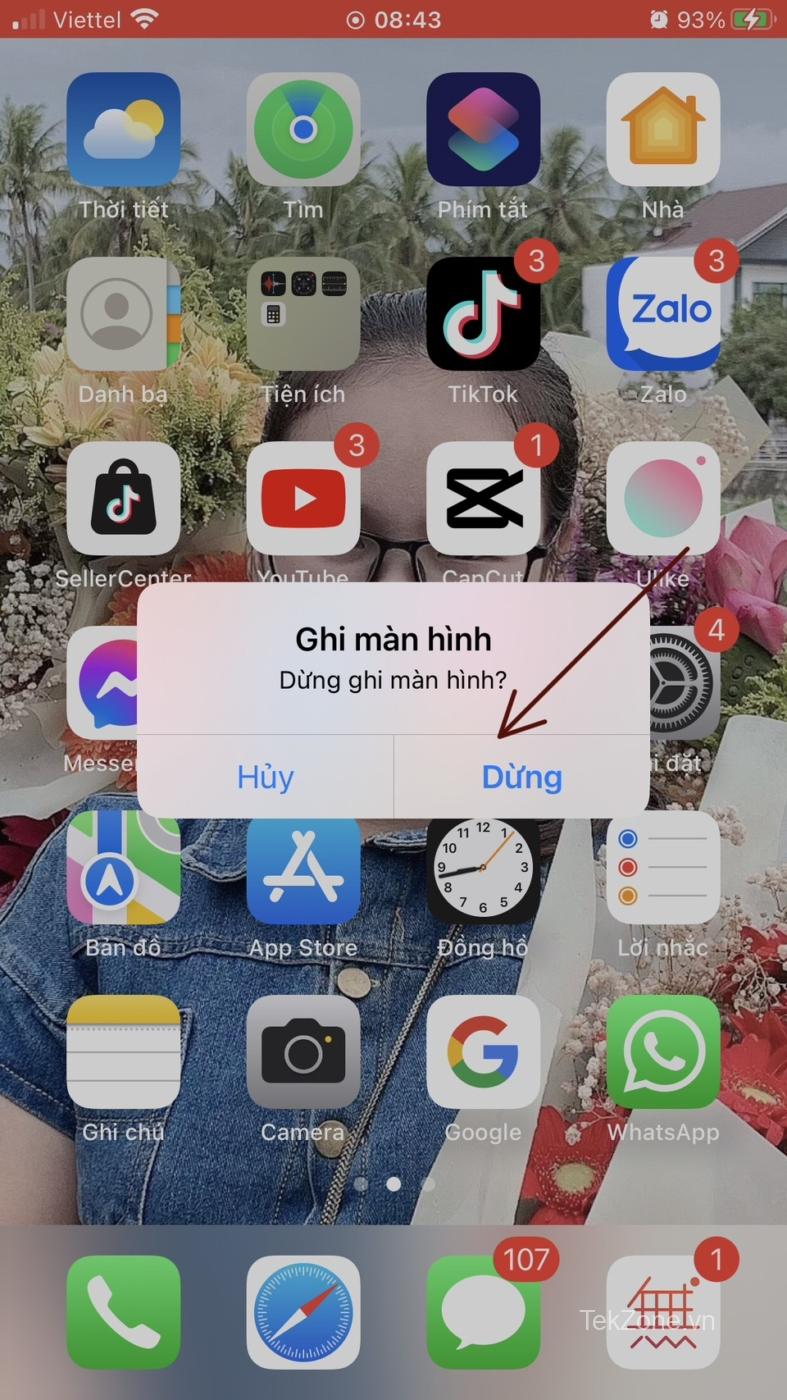
- Sau khi ghi, một thông báo sẽ xuất hiện ở đầu màn hình . Nhấn vào thông báo này để xem và chỉnh sửa video đã ghi .
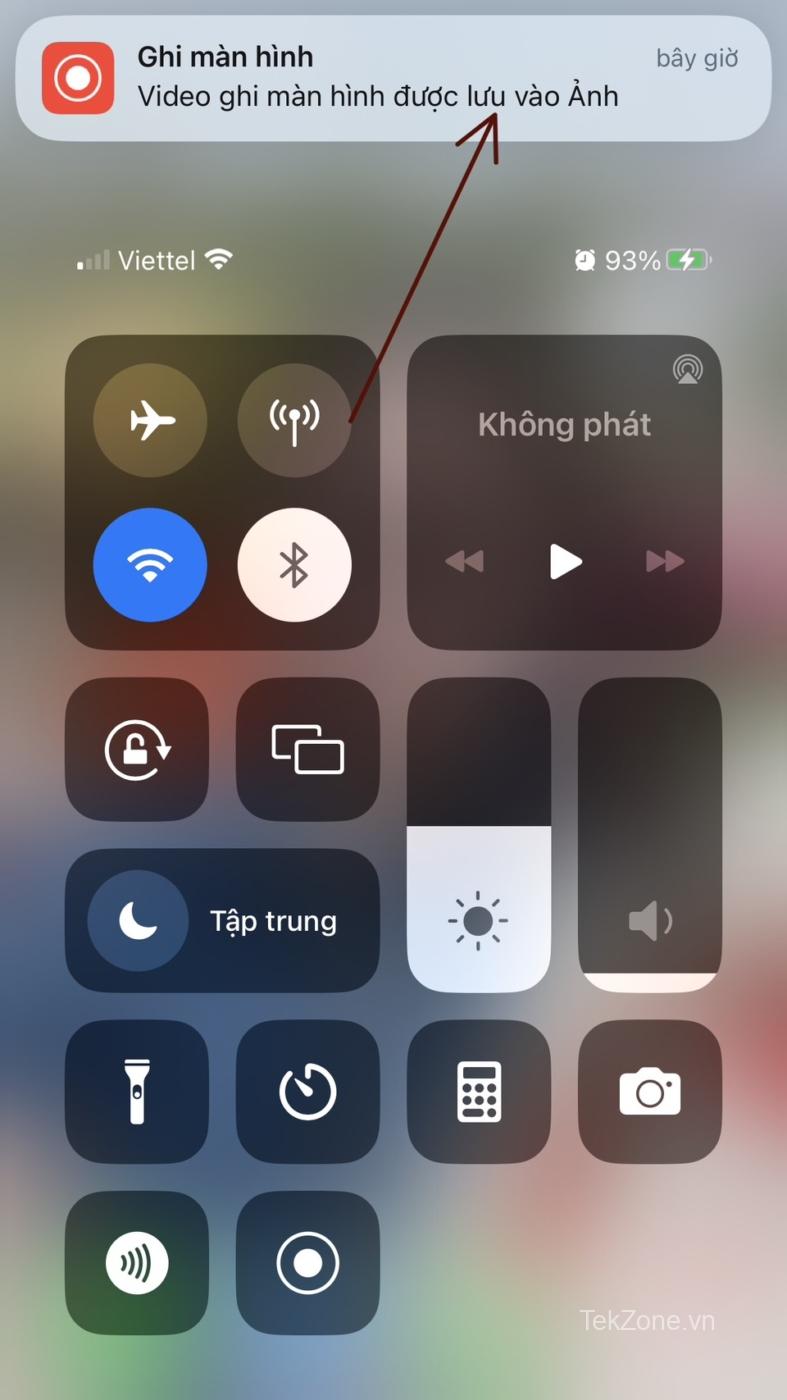
IV. Cách chỉnh sửa video đã ghi
Sau khi bạn dừng ghi, một thông báo sẽ xuất hiện ở góc trên bên phải. Bạn có thể bấm vào thông báo để xem hoặc chỉnh sửa video. Tất cả video được quay trên iPhone sẽ xuất hiện trong ứng dụng Ảnh. Bạn có thể mở video và nhấp vào “Chỉnh sửa” để chỉnh sửa video. Ứng dụng Apple Photos cung cấp các tính năng chỉnh sửa video cơ bản như cắt, cắt, loại bỏ âm thanh,… Nếu muốn, bạn cũng có thể xuất video đã quay sang các ứng dụng chỉnh sửa video khác để chỉnh sửa tại đó.
V. Ứng dụng ghi màn hình của bên thứ ba tốt nhất cho iPhone
Ghi màn hình sẵn có là một lựa chọn nhanh chóng và dễ dàng đối với nhiều người. Nhưng nó có một số hạn chế như quay video độ phân giải tối đa 720p, không có tùy chọn điều chỉnh tốc độ bit và tốc độ khung hình của video cũng như không hỗ trợ webcam và hơn thế nữa. Nếu bỏ lỡ những tính năng đó, bạn có thể sử dụng các công cụ ghi màn hình của bên thứ ba như Record It để Quay video lại màn hình iPhone. Trong bài đăng này, mình đã chọn ba ứng dụng ghi màn hình yêu thích của mình dành cho iPhone.
1. Record it
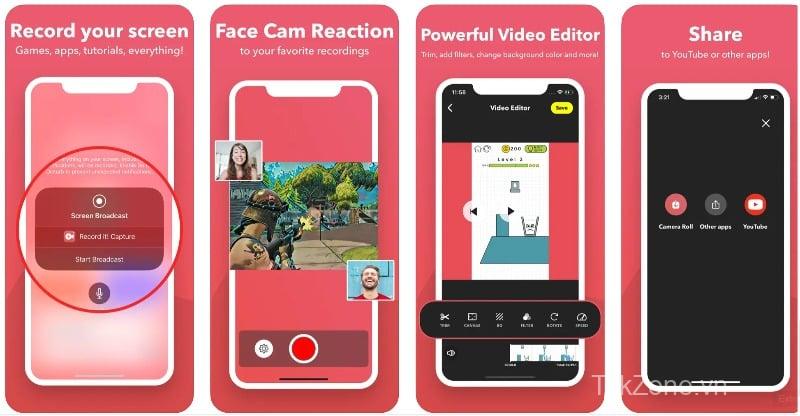
Điểm nổi bật:
- Chất lượng đầu ra: Ghi màn hình chất lượng cao
- Giá: Miễn phí, phiên bản Pro có giá 146.000 VNĐ
- Dễ sử dụng: Ghi một chạm và sắp xếp dễ dàng.
- Khả năng chỉnh sửa: Cắt, lọc và điều chỉnh video dễ dàng.
Record It là một ứng dụng ghi màn hình phổ biến dành cho iPhone. Với ứng dụng này, bạn có thể Quay video lại game, video hướng dẫn, ứng dụng,… Ứng dụng này rất đơn giản và dễ sử dụng. Với phiên bản ứng dụng miễn phí, bạn có thể quay video chất lượng lên tới 720p. Đối với tùy chọn ghi tích hợp, bạn có thể nhấn vào tab ghi để bắt đầu ghi. Ngoài ra còn có các cài đặt micrô cho phép bạn bật và tắt tính năng tắt tiếng.
Ưu điểm lớn của ứng dụng là hỗ trợ Facecam và tính năng chỉnh sửa video. Ứng dụng này cho phép bạn thêm cảnh quay khuôn mặt vào video của mình. Nó quay video thông qua camera phía trước. Bạn có thể điều chỉnh kích thước và vị trí của Facecam nhưng không thể đặt nó ở bất cứ đâu bạn muốn. Nó cũng có các tính năng chỉnh sửa video nâng cao cho phép bạn thêm bộ lọc, cắt video, điều chỉnh tốc độ phát lại, thay đổi khung vẽ và màu nền cũng như xoay video.
Ứng dụng này miễn phí và yêu cầu iOS 12 để hoạt động. Ngoài ra còn có phiên bản Pro mở ra các lợi ích bổ sung như không giới hạn thời gian, quay video không giới hạn, không có quảng cáo, quay ở độ phân giải 1080p và 720p HD,… Nó cung cấp đăng ký một lần có thể rất hữu ích cho một số người muốn Quay video lại các bản ghi màn hình chất lượng cao mà không giới hạn thời gian.
Cách sàng lọc Record trên iPhone bằng Record it
Mặc dù Record it đơn giản và dễ sử dụng nhưng nó có thể gây khó khăn cho một số người. Dưới đây là hướng dẫn ngắn gọn và đơn giản về cách sử dụng nó trên iPhone :
- Tải xuống ứng dụng Record It miễn phí và cài đặt nó trên iPhone.
- Mở ứng dụng, nhấn vào nút Ghi ở giữa và nhấp vào Bắt đầu phát sóng. Bạn có thể kiểm soát cài đặt micrô từ phía dưới.
- Để dừng ghi, bấm Dừng phát sóng.
- Để thêm phản ứng của camera khuôn mặt, hãy nhấp vào camera khuôn mặt và thêm phản ứng .
- Để chỉnh sửa video các bạn nhấn vào Chỉnh sửa video và chỉnh sửa video của mình, cuối cùng nhấn vào Chia sẻ để chia sẻ video với người khác.
Download the Record It app for iPhone
2. Screen recorder – V recorder
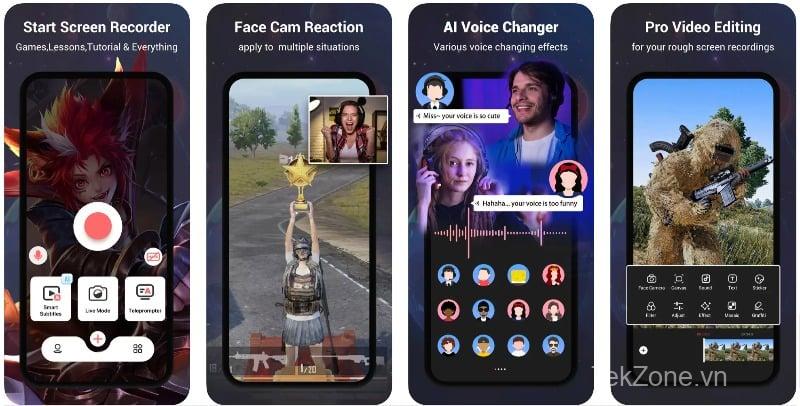
Điểm nổi bật
- Chất lượng đầu ra: Ứng dụng cung cấp tính năng hình ảnh trong ảnh với tính năng ghi webcam, giúp nâng cao trải nghiệm của người xem.
- Giá: Ứng dụng này miễn phí và cung cấp tùy chọn nâng cấp lên phiên bản Pro để có thêm các tính năng.
- Dễ sử dụng: Tính năng ghi một chạm mang lại trải nghiệm thân thiện với người dùng.
- Khả năng chỉnh sửa: Người dùng có thể thực hiện các chỉnh sửa cơ bản và thêm nhận xét vào video hiện có trong thư viện ảnh của họ.
Screen recorder – V recorder là một cách hay khác để Quay video lại màn hình trên iPhone. Nó hỗ trợ ghi webcam hình ảnh trong ảnh, ghi bình luận bằng âm thanh, Quay video lại quá trình chơi game,… Với phiên bản miễn phí của ứng dụng, bạn có thể quay độ phân giải lên tới 720p và nhận các tính năng chỉnh sửa video nâng cao để chỉnh sửa video. Ứng dụng này cũng cung cấp các công cụ chỉnh sửa như nén video, chuyển video thành âm thanh, teleprompter,…
Ghi màn hình bằng ứng dụng này rất đơn giản và tương tự như các ứng dụng ghi màn hình khác. Bạn có thể nhấn vào nút ghi để phát video. Sau khi quay, bạn có thể thêm phản ứng khuôn mặt trực tiếp và chỉnh sửa video. Chế độ trực tiếp cho phép bạn thêm phản ứng của camera khuôn mặt vào các video đã quay trên iPhone. Điều này rất hữu ích để thêm phản ứng trực tiếp vào video hiện có.
Bình luận bằng giọng nói cho phép bạn ghi âm giọng nói của mình mà không cần video và thêm nó vào các video hiện có. Ngoài ra, còn có các công cụ khác như công cụ quảng bá telegram, chức năng cắt video, chuyển đổi video sang âm thanh, nén video, cắt video và tăng tốc độ phát lại video.
Ứng dụng này có sẵn miễn phí. Ngoài ra còn có phiên bản Pro với giá 121.000 VNĐ giúp loại bỏ quảng cáo và mở khóa các công cụ chỉ dành cho người dùng cao cấp. Ứng dụng sẽ tự động thêm hình mờ vào video đã ghi. Bạn có thể nâng cấp lên phiên bản cao cấp để xóa hình mờ.
Cách quay video bằng V recorder
- Sử dụng V recorder rất giống với các ứng dụng ghi màn hình khác. Bạn có thể mở ứng dụng và bắt đầu ghi âm.
- Sau khi quay video, bạn có thể thêm phản ứng trực tiếp trên khuôn mặt, chỉnh sửa video và chia sẻ với người khác.
- Bạn có thể nhấp vào biểu tượng ứng dụng (bốn ô vuông) để truy cập các công cụ bổ sung. Bạn có thể nhấn vào bất kỳ công cụ nào để sử dụng nó.
- Để quản lý tất cả các bản ghi video , hãy chuyển đến tab Tài khoản. Để truy cập cài đặt ứng dụng, hãy nhấp vào dấu cộng hoặc vào màn hình chính và nhấp vào biểu tượng bánh răng ở góc trên bên phải màn hình. Tại đây, bạn có thể đặt tốc độ khung hình, tốc độ bit và độ phân giải.
Download the Screen-Recorder-V-Recorder app for iPhone
3. Ultra Recorder
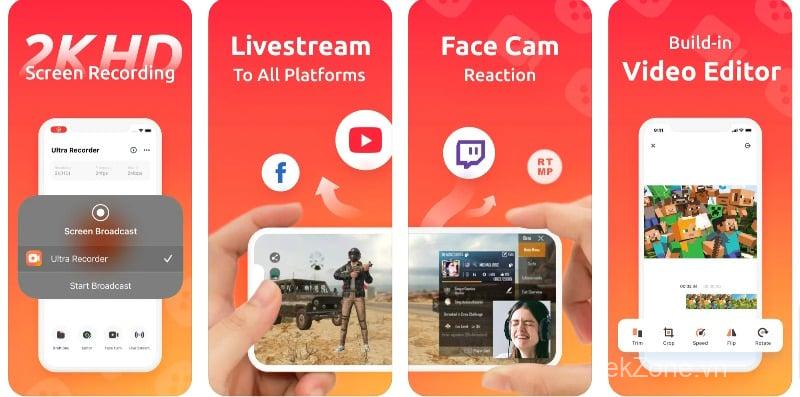
Điểm nổi bật:
- Chất lượng đầu ra: Cung cấp hình ảnh trong ảnh với chức năng ghi webcam, khiến nó trở nên lý tưởng cho các video phản ứng hoặc bình luận.
- Giá: Ứng dụng này miễn phí nhưng cũng có phiên bản Pro với các tính năng bổ sung.
- Dễ sử dụng: Với các công cụ chỉnh sửa và ghi âm một chạm được tích hợp sẵn, ứng dụng mang lại trải nghiệm tốt nhất cho người dùng.
- Khả năng chỉnh sửa: Các công cụ chỉnh sửa video toàn diện, chẳng hạn như cắt xén, điều chỉnh tốc độ, cắt xén,…
Ultra Screen Recorder là một ứng dụng đơn giản và tốt nhất khác dành cho iPhone để ghi và Live streaming. Ứng dụng này cung cấp tính năng Live streaming (chỉ có trong phiên bản Pro) và cho phép bạn Live streaming màn hình của mình lên các nền tảng như Facebook, YouTube và Twitch. Nó hỗ trợ ghi âm micrô và âm thanh đồng thời, đồng thời cho phép bạn thêm giọng nói và Quay video lại âm thanh của ứng dụng hoặc game. Ứng dụng này cũng cho phép bạn điều chỉnh độ phân giải, tốc độ bit và hướng của luồng trực tiếp.
Nói về các tính năng khác, ứng dụng này còn cung cấp bình luận âm thanh trực tiếp, tính năng chỉnh sửa video nâng cao và phản ứng Facecam. Cả Facecam và Live Stream đều chỉ có ở phiên bản Pro. Phiên bản miễn phí đi kèm với quảng cáo. Nâng cấp lên phiên bản cao cấp để tắt quảng cáo và mở khóa các lợi ích bổ sung như độ phân giải video 2K, Facecam và chỉnh sửa video đầy đủ. Ứng dụng này cung cấp đăng ký hàng tuần và trọn đời.
Trải nghiệm người dùng và giao diện là một điểm nổi bật khác của tính năng này. Ultra Screen Recorder cung cấp giao diện người dùng đơn giản và gọn gàng so với các ứng dụng khác và tất cả các ứng dụng ghi màn hình mà mình đã thử nghiệm cho bài đăng này. Quảng cáo có thể làm phiền một số người nhưng bạn có thể nâng cấp lên phiên bản cao cấp để loại bỏ chúng.
Sử dụng Ultra Screen Recorder cũng dễ dàng. Trên màn hình chính, bạn sẽ tìm thấy nút Tùy chọn ghi để bắt đầu quay video màn hình. Bạn có thể đặt độ phân giải video; phiên bản miễn phí cung cấp độ phân giải lên tới 720p và phiên bản Pro cung cấp độ phân giải lên tới 2k. Bạn có thể đặt tốc độ khung hình và tốc độ bit của video. Phiên bản miễn phí cung cấp tốc độ lên tới 30 khung hình / giây và tốc độ bit lên tới 10 MBB. Nhìn chung, máy ghi Ultra cung cấp một cách đơn giản và dễ hiểu để quay video.
Download Ultra Screen Recorder for iPhone
VI. Cách quay màn hình iPhone bằng Mac
Nếu bạn cũng có Macbook, bạn có thể Quay video lại màn hình iPhone từ Macbook. Để thực hiện việc này, hãy kết nối iPhone với Macbook bằng cáp. Đối với iPhone thuộc dòng 14 trở xuống, cáp nhẹ là phù hợp. Đối với dòng 15, cáp Type-C. Khi bạn đã kết nối thành công iPhone và Mac, hãy làm theo các bước bên dưới:
- Khởi chạy QuickTime Player . Bạn có thể tìm thấy nó trong thư mục Ứng dụng hoặc sử dụng Spotlight để tìm kiếm nó.
- Trong QuickTime, đi tới File > New Movie Recording.
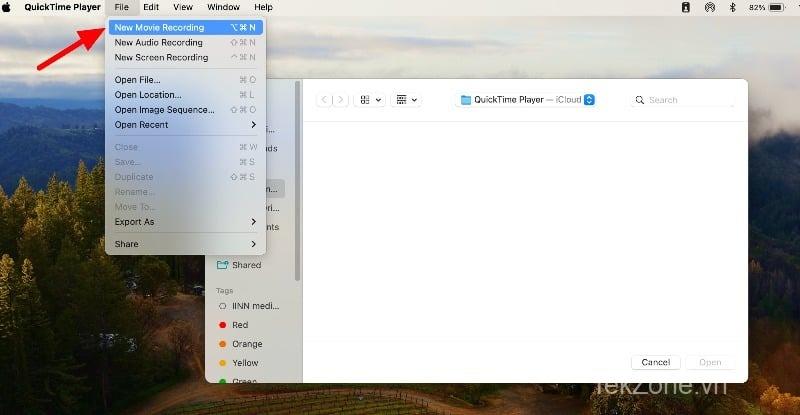
- Nhấp vào mũi tên bên cạnh nút Ghi màu đỏ và chọn iPhone screen từ các tùy chọn. Bạn cũng có thể chọn nguồn âm thanh và chất lượng.
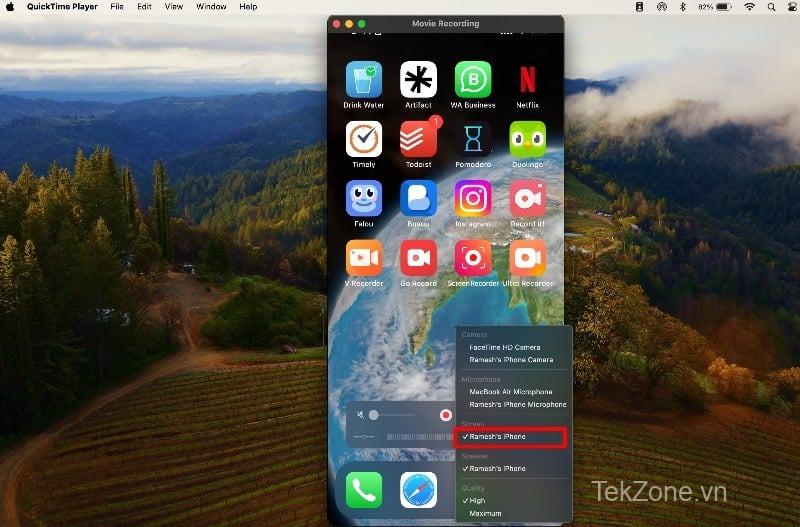
- Bây giờ, bạn sẽ thấy màn hình iPhone trên máy Mac. Nhấn nút ghi màu đỏ để bắt đầu ghi. Xoay thiết bị nếu cần thiết; QuickTime sẽ điều chỉnh.
- Để dừng và lưu bản ghi, hãy di chuột qua cửa sổ QuickTime để xem các điều khiển. Nhấp vào nút dừng khi bạn hoàn tất. Sau đó, bạn có thể lưu bản ghi dưới dạng file .mov.
- Bạn có thể xuất video và chia sẻ nó với người khác. Để làm điều đó, hãy mở QuickTime, đi tới File và chọn Xuất hoặc Chia sẻ. Bạn có thể xuất nó ở các kích cỡ khác nhau hoặc chia sẻ nó trên các nền tảng khác nhau.
VII. Cách Quay video lại màn hình iPhone bằng XCode (Không có iPhone)
Xcode là công cụ phát triển phần mềm chính thức của Apple để tạo ứng dụng cho macOS, iOS, iPadOS, watchOS, tvOS và VisionOS. Với Xcode này, bạn có thể mô phỏng iPhone trên máy Mac, Quay video lại màn hình và bắt đầu ghi màn hình bằng Công cụ ghi màn hình. Đây là video giải thích toàn bộ sự việc một cách chi tiết hơn. Bạn cũng có thể làm theo các bước dưới đây.

- Cài đặt Xcode Developer Tools từ Mac App Store.
- Sau khi cài đặt Xcode, bạn có thể khởi chạy trình mô phỏng trên máy Mac của mình. Sử dụng Spotlight (Command-Space) để tìm và mở ứng dụng Simulator
- Trong Simulator, đi tới File -> Open Simulator và chọn thiết bị bạn muốn mô phỏng. Ví dụ: bạn có thể chọn iPhone 14 Pro Max hoặc một chiếc iPhone khác mà bạn chọn.
- Mở Screen Story từ thanh dock hoặc thanh menu. Khi chương trình đang chạy, chọn cửa sổ Simulator.
- Để Quay video lại màn hình, bạn có thể sử dụng Screen Studio. Chọn cửa sổ và bắt đầu ghi.
- Sau khi ghi, bạn có thể cần điều chỉnh vùng cắt và khung để thêm khung iPhone vào bản ghi. Bạn cũng có thể chỉnh sửa video của mình để hiển thị các điểm chạm dưới dạng loại con trỏ, kiểm soát kích thước của thanh cảm ứng, v.v.
- Cuối cùng nhấn vào tùy chọn Xuất để xuất video.
VIII. Câu hỏi thường gặp về Ghi màn hình iPhone
1. Làm sao để ẩn nội dung nhạy cảm khi quay màn hình trên iPhone?
Không có cách trực tiếp để ẩn nội dung nhạy cảm trong khi chụp màn hình trên iPhone. Tuy nhiên, bạn có thể ẩn nội dung nhạy cảm trong khi chỉnh sửa video.
2. Tôi có thể Quay video lại màn hình trên iPhone trong bao lâu?
Bạn có thể Quay video lại màn hình của mình trên iPhone miễn là bạn có đủ dung lượng lưu trữ. Khi bộ nhớ đầy, quá trình ghi sẽ dừng lại. Một số ứng dụng của bên thứ ba có thời gian quay video giới hạn. Bạn có thể mua bản nâng cấp cao cấp để loại bỏ những hạn chế này.
3. Tính năng ghi màn hình tích hợp có hạn chế gì không?
Có, tính năng ghi màn hình tích hợp trong ứng dụng có một số hạn chế. Bạn chỉ có thể quay video độ phân giải tối đa 720p và không hỗ trợ webcam. Bạn có thể khắc phục những hạn chế này bằng cách sử dụng ứng dụng của bên thứ ba.
4. Làm sao để cải thiện chất lượng bản ghi của tôi?
Để cải thiện chất lượng bản ghi, bạn có thể sử dụng các công cụ bên ngoài để cải thiện chất lượng video hoặc cài đặt ứng dụng của bên thứ ba để ghi màn hình và nâng cấp lên phiên bản cao cấp. Với các ứng dụng của bên thứ ba, bạn có thể ghi độ phân giải lên tới 2k trong các đăng ký trả phí. Đây là cách hiệu quả nhất để nâng cao chất lượng. Tuy nhiên, bạn cũng có thể sử dụng QuickTime để quay màn hình iPhone. Nó cung cấp chất lượng video tốt hơn tùy chọn ghi màn hình tích hợp của iPhone.