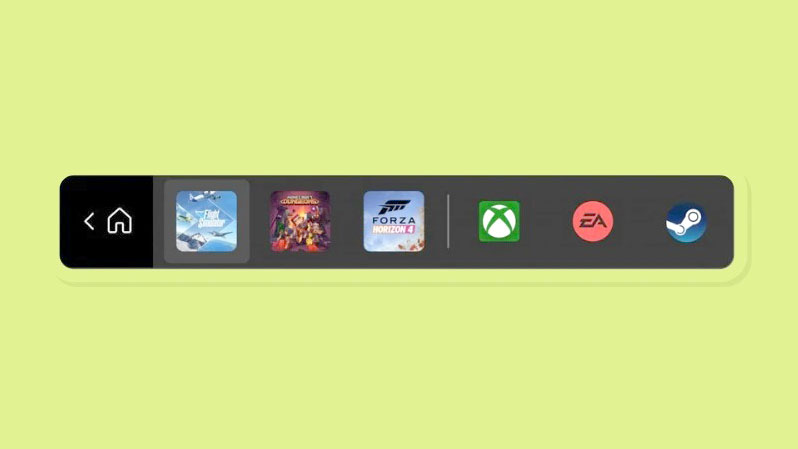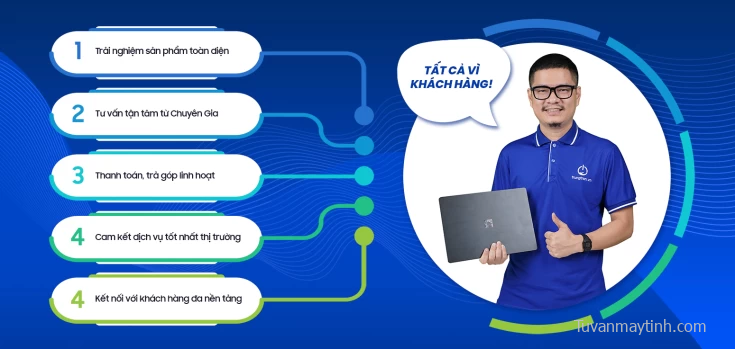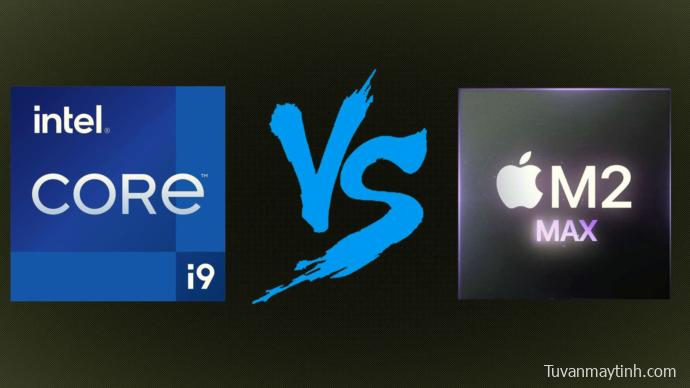Các developter tiếp tục thử các tính năng mới và cải tiến khi nói đến các bản dựng Người dùng nội bộ và mới nhất, Windows Insider Dev Channel Build 22616.1 mang đến một tính năng tiện lợi cho người chơi game, Windows Controller Bar. Đây là một tiện ích mới dành cho người dùng sử dụng bộ điều khiển Xbox trên Windows 11 và đây là tất cả những gì bạn cần biết về nó.
Mục lục
Controller Bar Windows là gì?
Controller Bar là một Thanh game Xbox “mới” tương thích hơn và có thể điều khiển được thông qua bộ điều khiển Xbox. Controller Bar cung cấp hỗ trợ riêng cho nút Xbox trên bộ điều khiển và thậm chí cho phép bạn duyệt và chọn các vật dụng theo ý của mình.

Ngoài ra, Controller Bar cũng hiển thị 3 game và trình khởi chạy gần đây có thể được khởi chạy trực tiếp bằng bộ điều khiển.
Cách lấy và sử dụng Controller Bar trên Windows 11
Đây là cách bạn có thể có được Controller Bar trên Windows 11. Bạn sẽ cần đáp ứng một số yêu cầu và áp dụng các thay đổi cho phù hợp với PC của mình. Thực hiện theo các bước dưới đây để giúp bạn trong quá trình này.
Yêu cầu

Dưới đây là các yêu cầu bạn cần đáp ứng để có được Controller Bar trên Windows 11.
- Windows Insider Dev Channel Build v22616.1: Đây là phiên bản mới nhất được phát hành trên Windows Insider Developer Channel. Bạn có thể đăng ký chương trình Windows Insider program bằng cách sử dụng hướng dẫn toàn diện này của chúng tôi.
- Bộ điều khiển Xbox: Thanh Bộ điều khiển hiện chỉ hỗ trợ bộ điều khiển Xbox theo ghi chú phát hành của Microsoft.
- Trung tâm nội bộ Xbox
- Bạn nên đăng ký bản xem trước Windows Gaming mới nhất
Nếu bạn chưa đăng ký Windows Gaming Preview thì đừng lo lắng, bạn có thể sử dụng hướng dẫn bên dưới để giúp bạn trong quá trình này.
Hướng dẫn
- Xbox Insider Hub | Liên kết tải xuống
Đảm bảo rằng bạn đang chạy Windows Insider Dev hoặc Beta channel build v226xx trở lên và nhấp vào liên kết tải xuống ở trên.
Lưu ý: Nếu liên kết tải xuống không hoạt động, thì chỉ cần tìm kiếm ứng dụng trong Microsoft Store. Đây là một cách sửa lỗi đã biết cho vấn đề này.
Bây giờ bạn sẽ được đưa đến Microsoft Store. Nhấp vào Nhận .
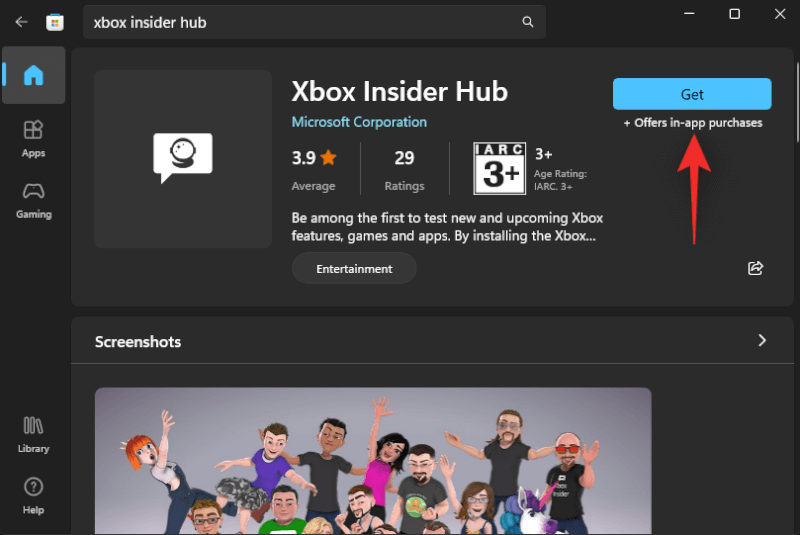
Sau khi Xbox Insider Hub được cài đặt trên PC, hãy khởi chạy tương tự và đăng nhập bằng tài khoản Microsoft. Nhấp vào Tham gia để đăng ký chương trình Người nội bộ trong trường hợp bạn được nhắc.
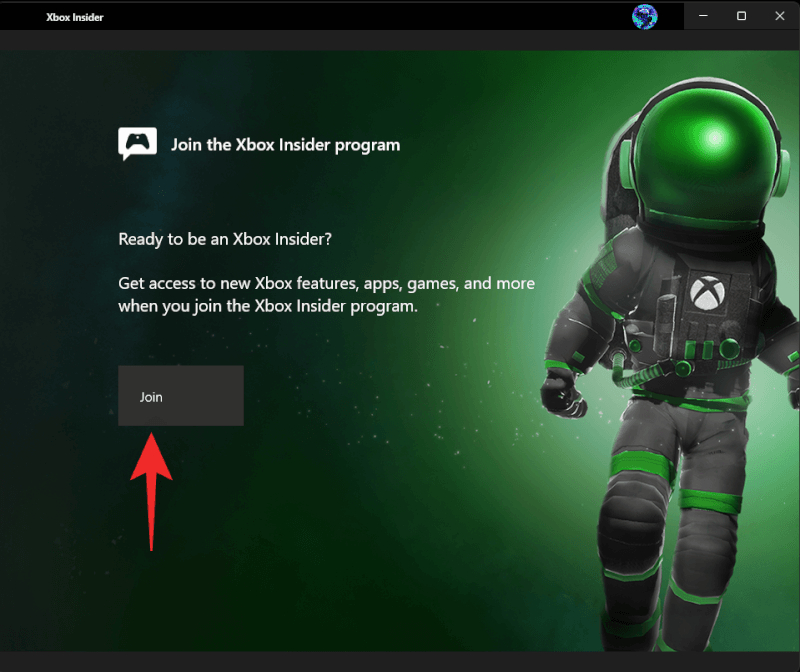
Cuộn xuống và nhấp vào Chấp nhận .
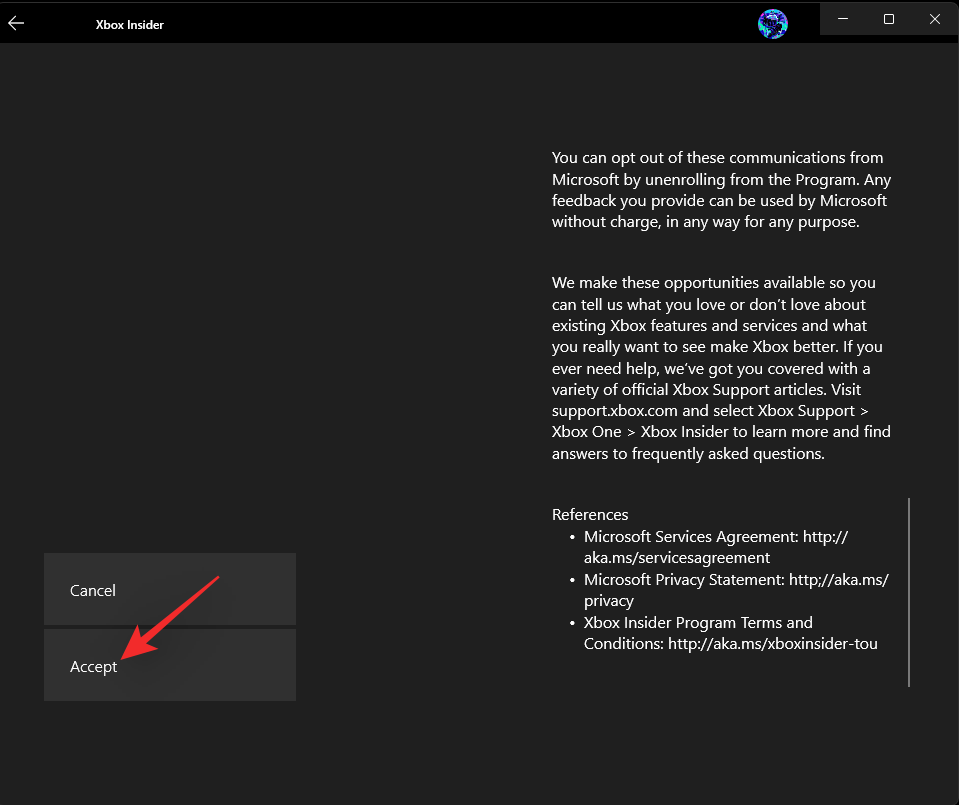
Nhấp vào Xem trước ở bên trái.
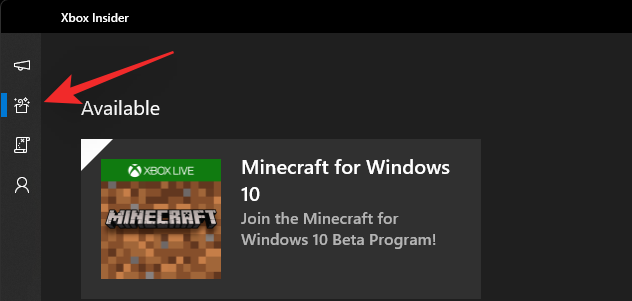
Nhấp vào Windows Gaming.
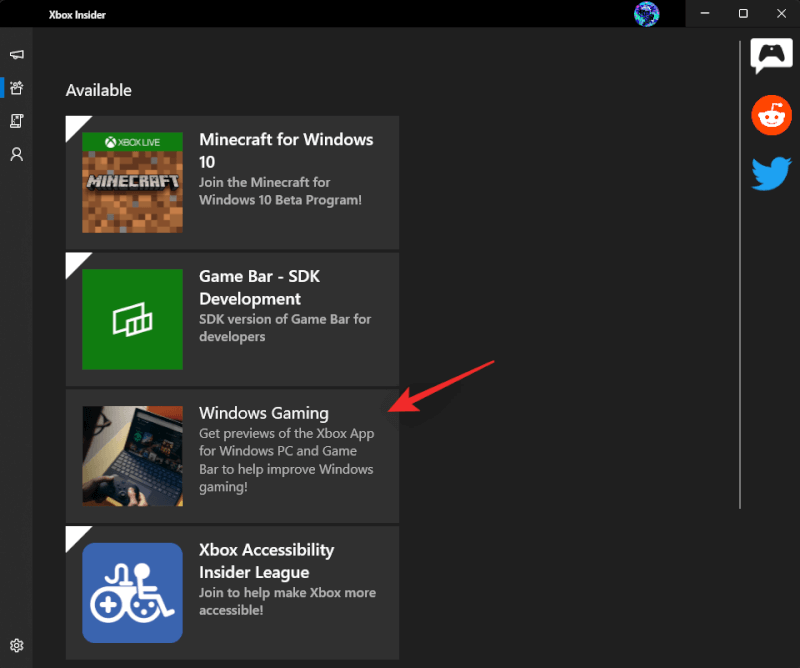
Nhấp vào Tham gia .
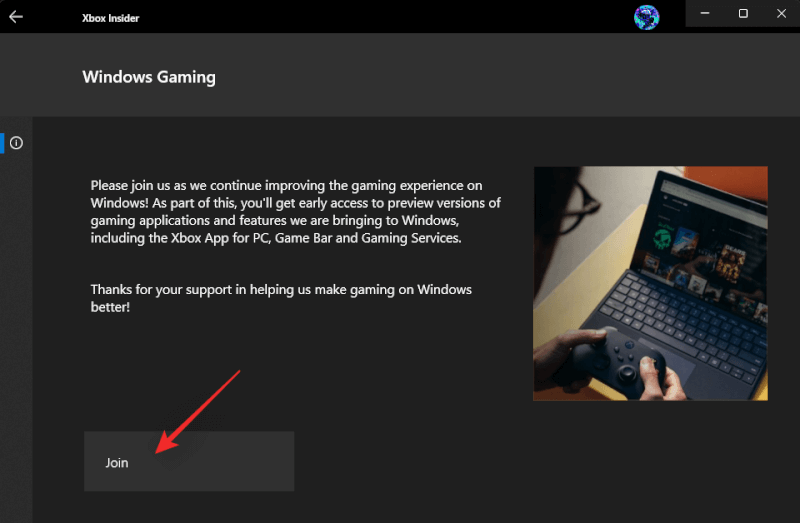
Trạng thái tham gia sẽ chuyển sang Đang chờ xử lý và sắp chuyển sang Quản lý.
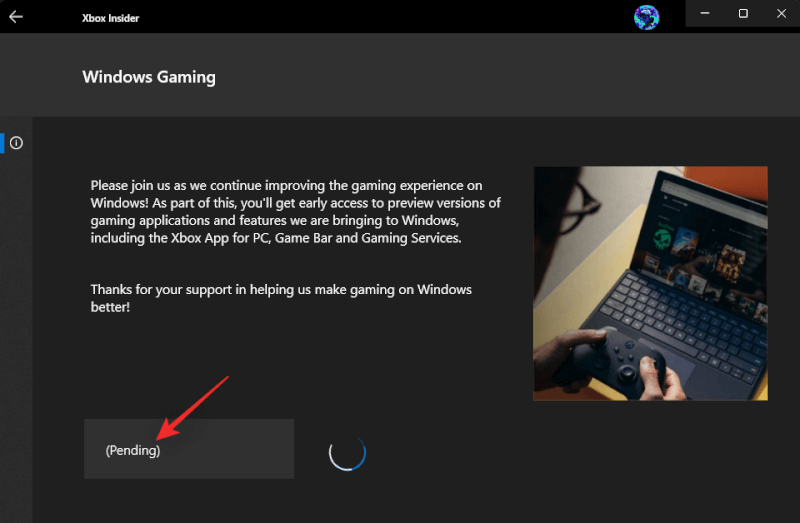
Điều này có nghĩa là bạn đã tham gia phiên bản beta.
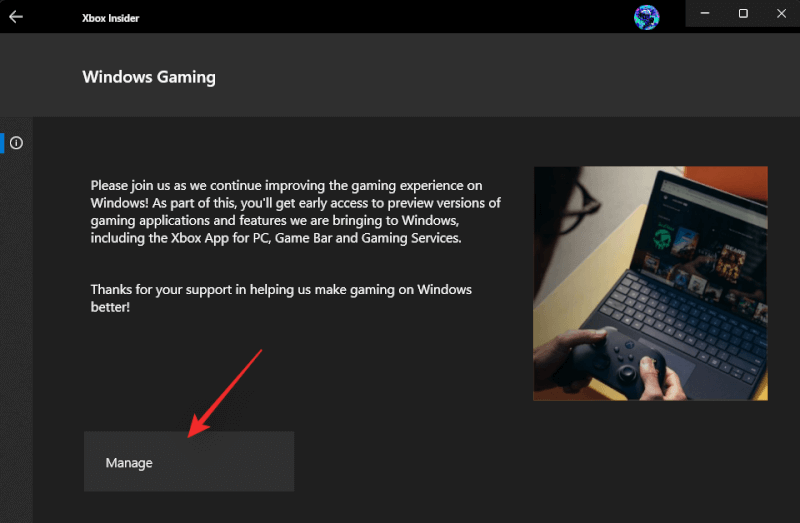
Quay lại Microsoft Store và nhấp vào Thư viện.
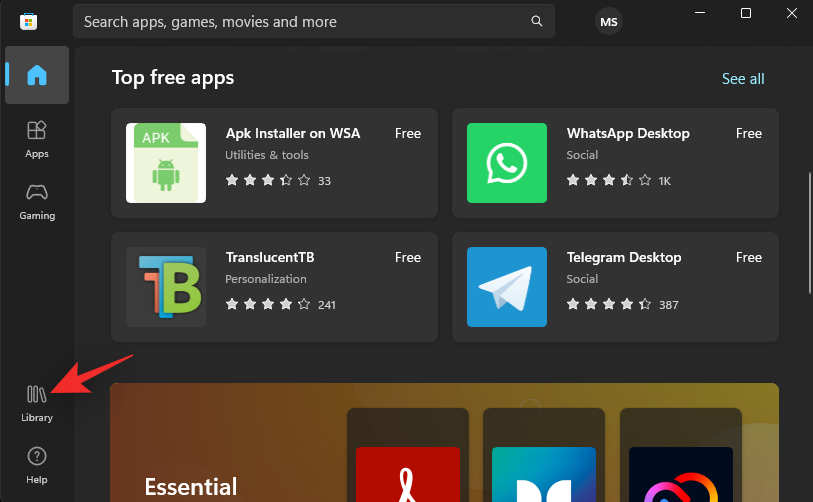
Nhấp vào Nhận bản cập nhật.
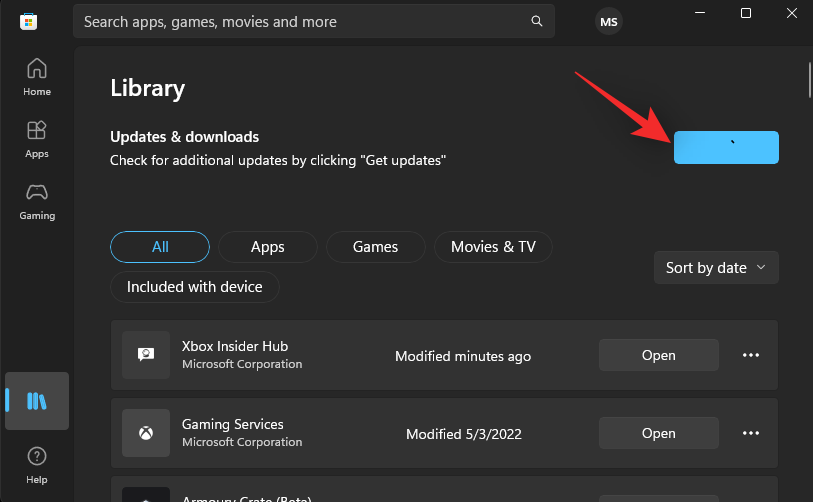
Nhấp vào Cập nhật bên cạnh thanh game Xbox / Dịch vụ game nếu cần.
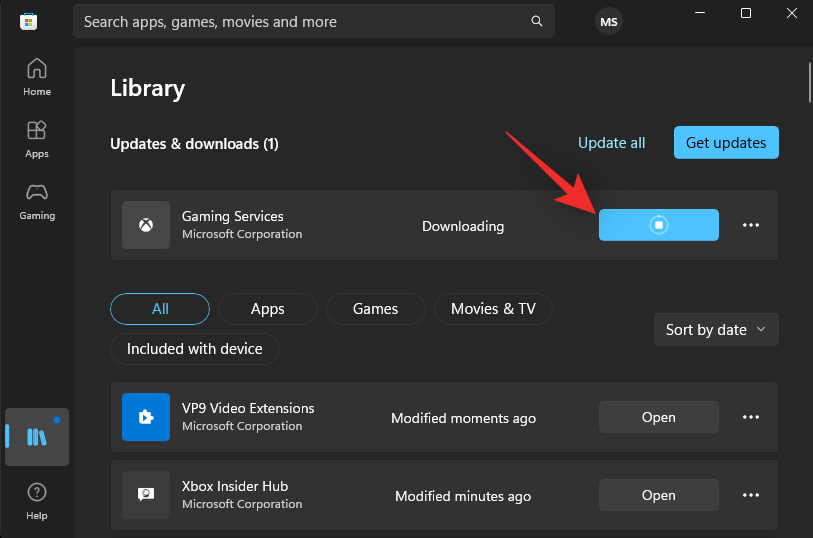
Sau khi cập nhật, hãy khởi động lại PC. Và đó là nó! Bây giờ bạn có thể kết nối bộ điều khiển Xbox của mình và nhấn nút Xbox trên đó.
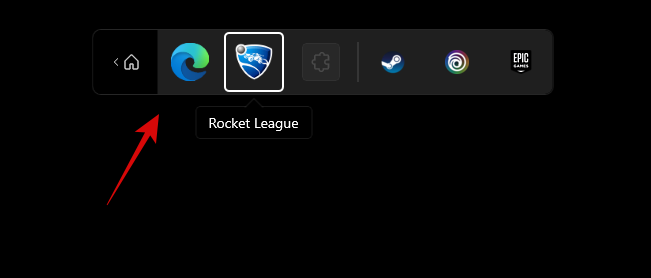
Nó sẽ khởi chạy Controller Bar mới như được hiển thị ở trên.
Cách sử dụng Controller Bar trong Windows 11
Vì Controller Bar là một tính năng khá mới nên đây là một số điều khiển và mẹo cơ bản để giúp bạn điều hướng và sử dụng tương tự trên PC của mình. Bắt đầu nào.
- Điều hướng: L
- Chọn: A
- Hủy bỏ: B
- Chuyển Windows: Select
- Nhảy phải: RB
- Nhảy sang trái: LB
- Trang xuống: RT
- Trang lên: LT
Dưới đây là một số mẹo sẽ giúp bạn tận dụng tối đa Controller Bar mới trong Windows 11.
- Nút Xbox có chức năng gì: Nút Xbox sẽ khởi chạy Controller Bar cùng với 3 game và trình khởi chạy gần đây khi không có game nào đang chạy trên PC. Khi một game đang chạy trên PC, nút này sẽ khởi chạy thanh game Xbox thông thường với các tiện ích quen thuộc. Lợi thế? Bạn có thể sử dụng bộ điều khiển để điều hướng thanh game và xem các vật dụng của mình cho phù hợp.
- Sử dụng nút Select: Thường thì bạn sẽ gặp sự cố thường xuyên khi chuyển đổi giữa các widget, Controller Bar và các tùy chọn khác trên màn hình của mình. Một cách nhanh chóng để chuyển đổi giữa chúng là sử dụng nút Chọn trên bộ điều khiển.
- Di chuyển một widget: Bạn cũng có thể di chuyển các widget Xbox có trong thanh game bằng cách chọn một widget như hình dưới đây. Bây giờ nhấn Y trên bộ điều khiển và sử dụng thanh L để di chuyển tiện ích đến vị trí mong muốn.
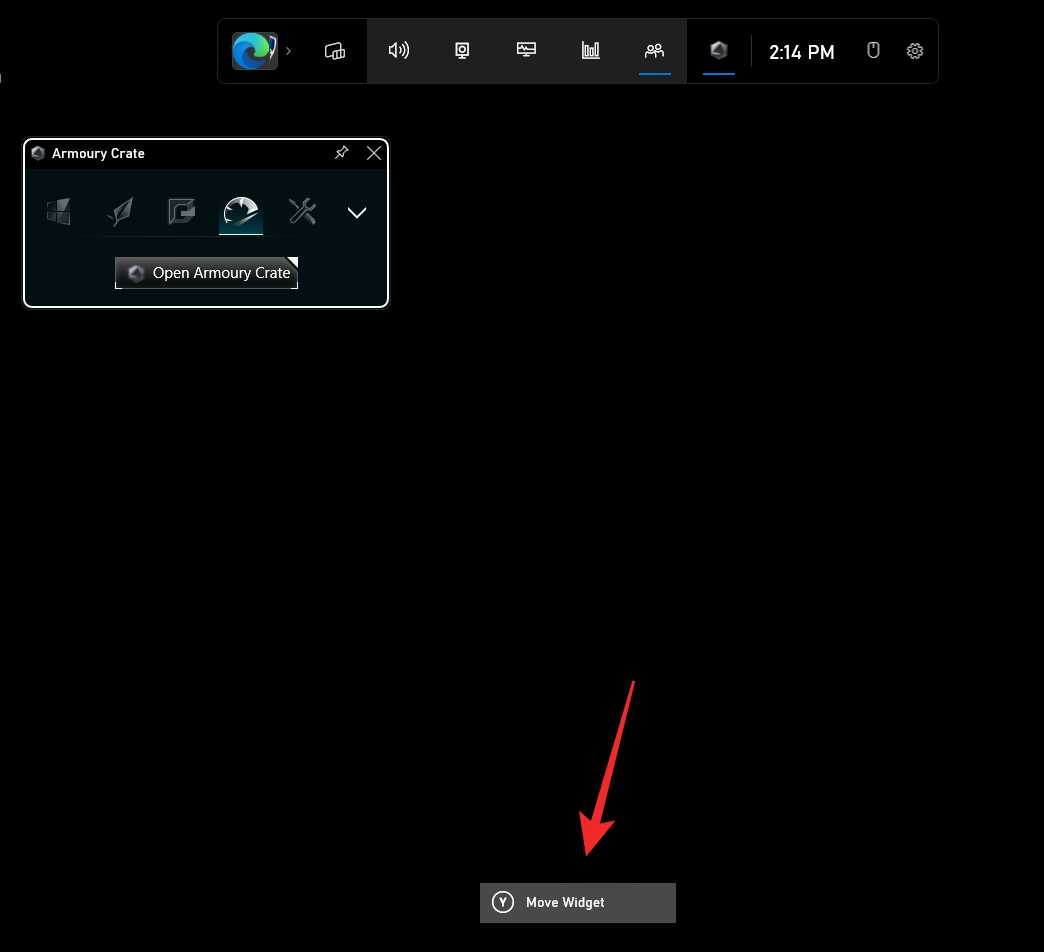
Nhấn A để xác nhận các thay đổi. Bạn cũng có thể nhấn B để hoàn nguyên tương tự.
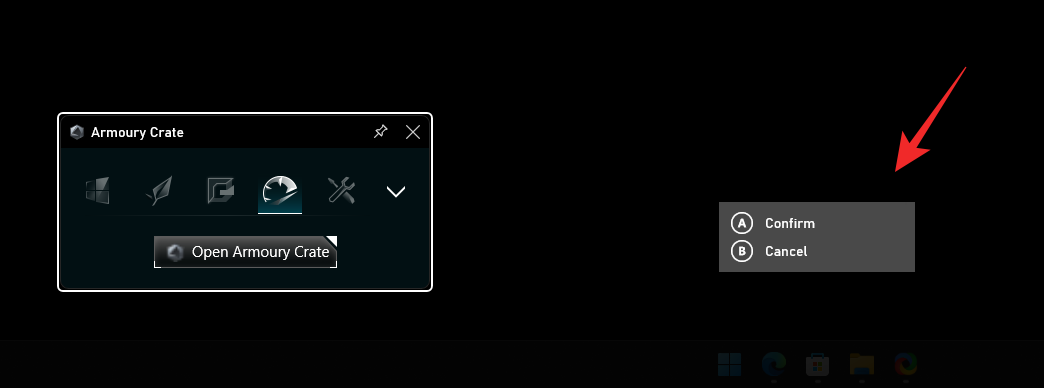
- Nhanh chóng truy cập Game Bar: Việc kích hoạt Controller Bar mỗi khi bạn nhấn nút Xbox trên bộ điều khiển có thể gây khó chịu. Đôi khi bạn chỉ muốn truy cập Game Bar mà không có game đang chạy trên PC. Trong những trường hợp như vậy, bạn có thể nhấn Chọn để chuyển nhanh sang thanh game.
Lưu ý: Rất tiếc, điều này sẽ không hoạt động khi cố gắng quay lại Controller Bar.
Chúng tôi hy vọng bài đăng này đã giúp bạn làm quen với Controller Bar trong Windows 11. Nếu bạn gặp bất kỳ sự cố nào hoặc có thêm bất kỳ câu hỏi nào cho chúng tôi, vui lòng liên hệ bằng cách sử dụng các nhận xét bên dưới.