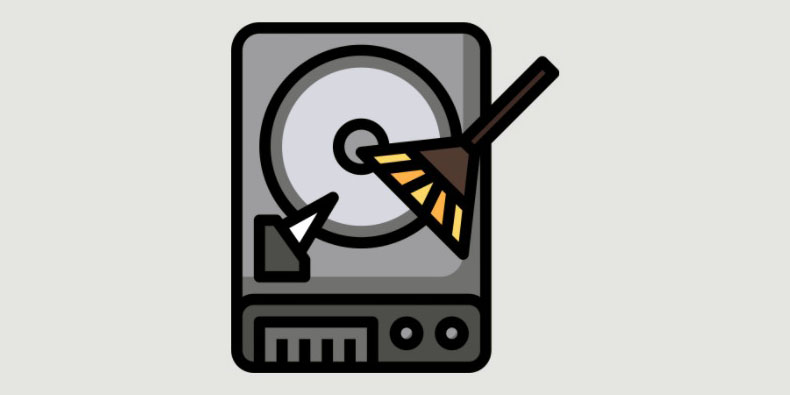Cách dùng Disk Cleanup Wizard để xóa các file không cần thiết ngốn dung lượng ổ cứng. Và hướng dẫn sử dụng Storage Sense để tự động hóa quy trình hoặc thiết lập lịch trình.
Theo thời gian khi bạn tiếp tục sử dụng máy tính của mình, các file hệ thống, file được lưu trong bộ nhớ cache và các file không cần thiết khác sẽ tiếp tục chồng chất gây tắc nghẽn phân vùng ổ cứng phụ.
Thông thường, các file không đủ lớn để gây ra tình trạng thiếu dung lượng ổ cứng đột ngột trên hệ thống, nhưng nếu bạn sắp hết dung lượng, tốt hơn là nên xóa những file không cần thiết này trước. .
Hơn nữa, cho PC một khoảng trống để lưu trữ cũng có thể giúp duy trì tuổi thọ và hiệu suất của nó.
Do đó, Disk Cleanup là một ứng dụng Windows được tích hợp sẵn giúp bạn xóa các file không cần thiết này khỏi hệ thống của mình. Hơn nữa, Disk Cleanup cũng cung cấp cho bạn tính năng phân chia theo danh mục của các file không còn cần thiết và có thể được xóa một cách an toàn khỏi máy tính.
Chạy Disk Cleanup từ Start Menu trên Windows 11
Trong các phiên bản Windows trước đó, tùy chọn ‘Disk Cleanup’ có thể nằm trên cửa sổ ‘Properties’ của mỗi ổ đĩa. Tuy nhiên, nó hiện đã bị gỡ bỏ và bạn có thể truy cập Disk Cleanup Wizard thông qua Start Menu hoặc thông qua tiện ích ‘Run’.
Để chạy Disk Cleanup theo cách này, hãy vào Start Menu và nhập Disk Cleanup để thực hiện tìm kiếm nó. Sau đó, từ kết quả tìm kiếm, nhấp vào ô ‘Disk Cleanup’ để mở trình hướng dẫn.

Ngoài ra, bạn cũng có thể khởi chạy trình hướng dẫn Disk Cleanup bằng tiện ích Run, để làm như vậy, hãy nhấn các phím Windows+ R cùng nhau trên bàn phím để hiển thị tiện ích Run. Sau đó, nhập cleanmgr vào hộp văn bản và nhấn Enter trên bàn phím.
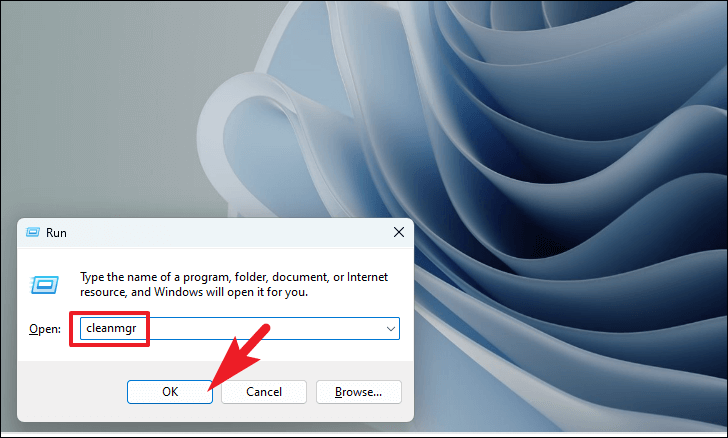
Sau đó, trên cửa sổ Disk Clean nhấp vào menu thả xuống để hiển thị danh sách tất cả các ổ lưu trữ. Sau đó, nhấp để chọn một trong các ổ đĩa bạn muốn chạy Disk Cleanup trên đó. Như hình bên dưới ổ C là nơi chứa Windows 11, để dọn rác thì cần chọn ‘Windows (C:)’

Tiếp theo, nhấp vào nút ‘OK’ để cho phép máy tính Windows xóa tất cả các file có thể được dọn dẹp.
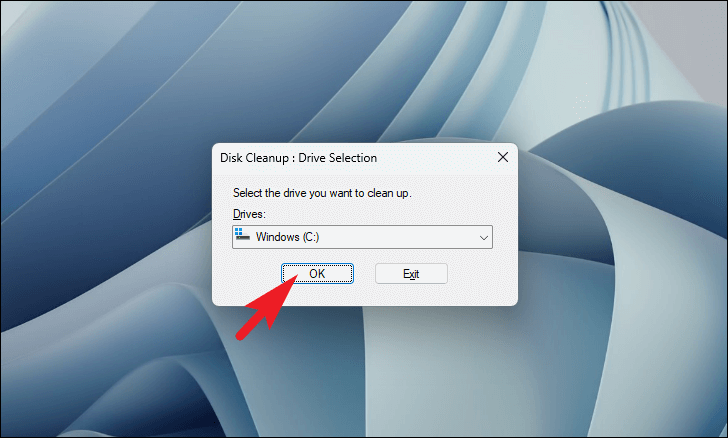
Sau khi tính toán xong, một cửa sổ Disk Cleanup khác sẽ mở ra trên màn hình. Theo mặc định, một số danh mục của file sẽ được chọn. Bây giờ bạn có thể cuộn danh sách để xem tất cả các file có thể được dọn dẹp và chọn một danh mục riêng lẻ bằng cách nhấp vào hộp kiểm trước mỗi danh sách.
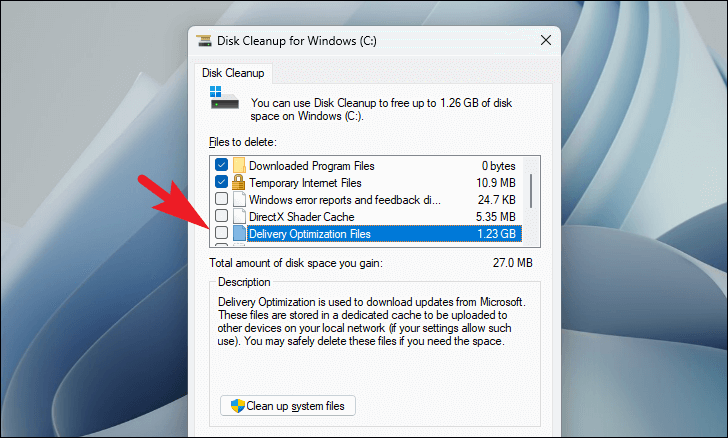
Windows cũng sẽ hiển thị dung lượng ổ đĩa được sử dụng theo từng loại file trên màn hình. Cùng với đó, khi bạn chọn nhiều danh mục, bạn cũng sẽ được thông báo về tổng dung lượng bạn sẽ xóa bằng cách xóa các file.
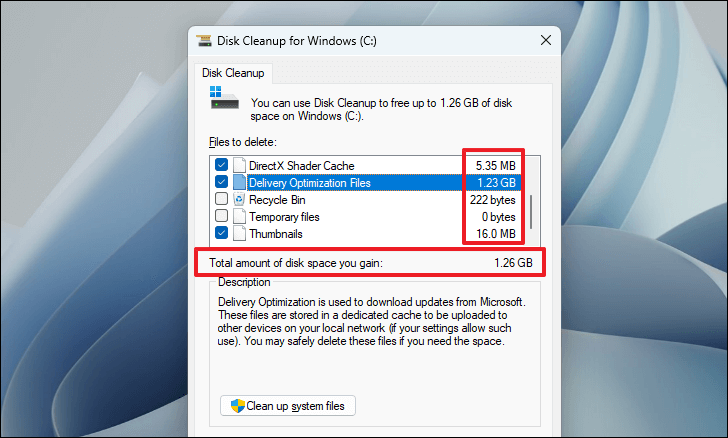
Khi bạn đã chọn danh mục file ưa thích của mình để xóa, hãy nhấp vào nút ‘OK’ để tiếp tục. Thao tác này sẽ hiển thị lời nhắc lớp phủ trên màn hình.
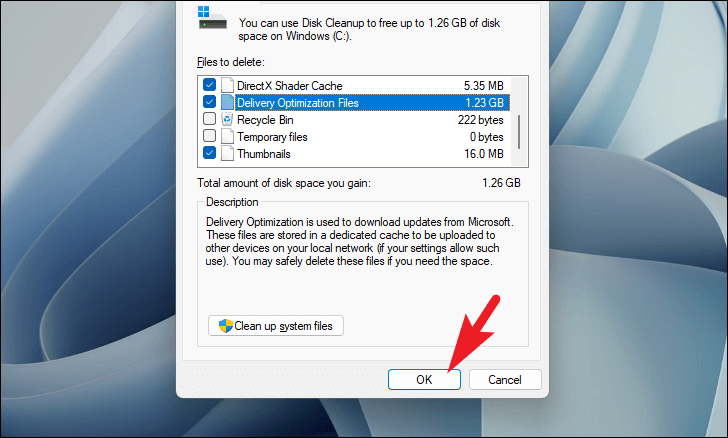
Tiếp theo, nhấp vào nút ‘Delete Files’ để xóa tất cả các danh mục file đã chọn khỏi máy tính.
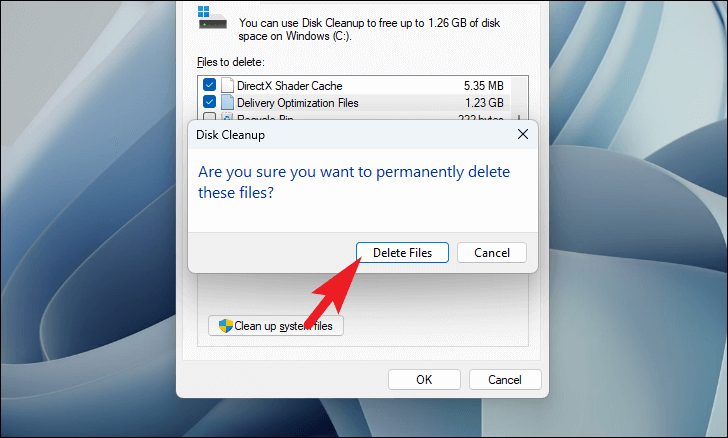
Vậy là xong, bạn đã xóa thành công tất cả các file không cần thiết khỏi hệ thống của mình bằng Disk Cleanup.
Tự động dọn dẹp bằng Storage Sense trên PC chạy Windows 11
Nếu bạn không muốn lao động chân tay mỗi khi sắp hết dung lượng ổ đĩa và muốn duy trì hiệu suất cao nhất của PC Windows, bạn cũng có thể bật Storage Sense trên PC của mình.
Storage Sense tự động dọn dẹp ổ lưu trữ khi PC sắp hết dung lượng, hơn nữa, nó cũng có thể dọn dẹp các file hệ thống và file ứng dụng tạm thời. Bạn cũng có thể tạo lịch để chạy Storage Sense định kỳ trên PC chạy Windows 11 của mình.
Để bật tính năng Storage Sense, hãy chuyển đến Menu Start và nhấp vào ô ‘Settings’ có trong phần ‘Pinned apps’. Nếu không, bạn cũng có thể nhập Cài đặt vào menu để thực hiện tìm kiếm.
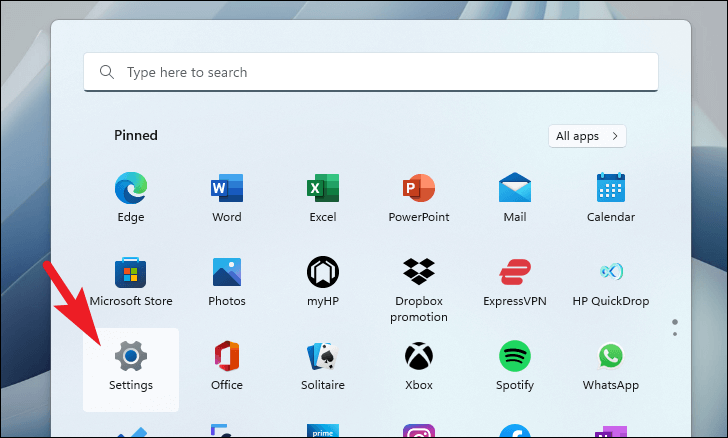
Sau đó, trên cửa sổ ‘Settings’, hãy đảm bảo rằng bạn đã chọn tab ‘System’ có trên thanh bên trái của cửa sổ để tiếp tục.
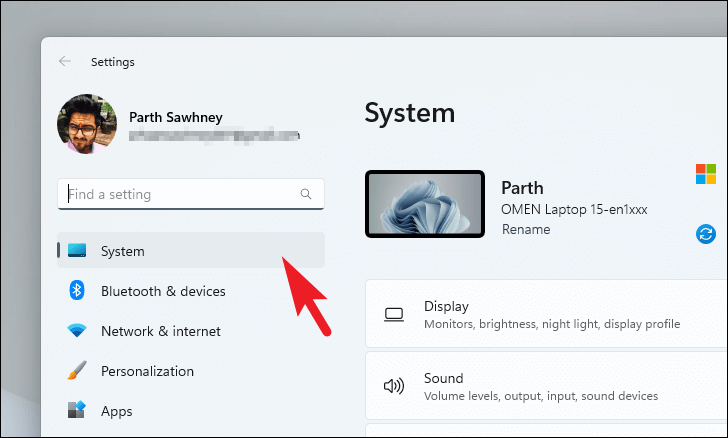
Sau đó, từ phần bên phải của cửa sổ, tìm và nhấp vào ô ‘Storage’ để tiếp tục.
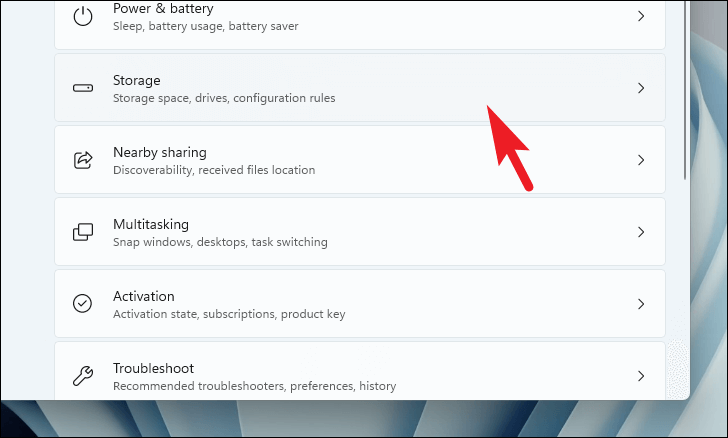
Trên màn hình tiếp theo, hãy tìm phần ‘Storage management’ và nhấp vào công tắc bật tắt ở cạnh ngoài cùng bên phải của ô để đưa nó về vị trí ‘On’.

Bây giờ, nếu bạn muốn điều chỉnh cài đặt Storage Sense, hãy nhấp vào ô để tiếp tục.

Sau đó, trên màn hình tiếp theo, hãy nhấp vào hộp kiểm trước tùy chọn duy nhất có trong phần ‘Clean up temporary files’ để tự động dọn dẹp file hệ thống tạm thời và file ứng dụng.
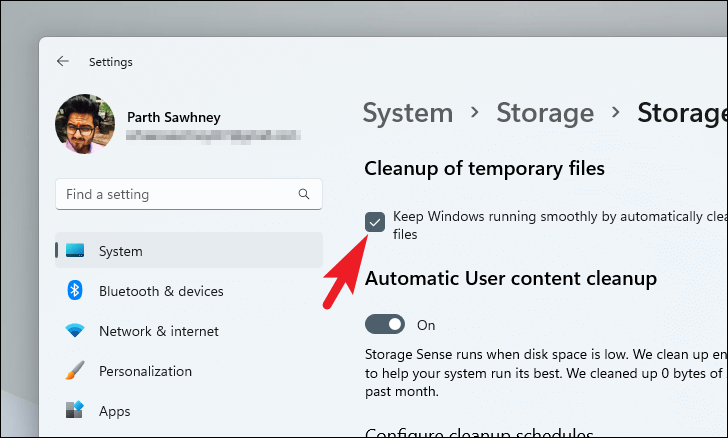
Tiếp theo, nếu bạn muốn tạo lịch biểu định kỳ cho Storage Sense, hãy chuyển đến phần ‘Configure cleanup schedules’. Sau đó, nhấp vào menu thả xuống có trong tùy chọn ‘Run Storage Sense’.
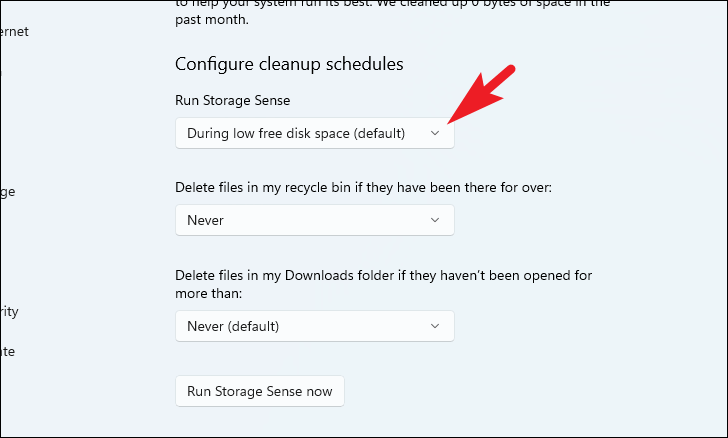
Sau đó, nhấp để chọn tần suất ưu tiên. Nếu bạn thường xuyên lưu trữ đống dữ liệu và dung lượng ổ cứng luôn ở mức thấp, bạn nên chọn tần suất ‘Weekly’.

Tiếp theo, nhấp vào menu thả xuống có sẵn trong tùy chọn ‘Delete my files in recycle if they have been there for over’ và chọn khoảng thời gian bạn thấy thoải mái để xóa vĩnh viễn file của mình khỏi hệ thống.
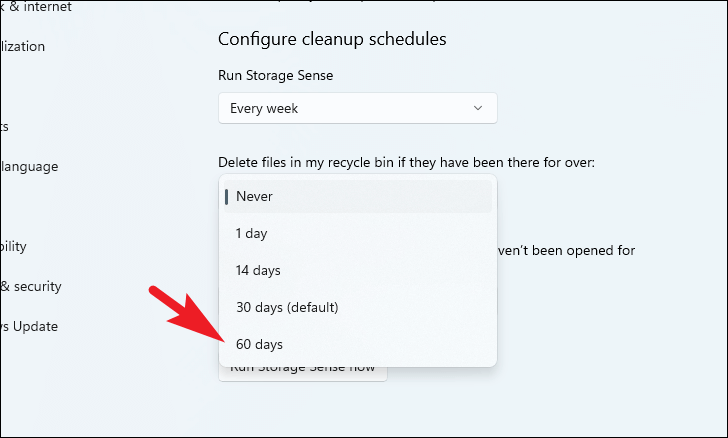
Bây giờ, nếu bạn muốn xóa các file trong thư mục ‘Downloads’ mà bạn đã không mở trong một thời gian, hãy nhấp vào trình đơn thả xuống có bên dưới ‘Delete files in my Downloads folder if they haven’t been opened for more than ‘ Lựa chọn.
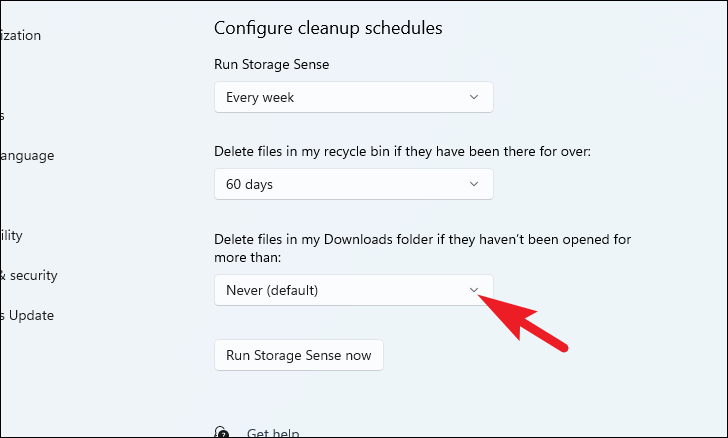
Sau đó, nhấp để chọn số ngày bạn có thể thoải mái xóa các file đã tải xuống.
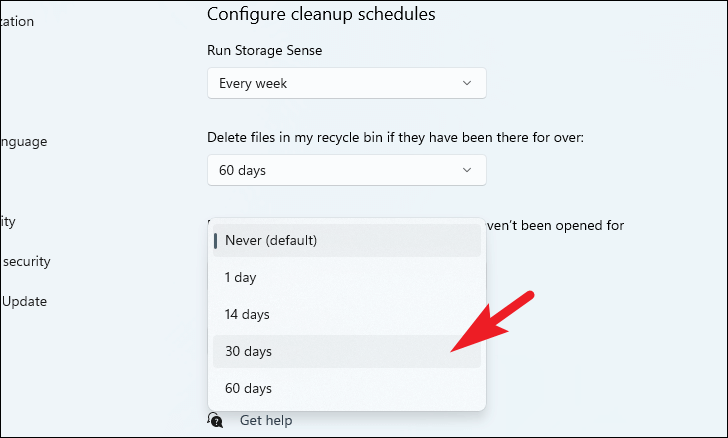
Khi bạn đã định cấu hình các cài đặt theo sở thích của mình, hãy nhấp vào nút ‘Run Storage Sense now’ ở cuối trang để chạy trình hướng dẫn ngay lập tức.

Vậy là xong mọi người, hãy đảm bảo rằng máy tính luôn có một số dung lượng ổ cứng trống để duy trì hiệu suất tối ưu.