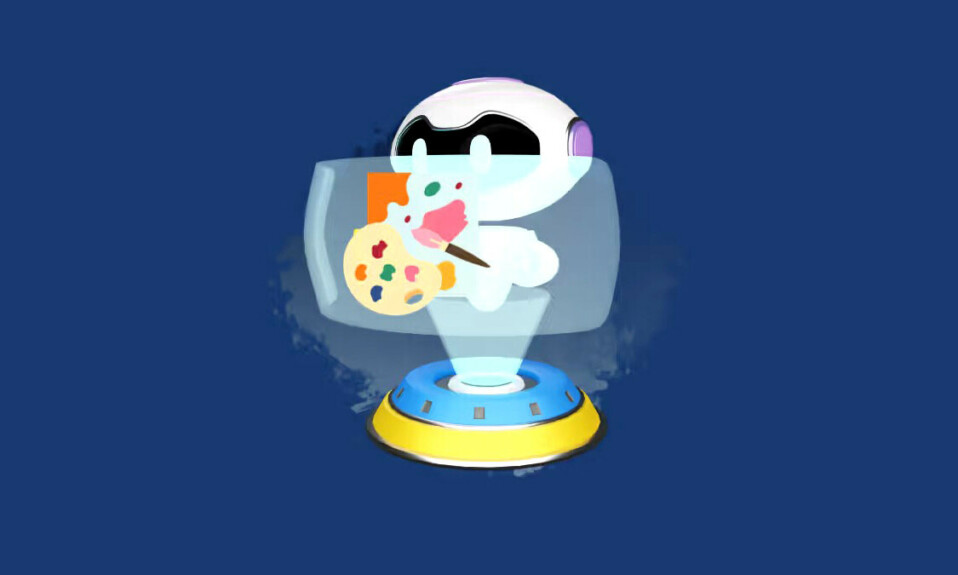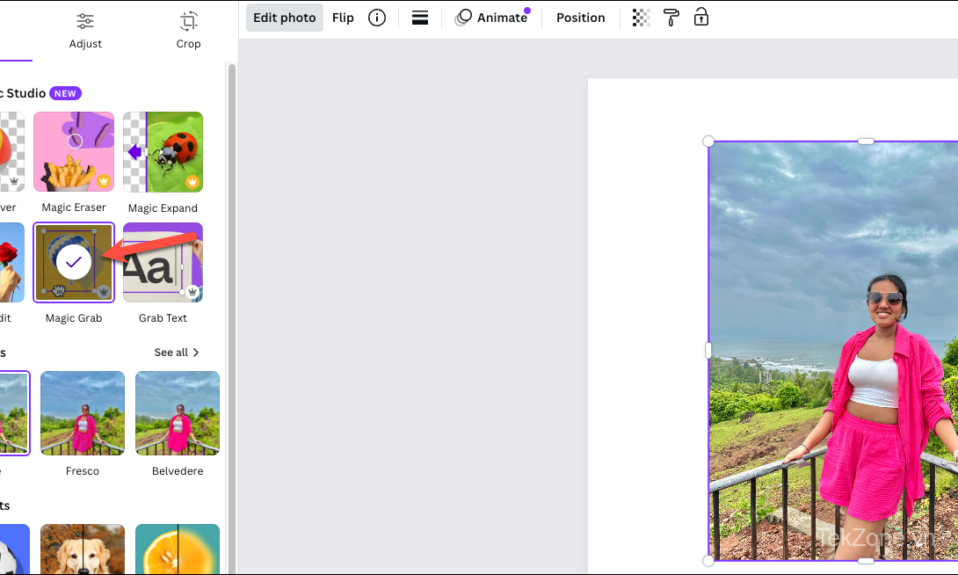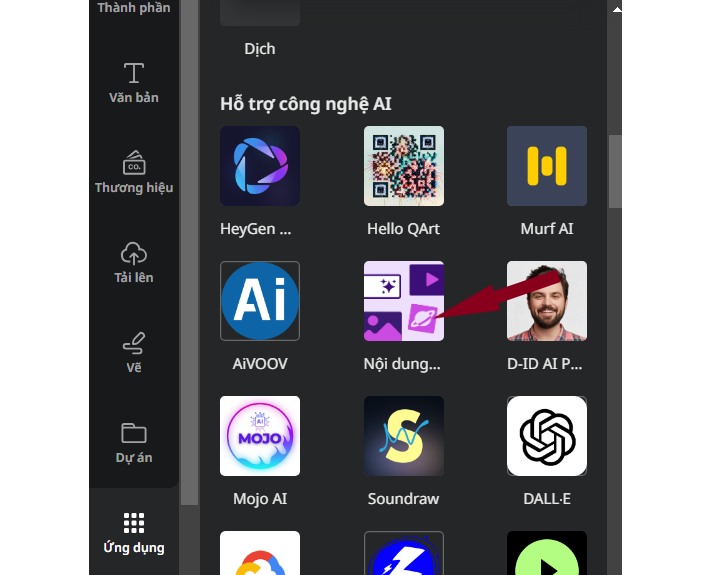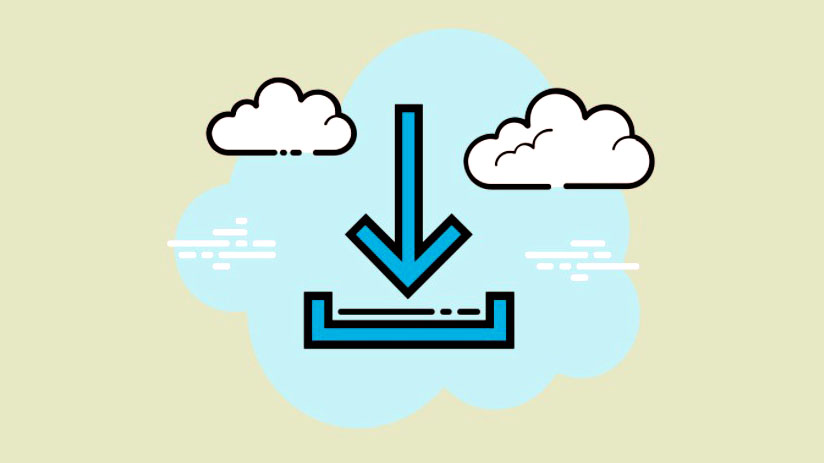Magic Studio là một công cụ mới của Canva. Để tự động hóa và cải thiện quá trình thiết kế, nó sử dụng trí tuệ nhân tạo. Magic Studio có thể đáp ứng nhu cầu của bạn cho dù bạn muốn thiết kế như một chuyên gia, tự động hóa các tác vụ hoặc tạo nội dung hấp dẫn.
Một loạt các sản phẩm trong bộ sản phẩm này bao gồm Magic Design, Magic Switch, Magic Grab, Magic Expand và Magic Morph. Ngoài ra, thị trường ứng dụng được hỗ trợ bởi AI bao gồm nhiều ứng dụng khác nhau, mỗi ứng dụng nhằm mục đích cụ thể là biến ý tưởng thành hình ảnh hấp dẫn. Bạn sẽ nhanh chóng trở thành một nhà thiết kế siêu đẳng với khả năng biến ý tưởng thành các thiết kế trực quan hấp dẫn một cách nhanh chóng và hiệu quả. Tìm hiểu về cách sử dụng Canva Magic Studio để tạo đồ họa và nghệ thuật Al trong bài viết này cùng Tuvanmaytinh.
Mục lục
I. Thế nào Canva Magic Studio ?
Magic Studio là một tính năng tiên tiến được hỗ trợ bởi AI được Canva giới thiệu gần đây, được thiết kế để mang lại sự kết hợp giữa tự động hóa và sáng tạo vào quá trình thiết kế. Nó chứa nhiều công cụ phục vụ cho các nhu cầu thiết kế khác nhau. Một trong những công cụ đáng chú ý trong bộ phần mềm này là Magic Design. Nó được xây dựng để biến ý tưởng thành thiết kế gần như ngay lập tức. Tất cả những gì nó yêu cầu là một lời nhắc bằng văn bản hoặc một bản tải lên Media và nó sẽ tự điều khiển từ đó, tạo ra các thiết kế phù hợp với ý tưởng . Bạn có thể sử dụng Magic Design để tạo hình ảnh, video và thậm chí cả bài thuyết trình.
Ngoài ra, Magic Studio còn chứa Magic Morph và Magic Switch. Magic Morph cho phép chuyển đổi văn bản hoặc hình dạng bằng cách sử dụng các lời nhắc bằng văn bản đơn giản, tạo thêm nét tinh tế độc đáo cho thiết kế. Mặt khác, Magic Switch dễ dàng chia tỷ lệ nội dung thành các chiến dịch đa kênh, format lại thiết kế để phù hợp với các nền tảng và thậm chí cả ngôn ngữ khác nhau, giúp các chiến dịch toàn cầu trở nên dễ dàng. Vậy chắc hẳn bạn đã biết về Magic Studio sẽ cách mạng hóa về thiết kế như thế nào rồi, thì hãy xem cách sử dụng nó nhé.
II. Cách thiết kế đồ họa & vẽ tranh Al bằng Canva Magic Studio
Bạn có thể sử dụng Canva để tạo tác phẩm nghệ thuật AI mà không cần phải chuyển sang bất kỳ ứng dụng nào khác. Bạn có thể tùy ý sử dụng ba tùy chọn để tạo ra tác phẩm nghệ thuật AI chỉ từ lời nói của mình. Tính năng chuyển văn bản thành hình ảnh của Magic Media, DALL-E của OpenAI và Imagen của Google Cloud đều có sẵn theo ý để có được hình ảnh hoàn hảo cho thiết kế , hình ảnh hiện chỉ tồn tại trong trí tưởng tượng .
Tính khả dụng: Về cơ bản, cả ba công cụ đều có sẵn khi đăng ký Canva, nhưng người dùng Canva Free sẽ nhận được một số khoản tín dụng miễn phí để dùng thử. Đối với Dall-E và Imagen, người dùng Canva Free nhận được 3 tín dụng trọn đời cho mỗi người (1 thế hệ tốn 1 tín dụng). Đối với tính năng chuyển văn bản thành hình ảnh Magic Media của Canva, giới hạn là 50 lần sử dụng trọn đời đối với người dùng Miễn phí.
Đối với người dùng Canva Pro, Canva for Teams, Canva for Education và Canva for Nonprofit, giới hạn là 500 lần sử dụng Magic Media hàng tháng và 25 lần sử dụng Imagen và DALL-E hàng tháng cho mỗi người dùng.
1. Sử dụng Magic Media để tạo nghệ thuật AI
Để tạo tác phẩm nghệ thuật AI bằng Magic Media của Canva, hãy làm theo các bước sau.
Truy cập canva.com và mở thiết kế .
Sau đó, từ thanh công cụ bên trái, nhấp vào tùy chọn ‘Ứng dụng’.
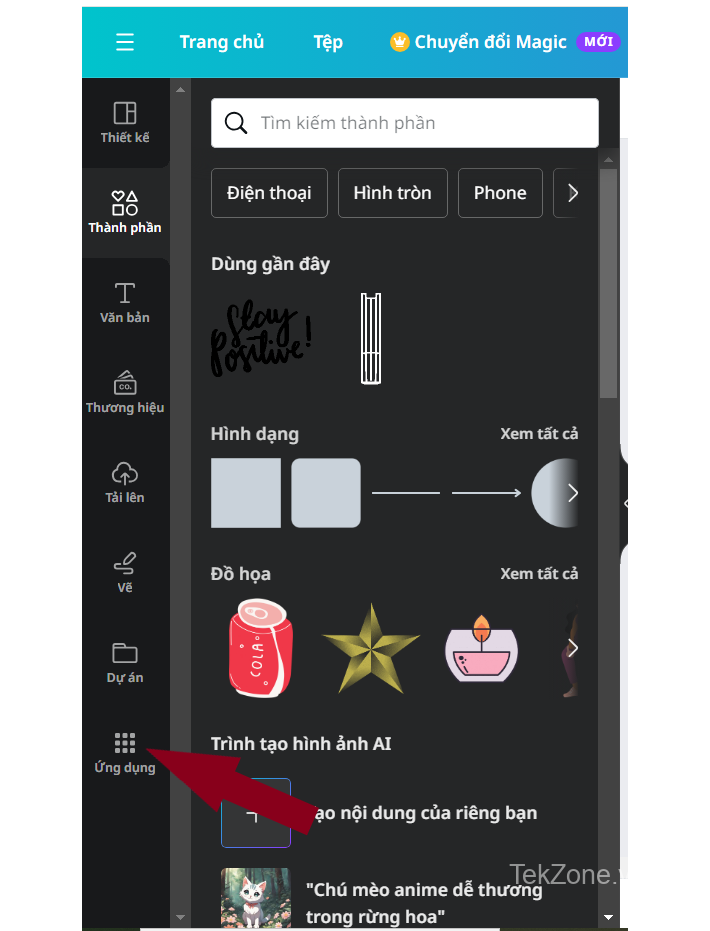
Nhấp vào tùy chọn ‘Magic Media’ (Nội dung Magic) trong phần hỗ trợ AI. Bạn cũng có thể sử dụng thanh tìm kiếm để tìm ứng dụng một cách dễ dàng.
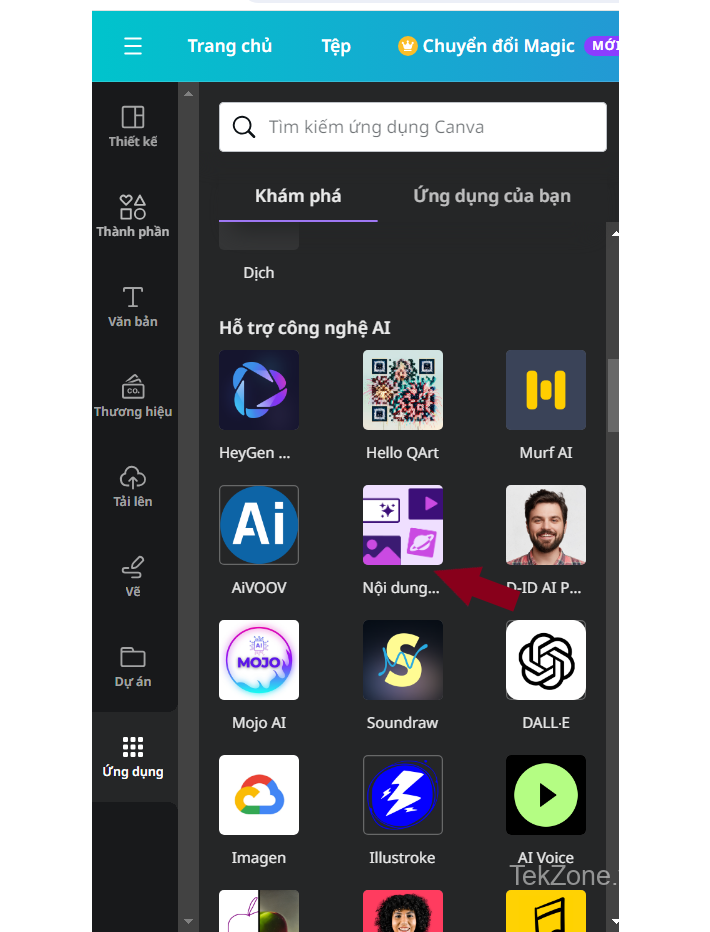
Màn hình giới thiệu sẽ xuất hiện vào lần đầu tiên bạn sử dụng ứng dụng; nhấp vào ‘Mở’ để tiếp tục.
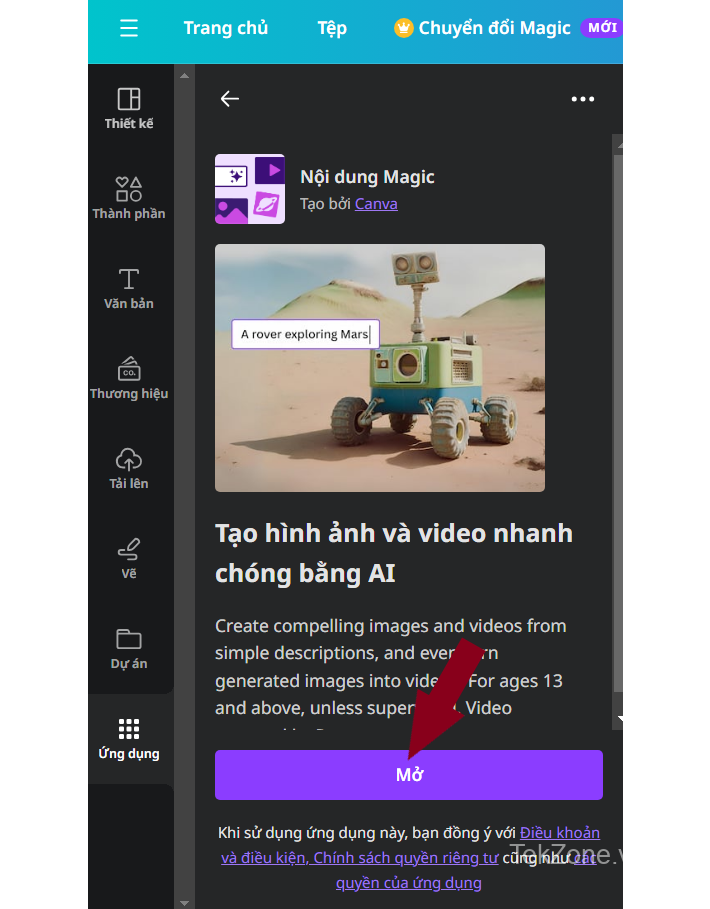
Đi tới hộp văn bản bên dưới tab ‘Hình ảnh’ và mô tả nội dung bạn muốn tạo. Bạn càng giải thích cụ thể những gì bạn muốn thì kết quả sẽ càng tốt. Nhưng hãy nhớ, tuy cụ thể nhưng hãy chừa chỗ cho AI sáng tạo.
Ví dụ: tôi đã đưa ra lời nhắc sau cho Magic Media như sau:
Một bức tranh về cá koi nằm trong chiếc ao nhỏ bên cạnh ngôi nhà nhỏ theo phong cách Nhật Bản
Tuy nhiên, lời nhắc sau đây vẫn còn nhiều chỗ cho AI sáng tạo:
bức tranh về cá koi nằm trong chiếc ao nhỏ bên cạnh ngôi nhà nhỏ
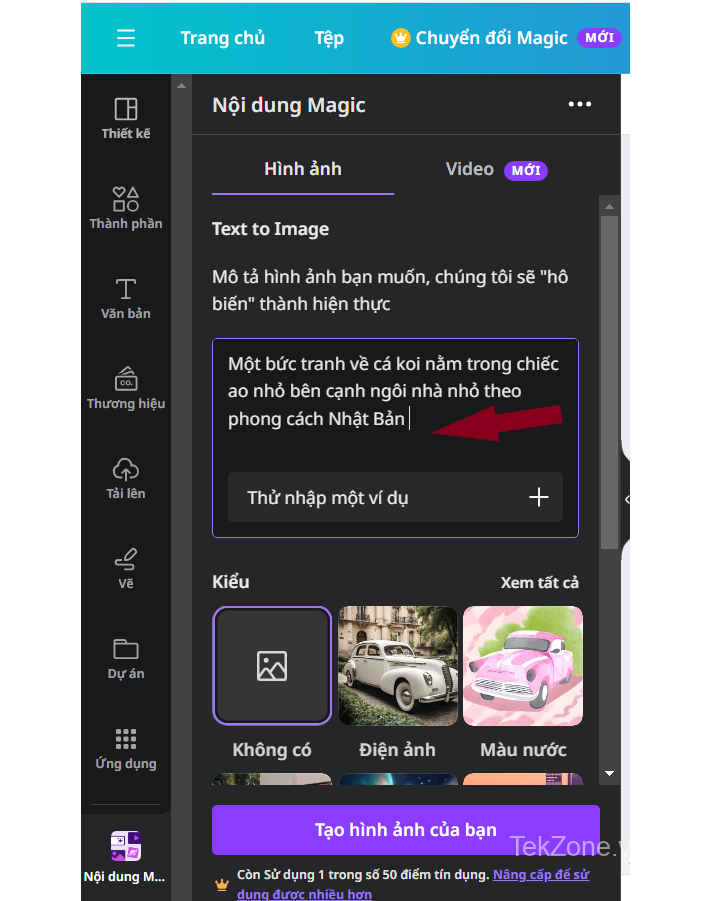
Tiếp theo, chọn kiểu bạn muốn sử dụng cho thế hệ của mình (tùy chọn). Magic Media cung cấp nhiều phong cách để bạn lựa chọn, chẳng hạn như: Điện ảnh, Mơ màng, Màu nước và Anime, cùng một số phong cách khác. Nhấp vào tùy chọn ‘Xem tất cả’ để xem danh sách đầy đủ các tùy chọn.
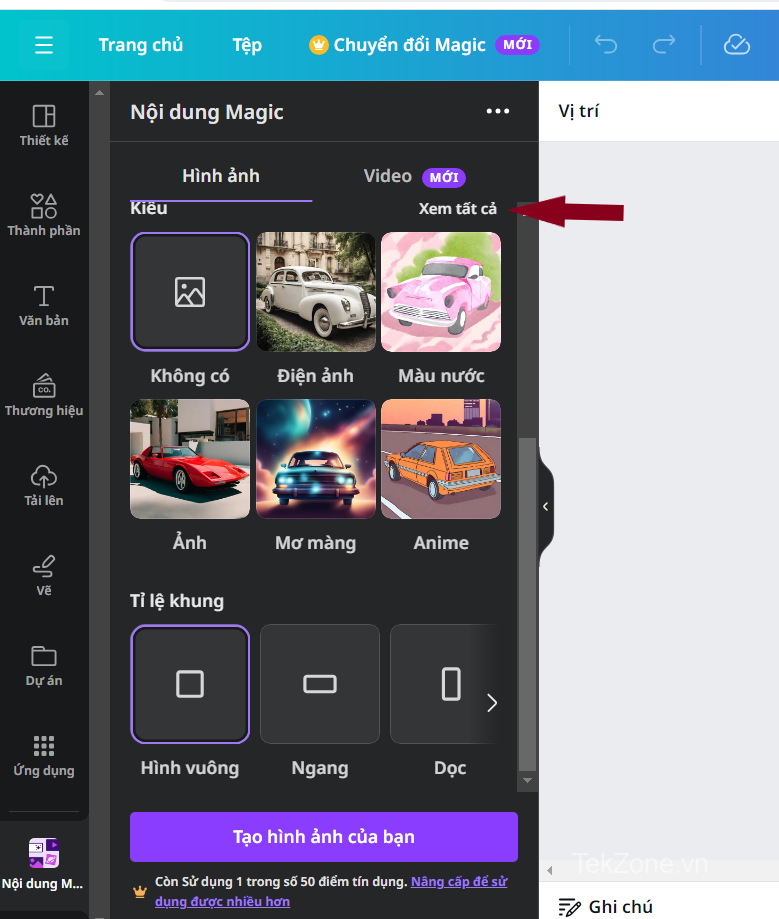
Sau đó, nhấp vào phong cách bạn muốn sử dụng để tác động đến nghệ thuật.
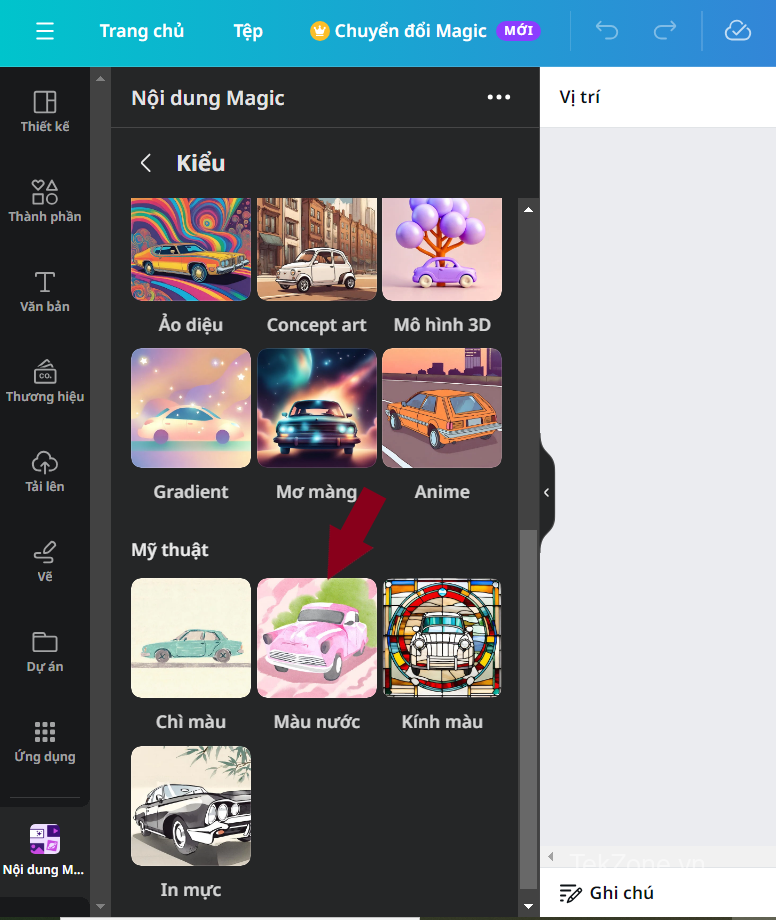
Tiếp theo, chọn tỷ lệ khung hình từ ‘Hình vuông’, ‘Dọc’ và ‘Phong cảnh’; theo mặc định, ‘Hình vuông’ được chọn.
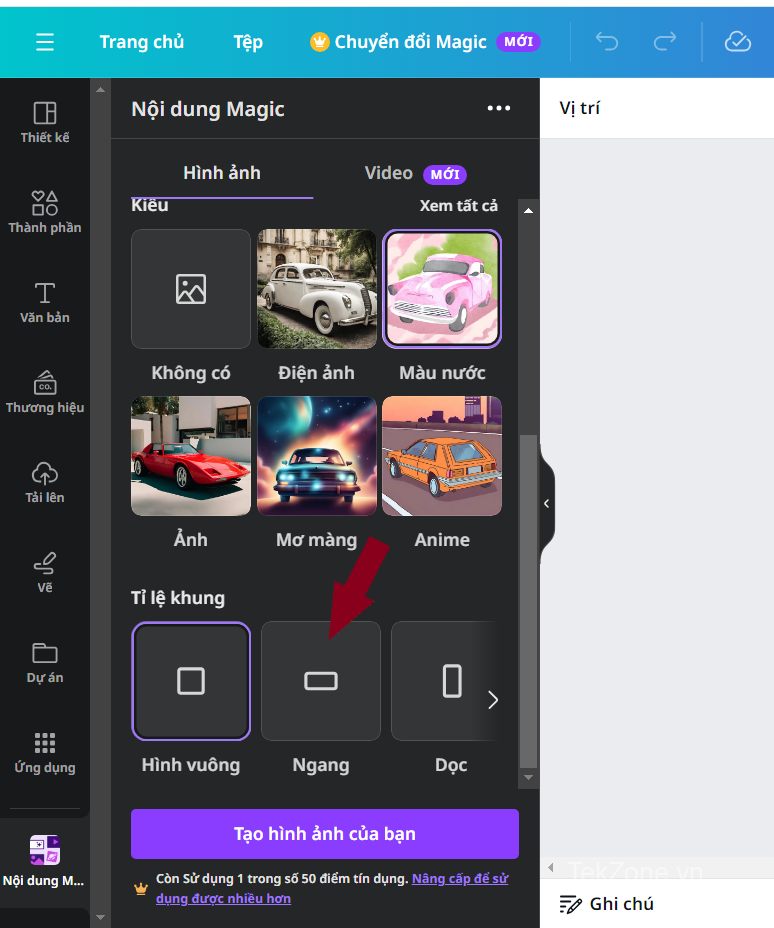
Cuối cùng, nhấp vào nút ‘Tạo hình ảnh ‘.
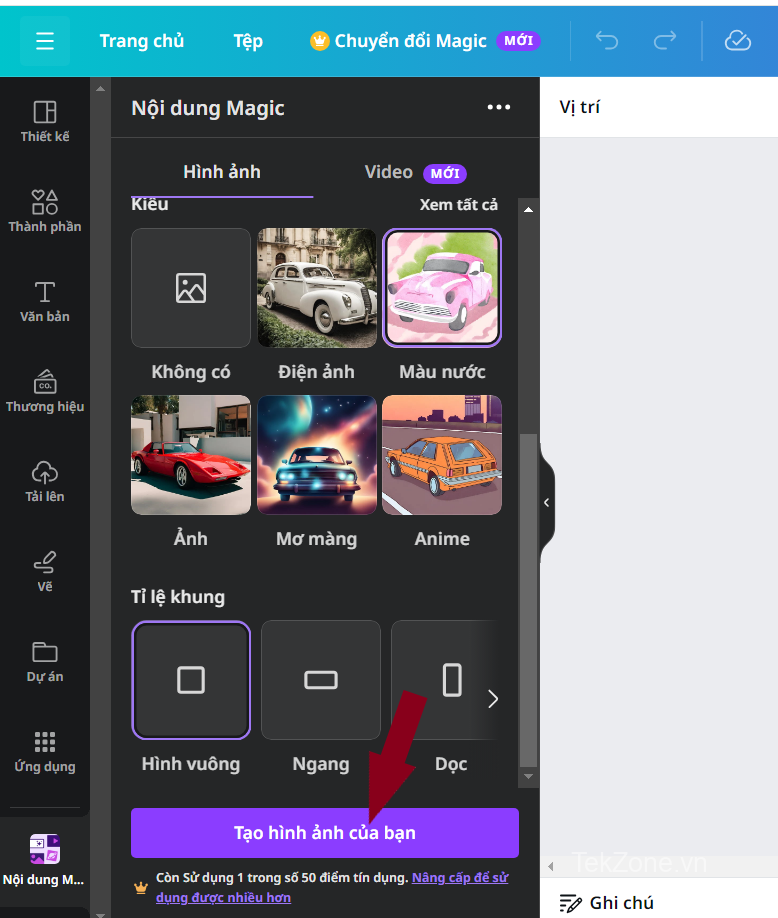
Magic Media sẽ tạo ra 4 hình ảnh dựa trên mô tả . Nếu bạn thích một hình ảnh, bạn có thể nhấp vào nó để thêm nó vào thiết kế của mình.
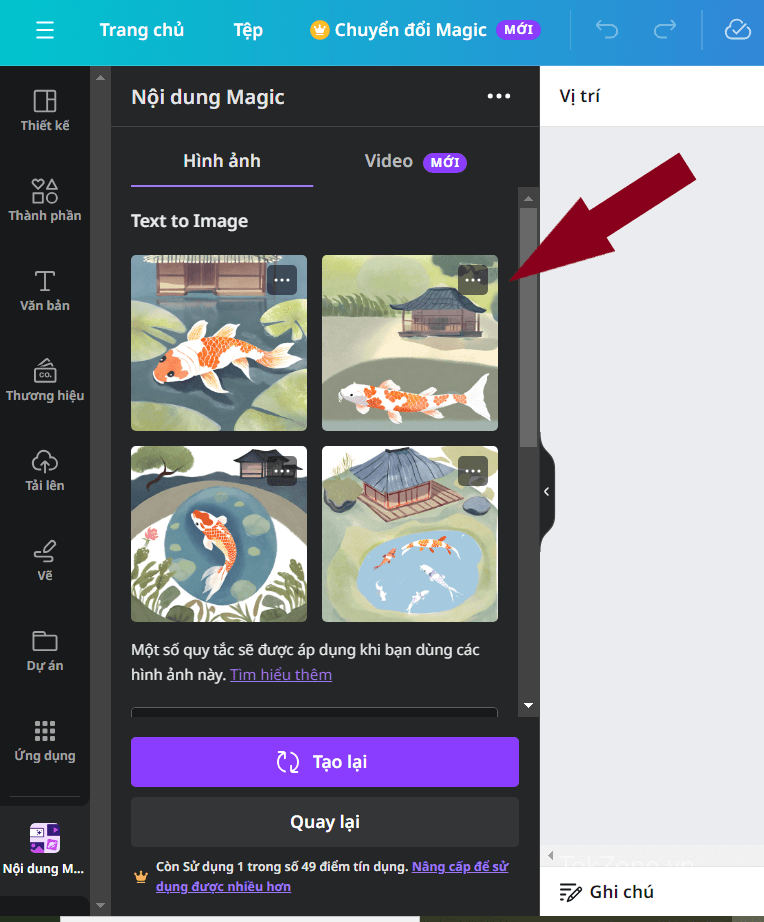
Nếu bạn thích một hình ảnh cụ thể trong nhóm, hãy nhấp vào biểu tượng ‘menu ba chấm’ ở góc trên bên phải của hình thu nhỏ hình ảnh. Sau đó, nhấp vào ‘Tạo thêm nội dung tương tự’ để tạo các biến thể của hình ảnh đó.
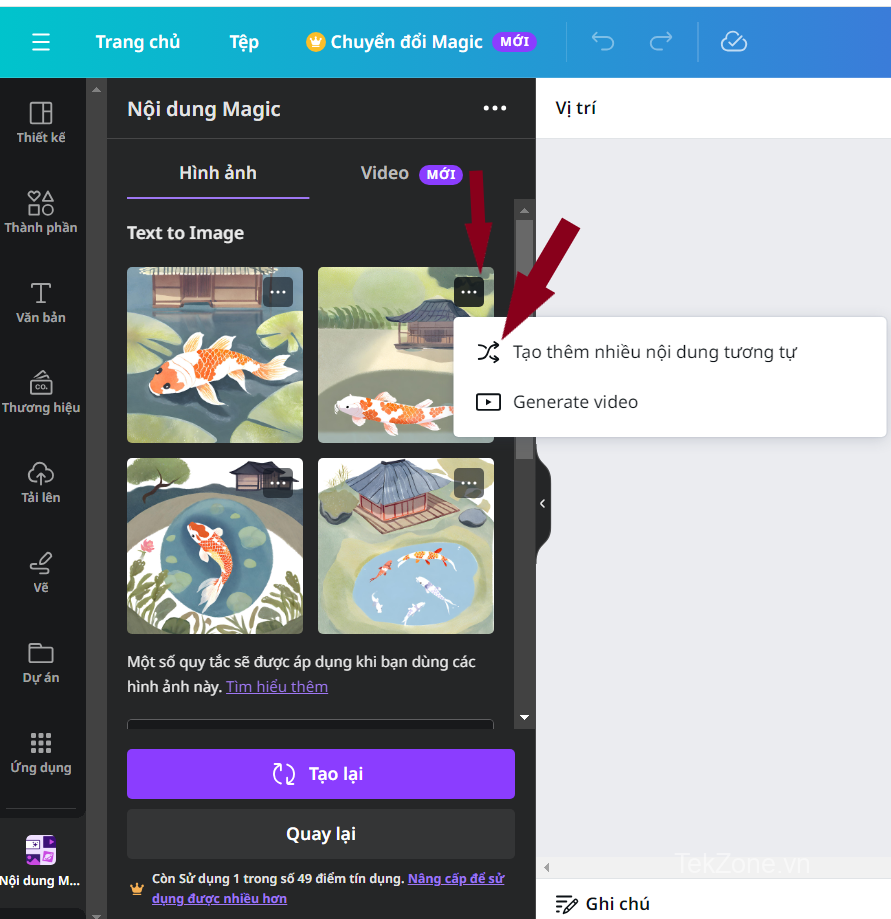
Magic Media sẽ tạo ra 3 hình ảnh mới là biến thể của hình ảnh gốc. Tạo một biến thể cũng sẽ sử dụng 1 tín dụng.
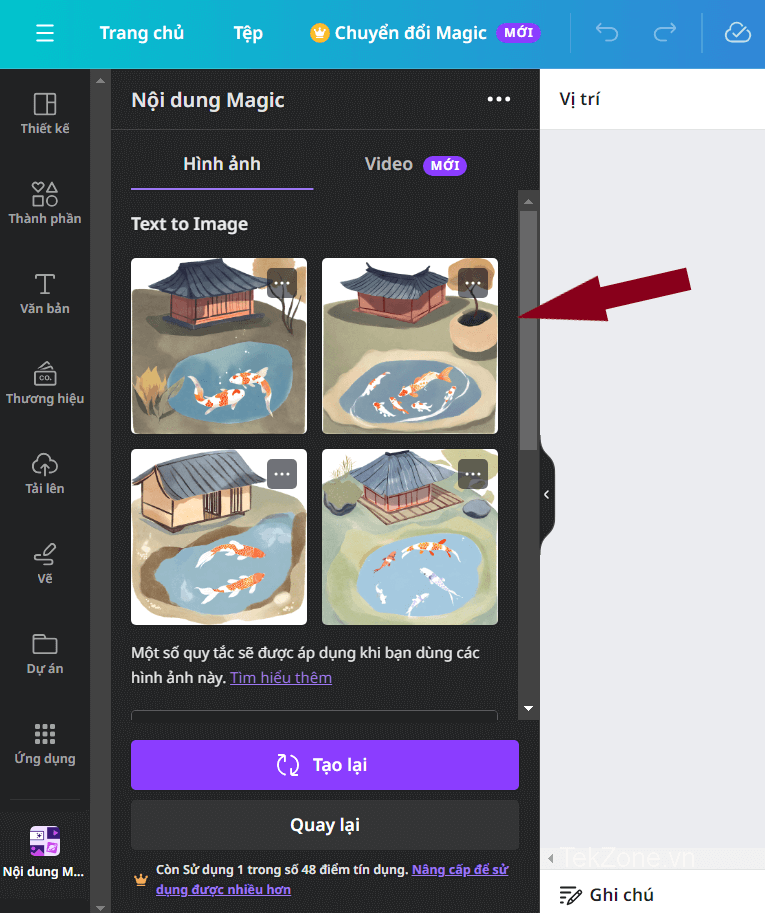
Nếu bạn không thích bất kỳ kết quả nào, hãy nhấp vào ‘Tạo lại’ và Magic Media sẽ tạo một bộ hình ảnh mới (điều này sẽ sử dụng thêm một khoản tín dụng).
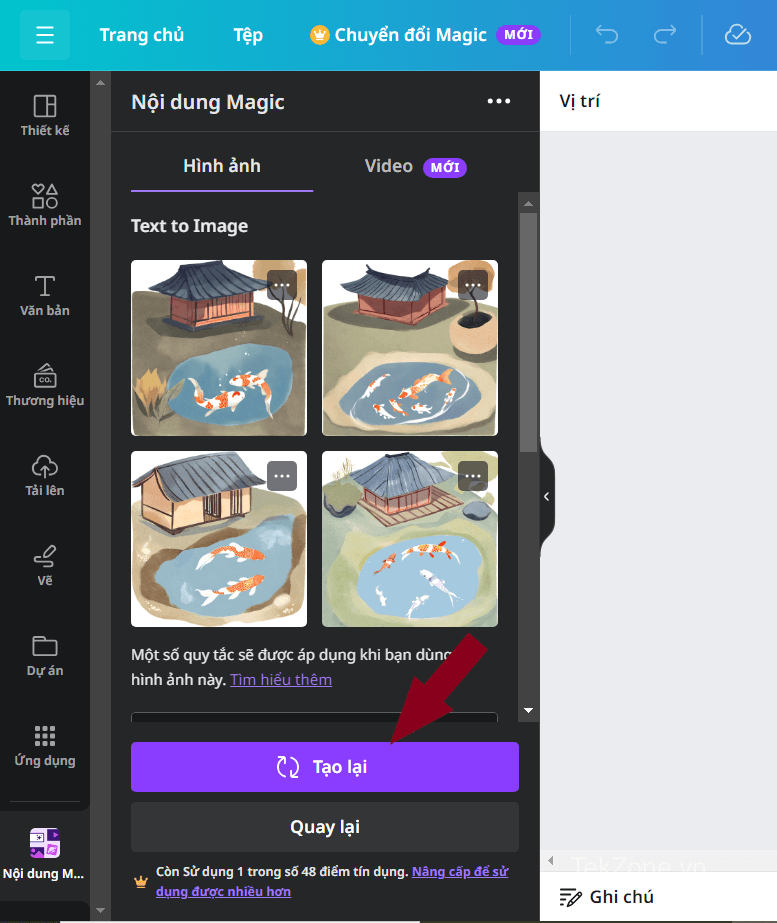
Bạn có thể tìm thấy những hình ảnh bạn thêm vào thiết kế của mình trong tab ‘Tải lên’ chứ không phải những hình ảnh được tạo khác mà bạn không sử dụng.
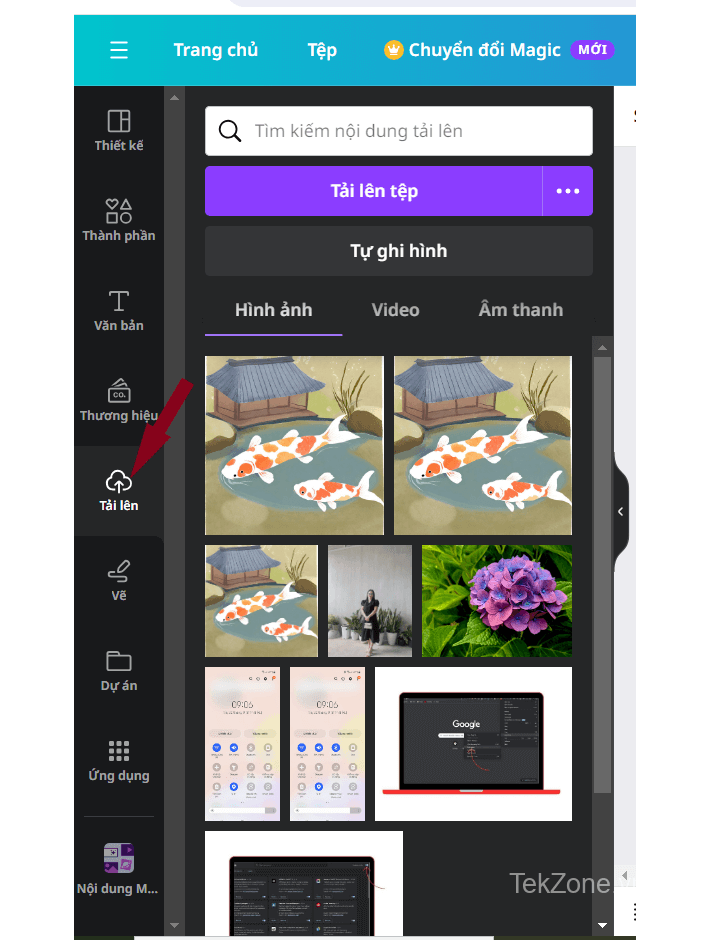
2. Sử dụng DALL-E và Imagen để tạo nghệ thuật AI
Trong những trường hợp Magic Media của Canva không mang lại kết quả mong muốn hoặc bạn đã hết tín dụng, bạn có thể sử dụng các ứng dụng của bên thứ ba, DALL-E của OpenAI và Imagen của Google, để tạo hình ảnh từ mô tả văn bản . Quá trình này tương tự như sử dụng Magic Media và hoàn toàn giống nhau cho cả hai ứng dụng. Vì vậy, mình sẽ minh họa các bước sử dụng DALL-E cho hướng dẫn này.
Từ thanh công cụ bên trái của phần mềm chỉnh sửa, hãy chuyển đến tab ‘Ứng dụng’.
Sau đó, nhấp vào tùy chọn ‘DALL-E’; bạn cũng có thể sử dụng thanh tìm kiếm để tìm nó.
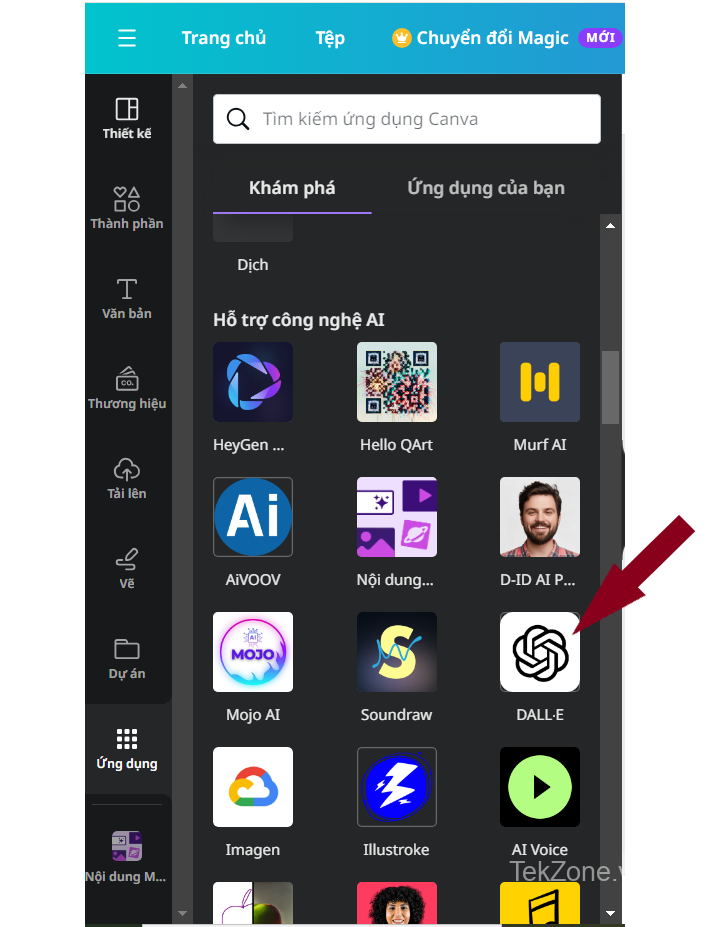
Nhấp vào ‘Mở’ trên màn hình giới thiệu; nó chỉ xuất hiện lần đầu tiên.
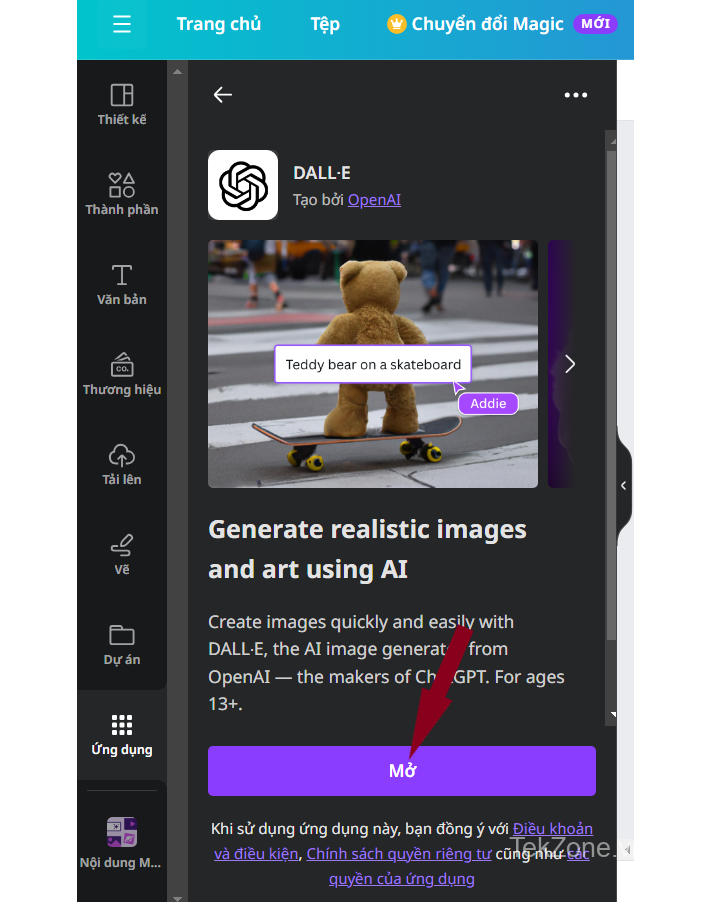
Bây giờ, hãy nhập mô tả về những gì bạn muốn tạo vào hộp văn bản nhất định và giữ mô tả chi tiết. Không giống như Magic Media, không có tùy chọn để chọn kiểu dáng hoặc kích thước, vì vậy nếu có bất kỳ yêu cầu cụ thể nào, bạn nên đáp ứng chúng trong lời nhắc.
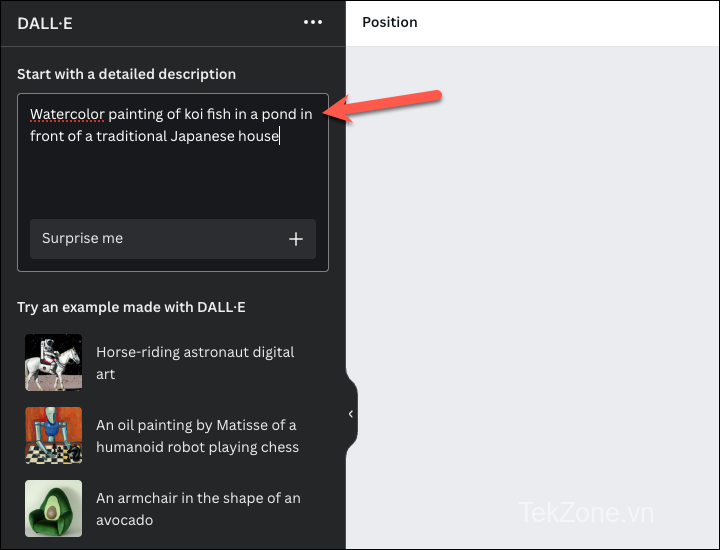
Cuối cùng, nhấp vào nút ‘Tạo’.
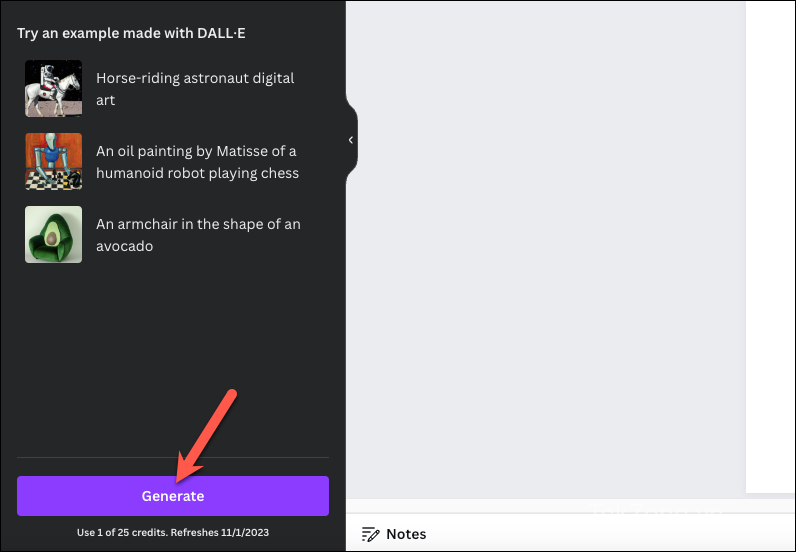
Cả DALL-E và Imagen đều sẽ tạo 2 hình ảnh cho lời nhắc . Bấm vào một hình ảnh để thêm nó vào thiết kế .
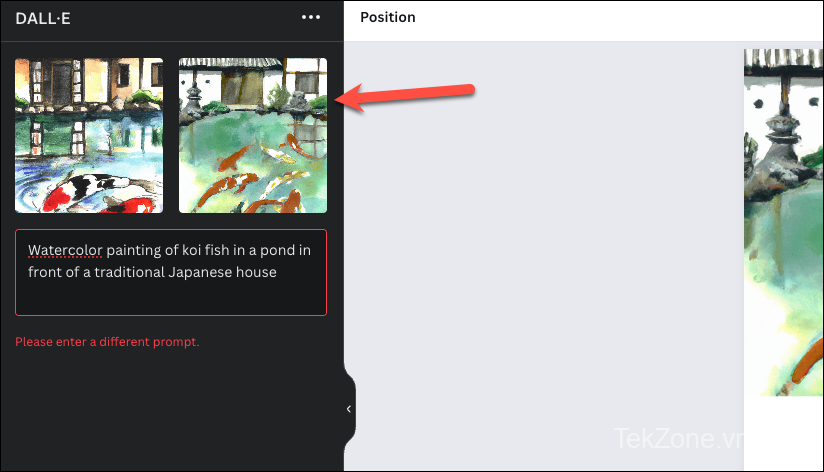
Hình ảnh bạn sử dụng trong thiết kế của mình sẽ có sẵn trong tab ‘Tải lên’ cho cả DALL-E và Imagen.
III. Sử dụng Magic Morph để tạo đồ họa AI
Magic Studio của Canva đi kèm với một công cụ hay khác mà bạn có thể sử dụng để tạo một số đồ họa khá thú vị cho thiết kế của mình: Magic Morph – biến hóa Magic. Nó có thể chuyển đổi văn bản, thành phần hoặc hình dạng thông thường từ thiết kế thành đồ họa độc đáo.
Khả dụng: Magic Morph chỉ khả dụng cho người dùng Canva Pro, Canva for Teams, Canva for Education và Canva for Nonprofit; Người dùng Canva Free không thể sử dụng công cụ này. Nó cũng không có sẵn ở Trung Quốc. Không có giới hạn về số lần bạn có thể sử dụng Magic Morph trong một tháng.
Nó cũng không hỗ trợ Tài liệu, SVG, Minh họa, Hình ảnh raster, Phong cách vẽ tranh hoặc Video bao gồm một số nhãn dán và video hoạt hình. Về cơ bản, nó chỉ biến đổi văn bản, hình dạng và đồ họa tĩnh. Bạn cũng không thể biến hình các nhóm phần tử trong một lần.
Để sử dụng Magic Morph, hãy làm theo các bước sau:
Đi tới ‘Ứng dụng’ từ thanh công cụ bên trái của phần mềm chỉnh sửa.
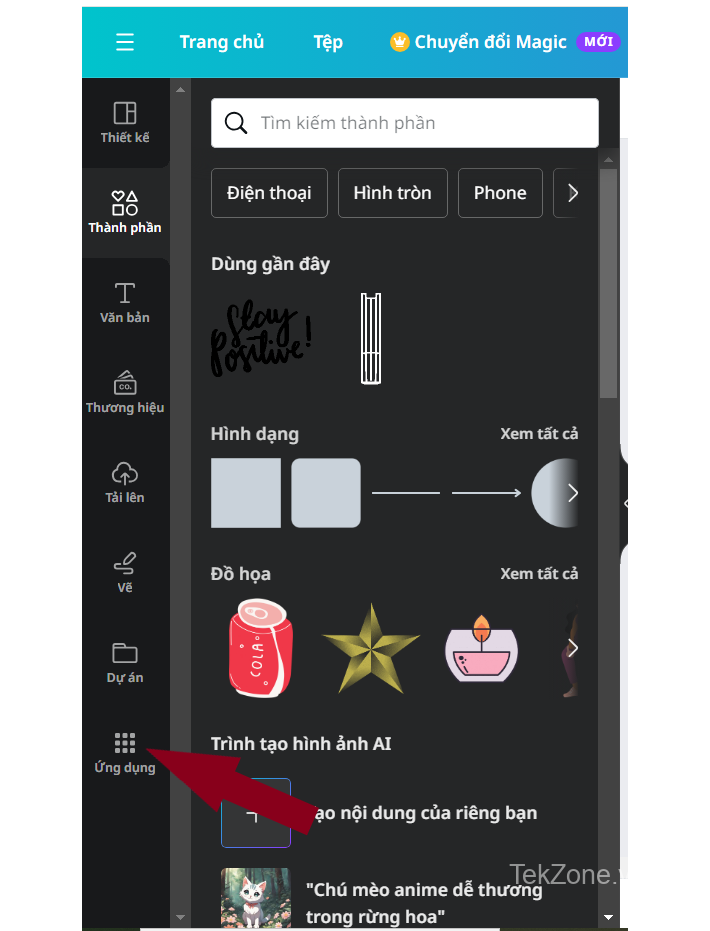
Sau đó, tìm ‘Magic Morph – biến hóa magic’ trong phần hỗ trợ AI hoặc sử dụng thanh tìm kiếm để tìm.
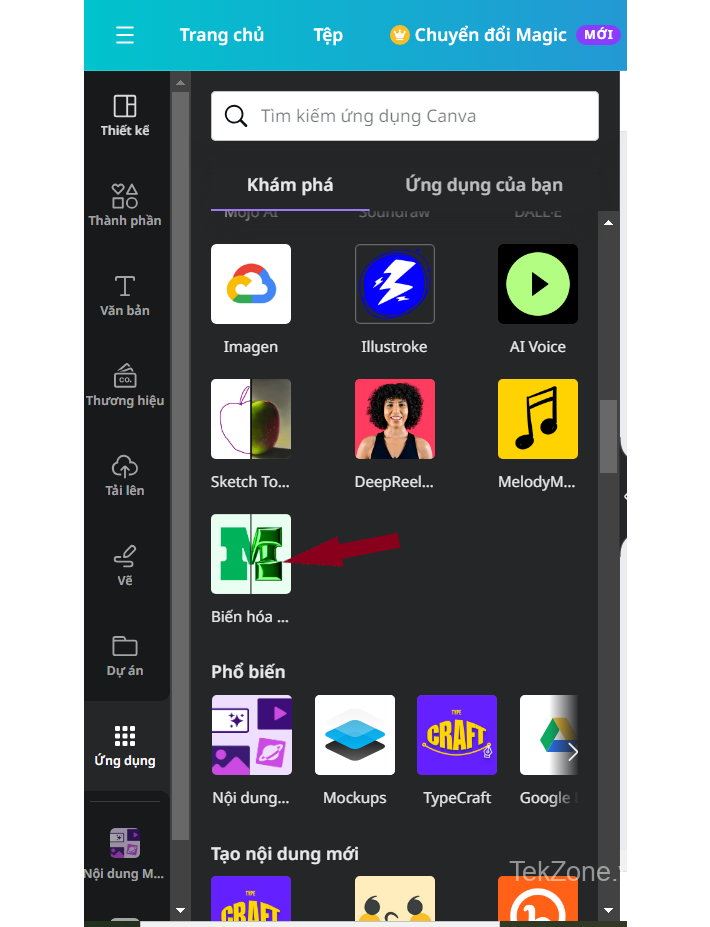
Nhấp vào ‘Mở’ trên màn hình giới thiệu để tiếp tục.
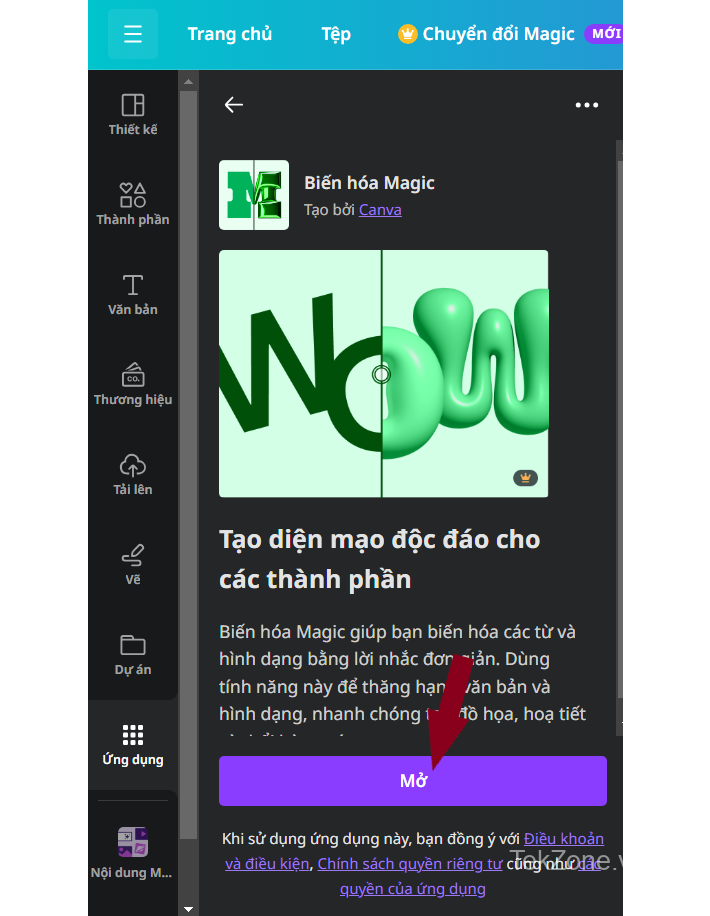
Bây giờ, hãy chọn thành phần từ thiết kế mà bạn muốn chuyển đổi bằng Magic Morph.
Lưu ý: nếu bạn sử dụng tính năng Magic Morph này thì cần phải trả phí cho nhà sản xuất.
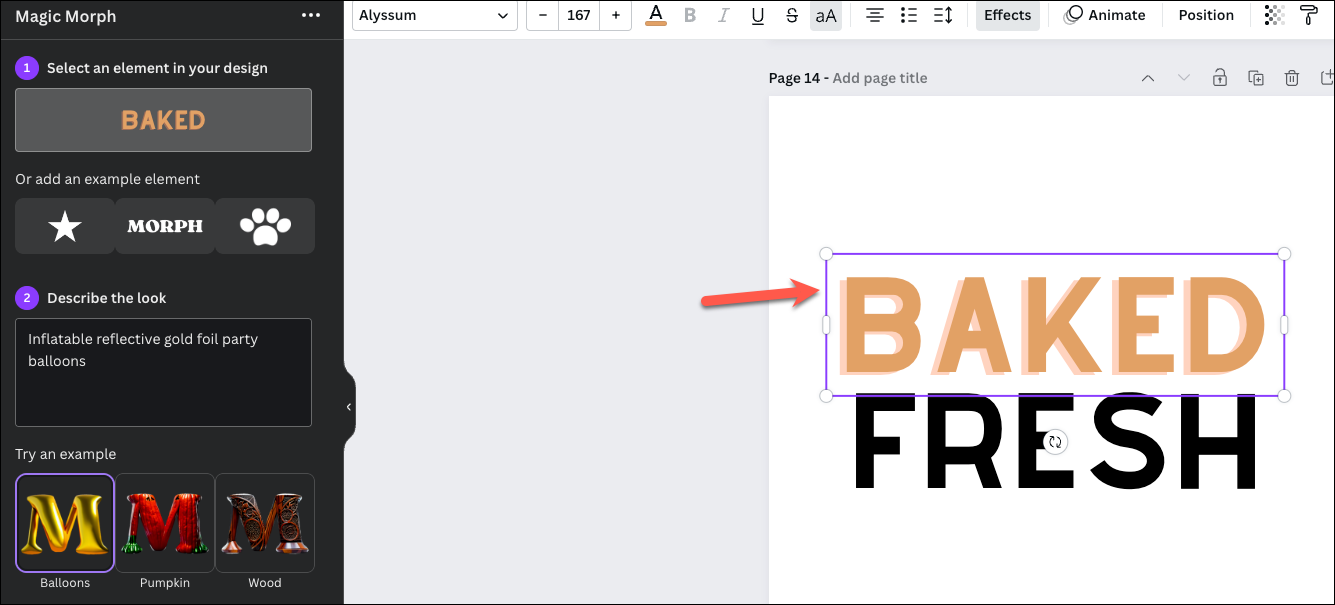
Sau đó, cung cấp mô tả về giao diện cuối cùng mà bạn muốn, tức là bạn muốn biến thành phần đó thành gì. Cố gắng cung cấp chi tiết cụ thể về những gì bạn đang hình dung, như một vật thể, màu sắc, vị trí hoặc môi trường xung quanh.
Bạn cũng có thể nhấp vào một trong các ví dụ được đưa ra bên dưới để xem những lời nhắc này hoạt động như thế nào. Ví dụ: chọn ‘Bóng bay’ và lời nhắc Inflatable reflective gold foil party balloonssẽ xuất hiện trong trường văn bản.
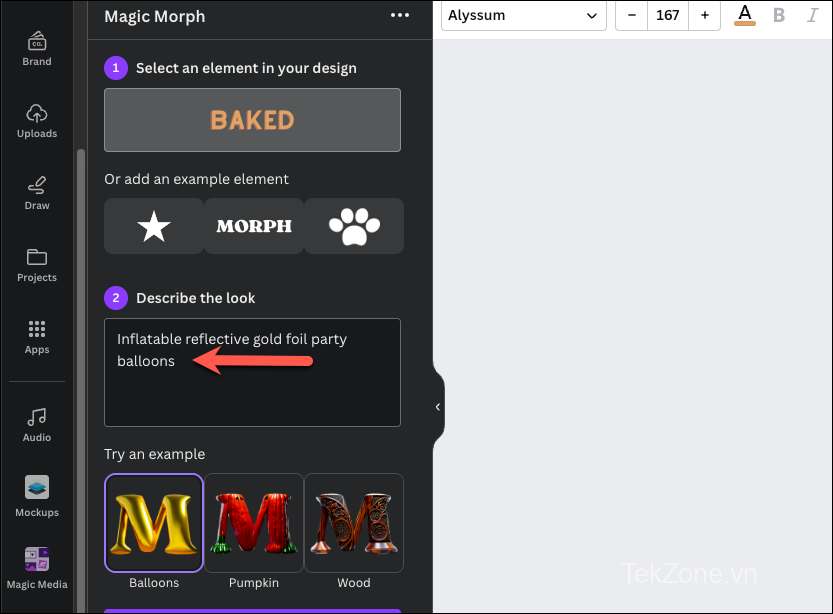
Sau khi cung cấp mô tả, hãy nhấp vào nút ‘Magic Morph’.
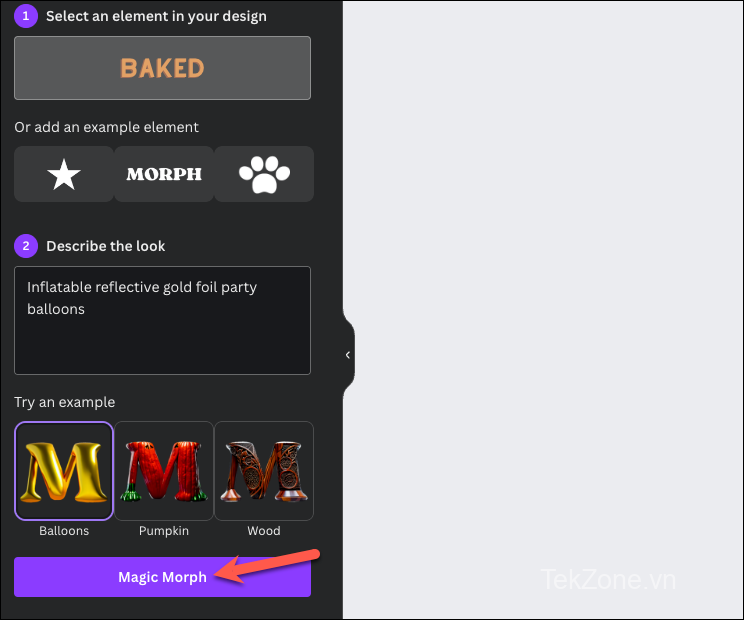
Morph sẽ tạo 4 đồ họa dựa trên mô tả ; bấm vào một đồ họa để thêm nó vào thiết kế .
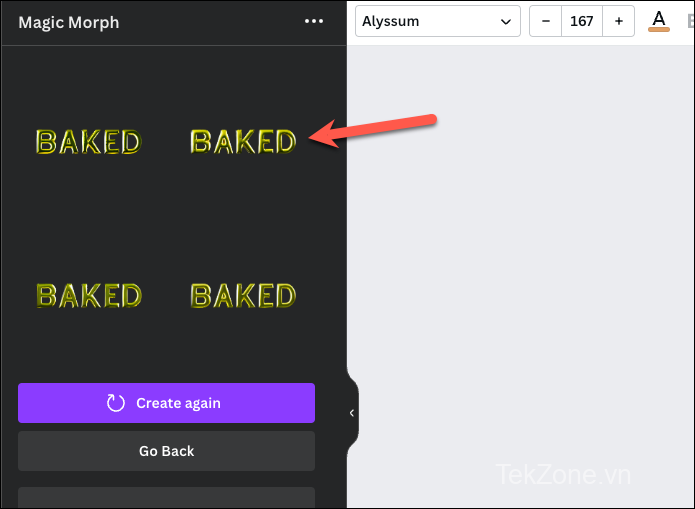
Magic Morph là một công cụ hay để có được loại thành phần chính xác trong thiết kế khi chúng không có sẵn trong thư viện của Canva.
Magic Morph cũng hoạt động tốt hơn với phông chữ văn bản đậm hơn, dày hơn hoặc hình ảnh có nhiều diện tích để biến đổi so với phông chữ mỏng, hình ảnh bán trong suốt hoặc văn bản trong các hình dạng. Hơn nữa, nó hoạt động tốt hơn với những gợi ý như các họa tiết xuất hiện tự nhiên (sọc ngựa vằn, gậy kẹo, da rắn hoặc đường đi bằng đá) thay vì tạo ra các họa tiết của riêng bạn như một hàng vịt cao su nhỏ. Ngoài ra, hãy đưa ra những hướng dẫn mang tính hướng dẫn thay vì trừu tượng, chẳng hạn như “làm cho nó trở nên thanh tao”.