Đối mặt với tốc độ Internet chậm, chập chờn sau khi nâng cấp lên Windows 11? Bạn không đơn độc. Đa số người dùng đã báo cáo sự cố Windows 11 đang lỗi kết nối Internet. Có thể do cài đặt mạng bị định cấu hình sai, driver lỗi thời hoặc không tương thích, do router, tín hiệu yếu, sự can thiệp của VPN hoặc bất kỳ dịch vụ nền nào, v.v.

Trong thế giới kỹ thuật số ngày nay, Internet là một trong những nhu cầu thiết yếu hàng đầu của chúng ta. Đối mặt với sự chậm lại của Internet có thể khá khó chịu! Đặc biệt là khi các trang web phải mất nhiều thời gian để tải hoặc khi bạn phải trải nghiệm tốc độ bộ đệm chậm trong khi Streaming nội dung đa phương tiện. Vâng, nó làm chúng tôi lo lắng.
Nhưng điều tốt là bạn có thể dễ dàng giải quyết các vấn đề liên quan đến Internet chậm bằng cách thực hiện một vài thay đổi nhanh chóng đối với cài đặt của thiết bị.
Mục lục
Cách khắc phục lỗi tốc độ Internet chậm trên Windows 11
Trong bài đăng này, chúng tôi đã liệt kê một số giải pháp mà bạn có thể sử dụng để khắc phục lỗi “Tốc độ chậm trên Windows 11” ngay lập tức. Bạn có thể sử dụng bất kỳ thủ thuật khắc phục lỗi nào được liệt kê bên dưới để giải quyết sự cố Internet chậm trên Windows.
Giải pháp 1: Khởi động lại thiết bị
Cho dù giải pháp này nghe có vẻ đơn giản đến mức nào nhưng việc khởi động lại thiết bị sẽ giúp khắc phục các lỗi và lỗi phổ biến. Nếu bất kỳ quá trình nền nào đang can thiệp vào kết nối Internet, việc khởi động lại thiết bị có thể giúp giải quyết sự cố.
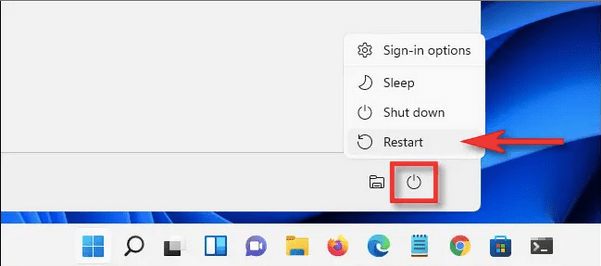
Nhấn vào biểu tượng Windows được đặt trên Taskbar, nhấn vào biểu tượng “Nguồn” và chọn tùy chọn “Khởi động lại”. Chờ thiết bị khởi động lại và kiểm tra xem sự cố đã được giải quyết chưa.
Giải pháp 2: Cập nhật driver mạng
Driver mạng lỗi thời hoặc không tương thích là một lý do phổ biến khác khiến bạn có thể gặp phải tình trạng Internet chậm lại sau khi nâng cấp lên Windows 11. Để cập nhật driver mạng trên Windows theo cách thủ công, đây là những gì bạn cần làm:
Nhấn tổ hợp phím Windows + R để mở hộp thoại Run. Nhập “Devmgmt.msc” vào hộp văn bản và nhấn Enter.
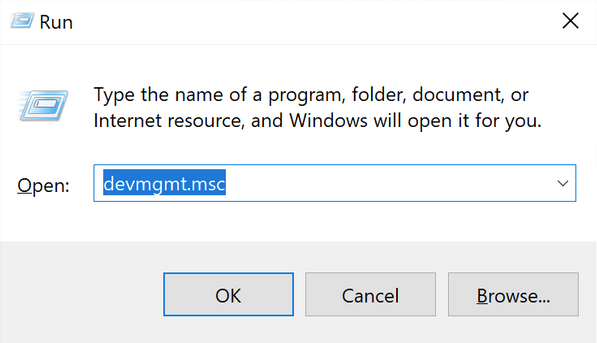
Nhấn vào “Network adapters”. Bây giờ, nhấp chuột phải vào driver mạng và chọn “Cập nhật driver”.
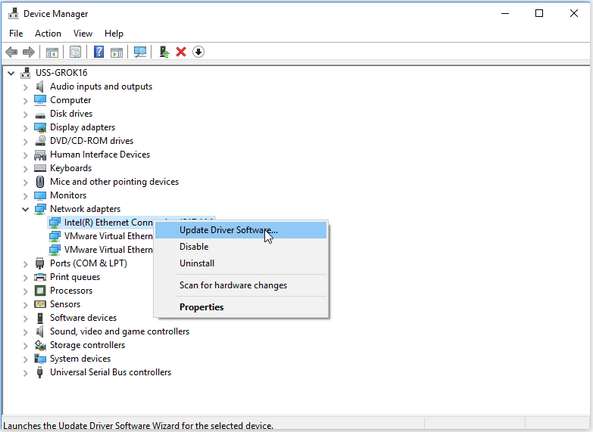
Chọn tùy chọn “Tự động tìm kiếm driver” để Windows có thể tìm nạp bản cập nhật mới nhất của driver mạng từ web.
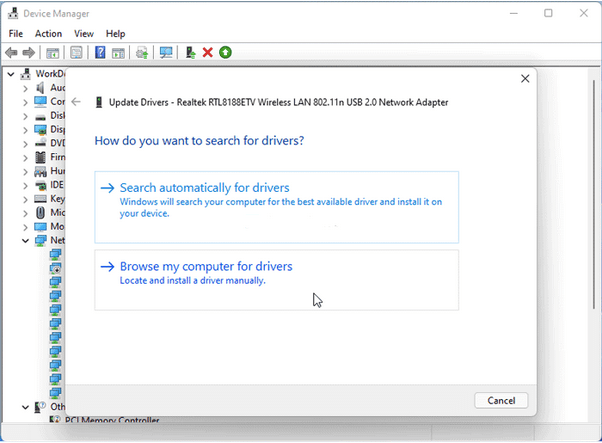
Sau khi cập nhật driver mạng, hãy khởi chạy trình duyệt web ưa thích, truy cập bất kỳ trang web nào và kiểm tra xem tốc độ Internet có được cải thiện hay không.
Giải pháp 3: Tối ưu băng thông
Khởi chạy ứng dụng Cài đặt và chuyển đến phần “Windows Update”. Nhấn vào “Windows Update”.
Chọn “Advanced Options”.
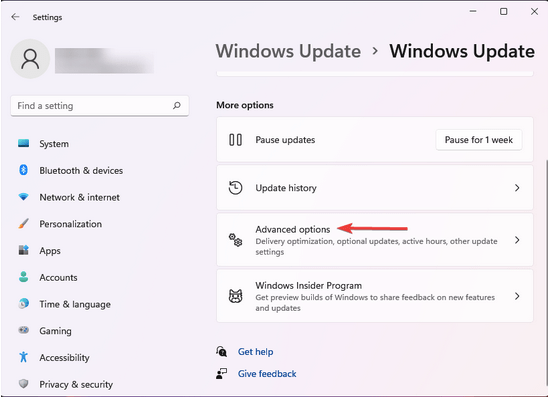
Nhấn vào “Delivery Optimization”.
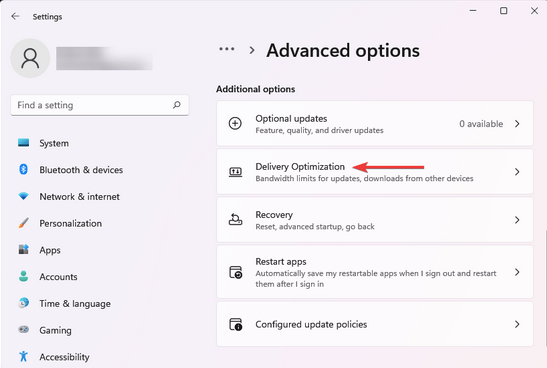
Bây giờ, hãy tắt tùy chọn “Allow downloads from other PCs”.
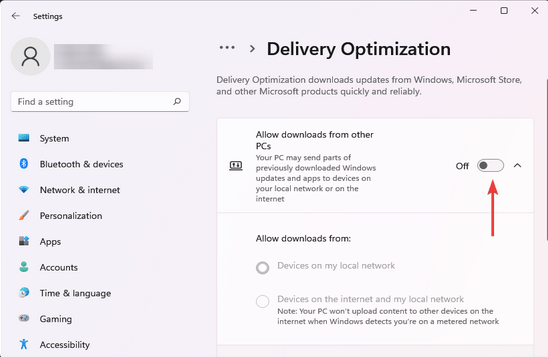
Nhấn vào tùy chọn “Advanced Options” được đặt trên cửa sổ “Delivery Optimization”.
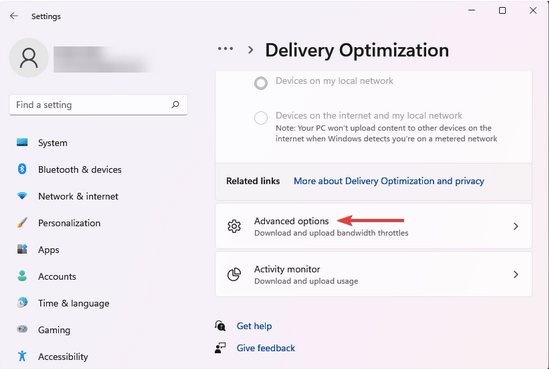
Đánh dấu vào cả hai hộp kiểm được đặt trong tùy chọn “Absolute Bandwidth”.
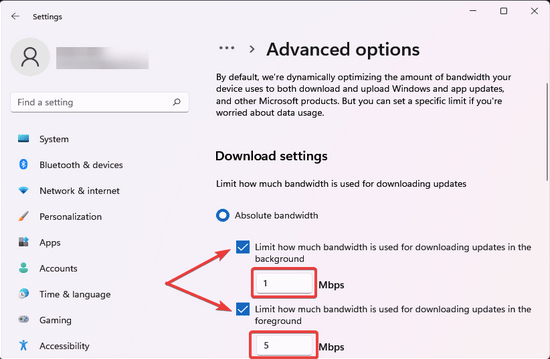
Trong phần “Percentage of measured bandwidth”, hãy kéo thanh trượt để giới hạn dung lượng băng thông.
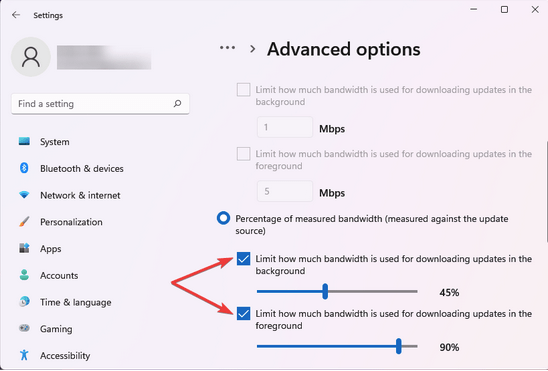
Giảm dung lượng băng thông có thể giúp khắc phục “lỗi Internet chạp chờn” trên Windows 11.
Giải pháp 4: Chạy Internet Connection Troubleshooter
Nhấn vào biểu tượng Windows được đặt trên Taskbar và chọn “Settings”. Chuyển sang danh mục “System” từ ngăn menu bên trái, sau đó nhấn vào “Troubleshoot”.
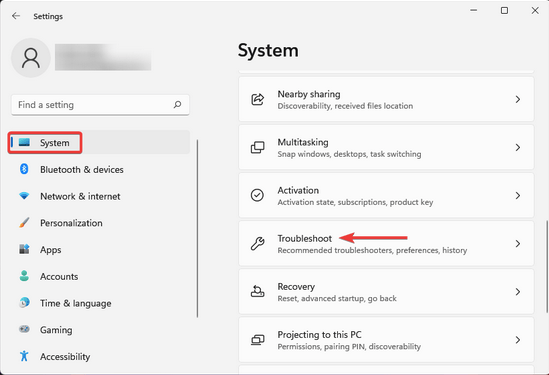
Chọn “Other Troubleshooters”.
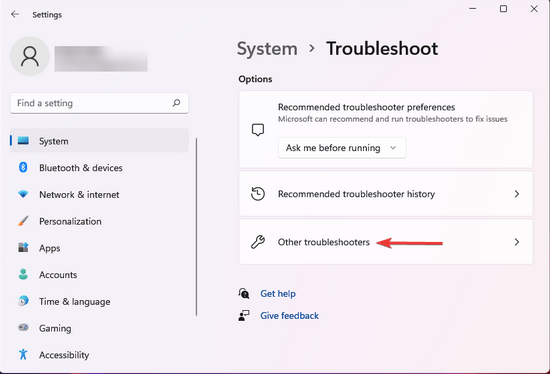
Cuộn qua danh sách các trình gỡ rối tích hợp sẵn có và tìm “Internet Connection Troubleshooter”. Nhấn vào nút “Run” được đặt bên cạnh nó.
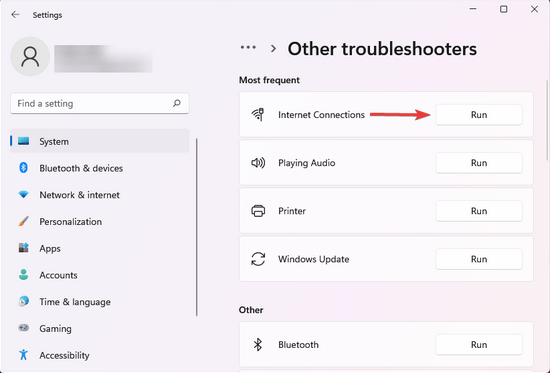
Làm theo hướng dẫn trên màn hình để chạy trình khắc phục lỗi kết nối Internet trên Windows 11 để Windows có thể tự động quét và chẩn đoán các vấn đề cơ bản với kết nối kém.
Giải pháp 5: Tắt dịch vụ VPN
PC Windows có được cài đặt bất kỳ dịch vụ VPN nào không? Nếu có thì chúng tôi khuyên bạn nên tạm thời vô hiệu hóa dịch vụ VPN và xem liệu nó có giải quyết được sự cố Internet chậm hay không. Có thể có một số trường hợp hiếm hoi trong đó tốc độ duyệt web có thể bị cản trở do sự can thiệp của các dịch vụ VPN.
Giải pháp 6: Tắt Metered Connection
Khởi chạy ứng dụng Cài đặt và sau đó chuyển sang danh mục “Network and Internet” từ ngăn menu bên trái.
Nhấn vào WiFi. Chọn tên mạng WiFi mà bạn hiện đang kết nối.
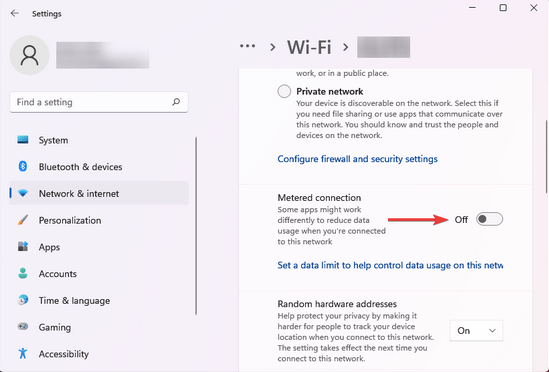
Tắt tùy chọn “Metered Connection”.
Suy nghĩ cuối cùng
Dưới đây là một số giải pháp đơn giản để khắc phục lỗi Internet chậm trên Windows 11. Nếu bạn đang gặp phải tình trạng Internet bị chậm sau khi nâng cấp lên Windows 11 thì bạn có thể thử các giải pháp được liệt kê ở trên để giải quyết vấn đề kết nối kém. Ngoài ra, trước khi bạn thử các giải pháp này, hãy khởi động lại router WiFi và kiểm tra xem bản hack này có phù hợp với bạn hay không.
Hãy cho chúng tôi biết phương pháp nào đã giúp bạn. Hãy chia sẻ suy nghĩ trong phần bình luận.

















