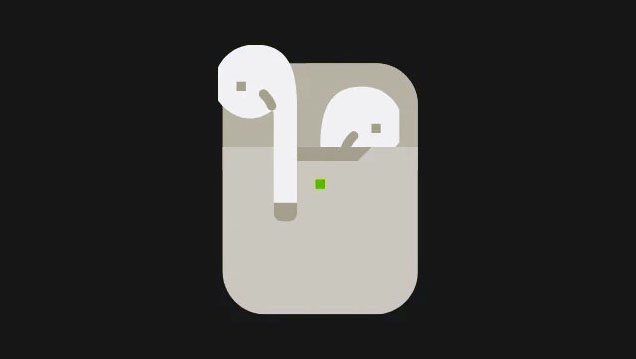Airpods là cặp tai nghe không thể bỏ qua nếu bạn đang muốn tham gia vào hệ sinh thái. Tuy nhiên, trải nghiệm hoàn toàn khác khi nói đến Windows. Windows 10 nổi tiếng với cách quản lý Airpods như một thiết bị Bluetooth. Vậy mọi thứ có thay đổi không? Bạn vẫn gặp sự cố Âm thanh với Airpods trên Windows 11? Sau đó, đây là tất cả những gì bạn cần biết về chúng!
Mục lục
Tại sao tôi gặp sự cố âm thanh khi sử dụng Airpods trên Windows 11?
Windows 11 đã cải thiện khá tốt khi quản lý Airpods như một tai nghe Bluetooth. Bạn không còn phải chuyển đổi giữa cấu hình tai nghe và cấu hình âm thanh nổi để có được chất lượng âm thanh tốt nhất. Nó hiển thị như một thiết bị duy nhất, tuy nhiên, mọi thứ vẫn còn khá khó khăn khi so sánh với trải nghiệm macOS hoặc iOS.
Hệ điều hành dường như thường sử dụng nhiều driver trong khi bị nhầm lẫn giữa mỗi lần kết nối lại với Airpods. Ngoài ra, việc phải kết nối lại Airpods từ Control Panel vẫn còn là một vấn đề, tuy nhiên, hiện tại là một giải pháp, bạn có thể vào chế độ ghép nối và nhấn ‘Reconnect’ trong ứng dụng Settings hoặc Action Center. Những lý do này và các lý do khác ảnh hưởng đến PC có thể là lý do bạn đang gặp phải sự cố Âm thanh với Airpods trên Windows 11. Chúng tôi khuyên bạn nên sử dụng các cách sửa lỗi bên dưới để khắc phục lỗi này trên hệ thống của mình.
Fix lỗi âm thanh Airpods trên Windows 11 theo 16 cách
Sử dụng cách sửa lỗi đầu tiên để đảm bảo rằng mọi thứ được bảo vệ đúng cách. Như bạn có thể biết, Airpods yêu cầu chuyển đổi thông minh giữa A2dp và chế độ rảnh tay, điều mà Windows 11 không làm tốt như người tiền nhiệm của nó. Do đó, việc thiết lập mọi thứ theo nhu cầu là rất quan trọng và chúng tôi khuyên bạn nên thực hiện các bước kiểm tra sau trước khi tiếp tục. Bắt đầu nào.
Khắc phục 1: Tắt dịch vụ điện thoại (nếu bạn không cần Micrô)
Chúng tôi khuyên bạn nên xác minh chất lượng âm thanh hiện được đặt cho Airpods. Nếu bạn hài lòng khi sử dụng Airpods mà không có micrô, thì chúng tôi khuyên bạn nên tắt dịch vụ Điện thoại.
- Control Panel -> Devices and printers > chọn Airpods > bấm Alt + Enter > chọn tab Services > bỏ chọn Handsfree Telephony > Ok và lưu
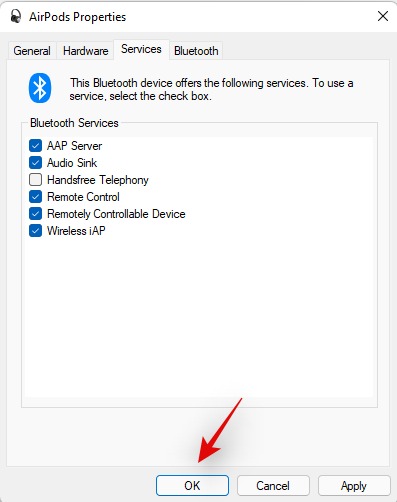
Khắc phục 2: Khởi động lại dịch vụ Bluetooth
Nếu bạn muốn chất lượng âm thanh tối đa với micrô đang hoạt động thì chúng tôi khuyên bạn nên khởi động lại dịch vụ Bluetooth trên PC của mình và kết nối lại Airpods để mọi thứ hoạt động theo mặc định.
Chất lượng sẽ không tốt nhưng đó là chất lượng tốt nhất bạn có thể sử dụng trên Windows hiện tại. Không giống như Windows 10, giờ đây bạn không cần phải chuyển đổi thiết bị Âm thanh của mình theo cách thủ công tùy thuộc vào những gì bạn muốn làm, Windows 11 hiện giúp bạn làm điều đó. Nhưng bây giờ và sau đó nó cần một cú huých và khởi động lại dịch vụ BT sẽ giúp thực hiện thủ thuật.
Nhấn Windows + R trên bàn phím, nhập nội dung sau và nhấn Enter.
services.msc
Bây giờ, hãy tìm các dịch vụ sau, nhấp chuột phải vào chúng và nhấn ‘Restart’ từng cái một. Người dùng Bluetooth User Support Service_NNNNN thường sẽ hiển thị khi bạn có một phiên đang diễn ra và có thể đã kết nối Airpods với PC. Nếu nó không hiển thị, đừng lo lắng, chỉ cần khởi động lại hai dịch vụ còn lại.
- Bluetooth Audio Gateway Service
- Bluetooth Support Service
- Bluetooth User Support Service_NNNNN
Sau khi khởi động lại, hãy thử kết nối lại Airpods với PC. Mọi thứ bây giờ sẽ hoạt động như dự định.
Khắc phục 3: Tắt Enhanced Audio
Airpods sử dụng cấu hình kênh đơn khi sử dụng cấu hình tai nghe và điều này có nghĩa là bạn không nhận được chất lượng âm thanh tốt và có vẻ như trong Windows 11, nó chỉ cho phép kết nối 1 tai nghe duy nhất hoạt động tại bất kỳ thời điểm nào.
Mặc dù bạn có thể nhận được âm thanh nổi khi xem nội dung lần đầu tiên, nhưng việc kết nối với cuộc gọi điện video hoặc âm thanh sẽ sớm cho thấy mọi thứ sẽ khác hơn nhiều. Airpods sẽ mặc định là âm thanh kênh đơn và sử dụng đúng kênh theo mặc định. Bạn sẽ có tùy chọn để chọn loại tai nghe bạn muốn sử dụng nhưng tùy chọn này không hoạt động tốt tùy thuộc vào ứng dụng. Bạn có thể tìm thêm thông tin về điều tương tự, trong phần Ứng dụng hội nghị truyền hình bên dưới.
Nhấn Windows + i và nhấp vào ‘Sound’ ở bên phải.
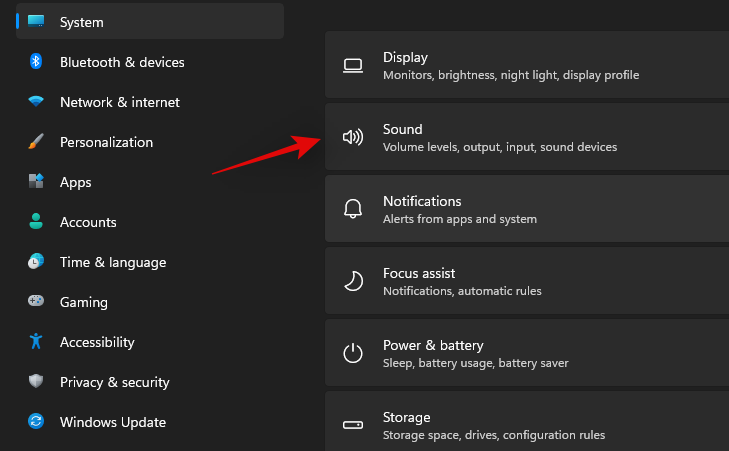
Bây giờ hãy nhấp vào ‘Headphones’.
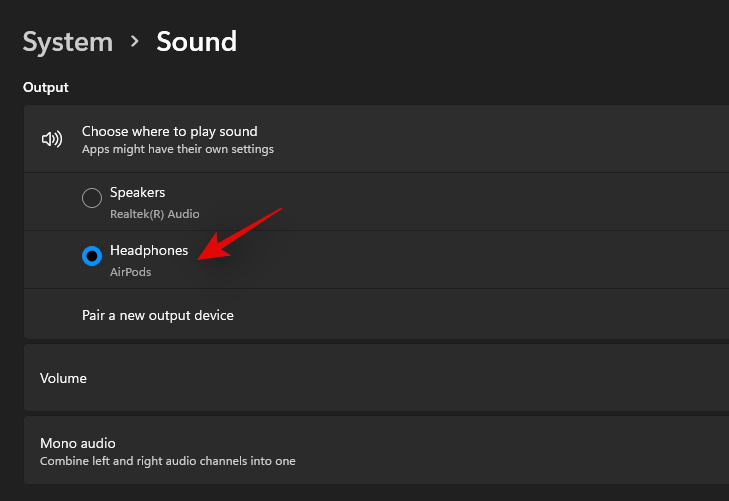
Bật công tắc cho ‘Enhance audio’ ở dưới cùng. Hãy thử phát một file âm thanh ngay bây giờ và bạn sẽ có thể nhận được âm thanh có độ phân giải cao trong Windows 11.
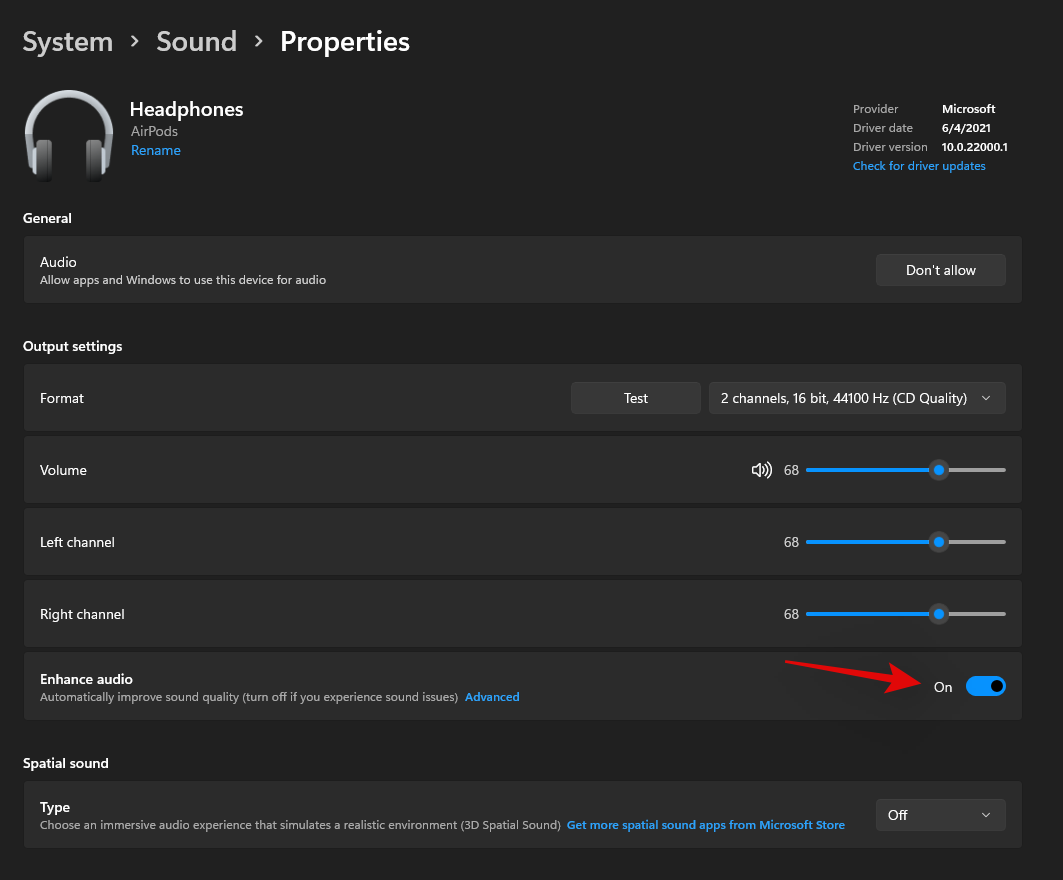
Nếu không, hãy tắt công tắc và thử lại. Việc chuyển đổi công tắc này sẽ khởi động lại các dịch vụ nền liên quan đến các cải tiến âm thanh của Airpods, điều này sẽ giúp khắc phục lỗi Âm thanh cho bạn.
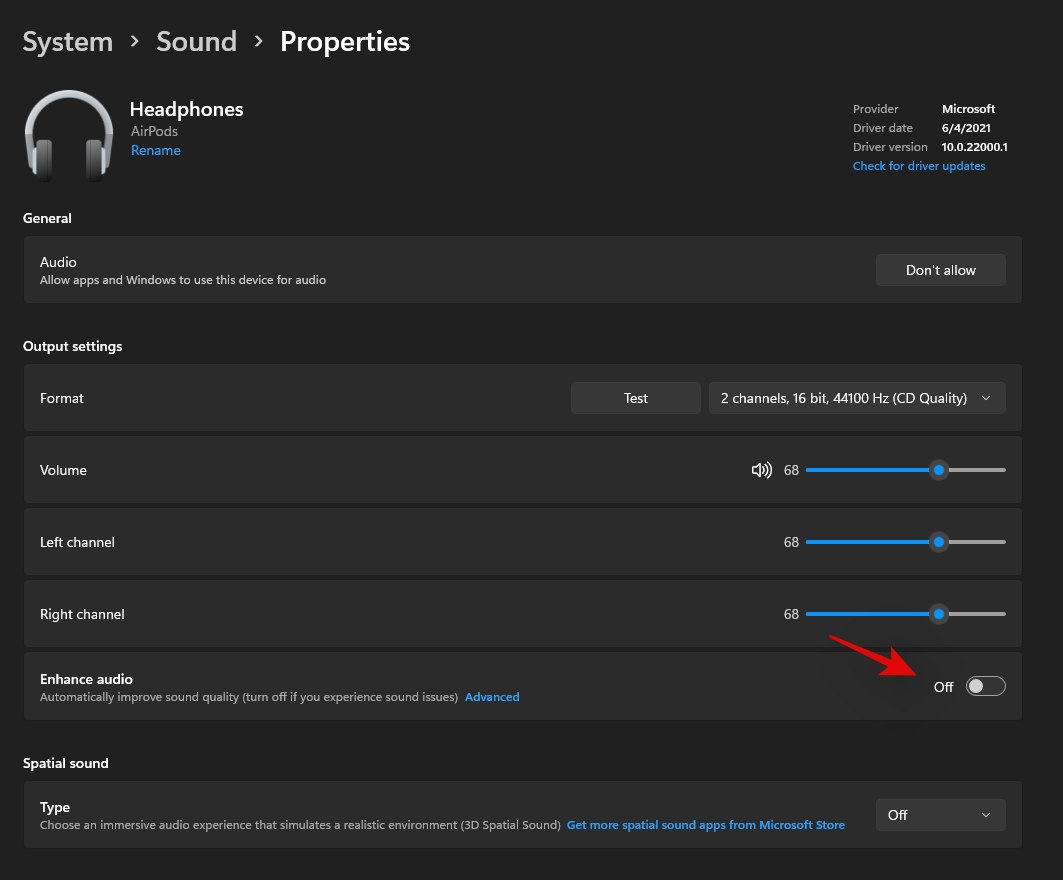
Tuy nhiên, nếu bạn vẫn gặp sự cố, bạn có thể thử phương pháp khắc phục lỗi cuối cùng bên dưới trước khi ghép nối lại Airpods của mình.
Chúng tôi khuyên bạn nên phát nội dung nào đó trong nền và quay lại trang trước trong ứng dụng Cài đặt. Bây giờ, hãy bật nút chuyển đổi cho âm thanh Mono.
Chất lượng âm thanh bây giờ sẽ giảm dần về phía bạn, chúng tôi khuyên bạn nên tắt lại công tắc này. Điều này sẽ thiết lập lại kết nối Âm thanh nổi với Airpods, cho phép bạn thưởng thức âm thanh có độ phân giải cao trên thiết bị của mình.
Khắc phục 4: Đặt lại Airpods
Điều này có thể gây bất tiện vì bạn sẽ phải ghép nối lại Airpods của mình với mọi thiết bị bạn sở hữu, tuy nhiên, đây là một cách sửa lỗi đã biết cho hầu hết các sự cố mà bạn có thể gặp phải với Âm thanh hoặc Kết nối trên Windows. Đặt lại Airpods sẽ cho phép bạn bắt đầu lại và ghép nối chúng trước với Windows sẽ giúp mọi thứ hoạt động như dự định. Sử dụng hướng dẫn bên dưới để đặt lại cặp và sau đó kết nối nó với Windows bằng hướng dẫn ở trên.
Lưu ý: Đảm bảo rằng bạn tháo Airpods khỏi PC làm thiết bị. Chúng tôi khuyên bạn nên sử dụng các hướng dẫn trong bài đăng này để xóa nó khỏi Control Panel trước rồi sau đó khỏi Device Manager (nếu nó xuất hiện).

Đặt lại Airpods là một quá trình khá đơn giản, hãy đặt Airpods vào hộp và để yên trong vài phút. Bây giờ, hãy quay lại, mở nắp và giữ nút Cài đặt ở phía sau Airpods trong khoảng 15 giây. Sau đó, bạn sẽ thấy ánh sáng nhấp nháy Màu hổ phách và sau đó là màu trắng. Bây giờ, hãy đóng nắp, vào chế độ ghép nối và thử kết nối chúng với PC chạy Windows 11 như một thiết bị mới. Nếu mọi thứ diễn ra chính xác, bạn sẽ có âm thanh và kết nối hoạt động trên thiết bị của mình. Giờ đây, bạn có thể sử dụng hướng dẫn ở trên để định cấu hình Airpods của mình theo ý muốn.
Nếu âm thanh L và R không được cân bằng đúng cách:
Đây là một vấn đề mới dành riêng cho Windows 11. Lỗi này xảy ra khi Windows cố gắng quản lý Airpods khi nó chỉ phát hiện một bên tai nghe duy nhất hoặc một trong các nút tai nghe hết pin trong khi được kết nối với PC. Thật không may, các thay đổi cân bằng được thực hiện để phù hợp với một chồi duy nhất không được hoàn nguyên trong Windows 11 hoặc có thể được hoàn nguyên nhưng không được phản ánh vào lần tiếp theo bạn kết nối Airpods của mình. Cách tốt nhất để khắc phục điều này là chỉ cần điều chỉnh cân bằng theo nhu cầu, ngắt kết nối và kết nối lại Airpods. Tuy nhiên, nếu cách này không hoạt động, thì bạn sẽ cần phải ghép nối lại Airpods của mình để mọi thứ hoạt động như dự kiến. Bạn có thể áp dụng các cách sửa lỗi sau từ hướng dẫn này để sắp xếp vấn đề này trên hệ thống.
Khắc phục 5: Điều chỉnh Balance & Reconnect
Kết nối Airpods với PC và nhấn Windows + i để mở ứng dụng Cài đặt. Bây giờ hãy nhấp vào ‘Sound’ ở bên phải.
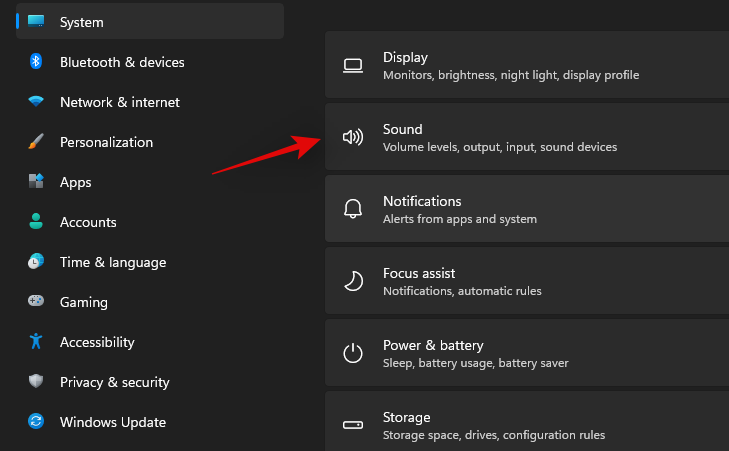
Nhấp vào ‘Headphones’, họ sẽ đọc ‘Airpods’ bên dưới chúng.
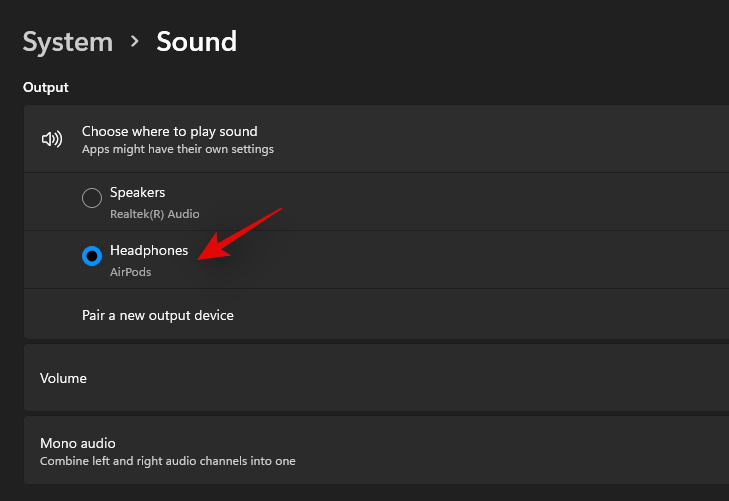
Bây giờ chơi thứ gì đó trong nền và điều chỉnh Balance khi cần thiết cho cả hai chồi bằng cách sử dụng các thanh trượt.
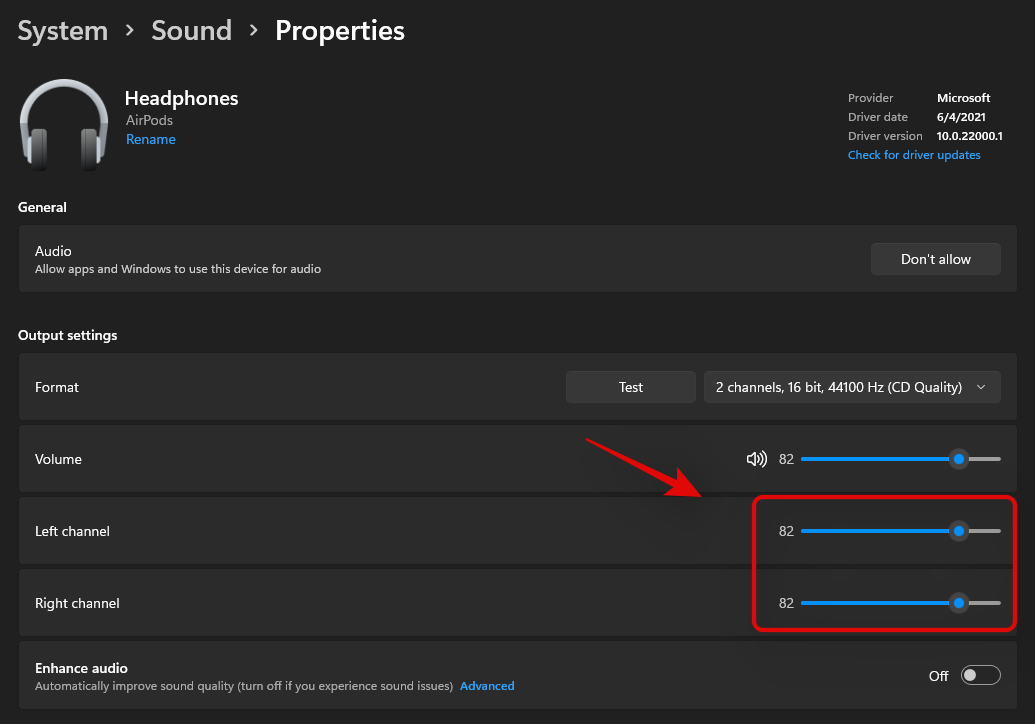
Sau khi hoàn tất, hãy nhấp vào ‘Bluetooth and devices’ ở bên trái.
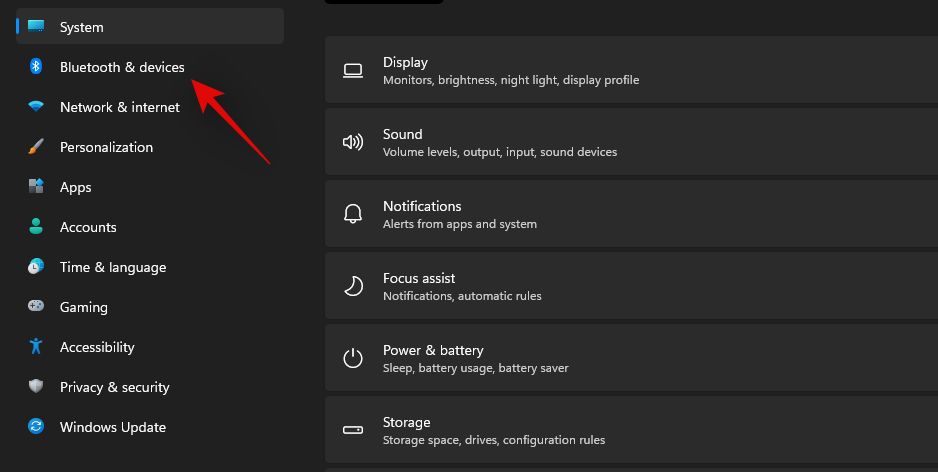
Nhấp vào menu ‘3 chấm’ phía trên Airpods và chọn ‘Disconnect’. Khởi động lại PC để có biện pháp tốt tại thời điểm này.
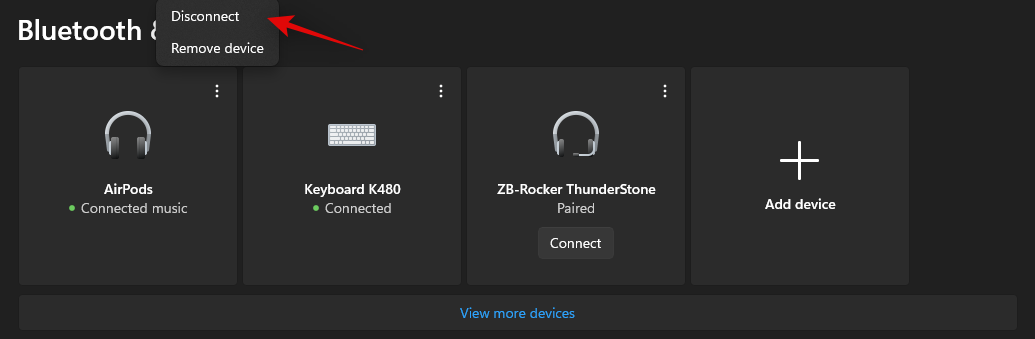
Đặt AirPods vào hộp đựng, đóng hộp và để yên trong vài phút. Sau vài phút, hãy mở vỏ và giữ nút thiết lập cho đến khi bạn vào chế độ ghép nối trên Airpods của mình. Bây giờ quay lại cài đặt ‘Bluetooth và thiết bị’ trên PC và nhấp vào ‘Connect’ bên dưới Airpods ở trên cùng.
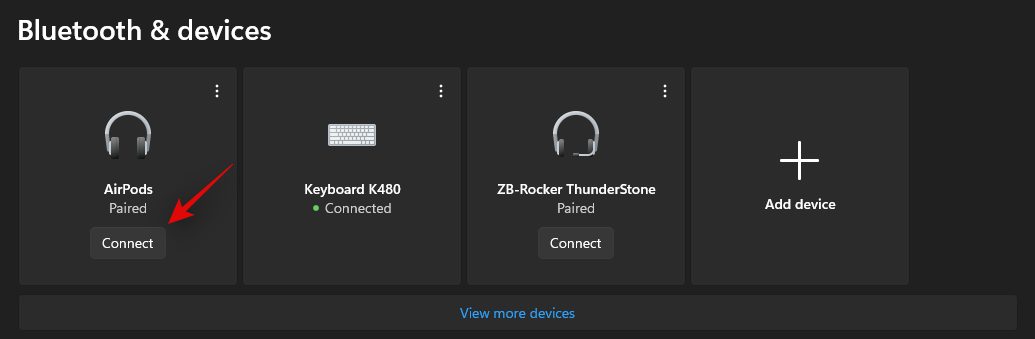
Nếu mọi thứ suôn sẻ, Airpods bây giờ sẽ được cân bằng và kết nối với PC. Nếu bạn vẫn gặp vấn đề về số dư thì chúng tôi khuyên bạn nên Đặt lại cặp Airpods của mình bằng cách sử dụng phần trong hướng dẫn này. Đặt lại là một cách sửa lỗi đã biết để giúp giải quyết các vấn đề về cân bằng âm thanh với Airpods trên PC.
Khắc phục 6: Airpods và Dịch vụ Video Conferencing trên Windows
Điều này khá phức tạp và phụ thuộc vào phiên bản driver BT và việc bạn đang sử dụng Windows 11 hay Windows 10. Nếu bạn đang sử dụng Windows 10 thì Airpods sẽ hiển thị dưới dạng hai thiết bị khác nhau, một có tên là ‘Airpods hands-free’ và thiết bị còn lại có tên ‘Airpods stereo’. Nếu bạn có PC mới nhất tương thích với Windows 11 đang chạy tương tự, thì trong hầu hết các trường hợp, Airpods giờ sẽ hiển thị như một thiết bị đã bật tính năng chuyển đổi thông minh. Tuy nhiên, nếu bạn có adapter BT cũ hơn hoặc driver BT cũ hơn thì nó thực sự sẽ hiển thị dưới dạng hai thiết bị trên hệ thống.
Mẹo ở đây là chọn ‘ Airpods hands-free calling ‘ khi cố gắng sử dụng Airpods trong ứng dụng hội nghị truyền hình nếu bạn có hai thiết bị. Nếu bạn có, sau đó bạn kích hoạt lại dịch vụ Điện thoại nếu bạn đã tắt nó trước đó. Sau đó, bạn sẽ phải tăng mức Mic để có được chất lượng âm thanh có thể quản lý được trên hệ thống của mình. Chúng tôi đã thử nghiệm các ứng dụng hội nghị truyền hình sau đây với Airpods (Thế hệ 1) và đây là cách trải nghiệm.
Chúng tôi đã thử nghiệm Google Meet đầu tiên trong đó Airpods hiển thị dưới dạng ba thiết bị khác nhau, cho cả âm thanh và video. Chọn một trong hai hoàn toàn không có gì. Đầu ra và đầu vào âm thanh được đặt mặc định cho tai nghe bên phải và không có quá nhiều thao tác tìm kiếm đầu vào hoặc đầu ra để chuyển đổi.
Sau đó, chúng tôi đã thử nghiệm Microsoft Teams và mọi thứ cũng đáng thất vọng tương tự. Các nhóm thực hiện rất tốt việc tự động chuyển đổi giữa âm thanh nổi và âm thanh đơn âm khi bạn nói hoặc nghe, điều đó cho đến khi điều đó không xảy ra quá thường xuyên. Sau đó, micrô chỉ dừng hoạt động và việc bật nút Tắt tiếng dường như sẽ khắc phục được điều này sau lần thử đầu tiên hoặc lần thứ hai. Trong trường hợp xấu nhất, bạn sẽ phải đặt lại các chồi trong hộp, đợi vài giây và đeo lại để mọi thứ hoạt động. Điều này nghe có vẻ không tệ, nhưng nếu bạn phải làm điều này 10 phút một lần thì Airpods đơn giản không đáng sử dụng. Sẽ tốt hơn nếu có một chồi duy nhất hoạt động hoàn hảo hơn là có hai chồi hiếm khi hoạt động. Chúng tôi chắc chắn rằng tính năng này khá mới và Microsoft đang tìm cách cải thiện điều này theo thời gian.
Nếu bạn đang nhận được âm lượng thấp:
Nếu bạn nhận được âm lượng thấp trên Airpods thì đây là một vấn đề đã biết với chúng và bạn không thể làm gì nhiều về điều đó. Airpods bị bẩn và bám bụi khá thường xuyên. Đây là một trong những lý do khiến Apple chuyển sang kiểu in-ear mới với các thế hệ Airpods mới hơn nhưng vấn đề này vẫn còn phổ biến. Chúng tôi khuyên bạn nên vệ sinh Airpods kỹ lưỡng trước tiên để thử và khắc phục lỗi này. Sử dụng hướng dẫn toàn diện nàytừ Apple để làm sạch Airpods kỹ lưỡng.
Ngoài ra, nếu bạn có Máy thổi bụi trong tay, chúng tôi khuyên bạn nên sử dụng thiết bị này để làm sạch lỗ thông hơi mà không đẩy bụi bẩn vào Airpods vô thời hạn. Nếu bạn vẫn gặp phải sự cố sau khi vệ sinh Airpods thì bạn có thể sử dụng EQ của bên thứ ba trên PC để có được âm thanh chính xác theo sở thích của mình. Sử dụng phần bên dưới để giúp bạn bắt đầu.
Khắc phục 6: Sử dụng EQ của bên thứ 3
EQ của bên thứ ba sẽ cho phép bạn tăng Gain trên Airpods của mình, áp dụng bộ lọc, giảm độ nhiễu, v.v. để có được Âm thanh chính xác. Điều này cần một số nỗ lực và mày mò tùy thuộc vào nhu cầu nhưng kết quả chắc chắn là xứng đáng. Chúng tôi khuyên bạn nên dùng thử Equalizer APO vì nó hoàn toàn miễn phí với rất nhiều công cụ và bộ lọc khác nhau theo ý. Sử dụng liên kết bên dưới để tải xuống và sử dụng Equalizer APO trên PC của bạn.
Khắc phục 7: Sử dụng ứng dụng OEM
Đây không phải là một cách sửa lỗi mà là một cách giải quyết khác nếu bạn đang gặp phải vấn đề chất lượng âm thanh thấp, âm lượng thấp hoặc các vấn đề tương tự. Nếu bạn sử dụng bất kỳ ứng dụng cải tiến âm thanh nào của bên thứ ba thì chúng tôi khuyên bạn nên sử dụng ứng dụng tương tự để tinh chỉnh đầu ra Âm thanh cho Airpods trên Windows. Như đã thảo luận về giới hạn băng thông và phần mềm trên Windows khiến bạn không thể tận hưởng chất lượng âm thanh tốt nhất có thể khi sử dụng AirPods.
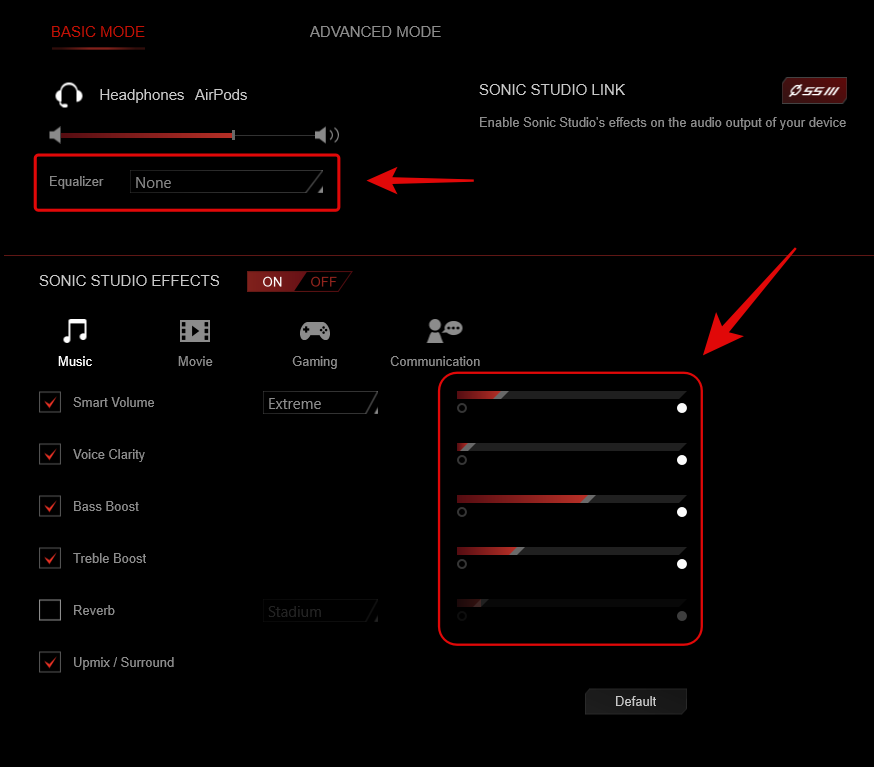
Điều này có thể được tránh bằng cách tinh chỉnh EQ, sử dụng máy nén và tăng mức tăng trong một số trường hợp hiếm hoi. Tất cả những điều này sẽ có thể thực hiện được thông qua ứng dụng âm thanh OEM do nhà sản xuất cung cấp, đặc biệt nếu bạn đang sử dụng hệ thống tích hợp sẵn hoặc laptop. Ví dụ, laptop của Asus đi kèm với Sonic Studio trong một số trường hợp, cung cấp nhiều cải tiến khác nhau để tinh chỉnh trải nghiệm âm thanh. Tuy nhiên, nếu PC không có ứng dụng chuyên dụng thì bạn có thể sử dụng Equalizer APO thay thế từ liên kết dưới đây.
- EqualizerAPO | Download Link
Khắc phục 8: Cài đặt driver Broadcomm BT (nếu bạn có phần cứng của họ)
Card Bluetooth hãng Broadcomm đã khá phổ biến cách đây vài năm và nếu bạn có một hệ thống cũ hơn thì đó có thể là lý do tại sao bạn gặp phải vấn đề âm thanh với Airpods trên hệ thống của mình. Bạn sẽ cần sử dụng một driver cụ thể giúp giải quyết vấn đề này đã được Lenovo phát hành cho các thiết bị của họ cách đây vài năm. Gói này chứa các file .inf cho hầu hết các adapter Broadcomm, đó là lý do tại sao bạn có thể sử dụng driver này trên bất kỳ PC nào. Chúng tôi khuyên bạn nên sử dụng liên kết bên dưới để cập nhật driver Adapter Bluetooth Broadcomm của mình.
- Driver Bluetooth Broadcom | Liên kết tải xuống
Tuy nhiên, nếu các driver này không hoạt động với bạn thì chúng tôi khuyên bạn nên sử dụng các driver Bluetooth cũ nhất hiện có trên trang web hỗ trợ OEM. Điều này thường giúp khắc phục lỗi cho người dùng gặp sự cố với các driver Broadcomm được liên kết ở trên.
Khắc phục lỗi 9: Kiểm tra âm thanh qua Control panel (Troubleshoot)
Bây giờ chúng tôi sẽ kiểm tra âm thanh trên thiết bị và sau đó khắc phục lỗi cho phù hợp. Sử dụng các hướng dẫn bên dưới để giúp bạn bắt đầu.
Đây là một bài kiểm tra khác có thể giúp bạn xác định các sự cố kết nối với Airpods có thể gây ra sự cố với âm thanh. Chúng tôi khuyên bạn nên sử dụng hướng dẫn bên dưới để kiểm tra Airpods và sau đó ghép nối lại chúng nếu bạn không thể nghe thấy âm thanh Kiểm tra chính xác. Chúng tôi cũng sẽ thực hiện một số khắc phục lỗi cơ bản để khởi động lại các dịch vụ Windows trong nền có thể gây ra sự cố với Âm thanh trên Airpods. Sử dụng hướng dẫn bên dưới để giúp bạn bắt đầu.
Lưu ý: Kết nối Airpods và đeo chúng vào tai trước khi tiếp tục với hướng dẫn bên dưới.
Khởi chạy Start Menu, tìm kiếm Control panel và khởi chạy tương tự từ kết quả tìm kiếm.
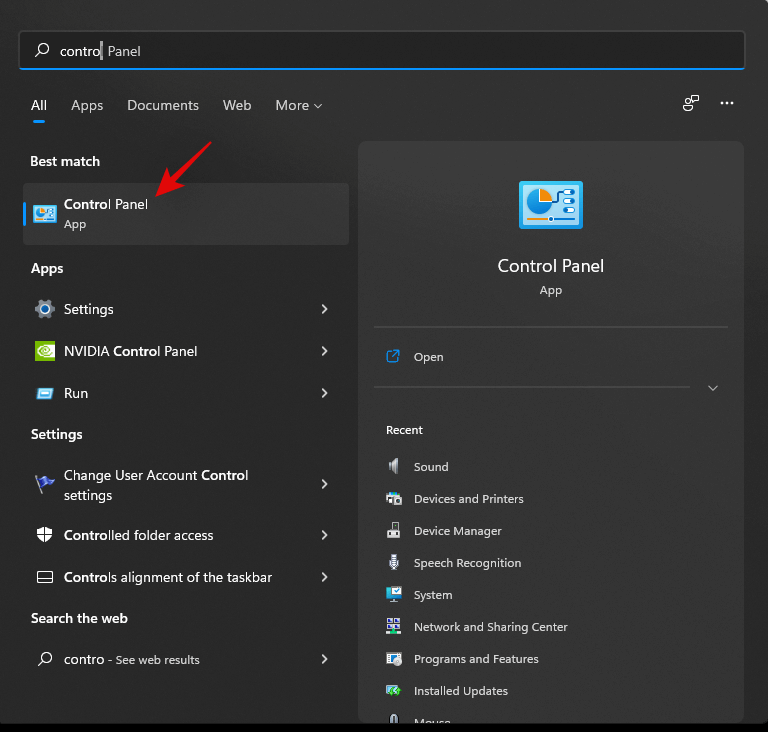
Bây giờ hãy nhấp vào menu thả xuống ở góc trên cùng bên phải của màn hình và chọn ‘Large icons’.
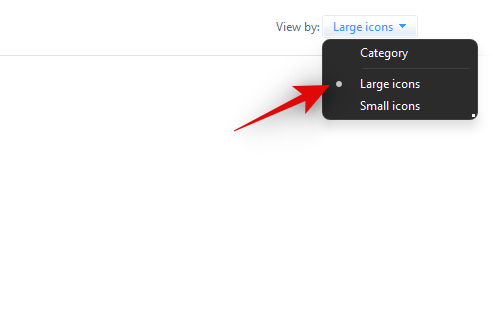
Nhấp và khởi chạy tùy chọn ‘Sound’.
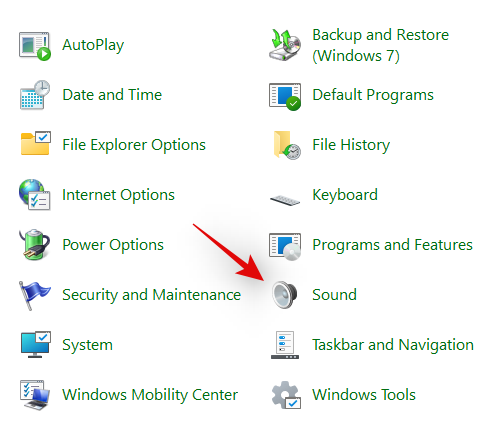
Chọn ‘Headphones’ từ danh sách và nhấp vào ‘Properties’ ở dưới cùng.
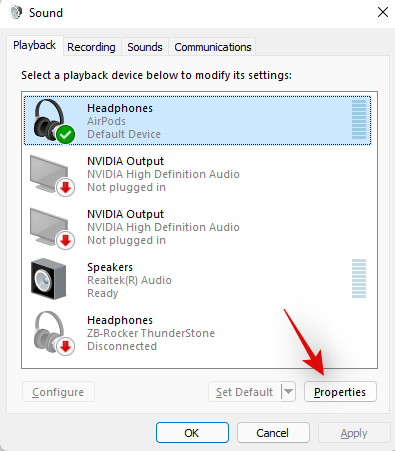
Chuyển sang tab ‘Advanced’ bằng cách nhấp vào tab tương tự ở trên cùng.
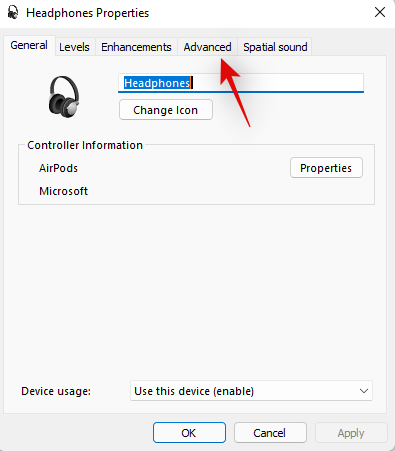
Bây giờ hãy nhấp vào ‘Test’.
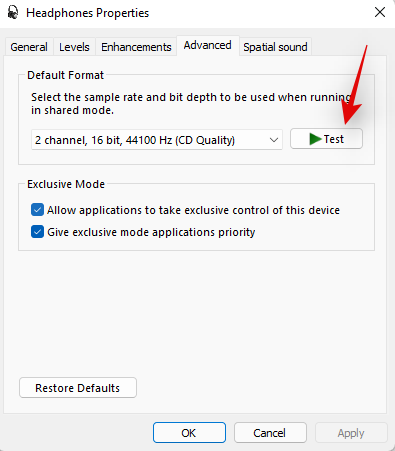
Lưu ý: Ứng dụng Cài đặt dường như gặp lỗi bất cứ khi nào kiểm tra âm thanh cho Airpods, do đó chúng tôi đang sử dụng Control Panel thay thế.
Nếu bạn có thể nghe thấy tiếng chuông ở cả hai tai nghe thì mọi thứ đang hoạt động như dự kiến cho Airpods. Bạn có thể gặp phải sự cố âm thanh do driver âm thanh hiện tại trên PC của mình hoặc do ứng dụng của bên thứ ba. Chúng tôi khuyên bạn nên khắc phục lỗi PC của mình tại thời điểm này nếu đó là trường hợp.
Chúng tôi cũng khuyên bạn nên thử đặt lại adapter Bluetooth của mình nếu bạn cũng đang gặp sự cố Bluetooth với các thiết bị khác. Tuy nhiên, nếu bạn đang gặp phải sự cố âm thanh trong quá trình Kiểm tra thì chúng tôi khuyên bạn nên thử các phương pháp khắc phục lỗi sau bên dưới và nếu không có tác dụng gì, hãy tiến hành ghép nối lại Airpods với Windows 11 để khắc phục lỗi này.
Khắc phục 10: Kiểm tra các bản cập nhật driver BT
Việc khai thác Bluetooth ngày nay khá phổ biến và apple cũng thường xuyên phát hành nhiều bản cập nhật firmware cho tất cả các thiết bị của họ. Điều này có nghĩa là bạn có thể đang phải đối mặt với xung đột driver và firmware trong đó firmware hiện tại của Airpods không tương thích với phiên bản driver Bluetooth cũ hơn.
Chúng tôi khuyên bạn nên kiểm tra bất kỳ bản cập nhật driver nào hoặc sử dụng trang web hỗ trợ OEM để tải các driver mới nhất cho Adapter Bluetooth. Bạn cũng có thể kiểm tra các bản cập nhật driver tùy chọn trong Windows 11 bằng cách đi tới Settings > Windows Update > Advanced options > Optional updates > Driver updates.
Khắc phục 11: Kiểm tra các bản cập nhật driver âm thanh
Giờ đây, chúng tôi khuyên bạn nên kiểm tra các bản cập nhật driver Âm thanh, đặc biệt nếu bạn có card âm thanh của bên thứ ba hoặc tích hợp vào hệ thống của mình. Cập nhật âm thanh thường xuyên cho phép adapter tương thích với tất cả các thiết bị mới nhất có thể và nếu bạn chưa cập nhật driver của mình trong một thời gian thì đây có thể là lý do tại sao bạn gặp sự cố âm thanh trên hệ thống của mình. Chúng tôi khuyên bạn nên kiểm tra trang web hỗ trợ OEM của mình để biết các bản cập nhật cũng như các bản cập nhật Windows để biết các bản cập nhật có thể liên quan đến driver Âm thanh. Nếu tìm thấy bất kỳ phần mềm nào, chúng tôi khuyên bạn nên cài đặt chúng sớm nhất và khởi động lại PC của mình.
Khắc phục 12: Kết nối lại Airpods
Như bạn có thể nhận thấy, Airpods hiện kết nối lại hiệu quả với Windows 11 bất cứ khi nào mở hộp đựng, tuy nhiên, điều này chỉ xảy ra cho đến khi bạn kết nối Airpods với một thiết bị khác. Sau khi được kết nối, Airpods sẽ không còn kết nối với thiết bị Windows 11 nữa ngay cả khi bạn đã mở hộp và cố gắng kết nối theo cách thủ công.
Mẹo ở đây là bạn cần vào chế độ ghép nối trên Airpods của mình và sau đó nhấn ‘Kết nối’ trong ứng dụng Cài đặt. Nhấn và giữ nút Cài đặt ở phía sau Airpods khi nắp mở cho đến khi bạn nhìn thấy ánh sáng trắng nhấp nháy. Điều này có nghĩa là bạn đã vào chế độ ghép nối và bây giờ bạn có thể nhấn ‘Kết nối’ trên PC của mình.
Bạn sẽ không phải tháo và ghép nối lại Airpods mỗi lần trên PC khi kết nối lại, nhưng bạn sẽ phải vào chế độ ghép nối trên Airpods để kết nối lại. Ngoài ra, nếu bạn không kết nối Airpods với thiết bị khác, thì bạn có thể chỉ cần tận hưởng kết nối tự động khi bạn mở nắp Airpods với Bluetooth được bật trên PC của mình.
Khắc phục 13: Xóa & ghép nối lại
Nếu bạn vẫn gặp sự cố Âm thanh thì chúng tôi khuyên bạn nên ghép nối lại Airpods của mình với Windows 11. Sử dụng hướng dẫn bên dưới để bắt đầu.
Khởi chạy Start Menu, tìm kiếm ‘Control Panel’ và khởi chạy tương tự từ kết quả tìm kiếm.
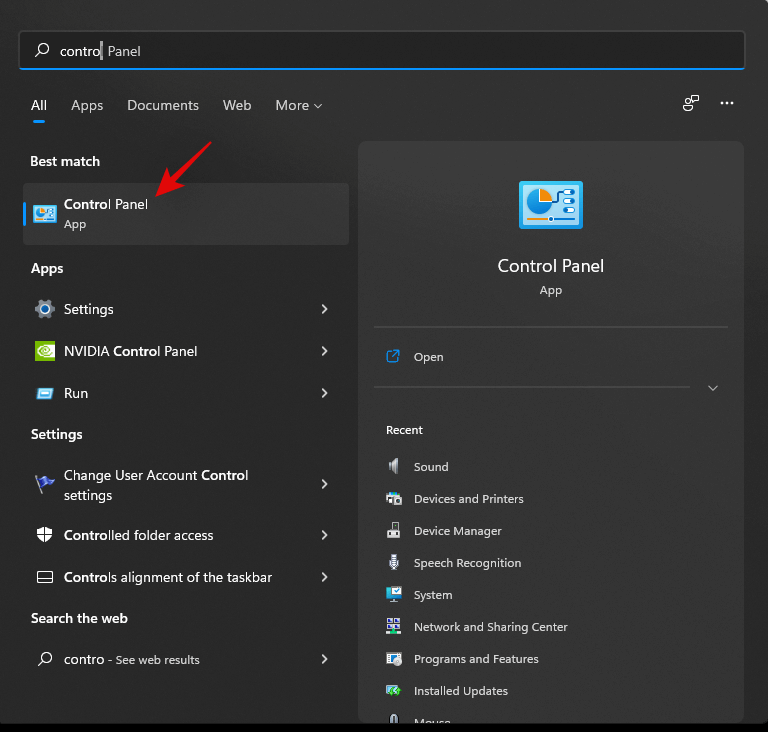
Nhấp vào menu thả xuống ở góc trên cùng bên phải và chọn ‘Biểu tượng lớn’.
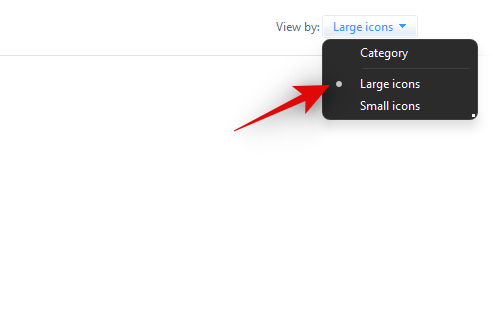
Bây giờ hãy nhấp vào ‘Devices and Printers’.
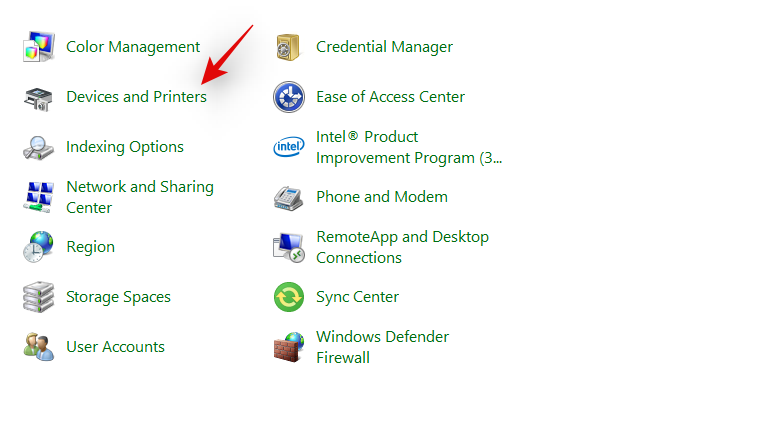
Nhấp chuột phải vào ‘Airpods’ và chọn ‘Xóa thiết bị’.
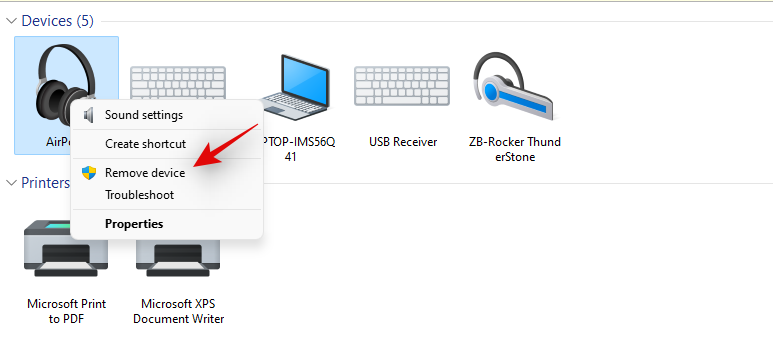
Xác nhận lựa chọn bằng cách nhấp vào ‘Có’.
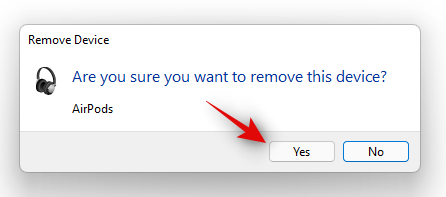
Chờ thiết bị được gỡ bỏ. Sau khi xóa, nhấn Windows + X trên bàn phím và chọn ‘Device Manager’.
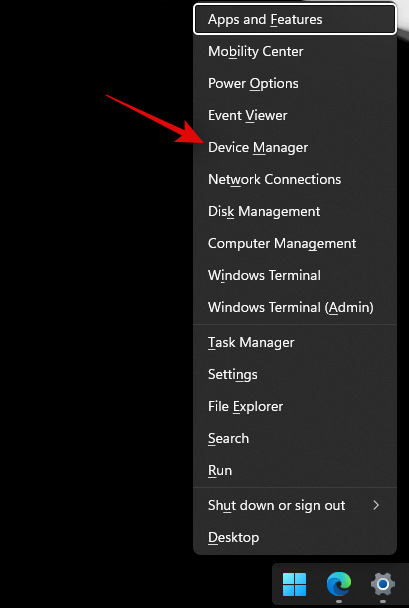
Bây giờ nhấp vào ‘View’ và trên cùng và chọn ‘Hiển thị thiết bị ẩn’.
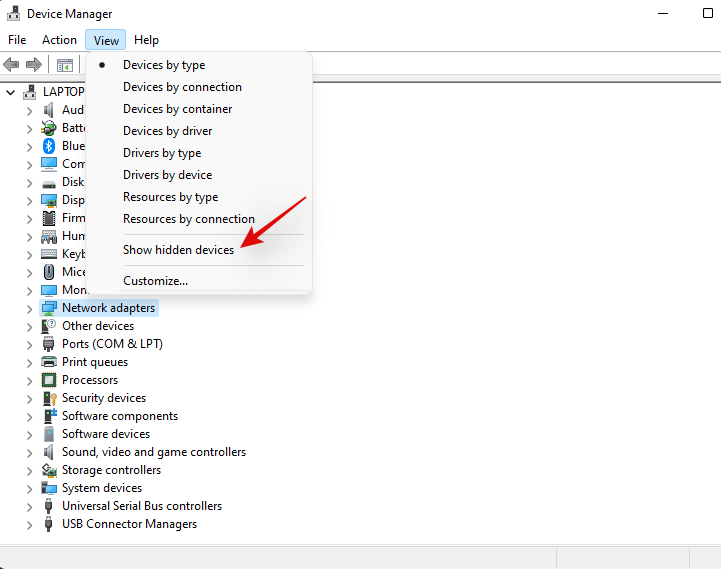
Nhấp đúp vào Bluetooth trong danh sách và tìm bất kỳ mục nhập nào liên quan đến Airpods. Nếu bạn tìm thấy bất kỳ phần mềm nào, hãy nhấp chuột phải vào nó và chọn ‘Gỡ cài đặt thiết bị’.
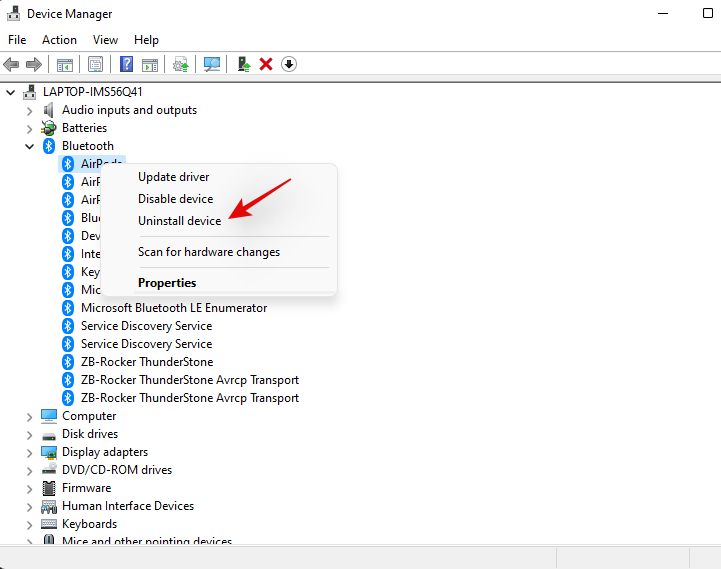
Nhấp vào ‘Gỡ cài đặt’ một lần nữa để xác nhận lựa chọn.
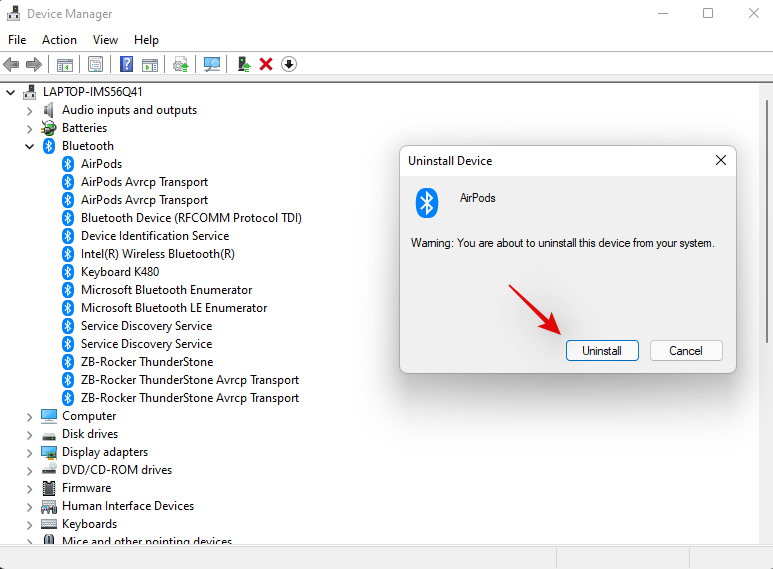
Lặp lại các bước nếu bạn có bất kỳ mục nhập nào khác liên quan đến Airpods trong Device Manager, cụ thể là trong Bluetooth.
Giờ đây, Airpods sẽ bị xóa khỏi thiết bị. Giờ đây, bạn có thể kết nối lại chúng với Windows như bình thường và tắt dịch vụ Điện thoại để nhận âm thanh độ phân giải cao trên thiết bị. Mọi thứ sẽ hoạt động như dự định sau khi ghép nối lại.
Khắc phục 14: Kiểm tra Airpods với một thiết bị khác
Thực hiện các kiểm tra này sẽ giúp chúng tôi đảm bảo rằng mọi thiết bị chúng tôi đang sử dụng đều hoạt động như dự kiến và không gặp sự cố về phần cứng hoặc driver. Nếu đúng như vậy, thì trước tiên bạn cần phải khắc phục lỗi để Airpods hoạt động với PC. Tuy nhiên, nếu mọi thứ đang hoạt động như dự kiến, thì bạn có thể sử dụng hai phương pháp bên dưới để khắc phục lỗi của mình một cách thích hợp.
- Kết nối thiết bị đầu ra âm thanh khác với PC qua BT: Điều này sẽ xác minh driver âm thanh và BT. Nếu một loa hoặc tai nghe khác có thể kết nối và cung cấp âm thanh như ý muốn thì bạn đã sẵn sàng.
- Kết nối Airpods với một PC Android hoặc Windows khác: Đây là để kiểm tra xem các vấn đề âm thanh chỉ được cách ly với PC hoặc ảnh hưởng đến tất cả các kết nối BT không phải của Apple với Airpods.
- Kết nối Airpods với thiết bị Apple: Điều này sẽ giúp chúng tôi xác minh các khả năng mặc định của Airpods trong môi trường gốc của nó. Nếu bạn đang nhận được âm thanh tuyệt vời và mọi thứ đang hoạt động như dự định thì Airpods có thể ổn.
Nếu bạn không thành công một trong hai lần kiểm tra này thì có thể bạn đang gặp phải sự cố phần cứng trên thiết bị thích hợp. Nếu Airpods có chất lượng âm thanh kém khi kết nối với thiết bị macOS hoặc iOS thì chúng có khả năng bị hỏng và bạn sẽ cần mang chúng đến trung tâm sửa chữa để khôi phục và chạy lại mọi thứ. Tuy nhiên, nếu bạn vượt qua tất cả các kiểm tra này thì chúng tôi khuyên bạn nên sử dụng các cách sửa lỗi bên dưới để khắc phục lỗi của mình.
Khắc phục 15: Kết nối lại Airpods trên máy Mac, iPhone hoặc iPad, sau đó ghép nối lại với Windows
Đây là một cách sửa lỗi đã biết và thay đổi cấu hình Airpods cũng như cách dịch từng cử chỉ và thao tác chạm dường như để khắc phục các sự cố về Âm thanh và kết nối với Windows. Trước tiên, bạn cần ghép nối Airpods của mình với thiết bị iOS hoặc macOS, sau đó chỉnh sửa cuộc chat của nó. Chúng tôi khuyên bạn nên thay đổi cử chỉ, đặc biệt đối với các tính năng không được hỗ trợ như điều khiển âm lượng và Hey Siri. Các lệnh này có thể phức tạp và Windows có thể không biết cách xử lý các lệnh này, đây có thể là lý do gây ra sự cố Âm thanh.
Sau khi bạn đã cấu hình lại Airpods, chúng tôi thực sự khuyên bạn nên ghép nối lại chúng với Windows 11 thay vì kết nối lại. Một kết nối mới sẽ không chỉ chuyển đổi cấu hình và các tùy chỉnh hiện có mà còn giúp thiết lập một kết nối mới với PC.
Chúng tôi khuyên bạn nên sử dụng hướng dẫn ở trên cùng để xóa mọi phiên bản Airpods đang được ghép nối với PC. Sau khi hoàn tất, hãy khởi động lại PC để có biện pháp tốt và thiết lập Airpods như mới. Sau đó, bạn có thể sử dụng hướng dẫn toàn diện của chúng tôi tại liên kết này để tùy chỉnh trải nghiệm như mong muốn.
Khắc phục lỗi 16: Đặt lại PC (biện pháp cuối cùng!)
Nếu đến thời điểm này mà bạn vẫn chưa khắc phục được lỗi âm thanh trên Airpod thì bạn cần phải Đặt lại PC của mình. Điều này nghe có vẻ hơi thừa nhưng Đặt lại đã được biết là hoạt động đối với rất nhiều người dùng Airpods trong quá khứ. Nhiều khả năng vấn đề này bắt nguồn từ các bản cập nhật driver BT mới hơn trong đó các adapter cũ hơn không thể theo kịp các yêu cầu hiện tại và các thiết bị mới hơn. Một vấn đề khác dường như là lỗi OEM gây ra khi phát hành bản cập nhật driver cho Bluetooth theo thời gian.
Dù bằng cách nào, Đặt lại hoặc Làm mới PC sẽ giúp cài đặt lại tất cả các driver tương thích trước đây do OEM phát hành để giải quyết mọi vấn đề. Đặt lại cũng sẽ giúp loại bỏ xung đột driver lỗi sẽ giúp khắc phục lỗi trên PC. Sử dụng hướng dẫn toàn diện này của chúng tôi để đặt lại PC Windows 11.
Chúng tôi hy vọng bạn có thể nghe âm thanh tốt với Airpods trên Windows 11 bằng cách sử dụng hướng dẫn ở trên. Nếu bạn vẫn gặp sự cố, vui lòng cung cấp thêm thông tin cho chúng tôi trong phần nhận xét bên dưới.