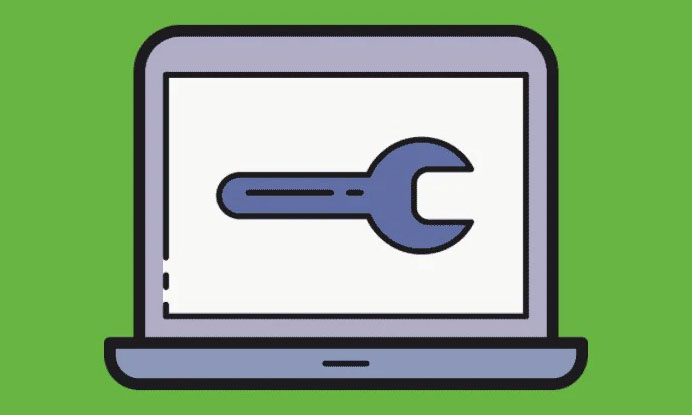4 cách đơn giản để khắc phục lỗi “Incompatible Drivers” và bật Memory Integrity trong Windows Security trên PC.
Memory Integrity là một tính năng bảo mật dựa trên ảo hóa trên máy tính Windows. Kích hoạt Memory Integrity sẽ bảo vệ tất cả các quy trình quan trọng mà bạn yêu cầu để PC hoạt động bình thường và bảo vệ nó khỏi các loại tấn công khác nhau ở cấp độ nhân hệ thống (kernel level).
Mặc dù tính năng và chức năng của nó nghe có vẻ kỹ thuật cao, nhưng để đạt được điều đó thực sự dễ dàng và đơn giản. Tuy nhiên, khi cố gắng kích hoạt tính năng này, nhiều người dùng được cho là đang gặp phải sự cố Incompatible Drivers được liệt kê trong cửa sổ.
Hơn nữa, một phần nhỏ của những người dùng đó đang nhận được lỗi cho driver và thiết bị mà họ thậm chí không cài đặt. Vì vấn đề dựa trên phần mềm, nên khá dễ dàng để thu hẹp các vấn đề tiềm ẩn và giải quyết chúng.
Có nhiều phương pháp có thể giải quyết vấn đề này trên hệ thống, trước tiên hãy bắt đầu với các giải pháp có ít sự can thiệp của người dùng nhất và chuyển sang các giải pháp chủ yếu dựa vào thông tin đầu vào của người dùng để khắc phục lỗi.
Mục lục
Phương pháp 1: Hãy thử Group Policy Editor thay thế
Nếu bạn không thể bật chức năng Memory Integrity từ menu cài đặt, bạn cũng có thể sử dụng Group Policy Editor để làm như vậy. Tuy nhiên, hãy nhớ rằng chỉ người dùng Windows 11 Pro mới có quyền truy cập vào Group Policy Editor.
Để bật Memory Integrity bằng phương pháp này, trước tiên, hãy đi tới Start Menu và nhập Group Policy trong menu để thực hiện tìm kiếm. Tiếp theo, nhấp vào ô ‘Group Policy’ để mở Phần mềm chỉnh sửa Group Policy trên màn hình.
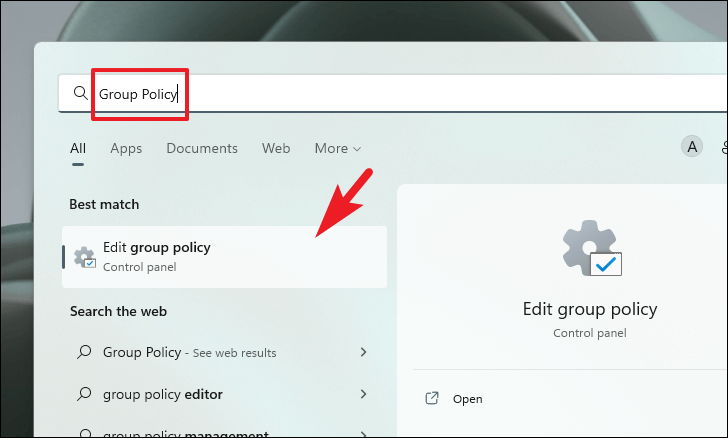
Sau đó, trên cửa sổ Group Policy Editor, nhấp đúp vào tùy chọn ‘Computer Configuration’ có trong phần bên phải của cửa sổ.
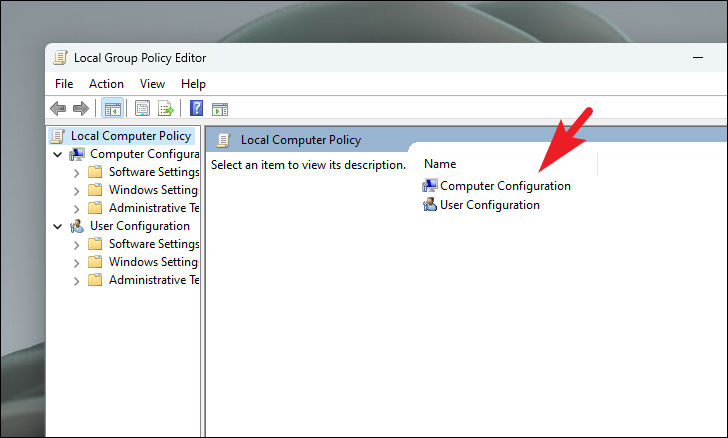
Trên màn hình tiếp theo, nhấp đúp vào thư mục ‘Administrative templates’ để tiếp tục.
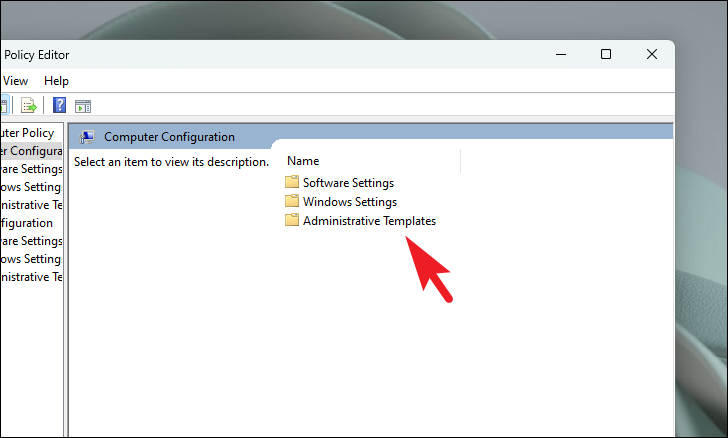
Sau đó, xác định vị trí và nhấp đúp vào thư mục ‘System’ từ danh sách các thư mục để tiếp tục.
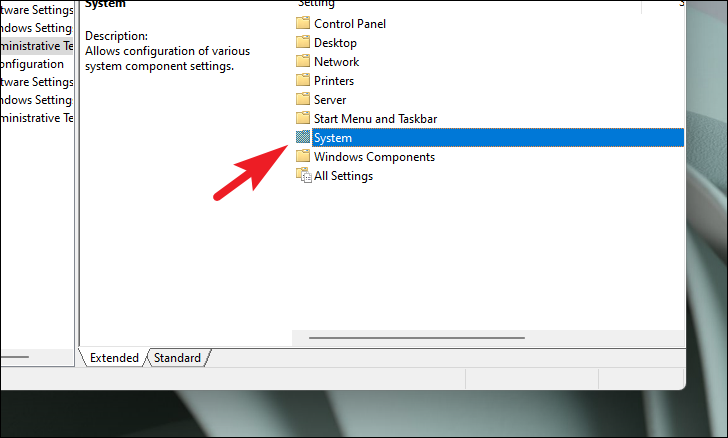
Sau đó, trên màn hình tiếp theo, xác định vị trí và nhấp đúp vào thư mục ‘Device Gaurd’ để tiếp tục.
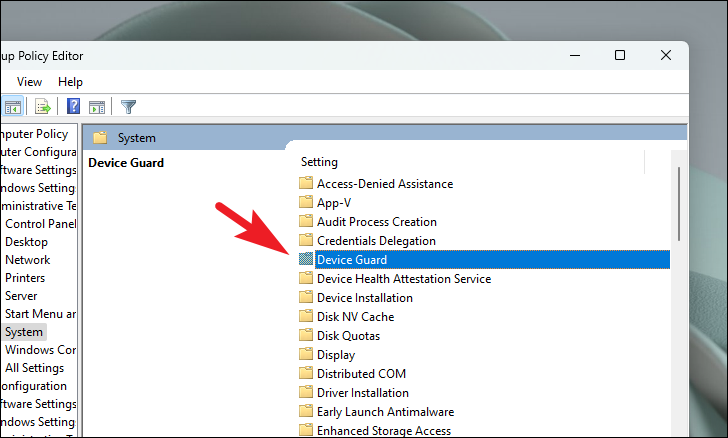
Bây giờ, cuối cùng, nhấp đúp vào file cài đặt ‘Turn on Virtualization Based Securtiy’. Thao tác này sẽ mở một cửa sổ riêng trên màn hình.
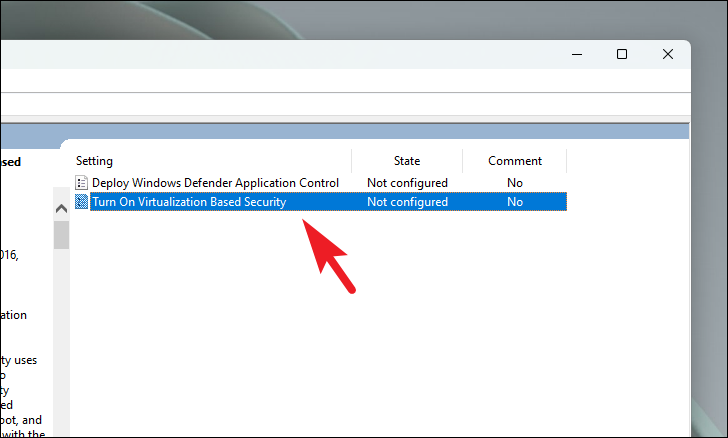
Sau đó, từ cửa sổ được mở riêng, nhấp vào nút radio trước tùy chọn ‘Enabled’ nằm ở phần trên cùng bên trái của cửa sổ.
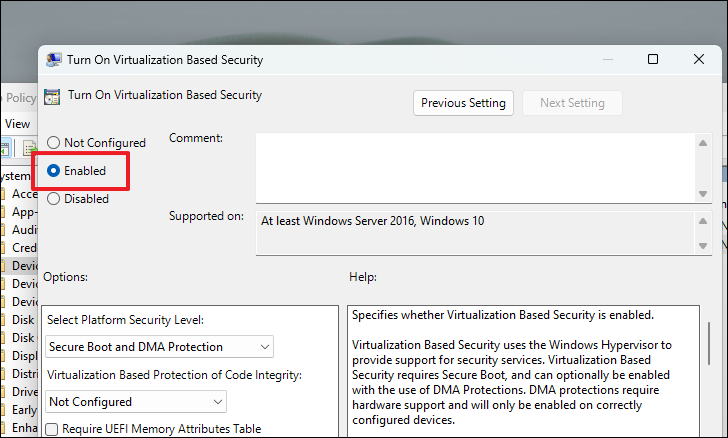
Sau đó, nhấp vào nút ‘Apply’ để áp dụng các thay đổi và sau đó nhấp vào nút ‘OK’ để đóng cửa sổ.
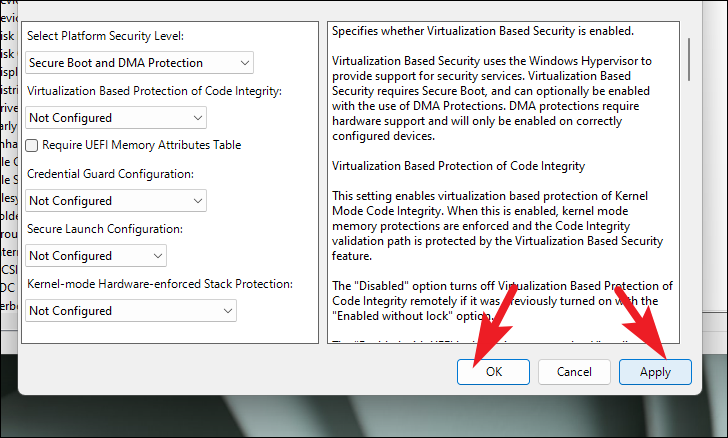
Bây giờ bạn có thể khởi động lại máy tính của mình từ Start Menu và kiểm tra xem sự cố đã được giải quyết chưa,
Phương pháp 2: Bật các tính năng ‘Virtual Machine Platform’ và ‘Windows Hypervisor Platform’ trên Thiết bị Windows 11
Trong trường hợp các tính năng ‘Virtual Machine Platform’ và ‘Windows Hypervisor Platform’ không được bật trên thiết bị Windows 11, có khả năng bạn có thể khắc phục các sự cố đang gặp phải chỉ bằng cách bật các tính năng này.
Để bật các tính năng tùy chọn trên thiết bị Windows 11, trước tiên, hãy đi tới Start Menu và nhấp vào ô ‘Settings’ có trong phần ‘Pinned apps’. Nếu không, hãy nhập ‘Settings’ trong menu để thực hiện tìm kiếm nó.
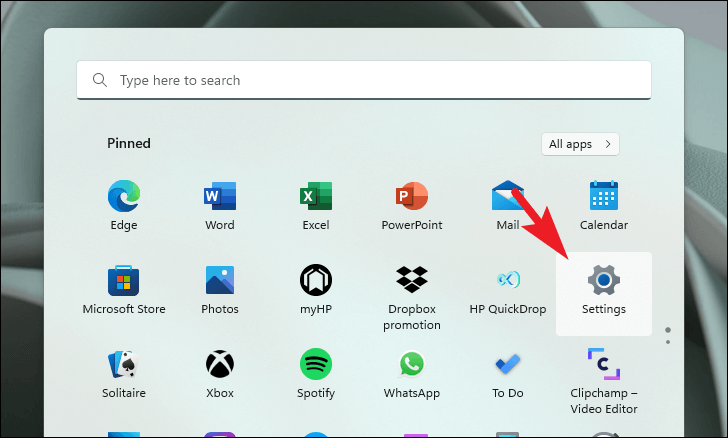
Sau đó, nhấp vào tab ‘Apps’ có trên thanh bên trái của cửa sổ Cài đặt để tiếp tục.
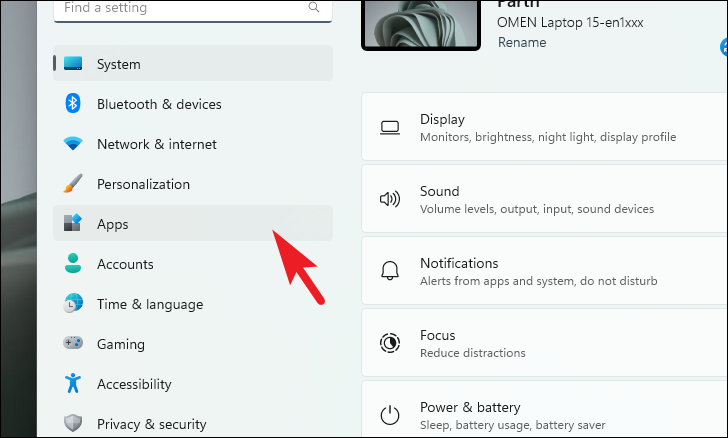
Sau đó, từ phần bên phải của cửa sổ, tìm và nhấp vào ô ‘Optional features’ để tiếp tục.
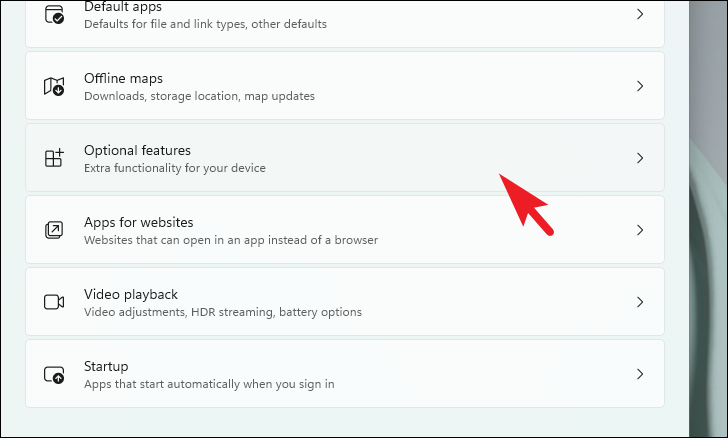
Sau đó, trên màn hình tiếp theo, cuộn xuống cuối trang và nhấp vào ô ‘More Windows features’ có trong phần ‘Related settings’. Thao tác này sẽ mang đến một cửa sổ riêng trên màn hình.
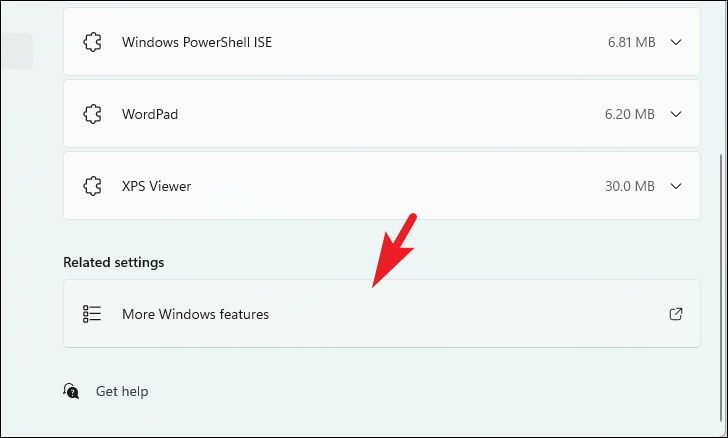
Bây giờ, từ cửa sổ được mở riêng, cuộn xuống cho đến khi bạn tìm thấy tùy chọn ‘Virtual Machine Platform’. Sau đó, nhấp vào hộp kiểm trước tùy chọn để chọn nó. Sau đó, ngay bên dưới ‘Virtual Machine Platform’, bạn sẽ có thể tìm thấy tùy chọn ‘Windows Hypervisor Platform’. Sau khi xác định được vị trí, hãy nhấp vào hộp kiểm trước tùy chọn để chọn nó. Cuối cùng, nhấp vào nút ‘OK’ để tiếp tục.
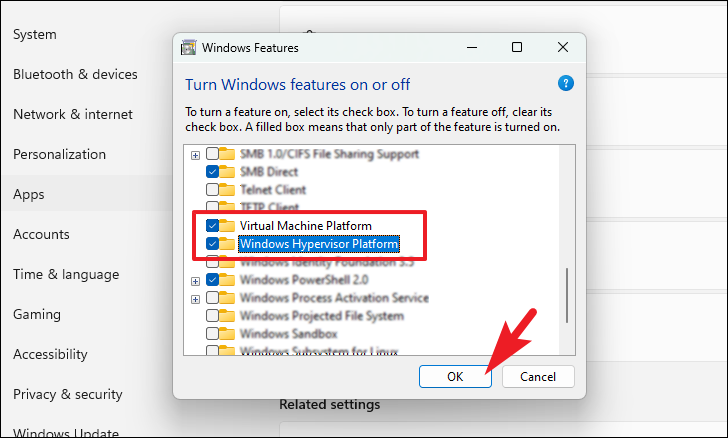
Bây giờ, Windows sẽ thêm các tính năng trên PC, bạn sẽ có thể theo dõi tiến trình từ cửa sổ được mở riêng trên màn hình của mình.
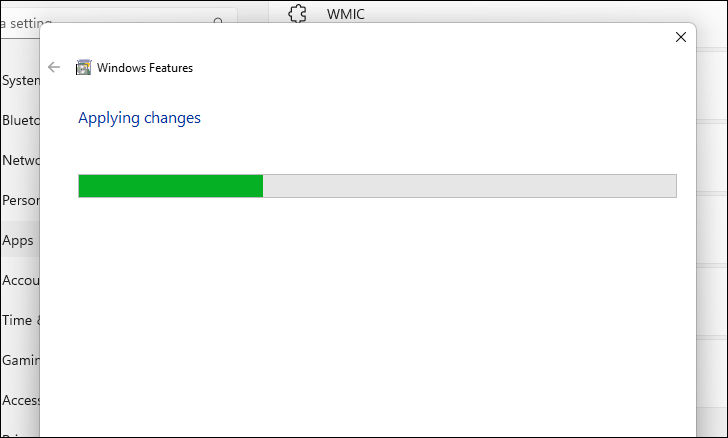
Sau khi hoàn tất, hãy khởi động lại PC bằng cách nhấp vào nút ‘Restart now’ có ở góc dưới cùng bên phải của cửa sổ. Trong trường hợp bạn không muốn khởi động lại, hãy nhấp vào nút ‘Restart later’ để làm như vậy.
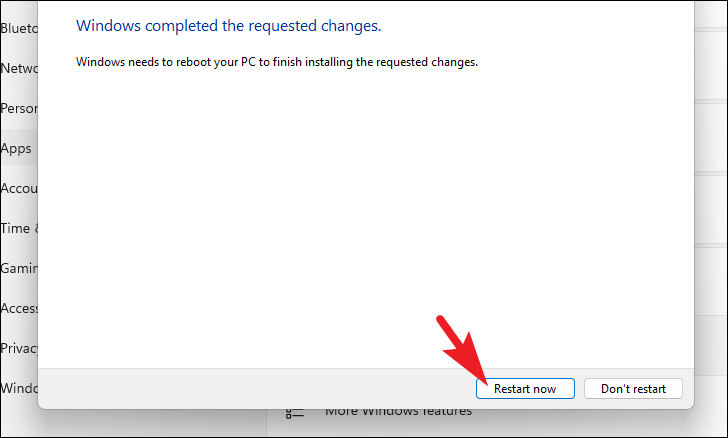
Phương pháp 3: Xóa Driver lỗi bằng Windows Terminal
Ngay cả sau khi bật các tính năng ‘Virtual Machine Platform’ và ‘Windows Hypervisor Platform’ cho hệ thống, nhiều người dùng đã báo cáo rằng họ đang gặp phải sự cố driver cụ thể khiến họ không thể bật tính năng Memory Integrity trên PC của họ.
Lưu ý: Trước khi bạn bắt đầu, hãy đảm bảo rằng bạn ghi lại tên đã xuất bản của driver. Thông tin sẽ hiển thị ngay trên màn hình ‘Core isolation’ từ nơi bạn đang cố kích hoạt tính năng. Trong trường hợp bạn không thể xem nó, chỉ cần nhấp vào ô lỗi driver hiển thị trên cùng một màn hình và tìm trường ‘Published name:; trên đó.
Để xóa driver khỏi hệ thống, trước tiên, hãy đi tới Start Menu và nhập Terminal vào menu để thực hiện tìm kiếm nó. Sau đó, từ kết quả tìm kiếm, nhấp chuột phải vào ô của nó để hiển thị menu mục bổ sung và nhấp vào tùy chọn ‘Chạy với tư cách administrator’.
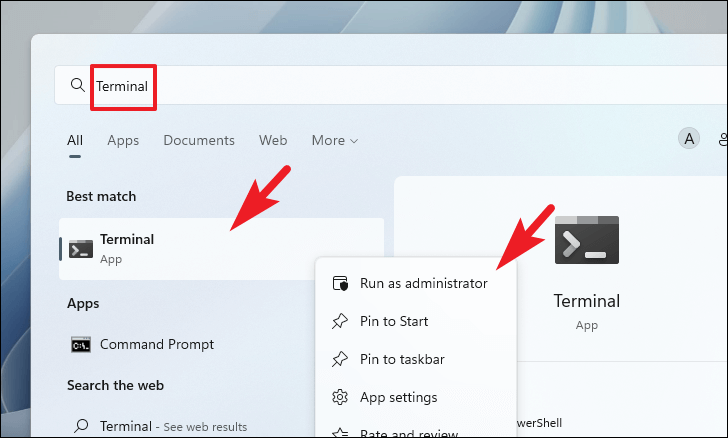
Bây giờ, màn hình UAC (User Account Control) sẽ xuất hiện trên màn hình. Nếu bạn chưa đăng nhập bằng tài khoản quản trị, hãy nhập thông tin đăng nhập cho một tài khoản. Nếu không, hãy nhấp vào nút ‘Yes’ để tiếp tục.
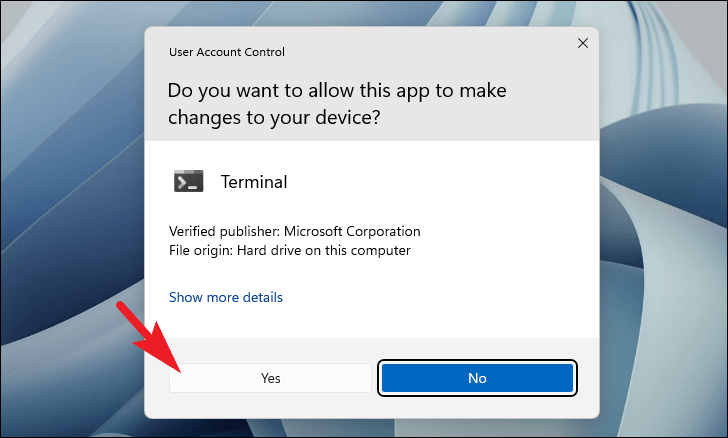
Bây giờ, trên cửa sổ Terminal, nhập hoặc sao chép + dán mã được đề cập bên dưới và nhấn Enter trên bàn phím để xem danh sách tất cả các driver hiện được cài đặt trên hệ thống.
pnputil /enum-drivers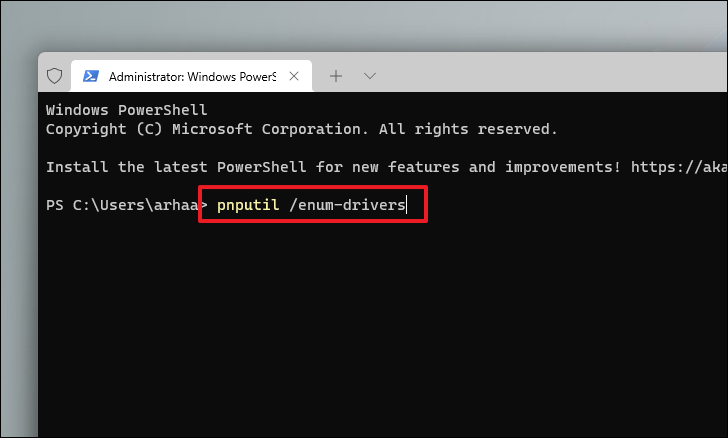
Sau đó, trên màn hình Terminal, cuộn xuống để tìm driver đang gây ra sự cố trên hệ thống bằng cách sử dụng trường ‘Published name’ mà bạn đã lưu ý trước đó từ trang ‘Core isolation’.
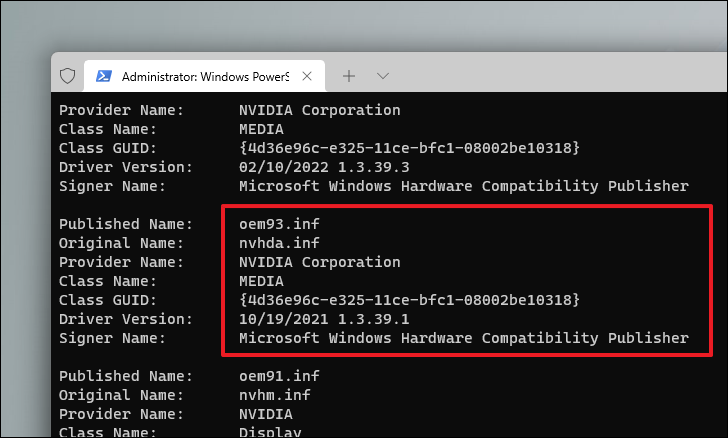
Sau khi xác định được vị trí, hãy nhập hoặc sao chép + dán đoạn mã được đề cập bên dưới vào cửa sổ Terminal và nhấn Enter để thực hiện lệnh. Thao tác này sẽ xóa driver khỏi PC Windows ngay lập tức.
Lưu ý: Thay thế trình giữ chỗ trong lệnh bên dưới bằng số thực có trên cửa sổ Terminal.
pnputil /delete-driver oem<placeholder>.infLưu ý: Microsoft không khuyến nghị xóa bất kỳ driver nào khỏi hệ thống để kích hoạt chức năng này của PC. Do đó, hãy xóa driver theo quyết định của riêng bạn.
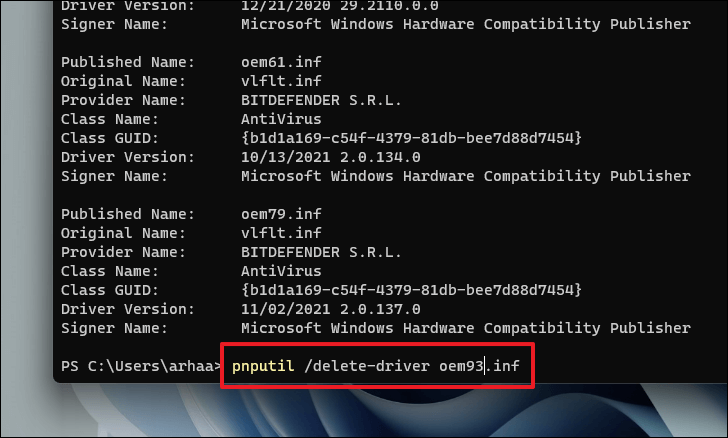
Sau đó, hãy chuyển đến cửa sổ ‘Core isolation’ trên ứng dụng Windows Security và thử bật chức năng này. Lần này, bạn sẽ không phải đối mặt với bất kỳ lỗi driver nào khi cố gắng kích hoạt nó.
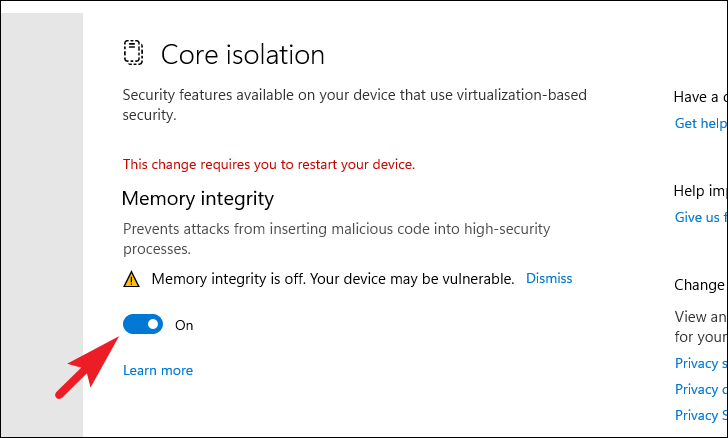
Sau khi được bật, hãy khởi động lại hệ thống bằng cách nhấp vào nút ‘Restart’ trên cửa sổ thông báo hiện ở góc dưới cùng bên phải của màn hình, Nếu không, hãy đi tới Start Menu và khởi động lại PC sau để áp dụng các thay đổi và bật chức năng Memory Integrity trên máy tính cá nhân.
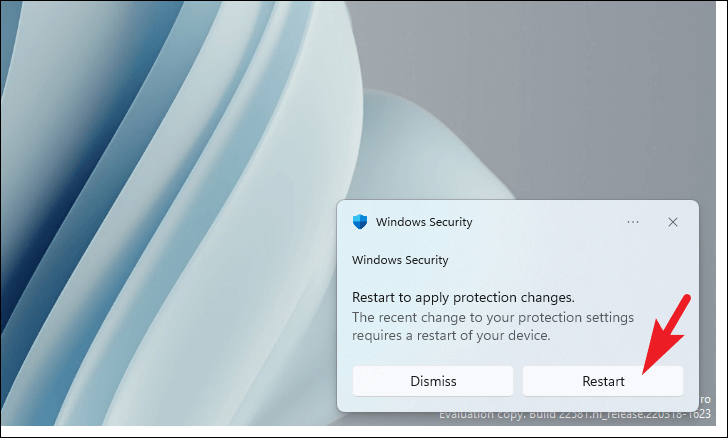
Phương pháp 4: Kích hoạt Memory Integrity sau khi thực hiện khởi động sạch
Trong trường hợp không có gì cho đến bây giờ không hiệu quả với bạn, biện pháp cuối cùng là khởi động sạch PC ở đó tất cả các dịch vụ ngoại trừ các dịch vụ thiết yếu của Microsoft đều bị tắt, bật chức năng trên PC, sau đó khởi động lại PC ở chế độ bình thường.
Lưu ý: Clean Boot không xóa bất kỳ dữ liệu nào khỏi hệ thống. Nó chỉ vô hiệu hóa tất cả trừ các dịch vụ thiết yếu của Microsoft trên máy tính được yêu cầu cho hoạt động của hệ thống. Do đó, bất kỳ dịch vụ nào của bên thứ ba có thể can thiệp vào chức năng ‘Memory Integrity’ cũng sẽ bị tắt và điều này sẽ cho phép bạn bật tính năng này mà không gặp bất kỳ trở ngại nào.
Khởi động PC vào trạng thái khởi động sạch khá dễ dàng và đơn giản. Đầu tiên, nhấn các phím Windows+ R cùng nhau trên bàn phím để hiển thị tiện ích lệnh Run. Sau đó, nhập msconfig và nhấn Enter trên bàn phím để hiển thị cửa sổ cấu hình hệ thống trên màn hình.
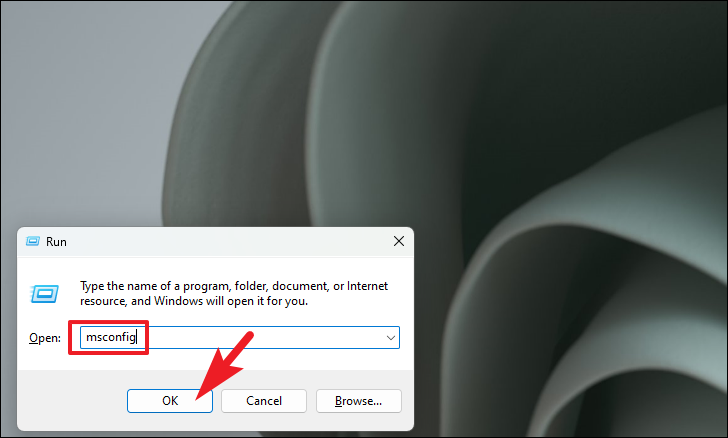
Sau đó, trên cửa sổ Cấu hình Hệ thống, hãy đảm bảo rằng bạn đã chọn tab ‘General’. Sau đó, nhấp vào nút radio trước tùy chọn ‘Selective startup’. Sau đó, nhấp vào hộp kiểm trước tùy chọn ‘Load system services’ và bỏ chọn mọi tùy chọn khác nếu được chọn.
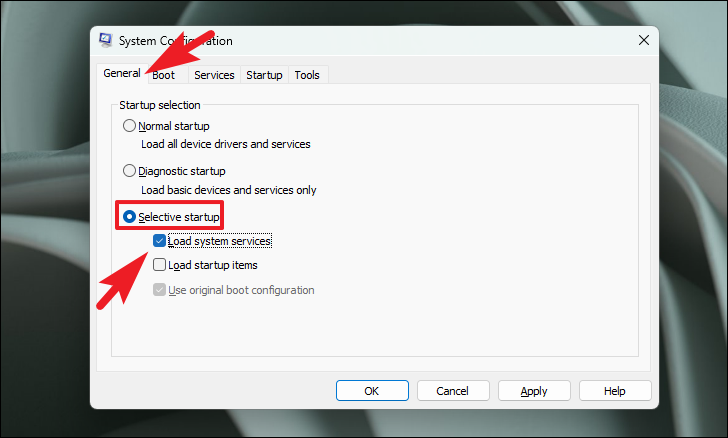
Tiếp theo, nhấp vào tab ‘Services’ có trong cửa sổ, rồi nhấp vào hộp kiểm trước tùy chọn ‘Hide all Microsoft services’ nằm ở góc dưới cùng bên trái của cửa sổ. Sau đó, nhấp vào nút ‘Disable all’ để tắt tất cả trừ các dịch vụ của Microsoft.
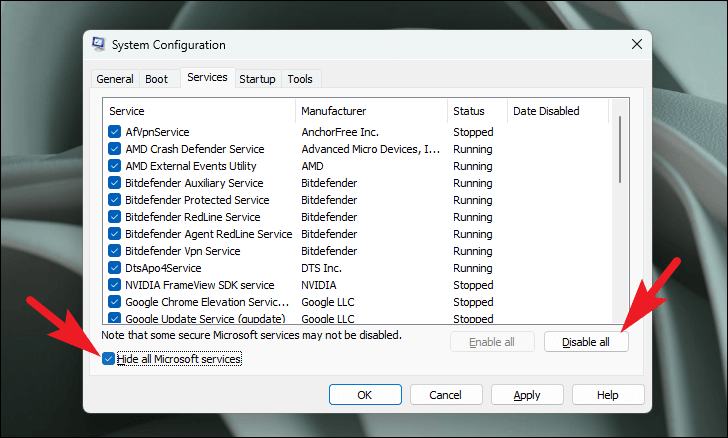
Sau đó, nhấp vào nút ‘Apply’ để áp dụng các thay đổi và nhấp vào nút ‘OK’ để đóng cửa sổ.
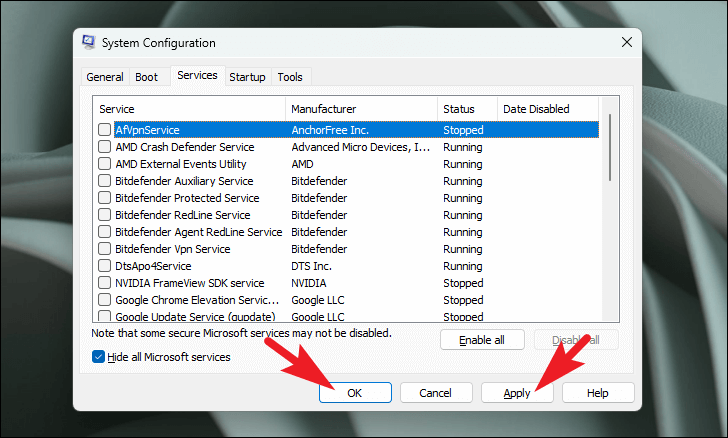
Bây giờ, khởi động lại PC từ Start Menu để tải hệ thống trong môi trường khởi động sạch. Sau khi khởi động lại, hãy truy cập trang cài đặt ‘Core Isolation’ từ ứng dụng Windows Security và bật tùy chọn ‘Memory Inegrity’. Nó sẽ được kích hoạt mà không có bất kỳ trở ngại nào.
Đến đây mọi người hy vọng bằng cách sử dụng hướng dẫn này, bạn có thể giải quyết các vấn đề về driver không tương thích trên PC của mình và kích hoạt tùy chọn Memory Integrity.